Cara membuat Jadual Pangsi dalam Microsoft Excel
Apabila anda mempunyai banyak data, selalunya menjadi semakin sukar untuk menganalisisnya. Tetapi adakah ia benar-benar harus begini? Microsoft Excel menawarkan ciri terbina dalam yang menakjubkan dipanggil Pivot Tables yang boleh digunakan untuk menganalisis sebahagian besar data dengan mudah. Ia boleh digunakan untuk mengagregat data anda dengan cekap dengan membuat laporan tersuai anda sendiri. Ia boleh digunakan untuk mengira jumlah lajur secara automatik, penapis boleh digunakan padanya, data di dalamnya boleh diisih, dsb. Perkara yang boleh anda lakukan dengan jadual pangsi dan cara menggunakannya untuk memudahkan halangan excel harian anda tidak berkesudahan.
Baca terus untuk mengetahui cara membuat Jadual Pangsi dengan mudah dan mengetahui cara menyusunnya dengan berkesan. Harap anda seronok membaca artikel ini.
Bahagian 1: Apakah itu Jadual Pangsi
Dalam istilah yang sangat asas, anda boleh menganggap Jadual Pangsi sebagai laporan dinamik. Walau bagaimanapun, terdapat perbezaan yang besar antara laporan dan jadual pangsi. Laporan adalah statik, ia tidak menyediakan sebarang interaksi. Tetapi tidak seperti mereka, Jadual Pangsi membolehkan anda melihat data anda dalam pelbagai cara. Selain itu, Jadual Pangsi tidak memerlukan sebarang formula untuk membentuk data yang dipegangnya. Anda boleh menggunakan banyak penapis pada jadual pangsi dan menyesuaikan data mengikut keperluan anda.
Bahagian 2: Data Sampel
Dalam artikel ini, kami mencipta jadual sampel yang mengandungi data untuk mencipta jadual pangsi. Dalam jadual contoh yang kami buat, terdapat lajur Tarikh, Item, Unit Dijual dan Untung. Kami terutamanya berminat untuk mencari jumlah keuntungan harian berdasarkan projek yang berbeza. Mari lihat cara melakukan ini dengan langkah dan contoh terperinci.
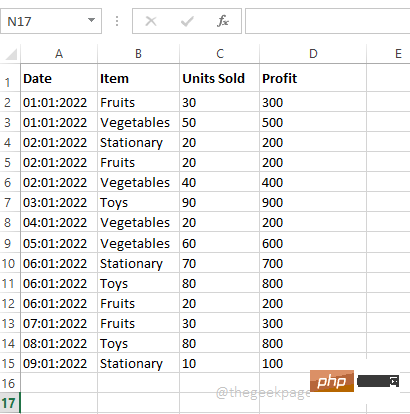
Bahagian 3: Cara Mencipta Jadual Pangsi
Membuat Jadual Pangsi adalah sangat mudah setelah anda menyediakan data anda.
Langkah 1: Klik mana-mana sahaja dalam data. Seterusnya, klik pada tab "Sisipkan" pada reben atas. Sekarang, klik pada butang bernama Jadual Pangsi.
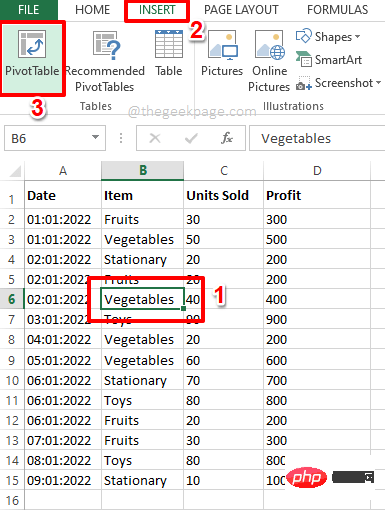
Langkah 2: Kini tetingkap jadual Buat Jadual Pangsi dilancarkan di hadapan anda.
Di bawah bahagian "Pilih data untuk dianalisis" , pilihan radio sepadan dengan pilihan "Pilih jadual atau julat " akan dipilih secara lalai Butang . Jika tiada pilihan, pilihnya.
Sekarang, di bawah Pilih bahagian yang anda mahu Jadual Pangsi diletakkan, anda boleh memilih untuk meletakkannya sama ada dalam Lembaran kerja baharu atau Lembaran kerja sedia ada Buat jadual pangsi dalam jadual.
Jika anda memilih Lembaran Kerja Baharu, Jadual Pangsi akan dibuat dalam lembaran kerja yang berbeza. Walau bagaimanapun, adalah lebih mudah untuk membandingkan Jadual Pangsi dan data sampel kami jika kedua-duanya berada pada lembaran kerja yang sama, jadi saya memilih pilihan Lembaran Kerja Sedia Ada.
Selepas memilih butang radio sepadan dengan lembaran kerja sedia ada, klik Pilih SelKedudukan 🎜> butang.
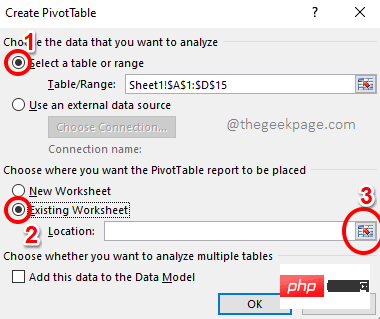
Langkah 3: Buat PivotTetingkap jadual kini akan diminimumkan. Klik sel di mana anda mahu memulakan laporan Jadual Pangsi. Selepas memilih sel, klik butang "Pilih Sel" sekali lagi untuk memaksimumkan tetingkap.
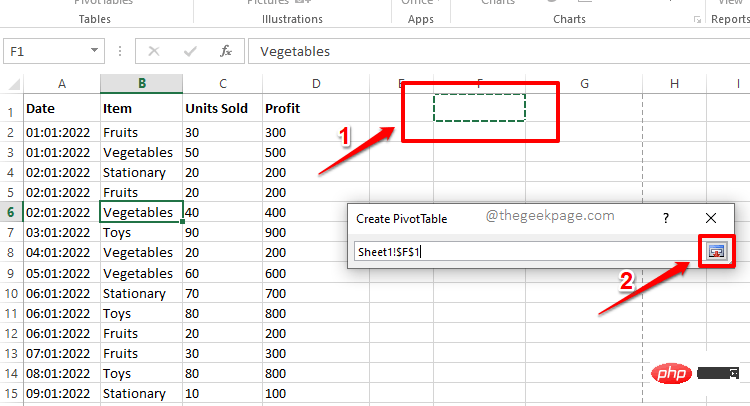
Langkah 4: Selepas kembali ke tetingkap "Create PivotTableTable", klik "OK butang ”.
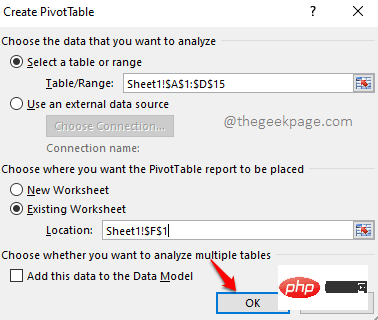
Langkah 5 : Itu sahaja. Laporan Jadual Pangsi anda kini dimasukkan ke dalam lembaran kerja anda. Dalam bahagian berikut, mari kita lihat cara data dijana dalam Jadual Pangsi dan cara untuk memanipulasi data.
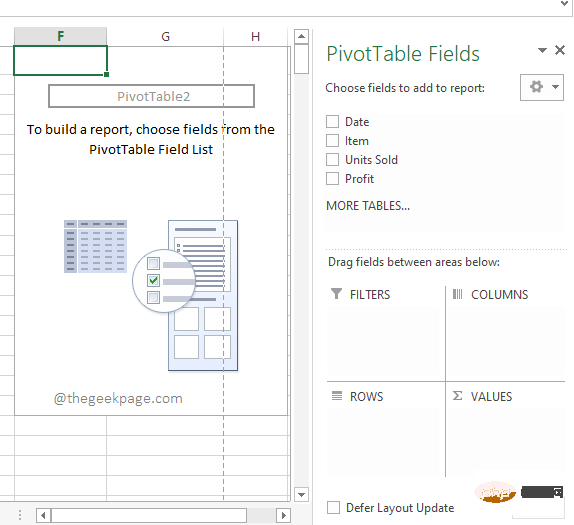
Langkah 1: Katakan anda ingin melihat jumlah keuntungan . Anda tidak perlu menulis sebarang formula untuk ini.
Dalamanak tetingkap kanan, di mana tetapan jadual Pivot, anda cuma klik yang sepadan dengan lajur Untung 🎜> Kotak semak.
Jika anda melihat pada lembaran kerja Excel anda, anda akan melihat bahawa Jadual Pangsi anda kini hanya mempunyai satu lajur dan ia berbunyi Jumlah Untung. Ia mengira jumlah semua keuntungan yang ada dalam data sampel.
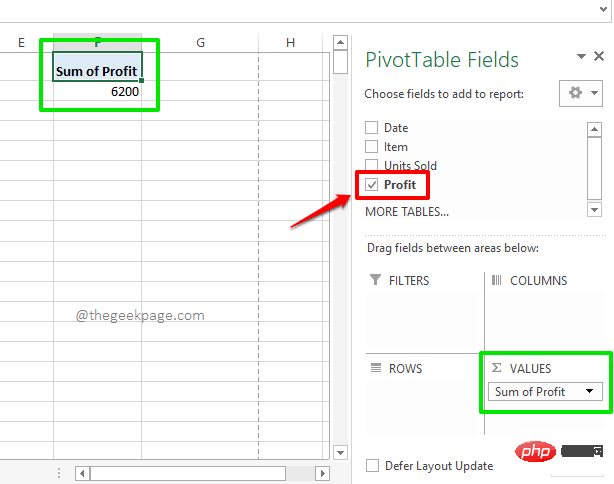
Langkah 2: Sekarang katakan anda ingin melihat jumlah keuntungan, tetapi pada masa yang sama, anda juga ingin melihat keuntungan harian. Dalam kes ini, pilih juga kotak pilihan yang sepadan dengan lajur Tarikh di anak tetingkap kanan.
Kini, lajur Tarikh secara automatik akan terletak di bawah bahagian ROWS Jadual Pangsi anda dan Jadual Pangsi anda akan berjaya memaparkan keuntungan harian anda. Akhirnya, ia juga menunjukkan jumlah keuntungan yang diperolehi.
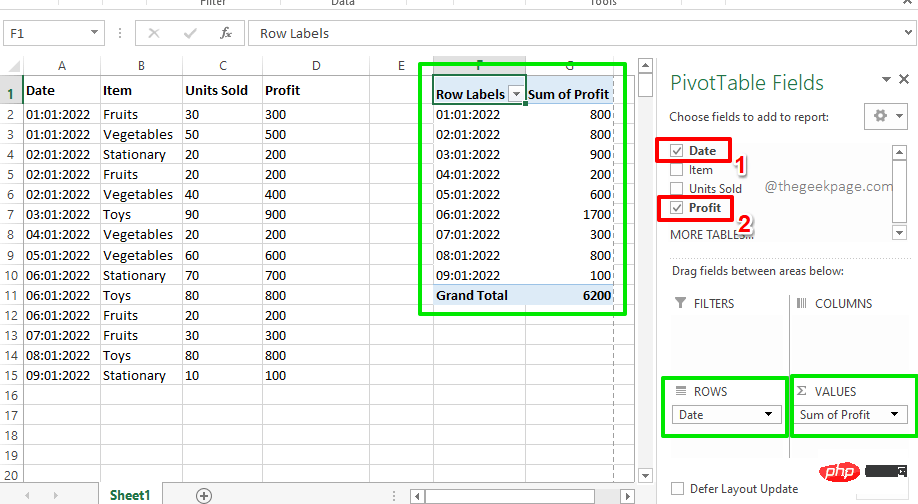
Langkah 3: Sekarang, mari cuba pilih kotak pilihan yang sepadan dengan semua lajur dalam data sampel. Nah, ini menyediakan laporan yang sempurna dalam jadual pangsi anda yang menunjukkan keuntungan setiap projek setiap hari. Nah, ia tidak boleh lebih teratur dan kami bersetuju!
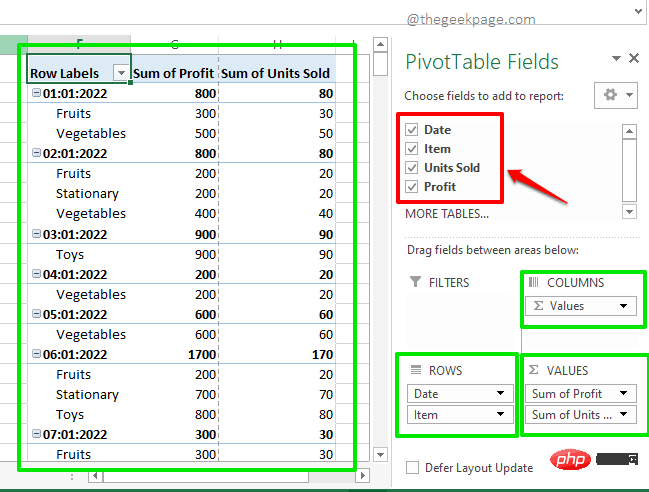
Bahagian 5: Cara Memohon Penapis dalam Jadual Pangsi
Jika anda hanya mahu melihat Jadual Pangsi selepas menggunakan beberapa penapis tertentu, terdapat juga beberapa cara untuk buat ini. Contohnya, jika anda ingin melihat keuntungan harian projek sahaja, anda boleh ikuti langkah di bawah.
Langkah 1: Pertama, di sebelah kanan tetingkap , seret medan Item daripada Medan Jadual Pangsi Letakkannya di bahagian PENAPIS. Ini hanya menambah penapis item pada jadual pangsi anda.
Kini pada jadual pangsi anda akan melihat penapis yang baru ditambah Item. Klik pada menu lungsur turun yang dikaitkan dengannya.
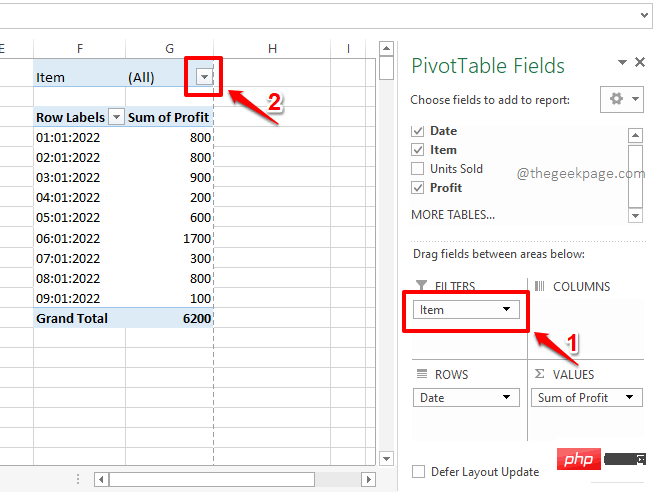
Langkah 2 : Sekarang klik pada item Buah-buahan dan klik pada butang OK untuk menapis hanya jadual Pangsi untuk Buah-buahan.
Nota: Anda juga boleh memilih untuk menggunakan berbilang penapis pada Jadual Pangsi. Anda boleh melakukan ini dengan mendayakan kotak semak Pilih Berbilang Item sepadan dengan bulatan bertanda dalam tangkapan skrin di bawah, dan kemudian pilih berbilang medan sedikit.
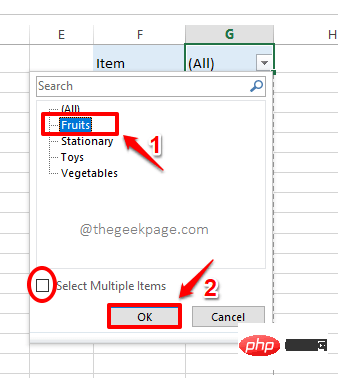
Langkah 3: Jika anda melihat jadual pangsi sekarang, anda dapat melihat bahawa setiap hari hanya terdiri daripada item Buah-buahanJumlah keuntungan yang diperoleh. nikmatilah!
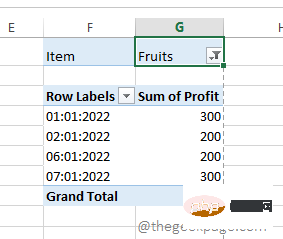
Bahagian 6: Cara Menggayakan Jadual Pangsi
Jadual Pangsi adalah hebat, kita semua tahu itu. Tetapi ia boleh menjadi lebih besar jika anda juga menambah sedikit gaya. Dalam bahagian ini, mari kita lihat cara menambah gaya pratetap pada laporan Jadual Pangsi untuk menjadikannya lebih mudah dibaca dan mesra pengguna.
Langkah 1: Mula-mula klik di suatu tempat pada jadual pangsi.
Sekarang, pastikan anda berada di tab "Rumah". Seterusnya, klik pada lungsur turun Format sebagai Jadual. Daripada senarai gaya yang tersedia, pilih mana-mana gaya pilihan anda.
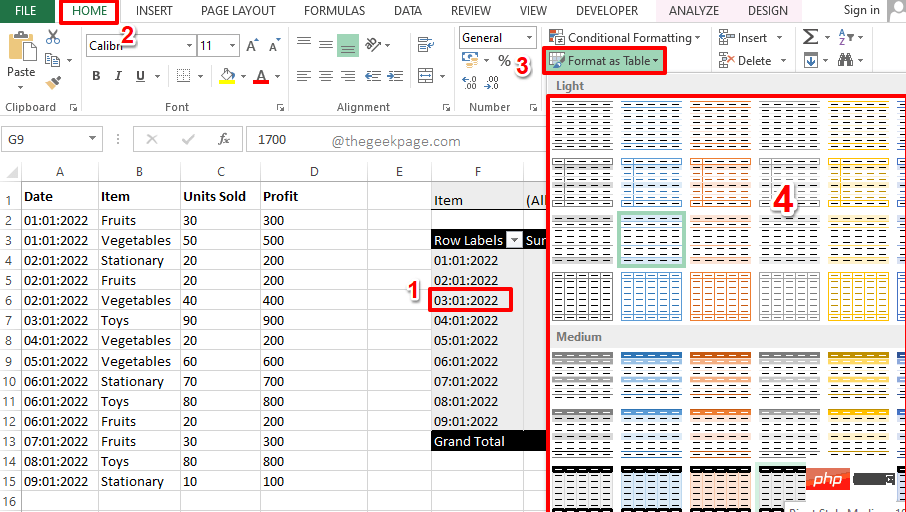
Langkah 2 : Ini dia! Jadual pangsi anda sudah sedia dan sedia untuk digunakan. Anda boleh menganalisis data anda dengan mudah dengan laporan Jadual Pangsi baharu, tanpa bantuan sebarang formula!
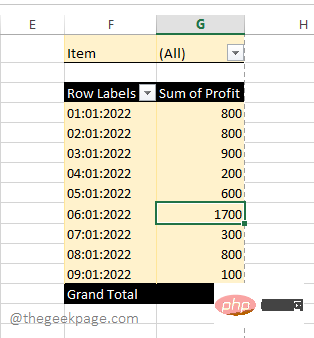
Atas ialah kandungan terperinci Cara membuat Jadual Pangsi dalam Microsoft Excel. Untuk maklumat lanjut, sila ikut artikel berkaitan lain di laman web China PHP!

Alat AI Hot

Undresser.AI Undress
Apl berkuasa AI untuk mencipta foto bogel yang realistik

AI Clothes Remover
Alat AI dalam talian untuk mengeluarkan pakaian daripada foto.

Undress AI Tool
Gambar buka pakaian secara percuma

Clothoff.io
Penyingkiran pakaian AI

Video Face Swap
Tukar muka dalam mana-mana video dengan mudah menggunakan alat tukar muka AI percuma kami!

Artikel Panas

Alat panas

Notepad++7.3.1
Editor kod yang mudah digunakan dan percuma

SublimeText3 versi Cina
Versi Cina, sangat mudah digunakan

Hantar Studio 13.0.1
Persekitaran pembangunan bersepadu PHP yang berkuasa

Dreamweaver CS6
Alat pembangunan web visual

SublimeText3 versi Mac
Perisian penyuntingan kod peringkat Tuhan (SublimeText3)

Topik panas
 1387
1387
 52
52
 Kemahiran pemprosesan struktur data besar PHP
May 08, 2024 am 10:24 AM
Kemahiran pemprosesan struktur data besar PHP
May 08, 2024 am 10:24 AM
Kemahiran pemprosesan struktur data besar: Pecahan: Pecahkan set data dan proseskannya dalam bahagian untuk mengurangkan penggunaan memori. Penjana: Hasilkan item data satu demi satu tanpa memuatkan keseluruhan set data, sesuai untuk set data tanpa had. Penstriman: Baca fail atau hasil pertanyaan baris demi baris, sesuai untuk fail besar atau data jauh. Storan luaran: Untuk set data yang sangat besar, simpan data dalam pangkalan data atau NoSQL.
 Perkongsian pengalaman pembangunan C++: Pengalaman praktikal dalam pengaturcaraan data besar C++
Nov 22, 2023 am 09:14 AM
Perkongsian pengalaman pembangunan C++: Pengalaman praktikal dalam pengaturcaraan data besar C++
Nov 22, 2023 am 09:14 AM
Dalam era Internet, data besar telah menjadi sumber baharu Dengan peningkatan berterusan teknologi analisis data besar, permintaan untuk pengaturcaraan data besar menjadi semakin mendesak. Sebagai bahasa pengaturcaraan yang digunakan secara meluas, kelebihan unik C++ dalam pengaturcaraan data besar telah menjadi semakin menonjol. Di bawah ini saya akan berkongsi pengalaman praktikal saya dalam pengaturcaraan data besar C++. 1. Memilih struktur data yang sesuai Memilih struktur data yang sesuai adalah bahagian penting dalam menulis program data besar yang cekap. Terdapat pelbagai struktur data dalam C++ yang boleh kita gunakan, seperti tatasusunan, senarai terpaut, pepohon, jadual cincang, dsb.
 Lima trend pembangunan utama dalam industri AEC/O pada 2024
Apr 19, 2024 pm 02:50 PM
Lima trend pembangunan utama dalam industri AEC/O pada 2024
Apr 19, 2024 pm 02:50 PM
AEC/O (Seni Bina, Kejuruteraan & Pembinaan/Operasi) merujuk kepada perkhidmatan komprehensif yang menyediakan reka bentuk seni bina, reka bentuk kejuruteraan, pembinaan dan operasi dalam industri pembinaan. Pada tahun 2024, industri AEC/O menghadapi cabaran yang berubah-ubah di tengah-tengah kemajuan teknologi. Tahun ini dijangka menyaksikan integrasi teknologi termaju, menandakan anjakan paradigma dalam reka bentuk, pembinaan dan operasi. Sebagai tindak balas kepada perubahan ini, industri mentakrifkan semula proses kerja, melaraskan keutamaan, dan meningkatkan kerjasama untuk menyesuaikan diri dengan keperluan dunia yang berubah dengan pantas. Lima arah aliran utama berikut dalam industri AEC/O akan menjadi tema utama pada 2024, mengesyorkan ia bergerak ke arah masa depan yang lebih bersepadu, responsif dan mampan: rantaian bekalan bersepadu, pembuatan pintar
 Aplikasi algoritma dalam pembinaan 58 platform potret
May 09, 2024 am 09:01 AM
Aplikasi algoritma dalam pembinaan 58 platform potret
May 09, 2024 am 09:01 AM
1. Latar Belakang Pembinaan 58 Portrait Platform Pertama sekali, saya ingin berkongsi dengan anda latar belakang pembinaan 58 Portrait Platform. 1. Pemikiran tradisional platform pemprofilan tradisional tidak lagi mencukupi Membina platform pemprofilan pengguna bergantung pada keupayaan pemodelan gudang data untuk menyepadukan data daripada pelbagai barisan perniagaan untuk membina potret pengguna yang tepat untuk memahami tingkah laku, minat pengguna dan keperluan, dan menyediakan keupayaan sampingan, akhirnya, ia juga perlu mempunyai keupayaan platform data untuk menyimpan, bertanya dan berkongsi data profil pengguna dan menyediakan perkhidmatan profil dengan cekap. Perbezaan utama antara platform pemprofilan perniagaan binaan sendiri dan platform pemprofilan pejabat pertengahan ialah platform pemprofilan binaan sendiri menyediakan satu barisan perniagaan dan boleh disesuaikan atas permintaan platform pertengahan pejabat berkhidmat berbilang barisan perniagaan, mempunyai kompleks pemodelan, dan menyediakan lebih banyak keupayaan umum. 2.58 Potret pengguna latar belakang pembinaan potret di platform tengah 58
 Perbincangan tentang sebab dan penyelesaian kekurangan rangka kerja data besar dalam bahasa Go
Mar 29, 2024 pm 12:24 PM
Perbincangan tentang sebab dan penyelesaian kekurangan rangka kerja data besar dalam bahasa Go
Mar 29, 2024 pm 12:24 PM
Dalam era data besar hari ini, pemprosesan dan analisis data telah menjadi sokongan penting untuk pembangunan pelbagai industri. Sebagai bahasa pengaturcaraan dengan kecekapan pembangunan tinggi dan prestasi unggul, bahasa Go telah secara beransur-ansur menarik perhatian dalam bidang data besar. Walau bagaimanapun, berbanding dengan bahasa lain seperti Java dan Python, bahasa Go mempunyai sokongan yang agak tidak mencukupi untuk rangka kerja data besar, yang telah menyebabkan masalah bagi sesetengah pembangun. Artikel ini akan meneroka sebab utama kekurangan rangka kerja data besar dalam bahasa Go, mencadangkan penyelesaian yang sepadan dan menggambarkannya dengan contoh kod khusus. 1. Pergi bahasa
 Bermula: Menggunakan Bahasa Go untuk Memproses Data Besar
Feb 25, 2024 pm 09:51 PM
Bermula: Menggunakan Bahasa Go untuk Memproses Data Besar
Feb 25, 2024 pm 09:51 PM
Sebagai bahasa pengaturcaraan sumber terbuka, bahasa Go secara beransur-ansur mendapat perhatian dan penggunaan yang meluas dalam beberapa tahun kebelakangan ini. Ia digemari oleh pengaturcara kerana kesederhanaan, kecekapan, dan keupayaan pemprosesan serentak yang berkuasa. Dalam bidang pemprosesan data besar, bahasa Go juga mempunyai potensi yang kuat Ia boleh digunakan untuk memproses data besar-besaran, mengoptimumkan prestasi, dan boleh disepadukan dengan baik dengan pelbagai alatan dan rangka kerja pemprosesan data besar. Dalam artikel ini, kami akan memperkenalkan beberapa konsep asas dan teknik pemprosesan data besar dalam bahasa Go dan menunjukkan cara menggunakan bahasa Go melalui contoh kod tertentu.
 AI, kembar digital, visualisasi... Sorotan Persidangan Pelancaran Produk Musim Luruh Yizhiwei 2023!
Nov 14, 2023 pm 05:29 PM
AI, kembar digital, visualisasi... Sorotan Persidangan Pelancaran Produk Musim Luruh Yizhiwei 2023!
Nov 14, 2023 pm 05:29 PM
Pelancaran produk musim luruh 2023 Yizhiwei telah berakhir dengan jayanya! Marilah kita sama-sama meninjau sorotan persidangan itu! 1. Keterbukaan inklusif pintar menjadikan kembar digital produktif Ning Haiyuan, pengasas bersama Kangaroo Cloud dan Ketua Pegawai Eksekutif Yizhiwei, membuat ucapan pembukaan: Pada mesyuarat strategik syarikat tahun ini, kami meletakkan hala tuju utama penyelidikan dan pembangunan produk sebagai “inklusif pintar. keterbukaan” "Tiga keupayaan teras, memfokuskan pada tiga kata kunci teras "keterbukaan inklusif pintar", kami seterusnya mencadangkan matlamat pembangunan "menjadikan kembar digital sebagai kuasa yang produktif". 2. EasyTwin: Teroka enjin kembar digital baharu yang lebih mudah digunakan 1. Dari 0.1 hingga 1.0, teruskan meneroka enjin pemaparan gabungan kembar digital untuk mendapatkan penyelesaian yang lebih baik dengan mod penyuntingan 3D yang matang, pelan tindakan interaktif yang mudah dan aset model yang besar
 Pemprosesan data besar dalam teknologi C++: Bagaimana untuk menggunakan pangkalan data dalam memori untuk mengoptimumkan prestasi data besar?
May 31, 2024 pm 07:34 PM
Pemprosesan data besar dalam teknologi C++: Bagaimana untuk menggunakan pangkalan data dalam memori untuk mengoptimumkan prestasi data besar?
May 31, 2024 pm 07:34 PM
Dalam pemprosesan data besar, menggunakan pangkalan data dalam memori (seperti Aerospike) boleh meningkatkan prestasi aplikasi C++ kerana ia menyimpan data dalam memori komputer, menghapuskan kesesakan I/O cakera dan meningkatkan kelajuan akses data dengan ketara. Kes praktikal menunjukkan bahawa kelajuan pertanyaan menggunakan pangkalan data dalam memori adalah beberapa urutan magnitud lebih cepat daripada menggunakan pangkalan data cakera keras.



