 masalah biasa
masalah biasa
 Bagaimanakah saya boleh membetulkan isu keselamatan yang mungkin ditemui oleh Microsoft Office?
Bagaimanakah saya boleh membetulkan isu keselamatan yang mungkin ditemui oleh Microsoft Office?
Bagaimanakah saya boleh membetulkan isu keselamatan yang mungkin ditemui oleh Microsoft Office?
Microsoft Office mengimbas mana-mana fail, lokasi fail dan beberapa sifat lain sebelum ia membuka fail. Jika ia mengesan isu dengan mana-mana atribut fail, ia akan memaparkan mesej ralat pada skrin - "Microsoft Office telah menemui isu keselamatan yang berpotensi. " Sekarang, apakah yang berlaku jika anda menghadapi isu ini? Terdapat beberapa semakan yang perlu anda lakukan dan beberapa kotak yang anda perlu tandakan sebelum anda boleh melakukan apa-apa dengan fail.
Jadual Kandungan
Penyelesaian -
Anda harus melakukan beberapa semakan.
1. Semak lokasi fail. Jika anda berasa seperti berada di lokasi yang tidak diketahui, jangan ragu untuk memindahkan fail ke lokasi yang lebih dipercayai, seperti desktop anda.
2. Sesetengah fail boleh berkongsi beberapa data dengan tapak web luaran sesuka hati. Walau bagaimanapun, anda harus berhati-hati dengan fail ini dan hanya membuka fail yang anda percayai untuk sambungan luaran.
Betulkan 1 – Lumpuhkan Paparan Dilindungi
Word mempunyai keupayaan untuk melumpuhkan dokumen untuk dibuka terus dalam Word. Sebaliknya, ia dibuka dalam Paparan Terlindung di mana anda tidak boleh mengedit dokumen.
Sebelum anda melakukan apa-apa, pastikan anda mempercayai sumber fail.
1. Lancarkan Word pada sistem anda.
2. Selepas membuka dokumen, klik "Fail" dalam bar menu, kemudian klik "Pilihan" untuk menyemak imbas pilihan fail.
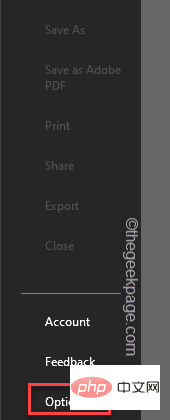
3. Dalam tetingkap Word Options, terdapat dua anak tetingkap. Di anak tetingkap kanan, klik pada pilihan "Pusat Amanah" yang terakhir.
4. Dalam anak tetingkap kanan, klik "Tetapan Pusat Amanah..." untuk membuka.
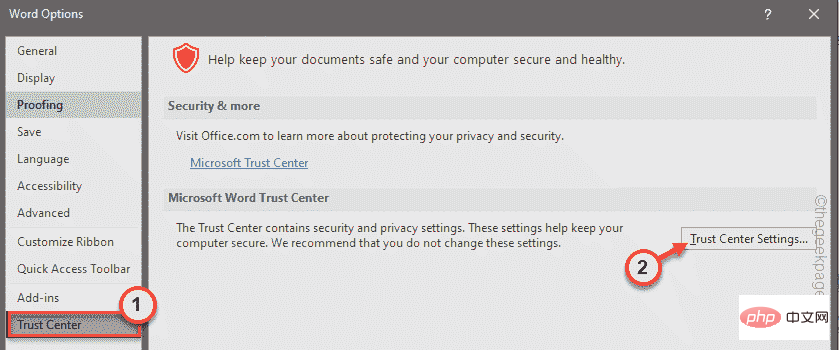
5 Dalam anak tetingkap kiri, klik Paparan Dilindungi untuk memilihnya.
6. Di bahagian kanan, nyahtanda semua pilihan ini -
为来自 Internet 的文件启用受保护的视图为位于潜在不安全位置的文件启用受保护的视图为 Outlook 附件启用受保护的视图
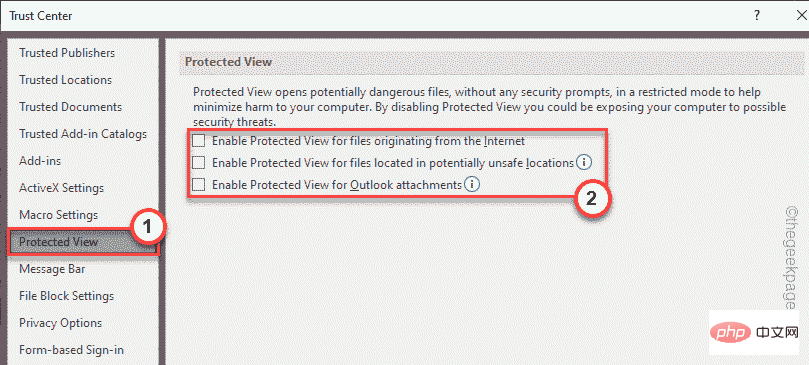
7. Kemudian, pergi ke "Tetapan Sekatan Fail" bahagian.
8 Selepas itu, pilih pilihan “Buka jenis fail yang dipilih dalam paparan dilindungi dan benarkan pengeditan ”.
9 Klik "OK" untuk akhirnya menyimpan tetapan.
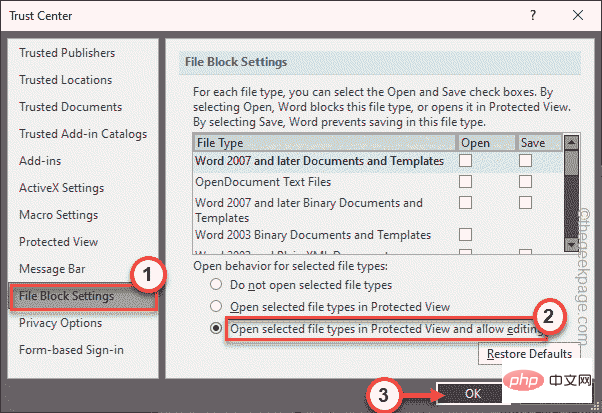
10 Selepas kembali ke tetingkap Word Options, klik "OK" untuk menyimpan perubahan ini.
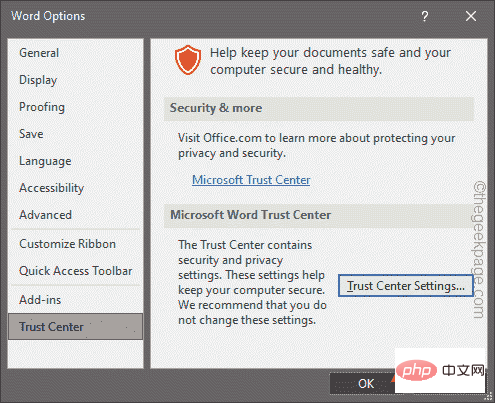
Sekarang, lancarkan fail Word di mana anda menghadapi isu ini. Ia tidak akan memaparkan mesej ralat.
Betulkan 2 – Tambahkan lokasi dipercayai baharu
Word dipercayai lokasi berdaftar tertentu sebagai lokasi dipercayai. Oleh itu, anda boleh menambah direktori yang mengandungi fail ke senarai lokasi yang dipercayai.
1.
2. Selepas aplikasi dibuka, klik "Fail" dalam bar menu, kemudian klik "Pilihan".
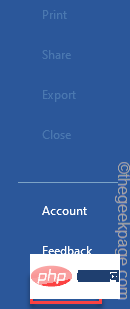
3 Di bahagian kanan, klik pada "Pusat Amanah".
4. Selepas itu, pada anak tetingkap kanan, klik pada "Tetapan Pusat Amanah..." untuk mengaksesnya.
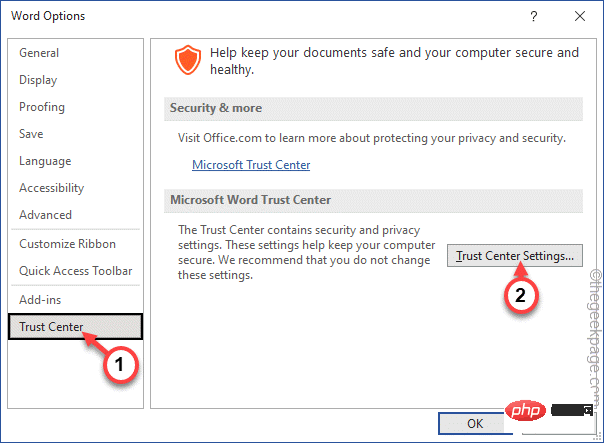
5 Dalam langkah seterusnya, klik pada "Lokasi Dipercayai".
6. Seterusnya, klik "Tambah lokasi baharu..." untuk menambah lokasi baharu bagi fail.

7. Anda perlu mengklik pada pilihan "Semak imbas".
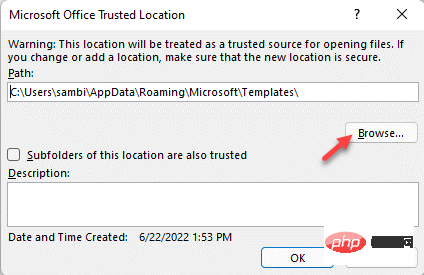
8 Seterusnya, gunakan tetingkap yang sama untuk menavigasi ke lokasi fail.
9. Hanya pilih folder dan klik "Buka " untuk membuka fail.
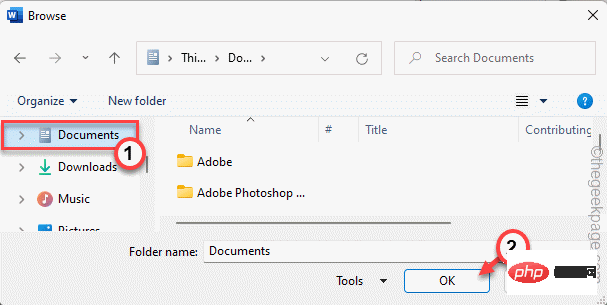
10 Sekarang semak "Subfolder di lokasi ini juga dipercayai " untuk memasukkan subfolder direktori .
11. Cuma klik "OK" untuk melengkapkan proses.
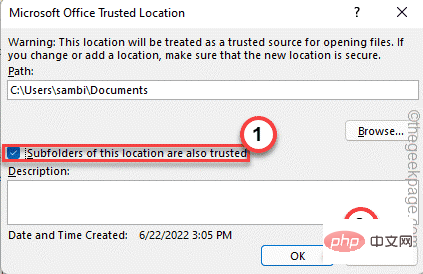
12. 在可信中心窗口中,点击“确定”。
现在,您可以直接打开 Word 文件并测试这是否适合您。测试您是否仍然看到错误消息。
修复 3 – 切换外部内容
如果您可以使用 Word,则可以在 Word 中切换外部内容设置。
1. 启动 Word,如果它没有打开。
2. 打开后,往这边走——
文件 > 选项
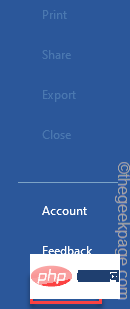
3.现在,点击“信任中心”,在右侧,点击“信任中心设置”访问它。
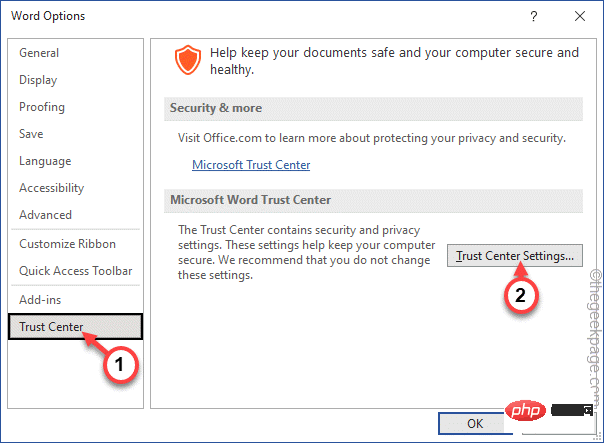
4. 现在,在下一步中,查找“外部内容”选项卡。
5. 进入后,将此设置切换为“提示用户有关链接数据类型”并选中“启用动态数据交换服务器查找”框。
6. 此外,如果进入您系统的所有文件都来自受信任的来源,请转到“消息栏”。
7. 在这里,您必须选中“从不显示有关阻止同意的信息”框,然后点击“确定”以保存更改。
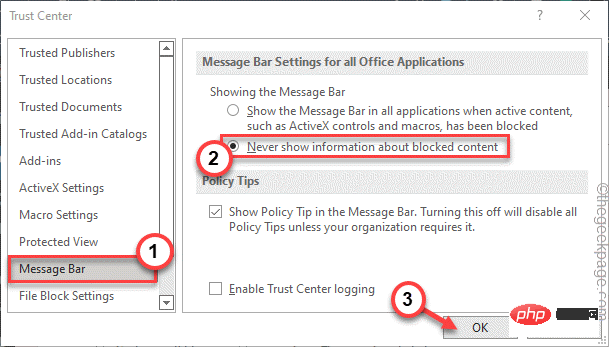
现在,只需保存 Word 的设置。
尝试打开您遇到困难的word文件并测试它是否有效。
您将不会再看到错误消息。
Atas ialah kandungan terperinci Bagaimanakah saya boleh membetulkan isu keselamatan yang mungkin ditemui oleh Microsoft Office?. Untuk maklumat lanjut, sila ikut artikel berkaitan lain di laman web China PHP!

Alat AI Hot

Undresser.AI Undress
Apl berkuasa AI untuk mencipta foto bogel yang realistik

AI Clothes Remover
Alat AI dalam talian untuk mengeluarkan pakaian daripada foto.

Undress AI Tool
Gambar buka pakaian secara percuma

Clothoff.io
Penyingkiran pakaian AI

AI Hentai Generator
Menjana ai hentai secara percuma.

Artikel Panas

Alat panas

Notepad++7.3.1
Editor kod yang mudah digunakan dan percuma

SublimeText3 versi Cina
Versi Cina, sangat mudah digunakan

Hantar Studio 13.0.1
Persekitaran pembangunan bersepadu PHP yang berkuasa

Dreamweaver CS6
Alat pembangunan web visual

SublimeText3 versi Mac
Perisian penyuntingan kod peringkat Tuhan (SublimeText3)

Topik panas
 1386
1386
 52
52
 Pemacu tidak boleh memuatkan ene.sys pada peranti ini dalam Windows 11
May 05, 2023 am 09:13 AM
Pemacu tidak boleh memuatkan ene.sys pada peranti ini dalam Windows 11
May 05, 2023 am 09:13 AM
Ramai pengguna Windows 11 telah menemui mesej ralat "Pemandu tidak dapat dimuatkan pada peranti ini (ene.sys)" yang menghalang pemandu daripada memuatkan pada sistem dan ditandakan sebagai terdedah. Walau bagaimanapun, isu ini dilaporkan terutamanya oleh pengguna yang telah meningkatkan PC mereka kepada Windows 11. Ralat ini berkait rapat dengan pemacu dan fail yang rosak akibat isu kemas kini sistem pengendalian sistem. Jika anda menghadapi ralat "ene.sys" ini setiap kali anda menghidupkan komputer Windows 11 anda selepas kemas kini, teruskan membaca artikel ini. Di sini anda akan menemui beberapa kaedah penyelesaian masalah yang boleh anda gunakan jika anda melihat ralat ini pada PC anda. Betulkan 1 – Pasang Kemas Kini Pilihan Langkah 1. Gunakan kumpulan Windows+R
 Betulkan: Ralat ERR_ADDRESS_UNREACHABLE dalam Google Chrome
May 15, 2023 pm 06:22 PM
Betulkan: Ralat ERR_ADDRESS_UNREACHABLE dalam Google Chrome
May 15, 2023 pm 06:22 PM
Beberapa pengguna Windows telah mengadu bahawa apabila mereka cuba mengakses beberapa tapak web pada penyemak imbas Google Chrome pada sistem mereka, mereka tidak dapat mengakses halaman web tersebut. Ia juga memaparkan mesej pada penyemak imbas yang mengatakan "Tapak tidak boleh dicapai" dengan kod ralat ERR_ADDRESS_UNREACHABLE. Mungkin terdapat banyak sebab yang berpotensi di sebalik isu ini, ia mungkin disebabkan oleh isu pelayan tapak web, tetapan pelayan proksi, sambungan internet yang tidak stabil, dsb. Jika anda menghadapi masalah yang sama, jangan panik. Selepas menganalisis masalah dengan mendalam dalam artikel ini, kami mendapat banyak penyelesaian. Sebelum meneruskan, cuba penyelesaian berikut: Cuba semak sama ada pengguna cuba mengakses tapak daripada peranti lain dan tiada masalah, kemudian ini
 Bagaimana untuk menambah hiperpautan pada teks atau imej dalam Gmail
May 06, 2023 pm 06:07 PM
Bagaimana untuk menambah hiperpautan pada teks atau imej dalam Gmail
May 06, 2023 pm 06:07 PM
Tidak kira berapa banyak apl pemesejan segera telah datang dan pergi, e-mel sentiasa mempunyai rasa yang berbeza sama sekali. Mel benar-benar sinonim dengan Gmail. Belum lagi meja depan profesional, Gmail tidak dapat dielakkan, hanya tidak dapat dielakkan! Memandangkan Gmail digunakan begitu kerap, tidak kira apa pun, anda perlu tahu cara menjadikan pengalaman Gmail anda paling lancar dan paling cekap. Anda berkemungkinan besar perlu menambah banyak pautan web dalam badan e-mel anda, dan ia pasti akan kelihatan sukar digunakan jika anda mempunyai begitu banyak pautan. Tetapi pautan pastinya perlu, walaupun pautan panjang pasti akan menjadikan e-mel anda kelihatan hodoh. Jadi adakah jalan keluar? Bagaimana pula dengan hiperpautan? Bagaimanakah anda menyembunyikan pautan dalam teks atau imej? Bunyi sejuk? Oh ya, Gmail ialah
 Apakah maksud Discord Do Not Disturb dan cara menggunakannya?
Jun 03, 2023 pm 01:02 PM
Apakah maksud Discord Do Not Disturb dan cara menggunakannya?
Jun 03, 2023 pm 01:02 PM
Jika anda mendayakan Discord Do Not Disturb, anda tidak akan melihat sebarang pemberitahuan pada apl anda. Ini termasuk pelayan, sembang kumpulan dan mesej langsung. Discord ialah aplikasi sembang yang membolehkan pengguna berkomunikasi melalui teks, gambar dan panggilan video dalam permainan. Ia direka bentuk untuk menjadi saluran komunikasi untuk pemain berbual dan menyelaras antara satu sama lain dalam masa nyata. Tetapan DND membolehkan anda melumpuhkan semua mesej masuk yang anda tidak mahu lihat. Ini berguna jika anda tidak mahu diganggu oleh sebarang mesej semasa anda bekerja. Selain itu, anda juga boleh mencuba bot Discord terbaik yang boleh membantu anda menguruskan persatuan anda semasa anda tiada. Jika anda tertanya-tanya apakah maksud Discord Do Not Disturb dan cara menggunakannya, tutorial ini akan membantu. D
 Ralat pemasangan pemacu CFosSpeed dalam Windows 11: 3 pembetulan
May 06, 2023 pm 01:40 PM
Ralat pemasangan pemacu CFosSpeed dalam Windows 11: 3 pembetulan
May 06, 2023 pm 01:40 PM
Memandangkan Windows 11 dikeluarkan kepada umum, kebanyakan pengguna teruja untuk menaik taraf kepada versi terkini. Tetapi sesetengah orang menghadapi masalah yang sangat unik - ralat pemacu Windows 11 cFosSpeed . Apabila pengguna cuba menaik taraf kepada Windows 11 melalui Persediaan, mereka menerima mesej ralat yang mengatakan PC anda mempunyai perkhidmatan yang belum sedia untuk versi Windows 11 ini. Versi baharu tersedia. Apabila orang lain cuba memasang pemacu dan menerima mesej gagal pemasangan pemacu cfosspeed. Bagi kebanyakan orang, pemacu cFosSpeed itu sendiri adalah perkara baharu dan mereka tidak pernah mendengarnya sebelum ini. Oleh itu, sebelum kita meneruskan
 Kod ralat 22: Cara membetulkan pemacu peranti grafik Cuba kemas kini pemacu grafik atau kosongkan CMOS
May 19, 2023 pm 01:43 PM
Kod ralat 22: Cara membetulkan pemacu peranti grafik Cuba kemas kini pemacu grafik atau kosongkan CMOS
May 19, 2023 pm 01:43 PM
Apakah maksud kod ralat peranti grafik 22 dan apakah yang menyebabkannya? Apabila anda menemui kod ralat 22, anda akan sentiasa melihat mesej ralat Peranti ini dilumpuhkan. (Kod 22). Anda boleh melihat butiran lanjut tentang kod ralat pemacu peranti grafik ini 22 dengan pergi ke kawasan Status Peranti dalam sifat peranti. Kami juga membincangkan Kod Ralat 11 dalam Windows 43. Anda juga boleh menyemak panduan kami tentang cara membetulkan Kod Ralat Peranti Grafik 31 pada PC anda. Peranti sebenarnya dilumpuhkan: Peranti yang dimaksudkan mungkin memberikan anda kod ralat 22 ini dan sebenarnya dilumpuhkan. Terdapat isu pemandu: Fail pemacu yang tidak serasi atau rosak juga boleh menyebabkan berbilang isu dengan program peranti. Pemandu bukan yang paling
 Bagaimana untuk membetulkan Windows 11 tidak mengesan isu pengawal PS4 anda
May 09, 2023 pm 04:19 PM
Bagaimana untuk membetulkan Windows 11 tidak mengesan isu pengawal PS4 anda
May 09, 2023 pm 04:19 PM
Terdapat banyak cara berbeza anda boleh bermain permainan video pada komputer Windows 11 anda. Tetikus dan papan kekunci klasik, pengawal Xbox atau pengawal PlayStation 4 semuanya dijalankan pada sistem pengendalian terkini Microsoft. Tetapi terdapat laporan bahawa pengawal PS4 mungkin tidak dikenali pada PC Windows 11 anda. Ini mungkin disebabkan oleh pemacu Bluetooth yang sudah lapuk tidak berfungsi dengan betul atau DS4Windows tidak berfungsi dengan betul. Apakah pembetulan untuk pengawal PS4 tidak dikenali? PS4 anda boleh menyambung ke PC anda melalui Bluetooth, tetapi banyak permainan tidak menyokong pengawal dan memilih peranti Xbox. Ini adalah cara anda memuat turun dan memasang DS4Windo
 7 Cara Membaiki Objek Tidak Dapat Menghitung dalam Bekas
May 12, 2023 pm 01:43 PM
7 Cara Membaiki Objek Tidak Dapat Menghitung dalam Bekas
May 12, 2023 pm 01:43 PM
Semasa cuba menukar kebenaran fail atau folder, anda mungkin sering menghadapi ralat - Tidak dapat menghitung objek dalam bekas Akses dinafikan. Walaupun sebagai pentadbir anda boleh menukar hak akses, kadangkala pentadbir mungkin menghadapi mesej ralat yang sama. Ini adalah kesilapan biasa yang biasanya dilakukan oleh pengguna di forum yang berbeza. Dalam kes ini, walaupun pentadbir tidak boleh menukar kebenaran pengguna tertentu atau kumpulan pengguna lain apabila akses dinafikan pada Windows 10/11. Selain itu, ramai pengguna juga menghadapi isu tidak dapat menghitung objek semasa perkongsian fail Azure, yang nampaknya boleh diselesaikan dengan memberikan peranan RBAC yang sesuai (peranan peserta yang dinaikkan untuk saham SMB yang menyimpan data fail). Dalam artikel ini kami


