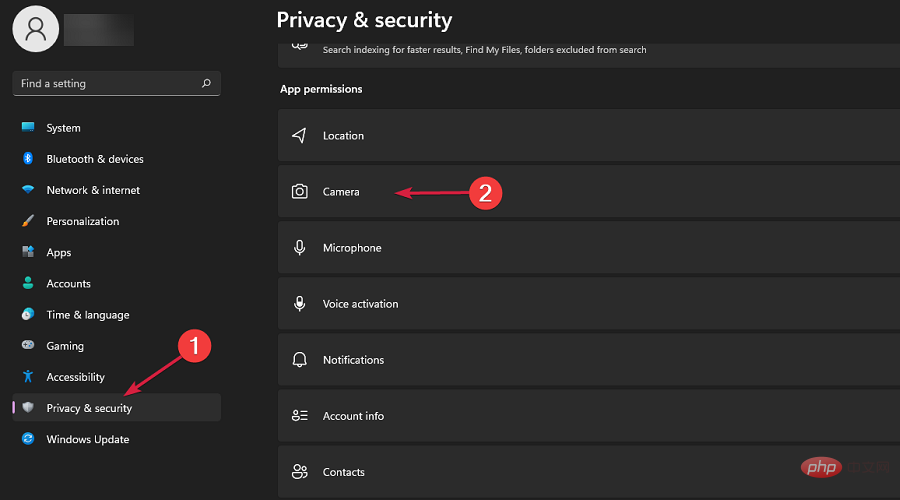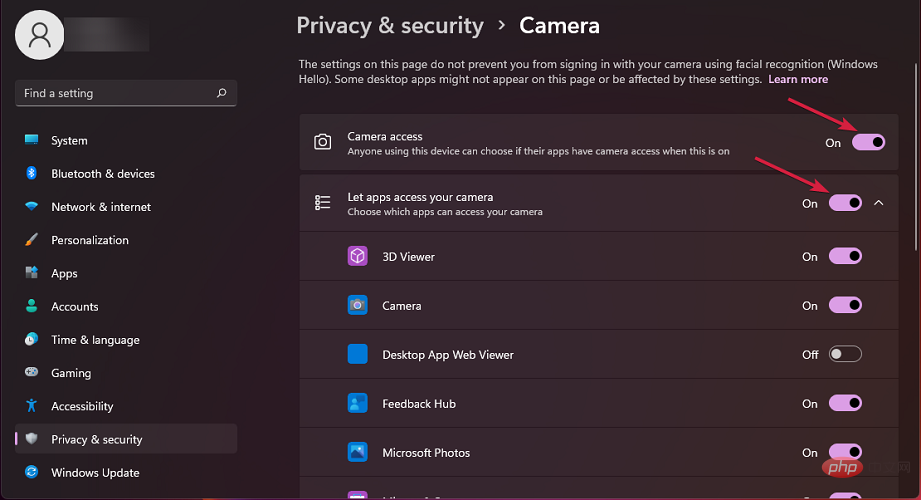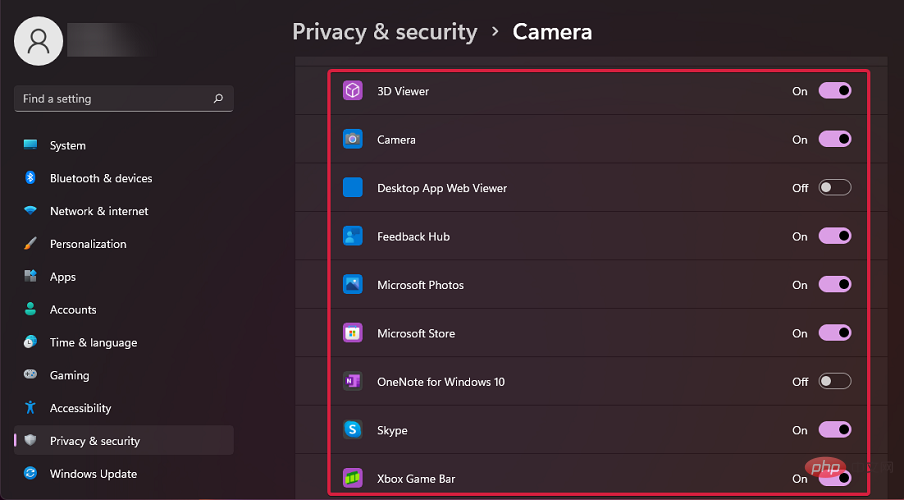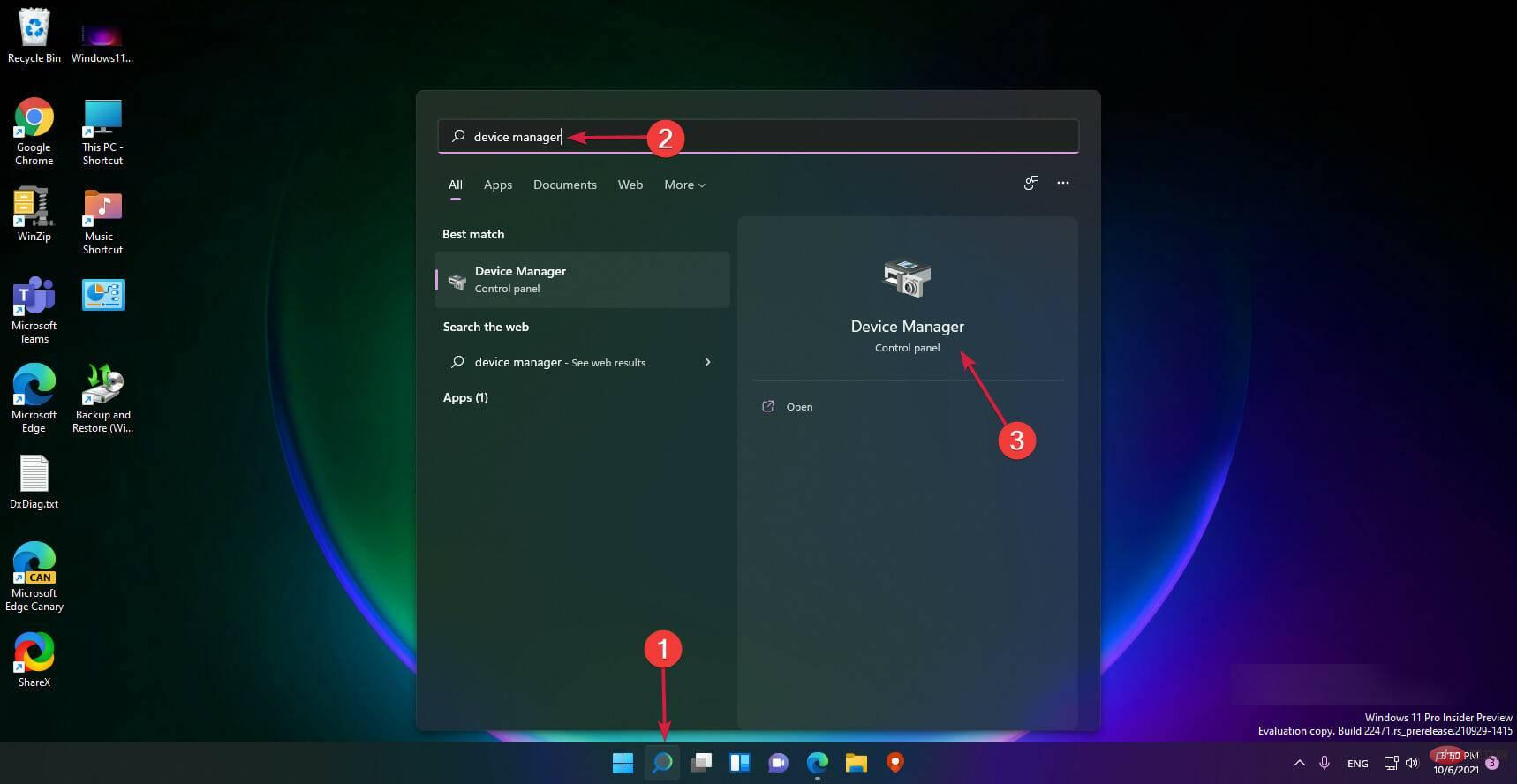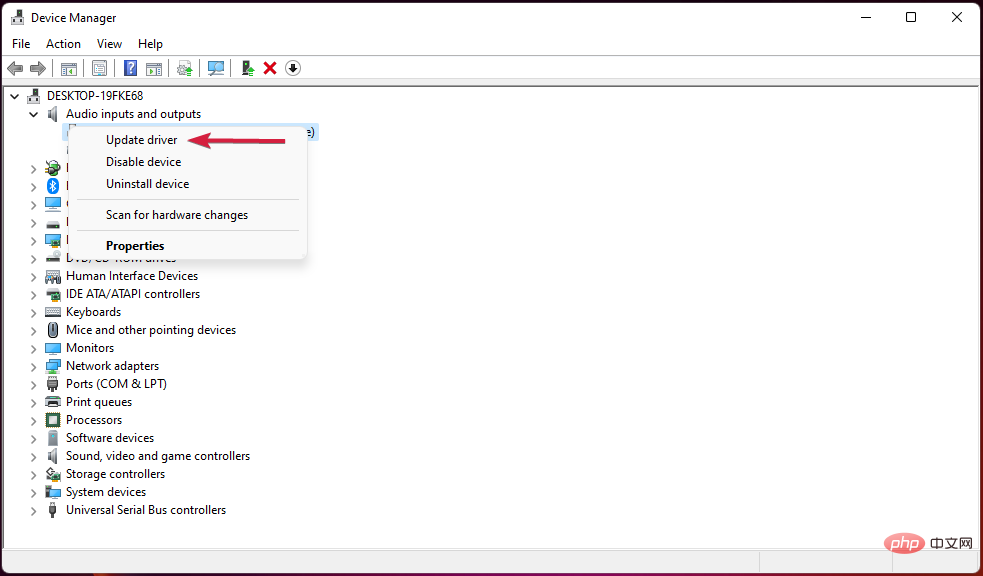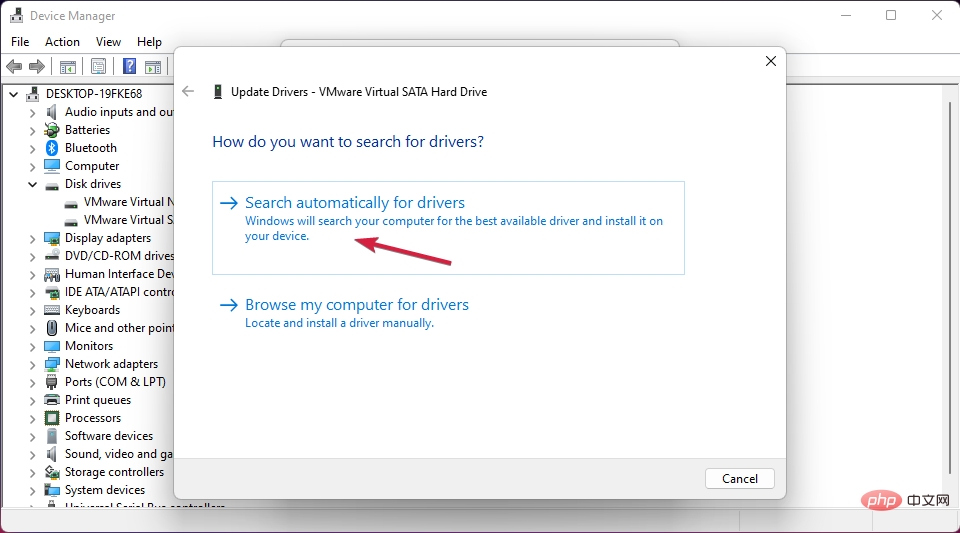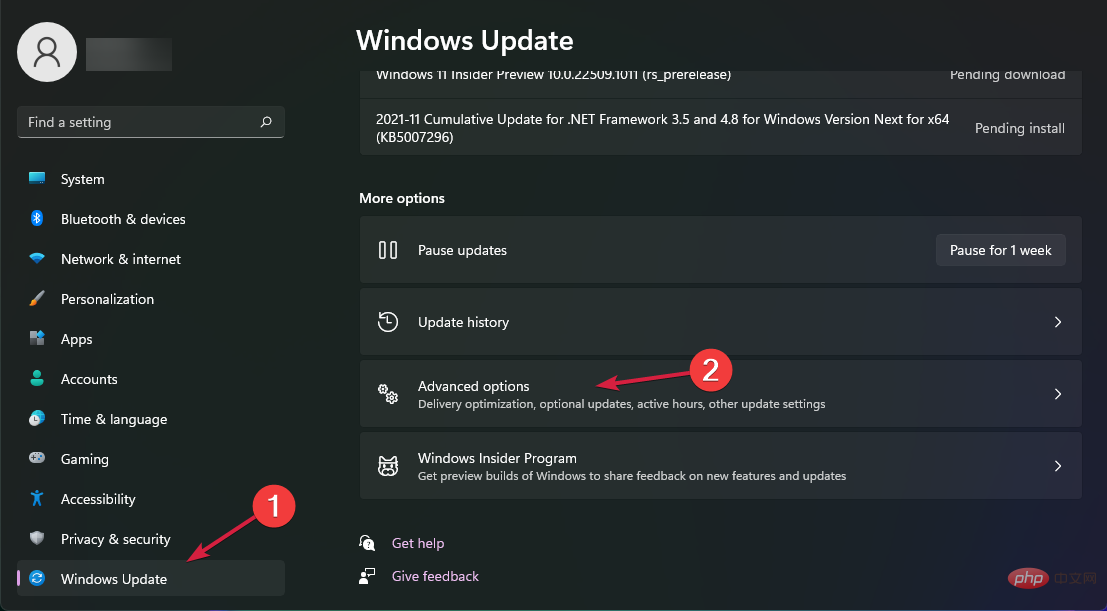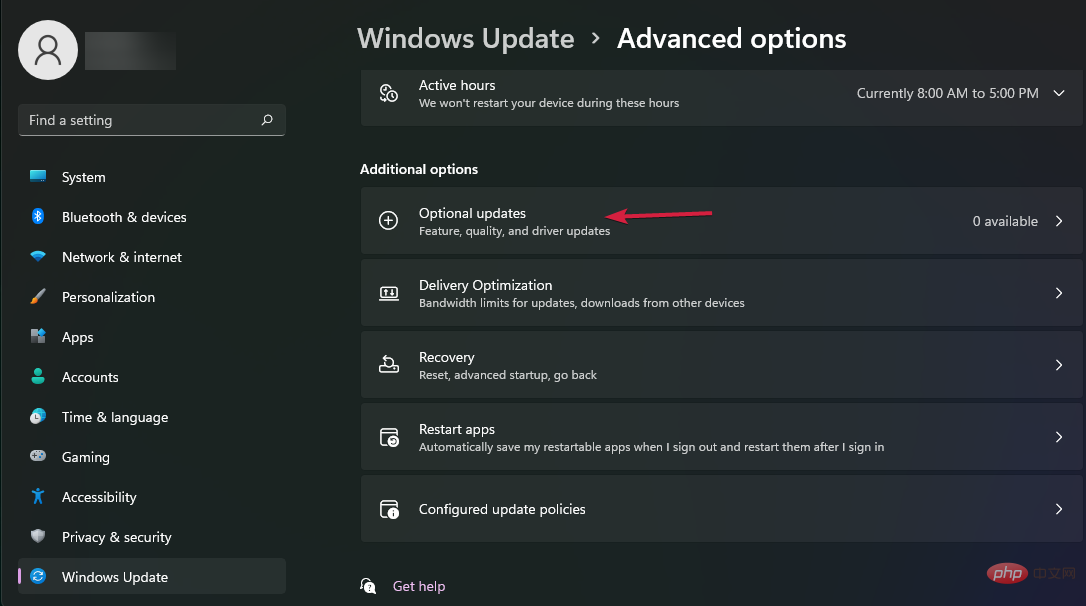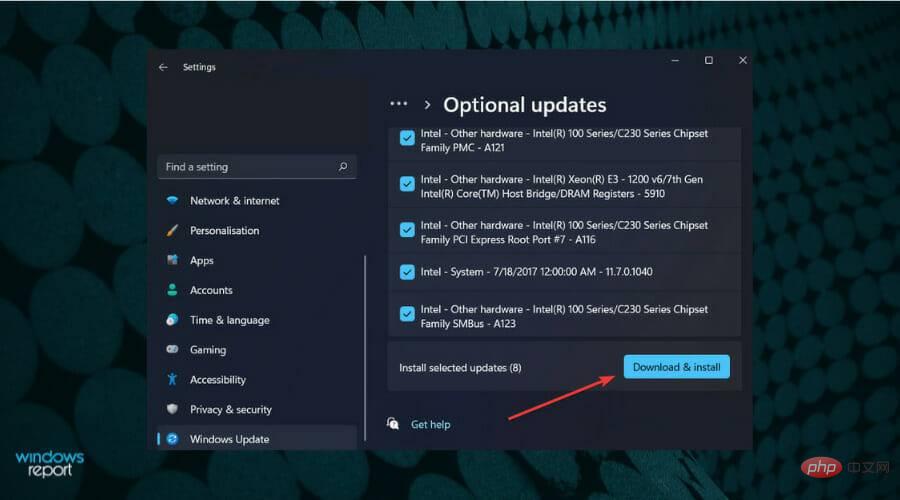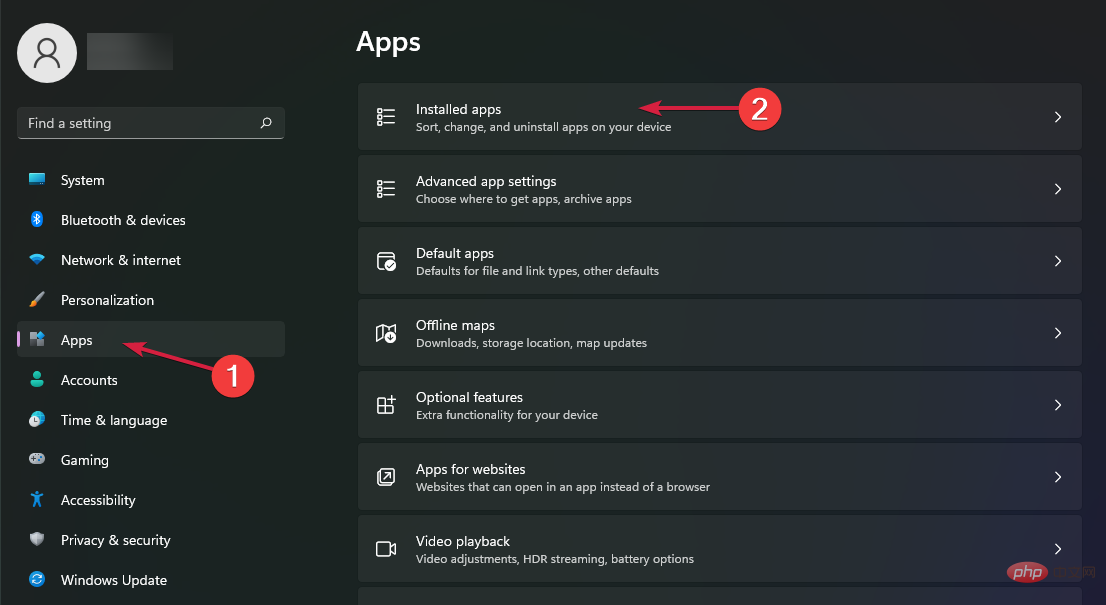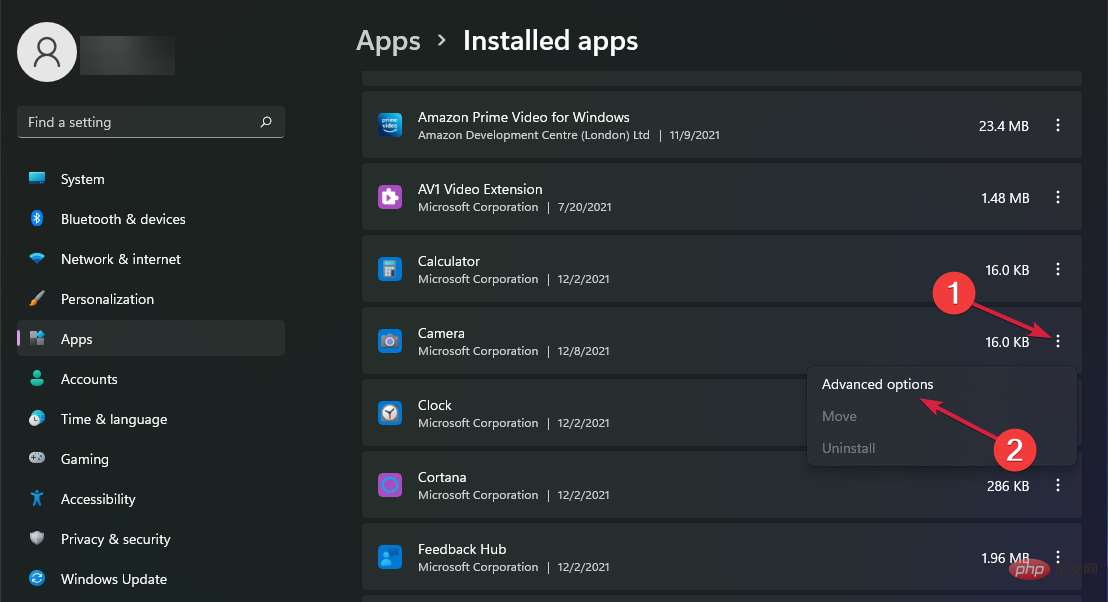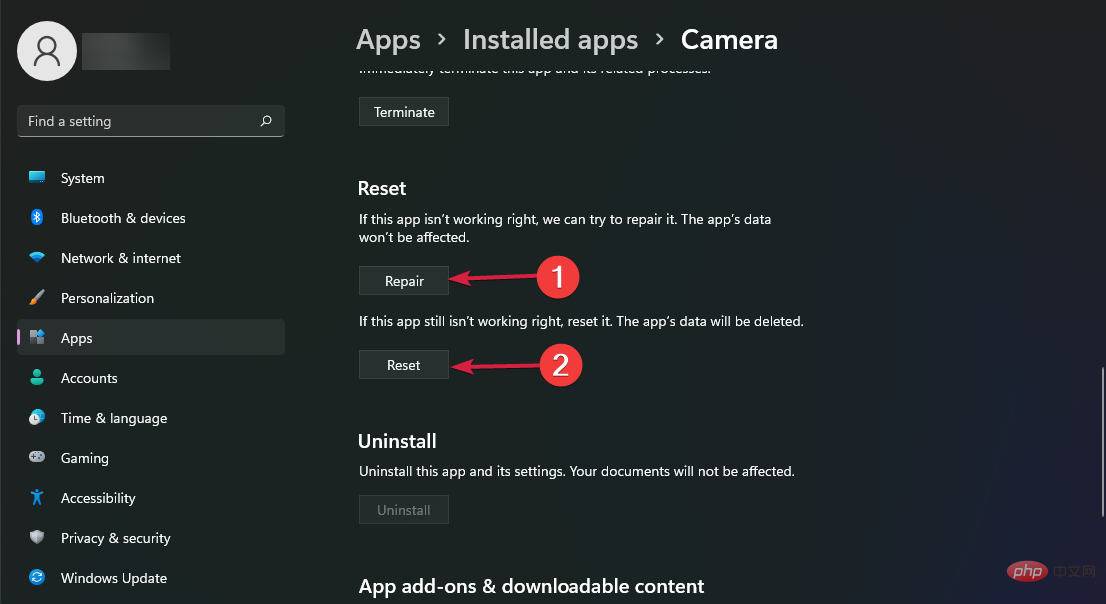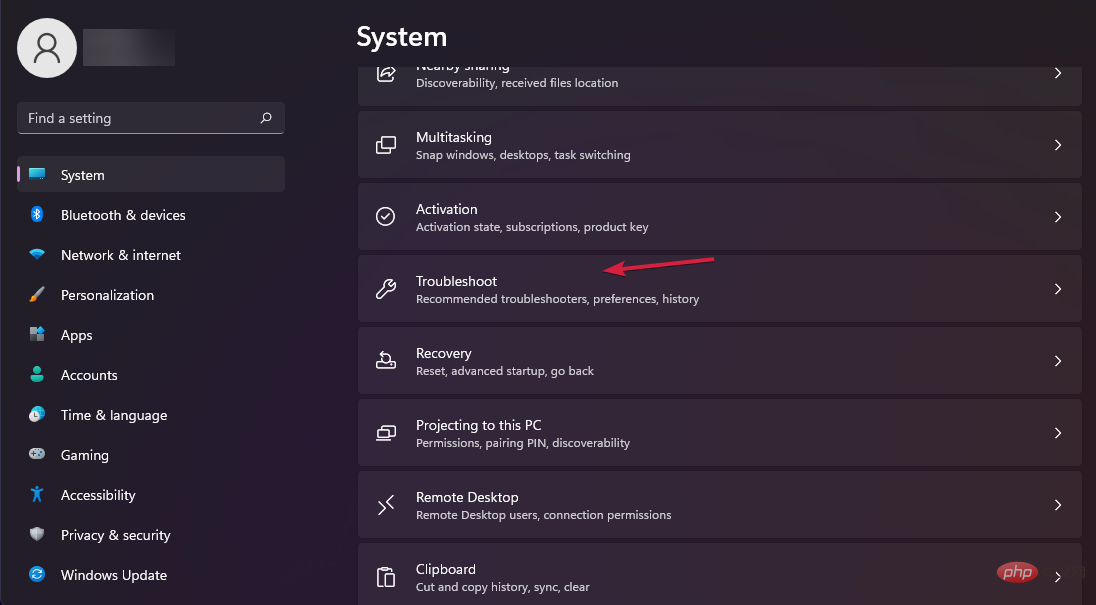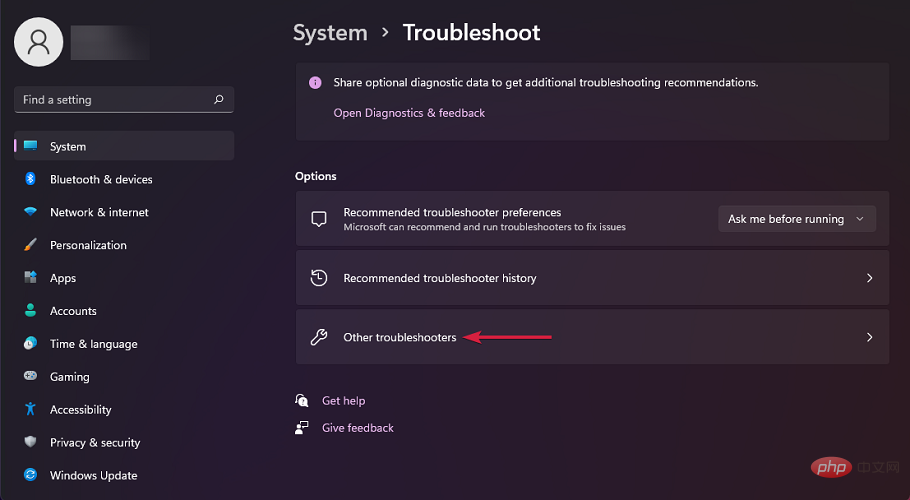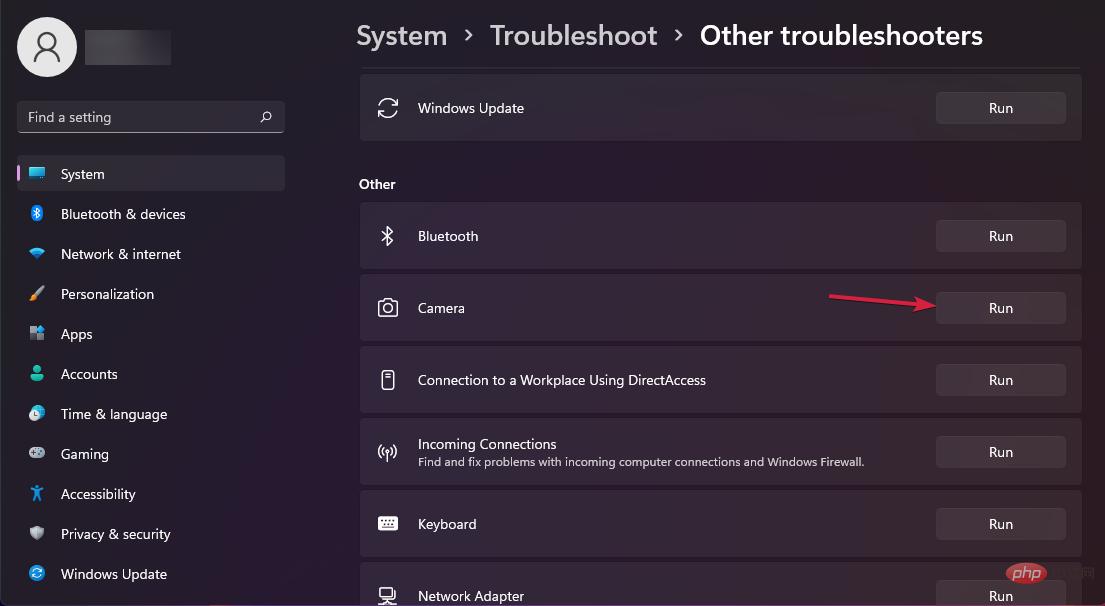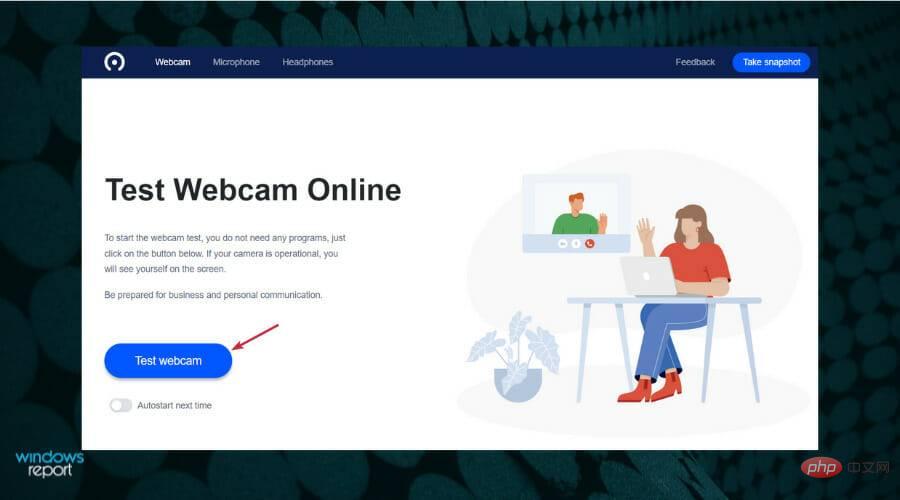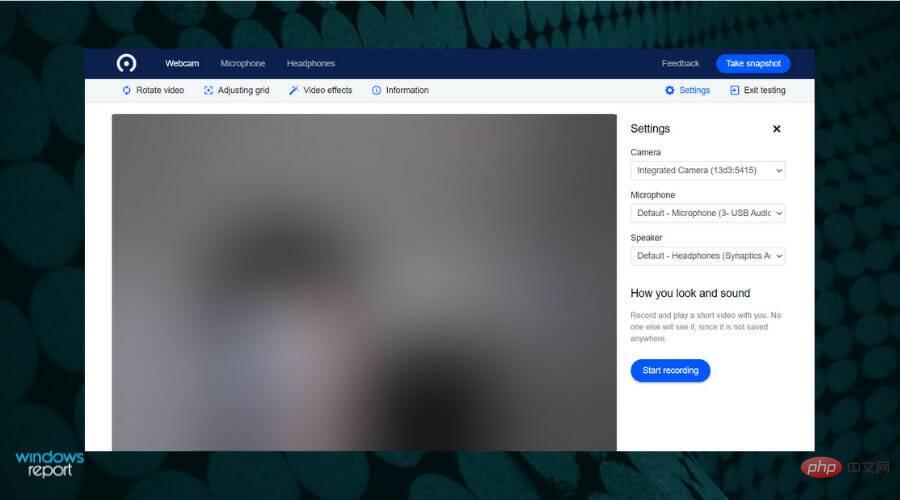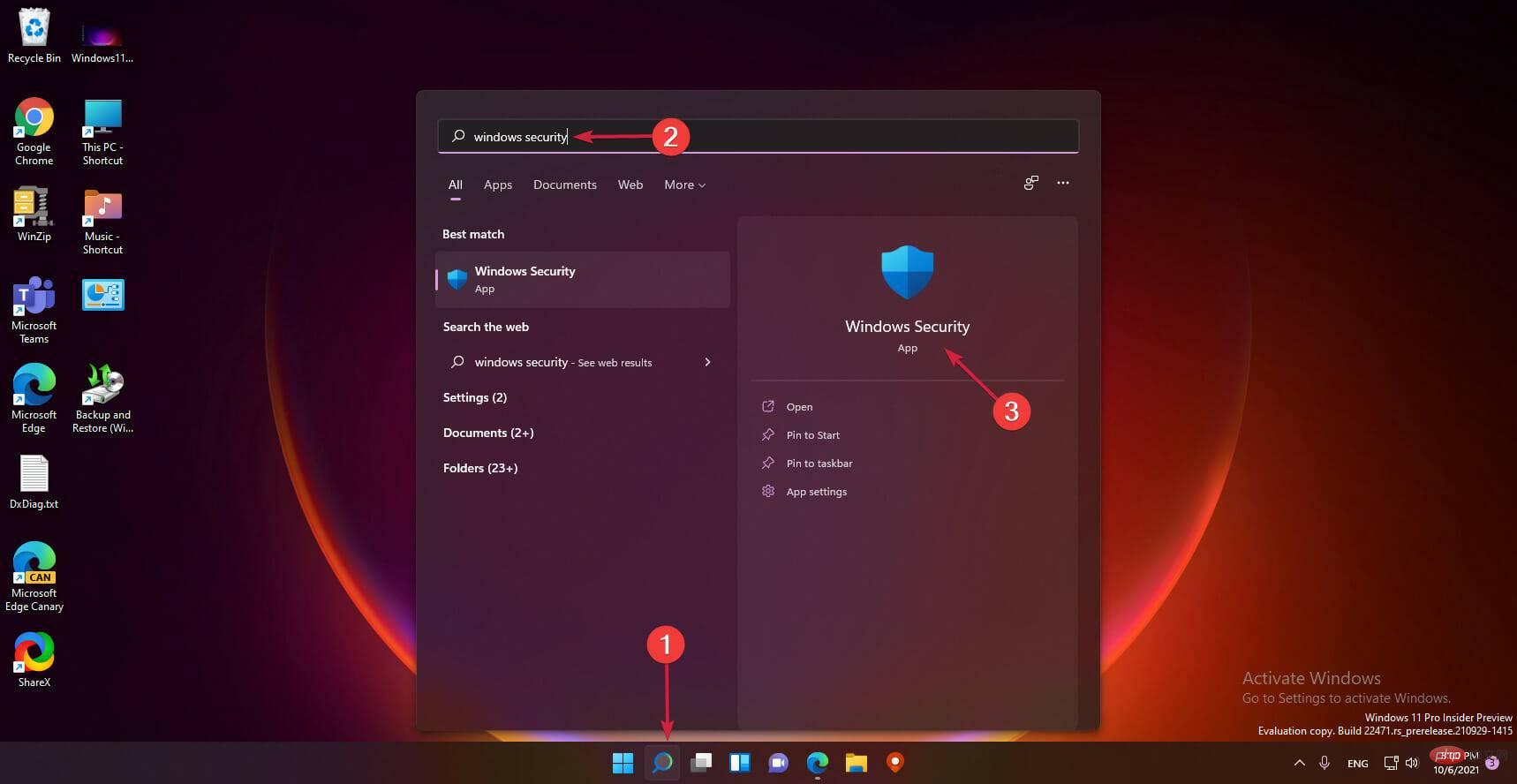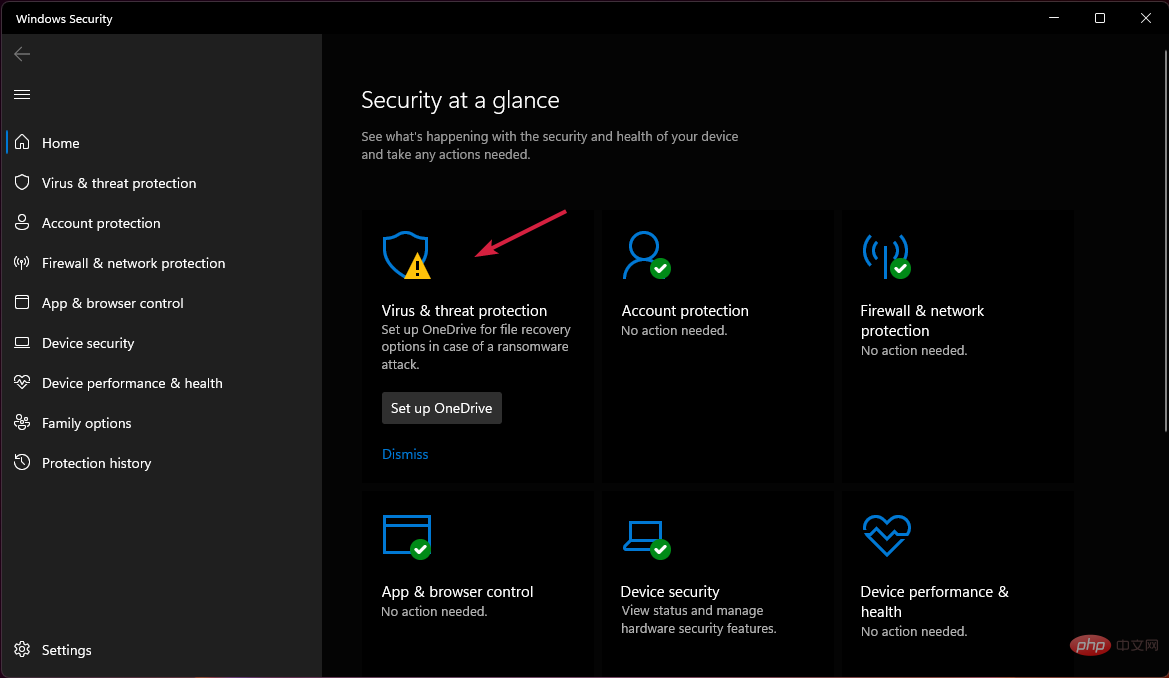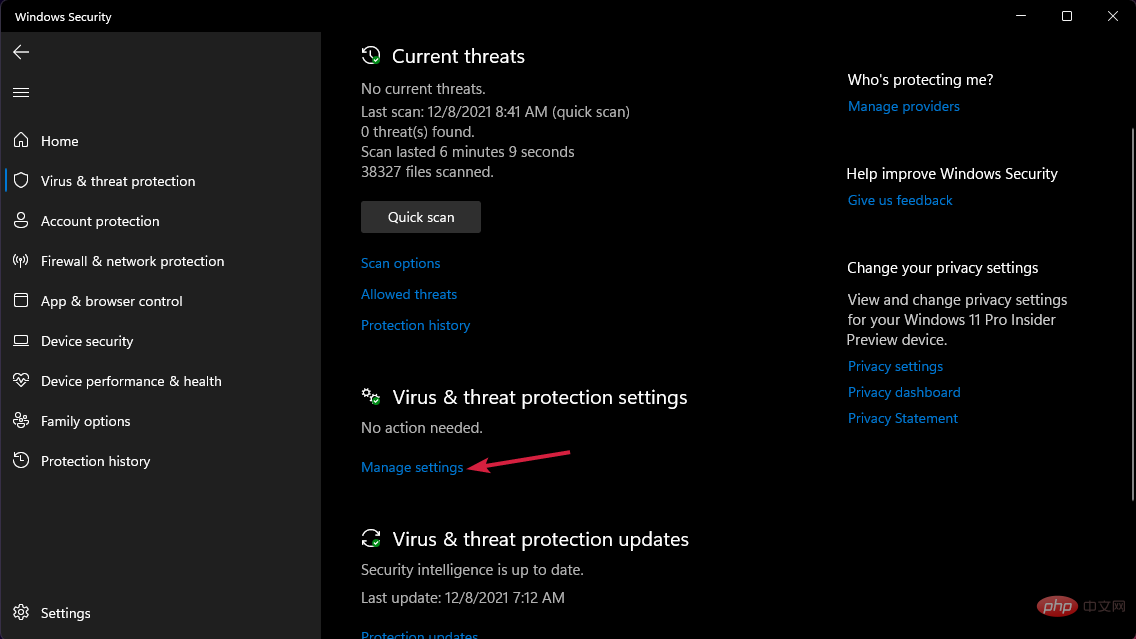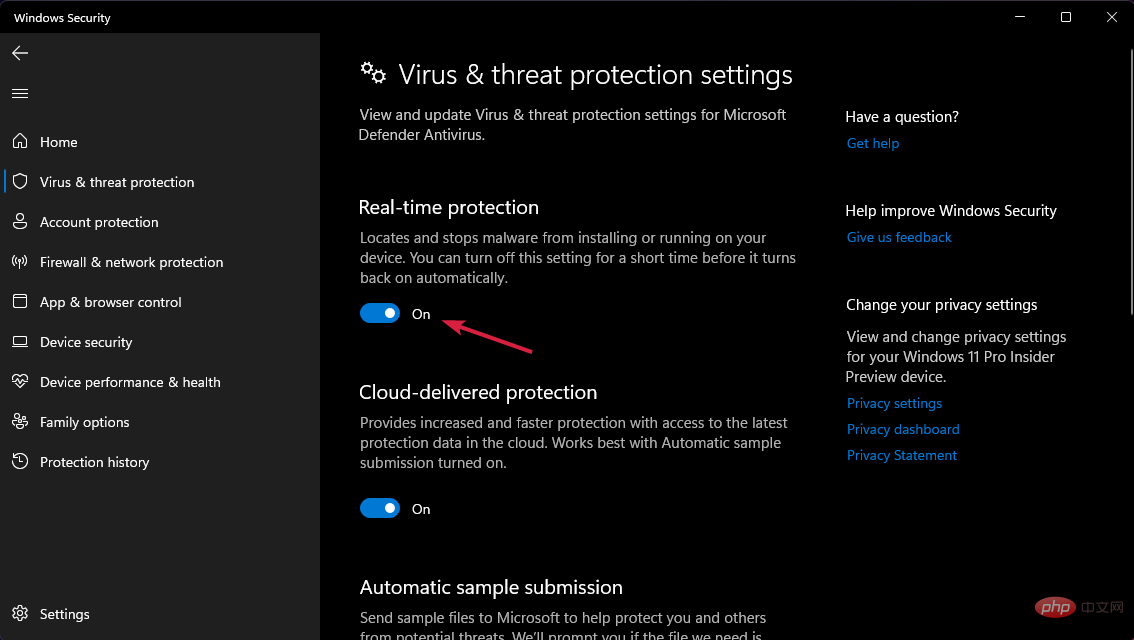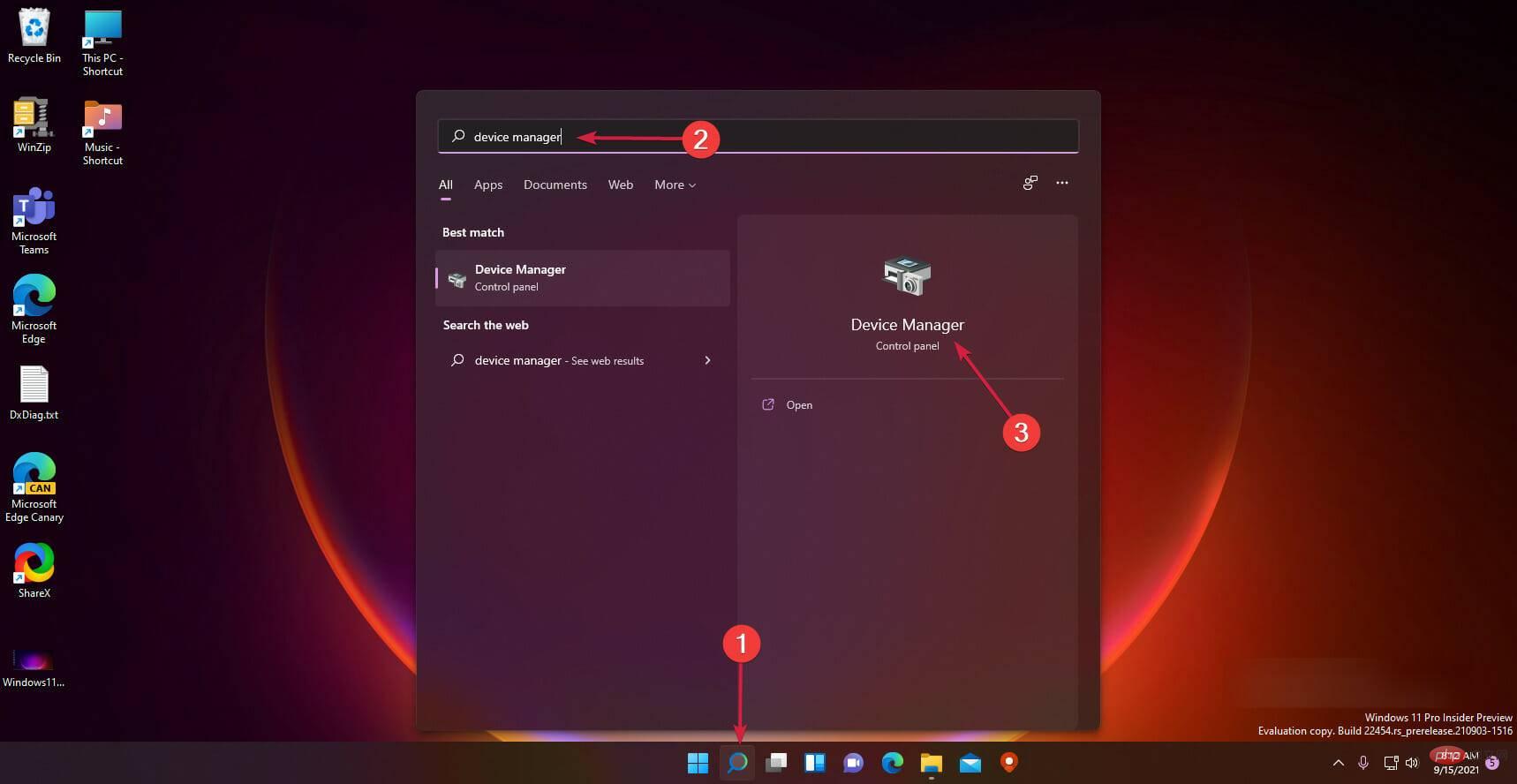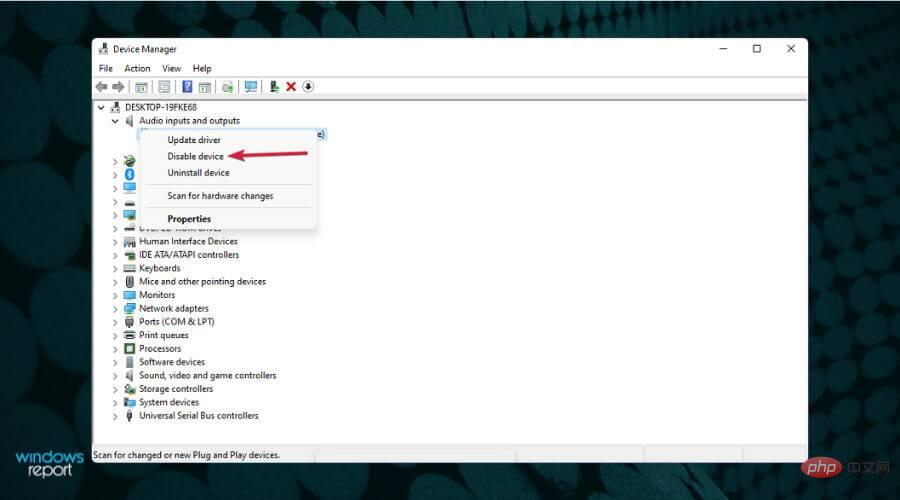masalah biasa
masalah biasa
 Bagaimana untuk menyelesaikan masalah kamera web tidak berfungsi dalam Windows 11?
Bagaimana untuk menyelesaikan masalah kamera web tidak berfungsi dalam Windows 11?
Bagaimana untuk menyelesaikan masalah kamera web tidak berfungsi dalam Windows 11?
Kamera web ialah salah satu alat yang paling biasa digunakan pada komputer hari ini, dan sebarang gangguan terhadap pengendaliannya adalah kesulitan yang tidak dapat ditanggung.
Dalam kebanyakan kes, Windows 11 mengecam persisian secara automatik. Tidak kira seberapa tepat sistem pengendalian mengesan kerosakan, kami mungkin menghadapi ralat sendiri.
Sebagai contoh, kod ralat apl Windows Camera yang terkenal 0xA00F4244 dalam Windows 10 kini hadir dalam Windows 11 juga.
Tidak kira sama ada anda menerima mesej ralat ditolak akses atau menerima sebarang isu lain apabila cuba menggunakan kamera web anda, remedi yang disenaraikan di bawah terpakai dan akan berfungsi dalam semua situasi. Ikuti!
Mengapa kamera web saya tidak berfungsi?
Terdapat dua penjelasan utama untuk ini: perkakasan dan perisian. Sebagai contoh, tidak seperti gangguan dalam Windows, kamera web ialah peranti fizikal.
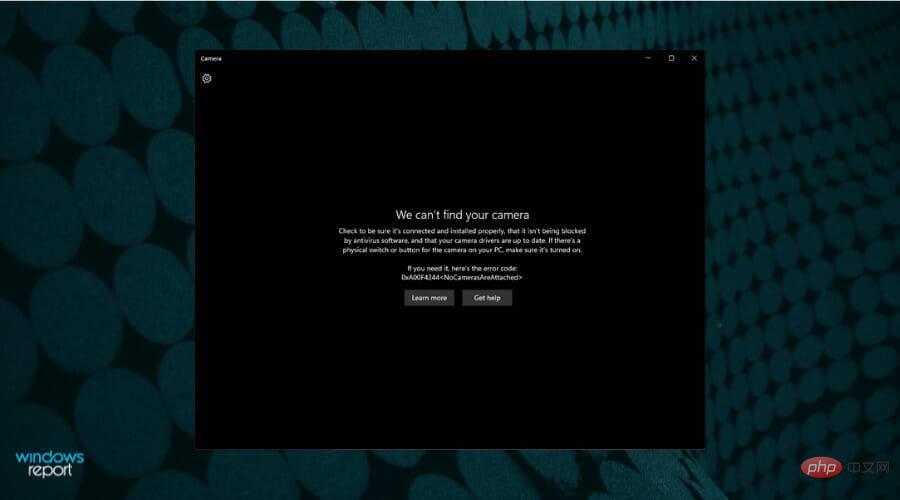
Oleh itu, masalah mungkin berpunca daripada peranti itu sendiri atau komputer anda tidak mengenali cara menyambungkannya. Kebanyakan masalah dengan kamera web Windows disebabkan oleh perisian.
Maksudnya, Windows 11 tidak dapat mengenali bahawa kamera dipalamkan, atau perisian yang anda gunakan tidak mendayakan kebenaran yang sepadan, menyebabkan akses kepada kamera dinafikan.
Isu ini boleh disebabkan oleh pelbagai faktor lain, termasuk kemas kini sistem terkini, tetapan privasi yang menyekat akses dan isu perkakasan.
Memang menjengkelkan, tetapi jika anda perlu memasang Windows 11 pada peranti anda, kamera akan menjadi satu keperluan, jadi anda perlu membetulkan isu ini.
Walau bagaimanapun, kami boleh membetulkan masalah dengan cepat dengan menggunakan beberapa penyelesaian biasa. Kami berada di sini untuk membincangkannya dan memikirkan cara untuk menjalankan apl kamera.
Apakah yang perlu saya lakukan jika kamera web saya tidak berfungsi dengan betul dalam Windows 11?
1. Cabut dan pasang semula kamera
Jika kamera web disambungkan ke komputer melalui kord kuasa, cabut plag dan pasangkannya semula.
Gunakan peluang ini untuk bertukar ke port lain untuk menolak port awal sebagai punca masalah. Juga, cabut palam mana-mana peranti USB yang tidak digunakan (cth., pemacu keras luaran, pencetak).
Adalah dipersoalkan bahawa alat lain yang dipalamkan ke dalam komputer anda mungkin mengganggu keupayaan kamera untuk berkomunikasi dengan Windows.
2. Berikan akses kepada apl
- Tekan kekunci Windows+I untuk membuka apl Tetapan dan pergi ke Privasi & Keselamatan dan pilih Kamera dari sebelah kanan.

- Pertama, pastikan kedua-dua suis akses kamera dihidupkan.

- Seterusnya, dayakan semua apl yang anda mahu akses kamera dengan menghidupkan suis di sebelahnya.

Kaedah ini khususnya boleh menyelesaikan isu penolakan akses yang mungkin anda terima semasa cuba menggunakan kamera web anda.
2. Kemas kini pemacu kamera
- Klik ikon cari dalam bar tugas, taip pengurus peranti dan pilih aplikasi daripada hasil carian.

- Kembangkan bahagian Kamera dengan mengklik padanya, kemudian klik kanan pada penyesuai dan pilih Kemas Kini Pemacu.

- Sekarang pilih Cari pemandu secara automatik.

- Sistem akan mengimbas pemacu baharu dan jika ia menemui pemacu baharu, ia akan memasangnya.
3. Semak untuk kemas kini pilihan
- Tekan kekunci Windows + I untuk membuka apl Tetapan dan klik pada sebelah kiri Kemas Kini & Keselamatan dalam panel sisi, kemudian klik Pilihan Lanjutan di sebelah kanan.

- Tatal ke bawah sehingga anda menemui bahagian Pilihan tambahan dan klik Kemas kini pilihan.

- Sekarang klik pada pilihan Kemas Kini Pemandu dan kemudian pilih semua kemas kini pemacu yang anda berikan dan akhirnya klik pada butang Muat Turun dan Pasang.

Walaupun Windows biasanya menjaga kemas kini pemacu, anda boleh mencari kemas kini secara manual jika anda menghadapi masalah.
Kami amat mengesyorkan menggunakan program profesional seperti DriverFix untuk mengimbas pemandu yang sudah lapuk secara automatik.
4. Baiki dan tetapkan semula apl kamera
- Tekan kekunci Windows+I untuk melancarkan aplikasi Tetapan , kemudian klik Apl dalam anak tetingkap kiri dan pilih Apl Dipasang dari sebelah kanan.

- Cari apl Kamera dalam senarai, klik pada butang tiga titiknya dan pilih Pilihan lanjutan.

- Sekarang tatal ke bawah sehingga anda menemui bahagian "Reset" dan klik pada butang "Repair". Semak sama ada apl mengesan kamera web anda, jika tidak, ketik butang Tetapkan Semula.

Jika kamera web anda tidak dikesan oleh apl kamera asli Windows 11, sebaiknya betulkan dan tetapkannya daripada menu Tetapan .
Anda juga harus menyemak tutorial penuh kami tentang cara mendayakan kamera dalam Windows 11 untuk melihat jika terdapat sebarang butiran yang anda terlepas.
5. Jalankan penyelesai masalah kamera terbina dalam
- lancarkan apl "Tetapan" menggunakan kekunci Windows+I pintasan, Tatal ke bawah di sebelah kanan tetingkap dan pilih Selesaikan masalah daripada senarai pilihan.

- Klik Penyelesaian Masalah Lain.

- Cari Penyelesai Masalah Kamera dan klik Jalankan di sebelah .

- Teruskan penyelesaian masalah untuk menyelesaikan isu tersebut.
Windows akan menemui dan menyelesaikan sebarang isu yang mungkin timbul dengan peranti atau tetapan konfigurasinya. Arahan akan diberikan sebaik sahaja ralat ditemui, jadi pastikan anda mengikutinya dengan teliti.
6. Uji kamera web anda dalam talian
- Lawati tapak web yang menguji kamera web anda, seperti WebcamMicTest, dan klik butang "Uji Webcam". Pastikan anda memberi mereka akses kepada kamera web dan mikrofon anda untuk ujian.

- Jika ia mengesan kamera web anda, anda harus melihat imej itu dengan segera. Jika tidak, anda mungkin mengalami masalah perkakasan atau perisian lain.

7. Lumpuhkan sementara perisian antivirus anda
- Klik ikon carian pada bar tugas, taip keselamatan dan pilih daripada Pilih Windows Security dalam hasilnya.

- Sekarang pilih Perlindungan Virus & Ancaman.

- Klik UrusTetapan di bawah Tetapan Perlindungan Virus & Ancaman.

-
Matikan suis di bawah Perlindungan Langsung dan semak sama ada kamera berfungsi sekarang.

Jika kamera bersepadu Windows 11 tidak berfungsi dengan betul, lumpuhkan sementara aplikasi antivirus, firewall dan privasi anda.
Sesetengah program mempunyai perlindungan kamera web terbina dalam, yang mungkin menjadi punca masalah anda.
Kami telah menunjukkan kepada anda cara untuk melumpuhkan Windows Defender, tetapi jika anda memasang perisian antivirus pihak ketiga, anda perlu melalui menu keselamatannya dan melumpuhkannya dari sana.
Jika menutup apl ini menyebabkan kamera berfungsi dengan betul, kaji tetapannya untuk menentukan perkara yang perlu ditukar, kemudian buka semula apl tersebut dengan segera.
Pilihan perlindungan kamera web akan menghalang apl anda daripada menggunakan kamera web, jadi anda harus menyemak apl yang dipasang untuk kamera.
8. Lumpuhkan kamera lain
- Klik ikon Cari dalam bar tugas, taip pengurus peranti dan pilih apl daripada hasil carian.

- Cari bahagian Kamera, klik padanya untuk mengembangkannya, jika anda telah memasang lebih daripada satu, klik kanan pada yang anda tidak gunakan dan pilih Lumpuhkan peranti.

Jika anda mempunyai kedua-dua kamera web dalaman dan luaran dipasang pada komputer anda dan anda menggunakan kamera web yang salah, sila lumpuhkan kamera web tersebut.
Windows tidak membenarkan anda menggunakan dua kamera web pada masa yang sama dan sesetengah apl tidak membenarkan anda memilih kamera web mana yang hendak digunakan dahulu.
Katakan anda ingin menggunakan kamera terbina dalam, tetapi lebih suka kamera luaran. Dalam kes ini, anda boleh melumpuhkan kamera web dalaman dalam Pengurus Peranti.
Walaupun kamera sudah diaktifkan dan hanya satu dipasang, anda harus mengambil peluang ini untuk melumpuhkan kamera web dan kemudian mendayakannya semula.
9. Dapatkan kamera web baharu
Kamera yang benar-benar lama kurang berkemungkinan berfungsi dengan versi Windows yang lebih baharu dan akan menjadi lebih perlahan untuk bertindak balas kepada mana-mana nasihat penyelesaian masalah yang diberikan di sini.
Dalam kes ini, satu-satunya pilihan anda ialah menaik taraf kepada model kamera yang lebih baharu. Semak pilihan kamera web 1080p terbaik kami untuk PC dan pilih yang bersesuaian dengan keperluan anda.
Adakah kamera web saya telah digodam?
Salah satu sebab utama ramai orang merakam atau menggunakan tudung khas untuk memastikannya tertutup adalah untuk melindungi privasi mereka.
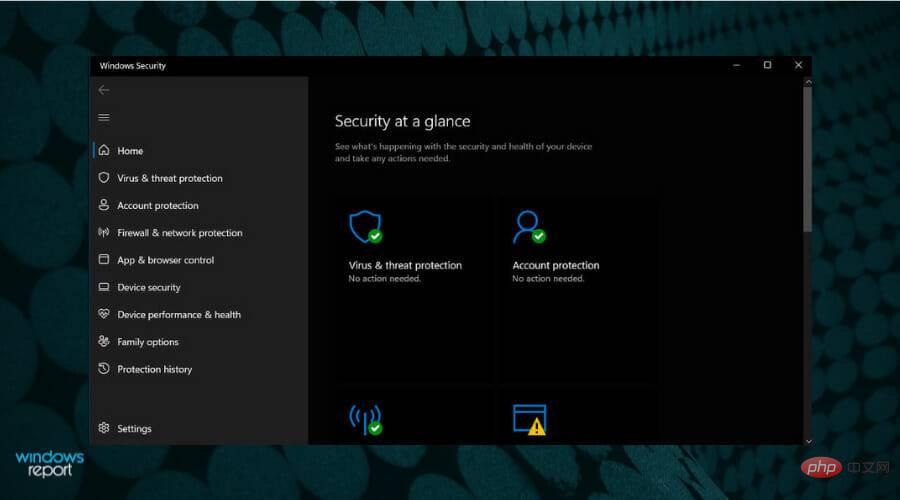
Keupayaan untuk menggodam kamera web bermakna penggodam boleh membukanya dan merakam anda pada bila-bila masa, selalunya dengan bantuan RAT (Alat Pentadbiran Jauh) yang telah dimuat naik secara diam-diam ke pelayan web.
Sesiapa sahaja boleh menjadi sasaran serangan jenis ini. Serangan perisian ransomware biasanya bertujuan untuk mengawal apa sahaja yang boleh digunakan untuk menjana pendapatan.
Oleh itu, sesetengah program perisian hasad cuba menjangkiti kamera web untuk mendapatkan kandungan daripada kamera yang sesuai untuk perisian tebusan.
Mempunyai perisian anti-perisian hasad yang kukuh untuk melindungi privasi kamera web anda adalah penting, tetapi juga berhati-hati terhadap tanda-tanda seseorang telah mengawal kamera web anda.
Sebagai contoh, anda sepatutnya dapat melihat lampu penunjuk kecil di sebelah kamera web komputer anda. Apabila kamera web digunakan untuk perkara seperti persidangan video, anda mungkin melihatnya dihidupkan dan menjadi kelihatan.
Walaupun lampu ini mungkin menyala pada masa yang menyusahkan, terutamanya apabila anda tidak menggunakannya, ini adalah petanda yang jelas bahawa seseorang telah mengawal kamera web anda dari jauh dan Mengambil kesempatan daripadanya untuk menonton.
Atas ialah kandungan terperinci Bagaimana untuk menyelesaikan masalah kamera web tidak berfungsi dalam Windows 11?. Untuk maklumat lanjut, sila ikut artikel berkaitan lain di laman web China PHP!

Alat AI Hot

Undresser.AI Undress
Apl berkuasa AI untuk mencipta foto bogel yang realistik

AI Clothes Remover
Alat AI dalam talian untuk mengeluarkan pakaian daripada foto.

Undress AI Tool
Gambar buka pakaian secara percuma

Clothoff.io
Penyingkiran pakaian AI

AI Hentai Generator
Menjana ai hentai secara percuma.

Artikel Panas

Alat panas

Notepad++7.3.1
Editor kod yang mudah digunakan dan percuma

SublimeText3 versi Cina
Versi Cina, sangat mudah digunakan

Hantar Studio 13.0.1
Persekitaran pembangunan bersepadu PHP yang berkuasa

Dreamweaver CS6
Alat pembangunan web visual

SublimeText3 versi Mac
Perisian penyuntingan kod peringkat Tuhan (SublimeText3)

Topik panas
 1377
1377
 52
52
 Apakah yang dilakukan oleh kamera kedua pada iPhone 11?
May 25, 2023 am 10:18 AM
Apakah yang dilakukan oleh kamera kedua pada iPhone 11?
May 25, 2023 am 10:18 AM
Apakah kamera kedua pada iPhone 11? iPhone 11 mempunyai dua kamera di bahagian belakang, ditempatkan dalam modul segi empat sama - kanta 12MP utama dengan panjang fokus 26mm dan apertur f/1.8 dan sensor 12MP kedua dengan panjang fokus 13mm dan apertur f/2.4; Bagi yang belum tahu, lensa utama ialah kamera sudut lebar dan lensa kedua ialah kamera sudut ultra lebar. Di atas kertas, kamera sudut ultra lebar pada iPhone 11 adalah sama dengan kamera pada iPhone 13 terkini. Walaupun Apple mendakwa kamera ultra lebar boleh menangkap empat kali ganda daripada yang ditangkap oleh kamera utama, pembesaran hanya berubah daripada 1x kepada 0.5x. Kamera kedua ini boleh digunakan pada i
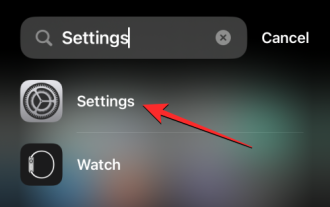 iOS 17: Cara mengunci imbangan putih dalam apl Kamera pada iPhone
Sep 20, 2023 am 08:41 AM
iOS 17: Cara mengunci imbangan putih dalam apl Kamera pada iPhone
Sep 20, 2023 am 08:41 AM
Imbangan putih ialah ciri kamera yang melaraskan pemaparan warna berdasarkan keadaan pencahayaan. Tetapan iPhone ini memastikan objek putih kelihatan putih dalam foto atau video, mengimbangi sebarang perubahan warna akibat pencahayaan biasa. Anda boleh menguncinya jika anda ingin memastikan imbangan putih anda konsisten sepanjang rakaman video anda. Di sini, kami akan membimbing anda tentang cara mengekalkan imbangan putih tetap untuk video iPhone. Cara Mengunci Imbangan Putih pada iPhone Diperlukan: Kemas Kini iOS17. (Semak Tetapan > di bawah Umum >Kemas Kini Perisian). Buka apl Tetapan pada iPhone anda. Dalam Tetapan, tatal ke bawah dan pilih Kamera. Pada skrin Kamera, ketik Rakam Video. di sini
 Bagaimana untuk mendayakan kebenaran kamera Douyin? Apakah yang perlu saya lakukan jika skrin pada kamera TikTok berwarna hitam?
Mar 22, 2024 am 10:42 AM
Bagaimana untuk mendayakan kebenaran kamera Douyin? Apakah yang perlu saya lakukan jika skrin pada kamera TikTok berwarna hitam?
Mar 22, 2024 am 10:42 AM
Sebagai salah satu platform video pendek paling popular di dunia, Douyin membenarkan ramai pengguna merakam kehidupan mereka dan mempamerkan bakat mereka di sini. Apabila menggunakan Douyin untuk merakam kerja, kami perlu mendayakan kebenaran kamera untuk memastikan penggunaan biasa fungsi penangkapan Douyin. Jadi, bagaimana untuk membuka kebenaran kamera Douyin? Artikel ini akan memperkenalkan secara terperinci cara membuka kebenaran Kamera Douyin dan menyelesaikan masalah skrin hitam yang dihadapi semasa membuka Kamera Douyin. 1. Bagaimana untuk mendayakan kebenaran kamera Douyin? 1. Buka tetapan telefon dan cari pilihan "Privasi" atau "Pengurusan Kebenaran". 2. Dalam tetapan privasi, cari "Kebenaran Apl" atau "Pengurusan Apl". 3. Cari APP Douyin dan klik untuk memasuki antara muka tetapan kebenaran Douyin. 4. Dalam antara muka tetapan kebenaran, cari kebenaran "Kamera" dan pastikan ia dihidupkan. 5. Jika perlu, anda juga boleh
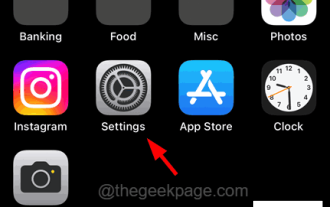 Bagaimana untuk melumpuhkan ikon kamera pada skrin kunci iPhone?
Apr 26, 2023 pm 03:43 PM
Bagaimana untuk melumpuhkan ikon kamera pada skrin kunci iPhone?
Apr 26, 2023 pm 03:43 PM
Pernahkah anda merasa sangat menjengkelkan bahawa seseorang boleh membuka aplikasi kamera dari skrin kunci pada iPhone anda? Ya, ramai pengguna iPhone telah menyatakan kekecewaan dengan isu ini. Masalah utama ialah anda juga boleh membuka apl Kamera tanpa membuka kunci iPhone anda dan menyemak imbas album yang mengandungi semua foto yang anda ambil menggunakan kamera pada iPhone anda. Selepas melakukan beberapa penyelidikan tentang isu ini, kami menghasilkan penyelesaian untuk melumpuhkan ikon aplikasi kamera pada skrin kunci supaya tiada sesiapa boleh membuka apl kamera dalam artikel di bawah ini. Cara Mengalih Keluar Ikon Kamera daripada Skrin Kunci iPhone Langkah 1: Buka halaman Tetapan pada iPhone anda dengan mengetik ikon Tetapan dalam skrin utama, seperti yang ditunjukkan dalam tangkapan skrin di bawah
 Bagaimana untuk menetapkan tera air kamera Apple
Feb 25, 2024 pm 04:37 PM
Bagaimana untuk menetapkan tera air kamera Apple
Feb 25, 2024 pm 04:37 PM
Bagaimana untuk menetapkan tera air kamera Apple Anda juga boleh mempunyai tera air eksklusif apabila merakam dengan kamera dalam telefon Apple, tetapi kebanyakan pengguna tidak tahu cara menetapkan tera air kamera Seterusnya, editor membawakan kepada pengguna tutorial grafik tentang caranya untuk menetapkan tera air kamera Apple , pengguna yang berminat datang dan lihat! Tutorial telefon bimbit Apple: Cara menetapkan tera air kamera Apple 1. Mula-mula buka arahan pintasan dalam telefon bimbit Apple dan pilih ikon [Tanda Air Kamera iPhone] di sudut kiri bawah 2. Kemudian lompat ke album untuk memilih foto yang perlu ditambah dengan tera air, dan klik ikon [Tanda Air Kamera iPhone] di sudut kanan atas] 3. Kemudian pilih model telefon Apple yang diperlukan 4. Akhir sekali, pergi ke halaman di bawah dan pilih yang diperlukan gaya tera air untuk melengkapkan tetapan.
 Kamera iPhone 14 Pro: Bermula dan 11 petua penting untuk diketahui
May 06, 2023 pm 09:25 PM
Kamera iPhone 14 Pro: Bermula dan 11 petua penting untuk diketahui
May 06, 2023 pm 09:25 PM
Kamera iPhone 14 Pro mempunyai sensor terbesar pada iPhone setakat ini, dengan unit 48MP yang besar. Jika anda baru-baru ini membeli iPhone 14 Pro baharu dan ingin memanfaatkan sepenuhnya kamera telefon anda, berikut ialah perkara yang anda perlu ketahui untuk bermula dan mempelajari beberapa petua asas. IPhone telah lama berada di barisan hadapan dalam fotografi telefon pintar, sebahagiannya berkat penderia kamera yang sangat baik dan sebahagiannya kepada cara imej diproses di belakang tabir. Apple telah bekerja keras untuk meningkatkan keupayaan menangkap imej iPhone, dan siri iPhone14 baharu dilengkapi dengan enjin Photonic baharu. Selain itu, gambar unik iPhone14Pro
 Kali ini, pistol Xiaomi ditujukan kepada Polaroid
Jul 24, 2024 pm 12:10 PM
Kali ini, pistol Xiaomi ditujukan kepada Polaroid
Jul 24, 2024 pm 12:10 PM
Pada 19 Julai, Xiaomi mengadakan persidangan pelancaran produk baharu di Beijing Pada pertemuan itu, Lei Jun bukan sahaja bercakap tentang perjalanannya membina kereta, malah turut membawakan beberapa produk baharu yang terkenal seperti XiaomiMIX Flip, XiaomiMIX Fold4, Xiaomi Band. 9, dan Redmi K70 Edisi Ekstrim. Dalam jangkaan Xiaolei, Xiaomi MIX Flip, sebagai telefon bimbit skrin lipat kecil pertama Xiaomi, adalah acara berkemungkinan tinggi yang menarik perhatian ramai. Tanpa diduga, perkara pertama yang menjadi popular ialah aksesori yang muncul pada masa yang sama dengan MIXFlip - set kamera mudah alih MIXFlip, yang mempunyai rasa "menterbalikkan langit". Baru-baru ini, platform sosial telah dipenuhi dengan sejumlah besar siaran berkaitan Xiaomi Polaroid Jika anda tidak mengikuti bulatan digital, anda mungkin tertanya-tanya: Bilakah Xiaomi akan mula membuatnya juga?
 Bagaimana untuk mendayakan tera air kamera pada iphone 14
Feb 25, 2024 pm 04:46 PM
Bagaimana untuk mendayakan tera air kamera pada iphone 14
Feb 25, 2024 pm 04:46 PM
Bagaimana untuk menghidupkan tera air kamera iPhone 14? iPhone 14 membolehkan anda menambah tera air pada foto yang diambil, tetapi kebanyakan pengguna tidak tahu di mana untuk menghidupkan tera air kamera iPhone 14 Seterusnya, editor membawakan kepada pengguna tutorial grafik tentang cara hidupkan tera air kamera iPhone 14 Pengguna yang berminat datang dan lihat! Tutorial penggunaan telefon bimbit Apple: Cara menghidupkan tera air kamera iPhone 14 1. Mula-mula, buka enjin carian dan masukkan [Perintah Pintasan], dan klik fungsi [Tanda Air Kamera iPhone] seperti yang ditunjukkan dalam gambar di bawah; halaman arahan pintasan dan klik [Shortcut Command] seperti yang ditunjukkan oleh anak panah dalam gambar di bawah] 3. Kemudian lompat ke halaman terkini dan klik pada sempadan merah di bahagian bawah; , klik [i