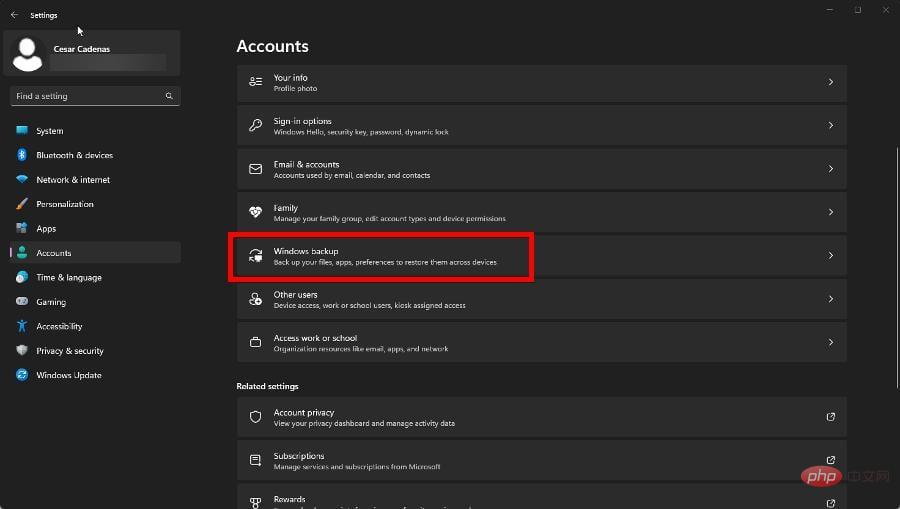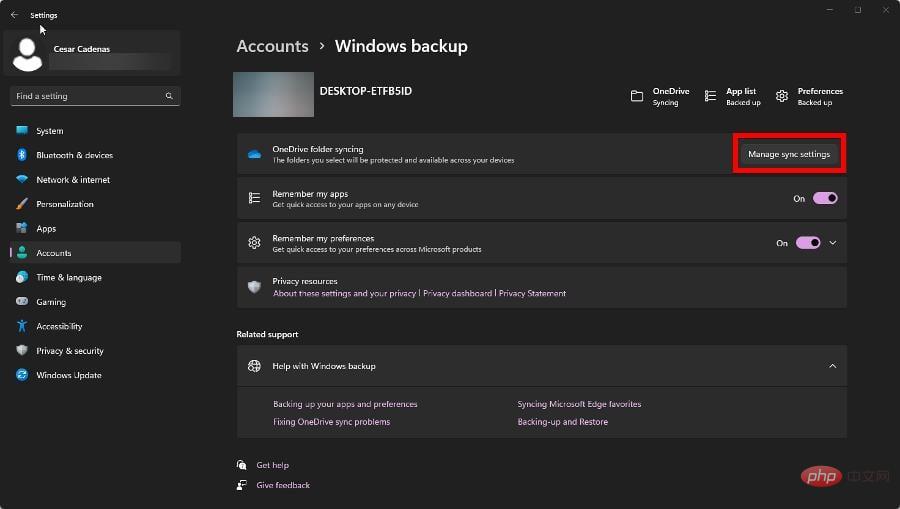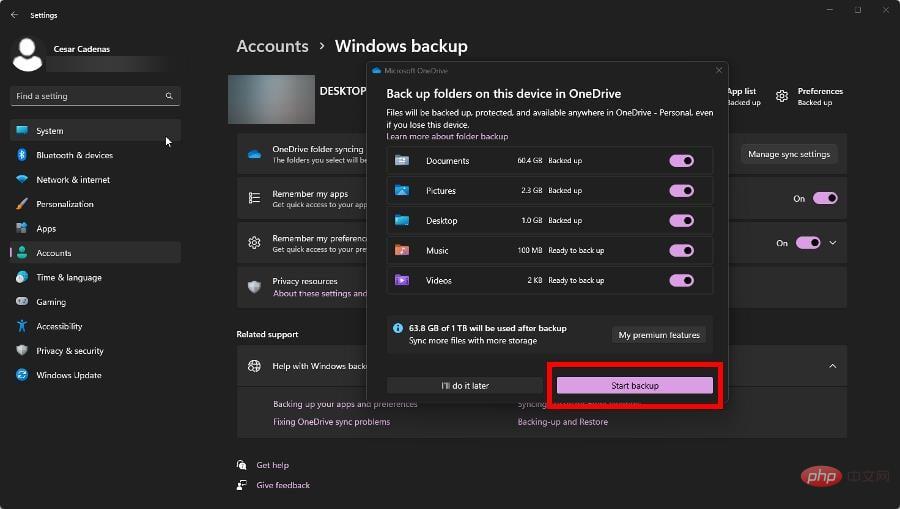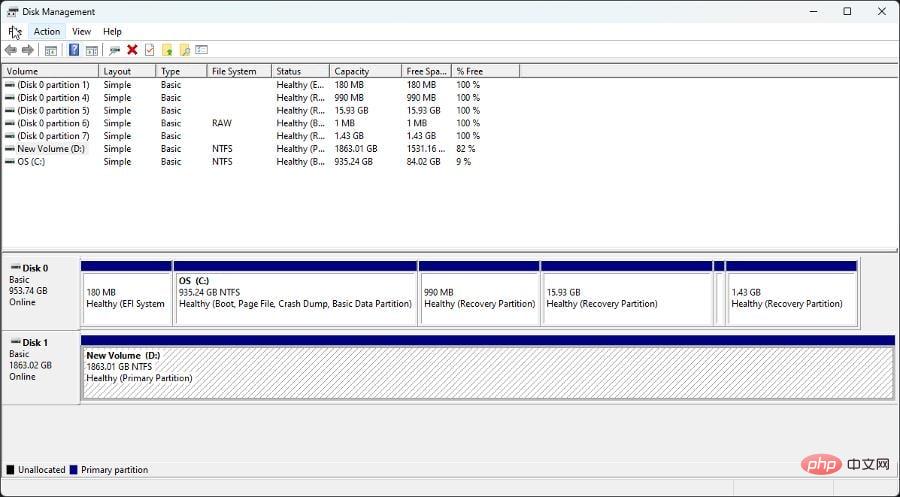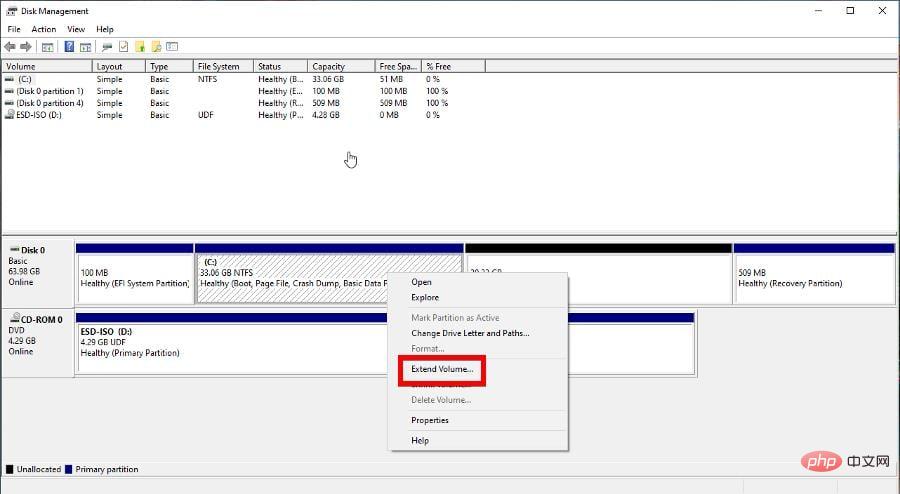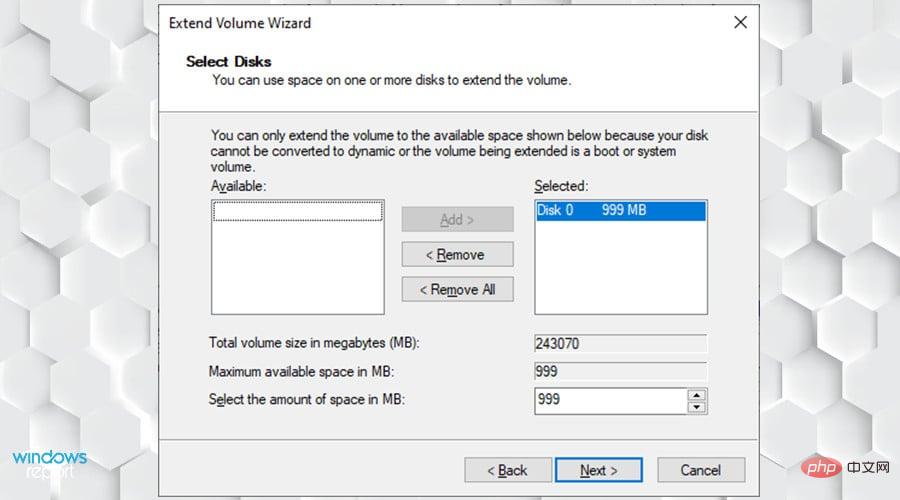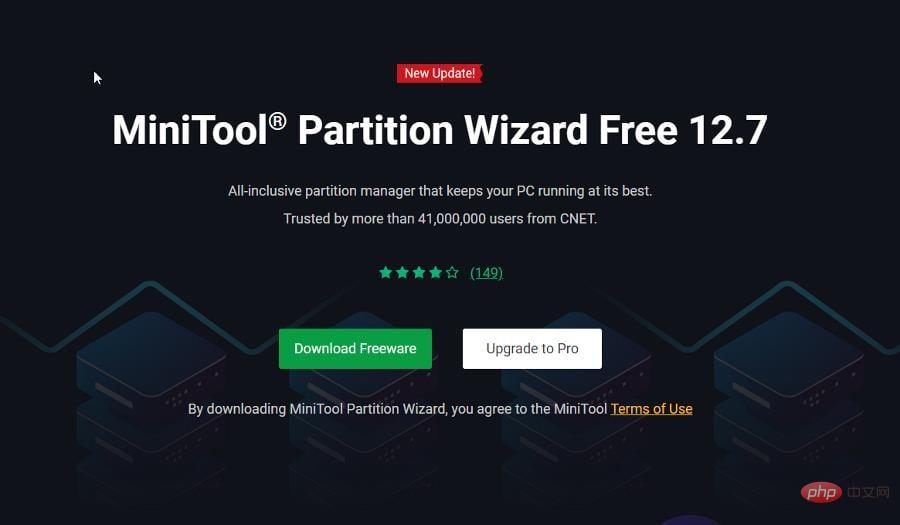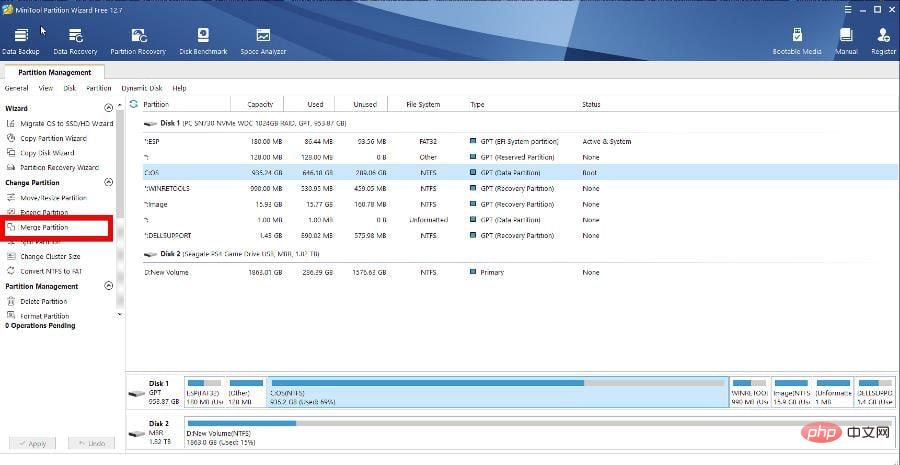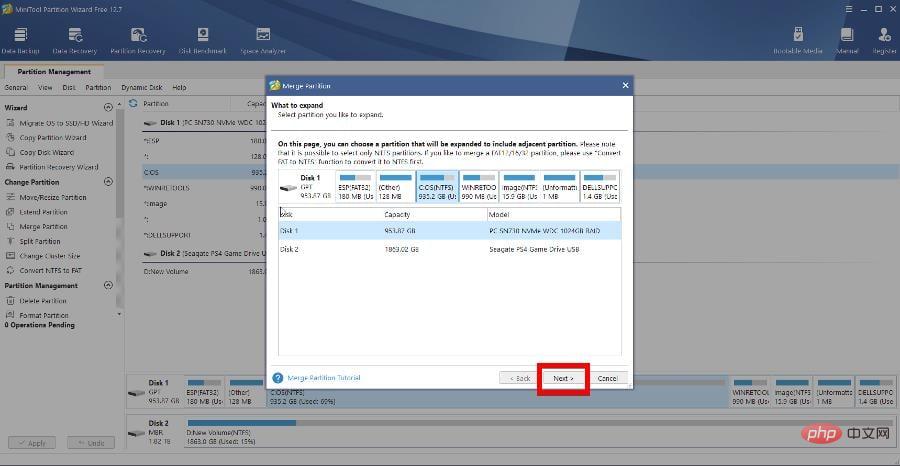Mengurus fail pada komputer Windows boleh dirasakan seperti kerja sepenuh masa. Orang ramai sedang memuat turun banyak fail hari ini, dan ia boleh menjadi sukar untuk mengetahui di mana segala-galanya.
Anda boleh mencuba pelbagai kaedah untuk membersihkan cakera keras anda, seperti menggunakan pembersih Tong Kitar Semula untuk mengosongkan fail yang tidak diperlukan. Terdapat satu lagi percubaan yang paling kurang biasa, dan itu adalah untuk menggabungkan pemandu.
Mengapa anda perlu menggabungkan dua pemacu?
Sebelum kita membincangkan cara menggabungkan pemacu C: dan D:, mari semak sebab anda mahu melakukannya. Percaya atau tidak, terdapat banyak faedah untuk melakukan ini:
-
Ia boleh mengosongkan banyak ruang pada komputer anda – Setakat ini manfaat terbesar menggabungkan dua pemacu. Sudah tentu, anda boleh menyahpasang apl satu demi satu, tetapi penggabungan adalah kaedah yang lebih pantas.
-
Ia membantu menyusun cakera keras anda – Menggunakan perisian tertentu untuk memadam cakera keras anda boleh menjadi kaedah yang agak melampau. Pemacu gabungan ialah kaedah organisasi yang lebih terkawal.
-
Penyatuan mewujudkan lebih banyak ruang - Pada satu ketika, anda akan kehabisan ruang pada cakera keras anda. Walaupun partition baharu tidak boleh dibuat, penggabungan boleh menyelesaikan isu tersebut.
Bagaimana untuk menggabungkan pemacu C dan D anda pada Windows?
Hanya terdapat beberapa cara untuk menggabungkan dua pemacu dan ia boleh menjadi sangat rumit. Tiada penyelesaian mudah. Walau bagaimanapun, terdapat beberapa perkara yang kami syorkan anda lakukan sebelum bergabung:
- Perkara pertama yang perlu anda lakukan ialah mengemas kini sistem anda. Pasang sebarang perbaikan terbaru yang dilancarkan oleh Microsoft baru-baru ini. Mereka boleh menyelamatkan anda daripada berurusan dengan fail yang rosak kemudian.
- Anda juga amat disyorkan untuk membuat sandaran fail anda. Terdapat dua cara untuk melakukan ini: melalui fungsi Windows 11 asli atau melalui beberapa perisian pihak ketiga.
1. Sandarkan fail
- Lancarkan apl Tetapan dan pergi ke tab Akaun.
- Seterusnya, klik Windows Backup.

- Pada halaman seterusnya, anda boleh membenarkan OneDrive menyimpan folder anda dan log masuk apl yang akan diingati. Untuk mengkonfigurasi semuanya, pilih Urus tetapan penyegerakan.

- Dalam tetingkap baharu, pilih folder yang ingin anda sandarkan ke OneDrive. Klik Setelah Sedia MulaSandaran.

Menyandarkan fail anda perlu menjadi perkara pertama yang anda lakukan. Jika anda membuat sebarang kesilapan, fail rosak atau berlaku masalah, anda boleh memulihkan fail lama anda dan mulakan semula.
2. Panjangkan kelantangan melalui Pengurusan Cakera
- Lancarkan aplikasi Pengurusan Cakera daripada bar carian Windows.

- Klik kanan pada partition yang anda ingin panjangkan.
- Jika entri dikelabukan, tiada ruang kosong. Anda boleh mengosongkan ruang dengan memilih Padam Kelantangan dahulu.
- Klik kanan partition sekali lagi dan pilih Kembangkan Kelantangan.

- Klik Seterusnya dalam Wizard Panjangkan Kelantangan.
- Dalam tetingkap berikut, pilih jumlah ruang pemacu yang anda mahu gunakan untuk memanjangkan kelantangan. Adalah disyorkan bahawa anda menggunakan semua ruang yang ada.

- Klik Seterusnya apabila selesai, kemudian Selesai pada tetingkap.
3. Gunakan perisian pihak ketiga untuk menggabungkan pemacu
- Anda boleh menggunakan pelbagai aplikasi untuk menggabungkan pemacu. Untuk panduan ini, Mini Tool Partition Wizard akan digunakan.

- Pasang apl dan lancarkannya apabila selesai.
- Pilih pemacu C: di menu tengah dan klik pada Partition di sebelah kiri.

- Tetingkap baharu akan muncul. C: memandu dipilih. Klik Seterusnya.

- Dalam tetingkap berikut, pilih pemacu D: atau mana-mana pemacu lain yang anda mahu cantumkan. Klik untuk menyelesaikan.
-
Klik Guna di sudut kiri atas untuk menyimpan perubahan.
Jika anda ingin mengetahui lebih lanjut tentang aplikasi lain yang serupa, lihat senarai tujuh perisian pengurus partition terbaik kami.
Apakah yang perlu saya lakukan jika cakera keras tidak menunjukkan kapasiti penuhnya?
Sesetengah pengguna telah mengadu bahawa cakera keras mereka tidak menunjukkan jumlah kapasiti mereka dalam aplikasi pengurusan cakera. Masalah serius ini mungkin menunjukkan perisian yang rosak atau kerosakan dalaman.
Jika ia adalah masalah perisian, adalah disyorkan agar anda mengemas kini pemacu cakera keras dan memformatkannya semula. Tetapi jika ia rosak, lebih baik untuk membawanya semula kepada pengilang atau membaikinya di suatu tempat.
Selain itu, anda harus tahu tentang perisian defragmentasi terbaik. Fail berpecah-belah boleh menyebabkan pelbagai isu prestasi. Defragmentasi menyusun semula mereka untuk meningkatkan prestasi.
Antara yang terbaik termasuk Iobit Smart Defrag dan CCleaner. Ambil perhatian bahawa apl ini tersedia untuk Windows 10 dan 11, jadi jangan risau jika perisian hanya menunjukkan yang pertama.
Atas ialah kandungan terperinci Bagaimana untuk menggabungkan pemacu C dan D dalam Windows 11 dalam tiga langkah?. Untuk maklumat lanjut, sila ikut artikel berkaitan lain di laman web China PHP!