Cara memasukkan teks dan formula ke dalam sel dalam Microsoft Excel
Menambah formula pada sel dalam Excel adalah mudah. Menambah teks adalah lebih mudah. Tetapi bagaimana untuk menambah teks dan formula pada masa yang sama dalam satu sel? Cuba dan gagal? Nah, tidak lagi, apabila Halaman Geek berada di sini untuk membantu anda.
Dalam artikel ini, kami akan memperincikan cara menambah kedua-dua teks dan formula dengan mudah pada sel dalam lembaran kerja Excel dengan bantuan berbilang contoh. Anda boleh menjadikan kandungan anda dinamik, jadi pelbagai keperluan anda untuk ini boleh dipenuhi dengan mudah dengan mengikuti langkah yang diperincikan dalam artikel kami. Harap anda suka!
Contoh Senario
Andaikan anda mempunyai jadual Excel berikut, yang mengandungi lajur Panjang dan lajur Lebar. Anda perlu mengisi lajur
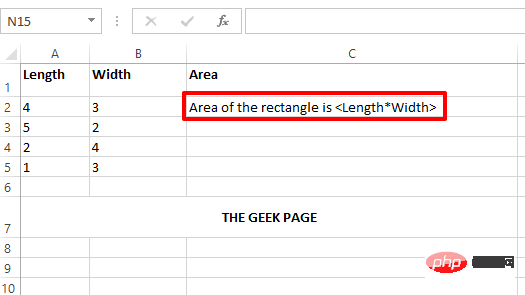
Ini hanyalah contoh senario. Dengan mengikuti penyelesaian yang diperincikan di sini, anda boleh memasukkan sebarang teks dan sebarang formula dalam sel lembaran kerja Excel anda.
Penyelesaian
Langkah 1: Mula-mula, masukkan simbol =. Kemudian, jika anda menaip teks, sertakan dalam petikan berganda . Untuk menyambungkan formula kepadanya, atau menambah pembolehubah di antaranya, atau menambah sebarang dinamik, gunakan operator penggabungan &.
Sebagai contoh, dalam contoh senario yang dinyatakan dalam artikel ini, anda akan meletakkan kawasan teks segi empat tepat dahulu. Jadi anda perlu klik dua kali pada sel anda dan tulis kandungan sebagai = "Kawasan segi empat tepat ialah" . Kami sertakan bahagian ini dalam petikan berganda kerana ia adalah teks.
Sekarang kita perlu mengira kawasan dan menambahkannya pada teks. Jadi, letakkan operator penggabungan & seterusnya. Kemudian tulis formula PRODUK(A2, B2). Formula PRODUK akan mengira hasil darab 2 nilai sel yang diberikan.
Jadi, untuk kes tertentu ini, kandungan sel akhir anda akan kelihatan seperti ini.
="矩形的面积是" & PRODUCT(A2,B2)
Nota : Dinamik bermaksud sesuatu yang mengubah nilainya. Contohnya, kawasan berbeza-beza berdasarkan panjang dan lebar. Kandungan dinamik tidak mempunyai petikan berganda. Statik bermaksud sesuatu yang tidak berubah nilainya. Sebagai contoh, kandungan teks adalah statik dan harus disertakan dalam petikan berganda.
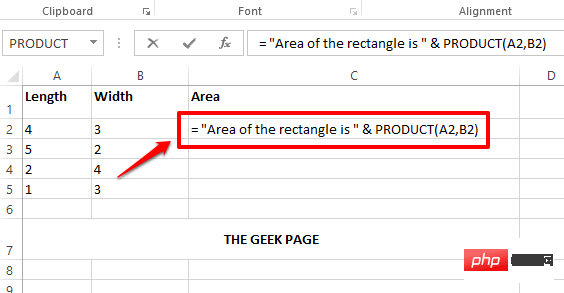
Langkah 2: Selepas memformat semua kandungan sel, tekan kekunci Enter, anda boleh melihat kawasan segi empat tepat Dikira dengan betul dan nilai berjaya diganti.

Langkah 3: Anda boleh klik pada sel, kemudian klik dan seret sel ke bawah di sudut kanan bawah sel untuk menggunakan formula dan teks yang sama pada semua sel dalam lajur yang sama.
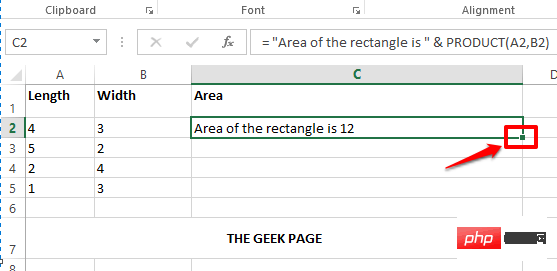
Langkah 4: Di bawah ialah tangkapan skrin yang menunjukkan cara formula digunakan pada keseluruhan lajur.
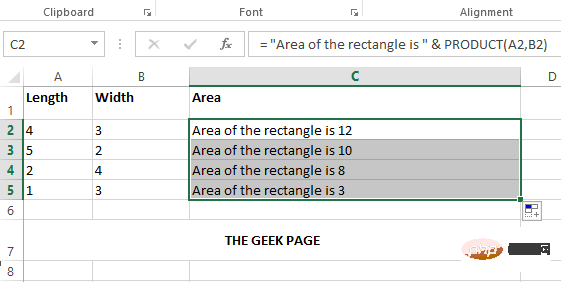
Langkah 5 : Sekarang mari jadikan sel anda lebih dinamik. Katakan anda mahu format teks dalam sel menjadi kawasan segi empat tepat, dengan Panjang =
="Length= " & A2 & " 和 Width = " & B2 & " 的矩形区域是 " & PRODUCT(A2,B2)
Penjelasan
- Mula-mula, saya meletakkan operator =.
- Kemudian sertakan kandungan teks dalam petikan berganda. Iaitu, kawasan segi empat tepat panjang = disertakan dalam petikan berganda.
- Seterusnya, saya meletakkan aksara & untuk menyambungkan kandungan dinamik.
- kemudian mengandungi kandungan dinamik dengan memberikan id sel iaitu panjang segi empat tepat.
- Seterusnya, saya perlu meletakkan satu lagi & kerana saya ingin menambahkan teks.
- Kemudian tulis teks sekali lagi dan kelilinginya dengan petikan berganda. Kali ini teksnya ialah ” dan Lebar = “.
- Begitu juga, & B2 & diletakkan untuk memasukkan lebar secara dinamik ke dalam nilai sel kami.
- Teks terakhir dalam sel kami ialah "Adalah" .
- Akhir sekali, kita perlu menambahkan formula PRODUK, anda perlu menambah & pada penghujungnya.
- Kemudian tulis formula PRODUK(A2,B2).
Ikuti langkah di atas dan anda boleh membentuk sebarang kandungan dinamik di dalam sel, semudah itu. Hanya ingat satu peraturan emas. Semua dinamik perlu disambungkan menggunakan & aksara tanpa petikan berganda dan semua yang statik perlu diletakkan dalam petikan berganda .
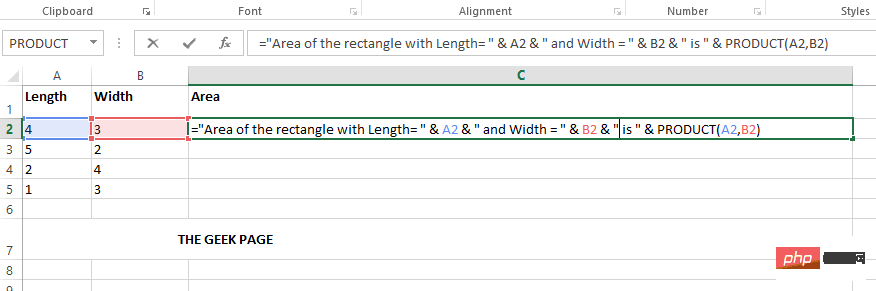
Langkah 6: Jika anda menekan kekunci Enter, anda boleh melihat bahawa semua nilai digantikan secara dinamik, anda juga boleh Seret format yang sama ke semua sel dalam lajur yang sama seperti yang diterangkan dalam langkah 3.
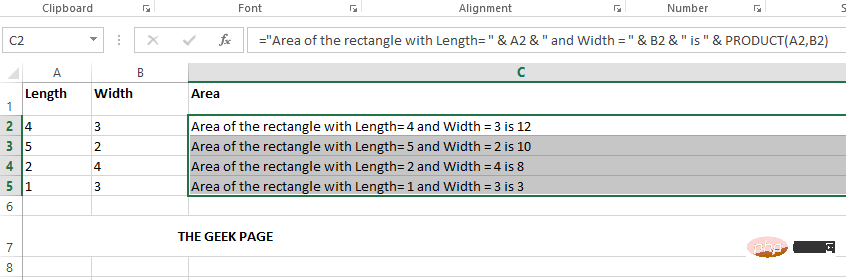
Atas ialah kandungan terperinci Cara memasukkan teks dan formula ke dalam sel dalam Microsoft Excel. Untuk maklumat lanjut, sila ikut artikel berkaitan lain di laman web China PHP!

Alat AI Hot

Undresser.AI Undress
Apl berkuasa AI untuk mencipta foto bogel yang realistik

AI Clothes Remover
Alat AI dalam talian untuk mengeluarkan pakaian daripada foto.

Undress AI Tool
Gambar buka pakaian secara percuma

Clothoff.io
Penyingkiran pakaian AI

AI Hentai Generator
Menjana ai hentai secara percuma.

Artikel Panas

Alat panas

Notepad++7.3.1
Editor kod yang mudah digunakan dan percuma

SublimeText3 versi Cina
Versi Cina, sangat mudah digunakan

Hantar Studio 13.0.1
Persekitaran pembangunan bersepadu PHP yang berkuasa

Dreamweaver CS6
Alat pembangunan web visual

SublimeText3 versi Mac
Perisian penyuntingan kod peringkat Tuhan (SublimeText3)

Topik panas
 1378
1378
 52
52
 Excel menemui masalah dengan satu atau lebih rujukan formula: Cara membetulkannya
Apr 17, 2023 pm 06:58 PM
Excel menemui masalah dengan satu atau lebih rujukan formula: Cara membetulkannya
Apr 17, 2023 pm 06:58 PM
Gunakan Alat Penyemakan Ralat Salah satu cara terpantas untuk mencari ralat dengan hamparan Excel anda ialah menggunakan alat semakan ralat. Jika alat itu menemui sebarang ralat, anda boleh membetulkannya dan cuba menyimpan fail itu sekali lagi. Walau bagaimanapun, alat ini mungkin tidak menemui semua jenis ralat. Jika alat semakan ralat tidak menemui sebarang ralat atau membetulkannya tidak menyelesaikan masalah, maka anda perlu mencuba salah satu pembetulan lain di bawah. Untuk menggunakan alat semakan ralat dalam Excel: pilih tab Rumus. Klik alat Semak Ralat. Apabila ralat ditemui, maklumat tentang punca ralat akan muncul dalam alat. Jika ia tidak diperlukan, betulkan ralat atau padamkan formula yang menyebabkan masalah. Dalam Alat Semak Ralat, klik Seterusnya untuk melihat ralat seterusnya dan ulangi proses tersebut. Apabila tidak
 Bagaimana untuk menetapkan kawasan cetakan dalam Helaian Google?
May 08, 2023 pm 01:28 PM
Bagaimana untuk menetapkan kawasan cetakan dalam Helaian Google?
May 08, 2023 pm 01:28 PM
Cara Menetapkan Kawasan Cetakan GoogleSheets dalam Pratonton Cetak Helaian Google membolehkan anda mencetak hamparan dengan tiga kawasan cetakan berbeza. Anda boleh memilih untuk mencetak keseluruhan hamparan, termasuk setiap lembaran kerja individu yang anda buat. Sebagai alternatif, anda boleh memilih untuk mencetak satu lembaran kerja. Akhir sekali, anda hanya boleh mencetak sebahagian daripada sel yang anda pilih. Ini ialah kawasan cetakan terkecil yang boleh anda buat kerana anda secara teori boleh memilih sel individu untuk dicetak. Cara paling mudah untuk menyediakannya ialah menggunakan menu pratonton cetakan Helaian Google terbina dalam. Anda boleh melihat kandungan ini menggunakan Helaian Google dalam penyemak imbas web pada PC, Mac atau Chromebook anda. Untuk menyediakan Google
 Bagaimana untuk membenamkan dokumen PDF dalam lembaran kerja Excel
May 28, 2023 am 09:17 AM
Bagaimana untuk membenamkan dokumen PDF dalam lembaran kerja Excel
May 28, 2023 am 09:17 AM
Ia biasanya perlu untuk memasukkan dokumen PDF ke dalam lembaran kerja Excel. Sama seperti senarai projek syarikat, kami boleh menambahkan data teks dan aksara pada sel Excel dengan serta-merta. Tetapi bagaimana jika anda ingin melampirkan reka bentuk penyelesaian untuk projek tertentu pada baris data yang sepadan? Nah, orang sering berhenti dan berfikir. Kadang-kadang berfikir juga tidak berfungsi kerana penyelesaiannya tidak mudah. Gali lebih dalam artikel ini untuk mengetahui cara memasukkan berbilang dokumen PDF dengan mudah ke dalam lembaran kerja Excel, bersama-sama dengan baris data yang sangat khusus. Contoh Senario Dalam contoh yang ditunjukkan dalam artikel ini, kami mempunyai lajur yang dipanggil ProductCategory yang menyenaraikan nama projek dalam setiap sel. Satu lagi lajur ProductSpeci
 Tukar cakera tetap VirtualBox kepada cakera dinamik dan sebaliknya
Mar 25, 2024 am 09:36 AM
Tukar cakera tetap VirtualBox kepada cakera dinamik dan sebaliknya
Mar 25, 2024 am 09:36 AM
Apabila mencipta mesin maya, anda akan diminta untuk memilih jenis cakera, anda boleh memilih cakera tetap atau cakera dinamik. Bagaimana jika anda memilih cakera tetap dan kemudian menyedari bahawa anda memerlukan cakera dinamik, atau sebaliknya. Anda boleh menukar satu kepada yang lain? Dalam siaran ini, kita akan melihat cara menukar cakera tetap VirtualBox kepada cakera dinamik dan sebaliknya. Cakera dinamik ialah cakera keras maya yang pada mulanya mempunyai saiz kecil dan membesar dalam saiz semasa anda menyimpan data dalam mesin maya. Cakera dinamik sangat cekap dalam menjimatkan ruang storan kerana ia hanya mengambil sebanyak mungkin ruang storan hos seperti yang diperlukan. Walau bagaimanapun, apabila kapasiti cakera berkembang, prestasi komputer anda mungkin terjejas sedikit. Cakera tetap dan cakera dinamik biasanya digunakan dalam mesin maya
 Bagaimana untuk menukar cakera dinamik kepada cakera asas pada Windows 11
Sep 23, 2023 pm 11:33 PM
Bagaimana untuk menukar cakera dinamik kepada cakera asas pada Windows 11
Sep 23, 2023 pm 11:33 PM
Jika anda ingin menukar cakera dinamik kepada cakera asas dalam Windows 11, anda harus membuat sandaran terlebih dahulu kerana proses itu akan memadamkan semua data di dalamnya. Mengapa anda perlu menukar cakera dinamik kepada cakera asas dalam Windows 11? Menurut Microsoft, cakera dinamik telah ditamatkan dari Windows dan penggunaannya tidak lagi disyorkan. Selain itu, Windows Home Edition tidak menyokong cakera dinamik, jadi anda tidak akan dapat mengakses pemacu logik ini. Jika anda ingin menggabungkan lebih banyak cakera kepada volum yang lebih besar, kami mengesyorkan anda menggunakan Cakera Asas atau Ruang Storan. Dalam artikel ini, kami akan menunjukkan kepada anda cara menukar cakera dinamik kepada cakera asas pada Windows 11 Bagaimana untuk menukar cakera dinamik kepada cakera asas dalam Windows 11? pada permulaannya
 Bagaimana untuk mengalih keluar koma daripada nilai angka dan teks dalam Excel
Apr 17, 2023 pm 09:01 PM
Bagaimana untuk mengalih keluar koma daripada nilai angka dan teks dalam Excel
Apr 17, 2023 pm 09:01 PM
Pada nilai berangka, pada rentetan teks, menggunakan koma di tempat yang salah benar-benar boleh menjengkelkan, walaupun untuk geeks Excel terbesar. Anda mungkin tahu cara menghilangkan koma, tetapi kaedah yang anda tahu mungkin memakan masa untuk anda. Baiklah, tidak kira apa masalah anda, jika ia berkaitan dengan koma di tempat yang salah dalam lembaran kerja Excel anda, kami boleh memberitahu anda satu perkara, semua masalah anda akan diselesaikan hari ini, di sini! Gali lebih dalam artikel ini untuk mengetahui cara mengalih keluar koma dengan mudah daripada nombor dan nilai teks dalam langkah paling mudah yang mungkin. Harap anda seronok membaca. Oh, dan jangan lupa beritahu kami kaedah mana yang paling menarik perhatian anda! Bahagian 1: Cara Mengalih Keluar Koma daripada Nilai Berangka Apabila nilai berangka mengandungi koma, terdapat dua situasi yang mungkin:
 Bagaimana untuk mencari dan memadam sel yang digabungkan dalam Excel
Apr 20, 2023 pm 11:52 PM
Bagaimana untuk mencari dan memadam sel yang digabungkan dalam Excel
Apr 20, 2023 pm 11:52 PM
Cara Mencari Sel Bercantum dalam Excel pada Windows Sebelum anda boleh memadamkan sel bercantum daripada data anda, anda perlu mencari kesemuanya. Sangat mudah untuk melakukan ini menggunakan alat Cari dan Ganti Excel. Cari sel bercantum dalam Excel: Serlahkan sel di mana anda ingin mencari sel bercantum. Untuk memilih semua sel, klik dalam ruang kosong di sudut kiri atas hamparan atau tekan Ctrl+A. Klik tab Laman Utama. Klik ikon Cari dan Pilih. Pilih Cari. Klik butang Pilihan. Pada penghujung tetapan FindWhat, klik Format. Di bawah tab Penjajaran, klik Gabungkan Sel. Ia harus mengandungi tanda semak dan bukannya garisan. Klik OK untuk mengesahkan format
 Bagaimana untuk menghalang Excel daripada mengalih keluar sifar utama
Feb 29, 2024 am 10:00 AM
Bagaimana untuk menghalang Excel daripada mengalih keluar sifar utama
Feb 29, 2024 am 10:00 AM
Adakah mengecewakan untuk mengalih keluar sifar utama secara automatik daripada buku kerja Excel? Apabila anda memasukkan nombor ke dalam sel, Excel selalunya mengalih keluar sifar pendahuluan di hadapan nombor itu. Secara lalai, ia menganggap entri sel yang tidak mempunyai pemformatan eksplisit sebagai nilai berangka. Sifar pendahuluan biasanya dianggap tidak relevan dalam format nombor dan oleh itu ditinggalkan. Selain itu, sifar pendahuluan boleh menyebabkan masalah dalam operasi berangka tertentu. Oleh itu, sifar dikeluarkan secara automatik. Artikel ini akan mengajar anda cara mengekalkan sifar utama dalam Excel untuk memastikan data berangka yang dimasukkan seperti nombor akaun, poskod, nombor telefon, dsb. berada dalam format yang betul. Dalam Excel, bagaimana untuk membenarkan nombor mempunyai sifar di hadapannya? Anda boleh mengekalkan sifar nombor utama dalam buku kerja Excel, terdapat beberapa kaedah untuk dipilih. Anda boleh menetapkan sel dengan



