
OneDrive ialah produk storan awan daripada Microsoft yang disertakan bersama Windows 11 secara lalai. Seperti Microsoft Edge, penggabungan OneDrive telah dikritik hebat oleh pengguna kerana ramai yang mencari cara untuk mengeluarkannya daripada PC mereka. Jika anda berada dalam bot yang sama dan ingin memadamkan OneDrive, berikut ialah semua yang anda perlu ketahui.
Melumpuhkan OneDrive mempunyai kebaikan dan keburukannya. Inilah yang berlaku apabila OneDrive dilumpuhkan pada sistem anda.
Ya, anda boleh mengalih keluar OneDrive secara rasmi daripada Windows 11 menggunakan pilihan nyahpasang (lihat Pilihan 5 di bawah). Walau bagaimanapun, ini akan meninggalkan sisa OneDrive pada PC anda supaya ia boleh dipulihkan dengan mudah.
Jika anda ingin memadamkan OneDrive secara kekal, anda perlu memilih penyelesaian yang lebih berkuasa, seperti menggunakan skrip .bat, arahan CMD, penyahpasang pihak ketiga, dll. untuk memadamkannya. Anda akan menemui tutorial untuk semua kaedah ini dalam pilihan 5 di bawah.
Berikut ialah semua cara untuk melumpuhkan OneDrive pada Windows 11. Bergantung pada pilihan anda, ikut mana-mana bahagian di bawah untuk melumpuhkan OneDrive secara sementara atau kekal pada sistem anda.
FYI, daripada lima pilihan berikut, pilihan 1 hingga 4 adalah mengenai melumpuhkan OneDrive pada PC dan pilihan 5 adalah mengenai menyahpasangnya.
Jika anda ingin melumpuhkan penyegerakan OneDrive buat sementara waktu, anda boleh menjedanya dahulu. Ini akan menjeda semua aktiviti dan perkhidmatan OneDrive yang berjalan di latar belakang. Ini ialah kaedah yang disyorkan jika anda ingin menyingkirkan OneDrive buat sementara waktu.
Anda akan dapat memilih tempoh masa OneDrive akan dilumpuhkan pada peranti anda. Setelah selesai, OneDrive akan mula menyegerak secara automatik pada peranti anda sekali lagi.
Gunakan tutorial di bawah untuk membantu anda melalui proses tersebut.
Klik ikon OneDrive dalam bar tugas.

Pilih  Tetapan di penjuru kanan sebelah atas.
Tetapan di penjuru kanan sebelah atas.

Sekarang, klik untuk menjeda penyegerakan.
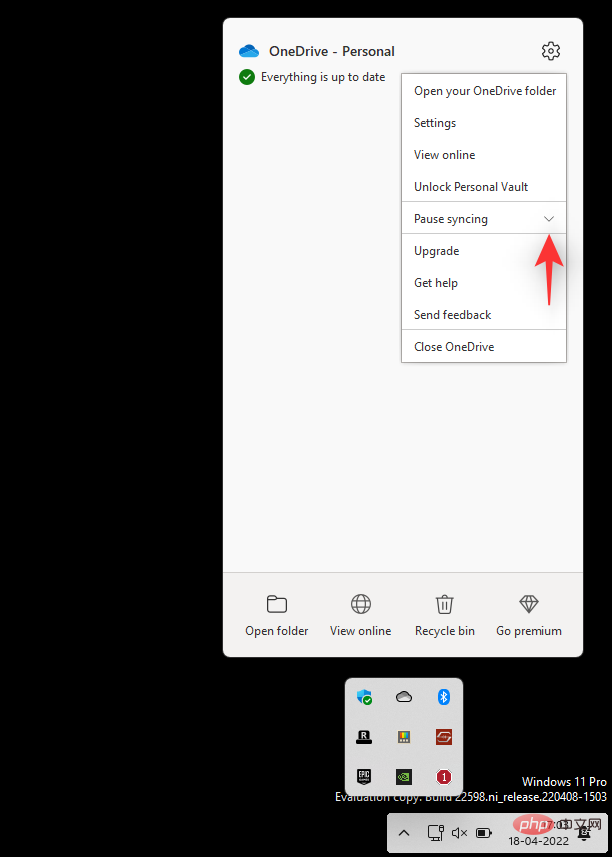
Klik anak panah lungsur dan pilih salah satu pilihan di bawah berdasarkan pilihan anda.
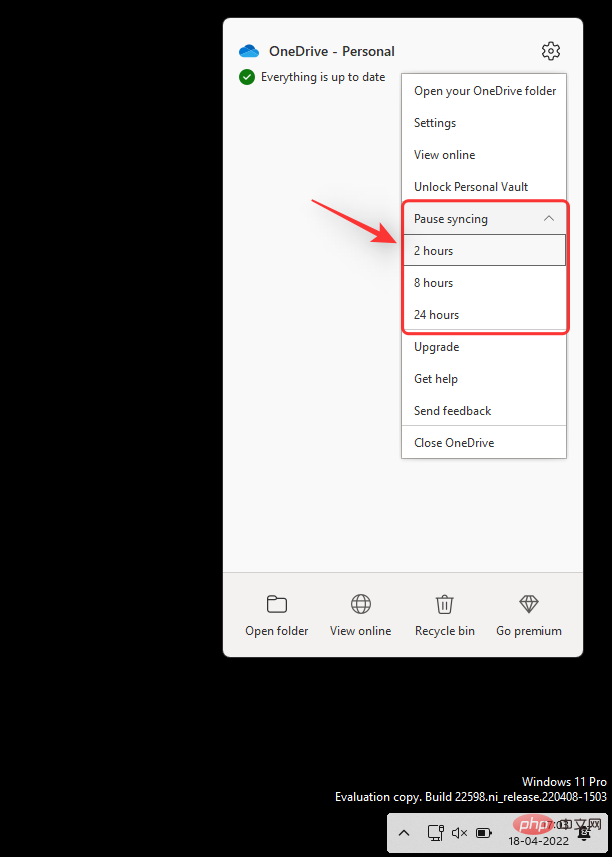
Anda kini akan berada di Jeda penyegerakan OneDrive pada peranti anda untuk tempoh masa yang dipilih.
Pilihan ini adalah untuk pengguna yang ingin mengalih keluar akaun OneDrive mereka daripada PC tertentu sambil mengekalkan fail setempat. Akaun OneDrive anda akan dinyahpautkan daripada PC semasa anda dan fail anda tidak akan disegerakkan ke awan lagi.
Hanya fail OneDrive akan dipadamkan daripada storan setempat anda, manakala fail lain akan kekal. Gunakan tutorial di bawah untuk membantu anda melalui proses tersebut.
Klik ikon OneDrive dalam bar tugas.

Klik ikon  di penjuru kanan sebelah atas.
di penjuru kanan sebelah atas.

Pilih Tetapan.

Tetingkap kecil akan muncul dan secara lalai tab "Akaun" akan dipilih. Klik Nyahpaut PC ini pada butang yang sama.
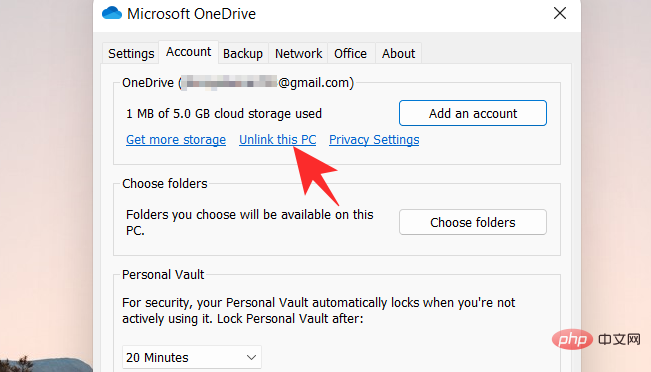
Klik Nyahpaut Akaun untuk mengesahkan pilihan anda.
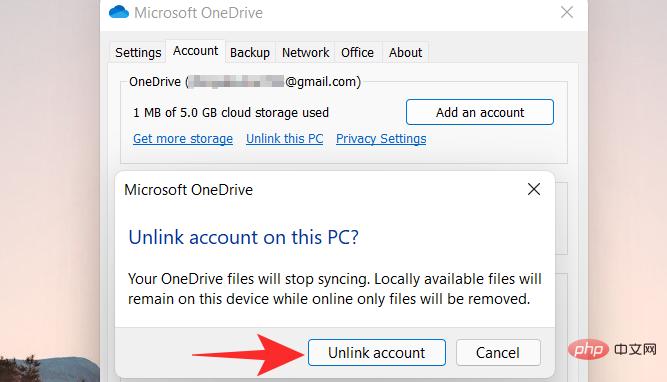
Anda juga boleh menghalang OneDrive daripada dibuka pada permulaan untuk menghalangnya daripada dimulakan secara automatik. Dengan cara ini, anda boleh menggunakan apl hanya apabila sistem anda memerlukannya, tanpa perlu memastikan ia berjalan di latar belakang.
Ini ialah penyelesaian yang disyorkan jika anda menggunakan OneDrive sekali-sekala dan ingin mematikannya apabila tidak digunakan. Sila ikuti langkah di bawah untuk membantu anda melalui proses tersebut.
Klik ikon awan OneDrive dalam bar tugas.

Klik ikon  di penjuru kanan sebelah atas.
di penjuru kanan sebelah atas.

Pilih Tetapan daripada menu lungsur.

Klik dan tukar ke tab Tetapan .
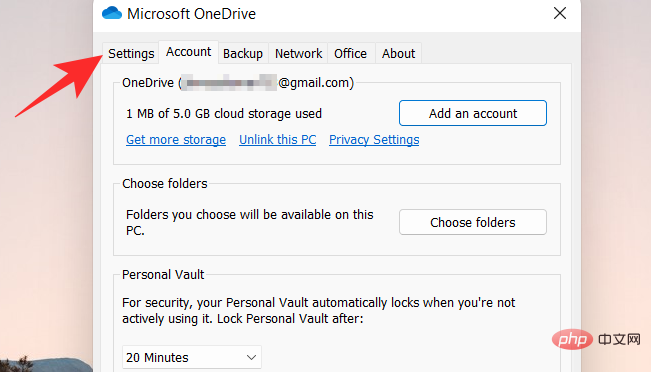
Nyahtanda semua kotak pilihan di bawah Umum .
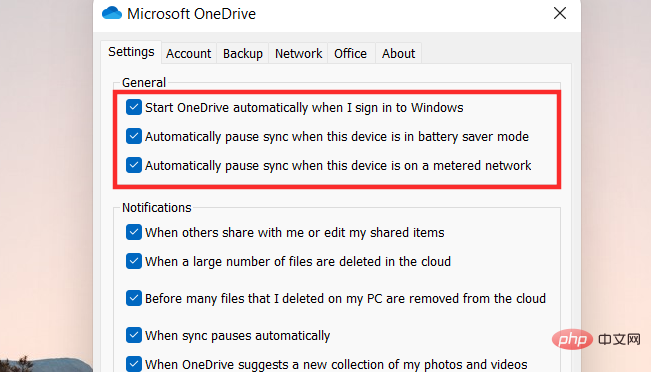
Klik OK.
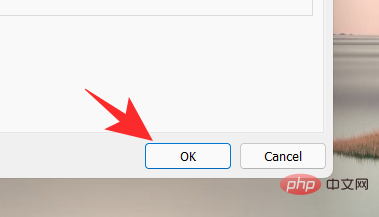
Jika anda ingin berhenti sementara OneDrive, anda juga boleh menyembunyikannya daripada sistem anda. Walaupun ini tidak akan memadam atau melumpuhkan penyegerakan OneDrive, ia akan mengalih keluar senarai OneDrive daripada File Explorer.
Ini ialah penyelesaian yang ideal untuk pengguna yang ingin menyembunyikan fail dalam talian mereka daripada mengintip sambil masih boleh mengaksesnya apabila diperlukan. OneDrive akan terus berfungsi di latar belakang seperti yang diharapkan. Gunakan langkah berikut untuk membantu anda melalui proses tersebut.
Buka Penjelajah Fail dan klik kanan pada OneDrive.
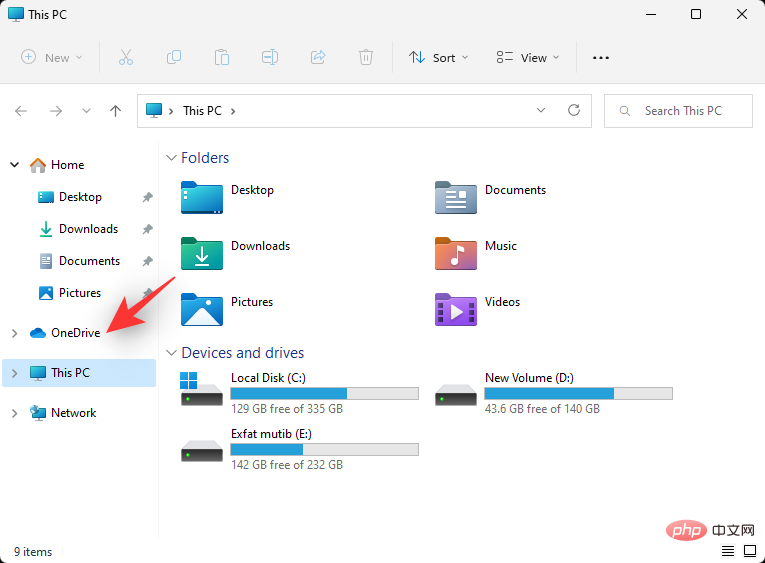
Pilih atribut .
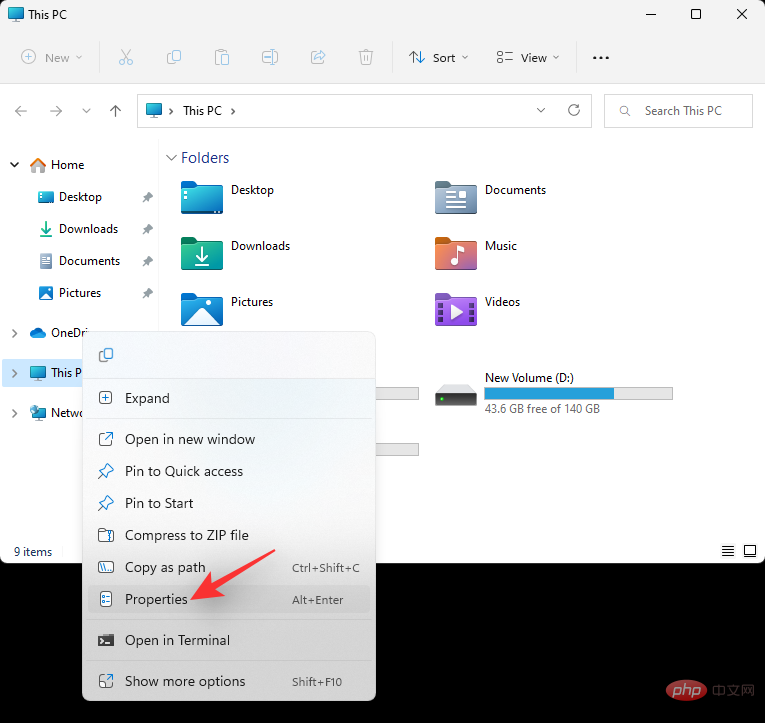
Semak kotak sembunyikan di bawah Sifat .
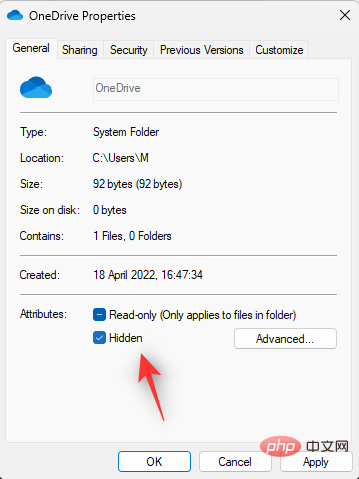
Ini akan menyembunyikan OneDrive daripada File Explorer. Klik OK apabila selesai. Pilih untuk menggunakan perubahan pada folder ini sahaja.
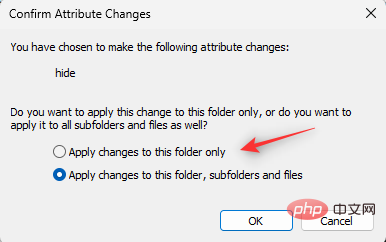
Klik OK.
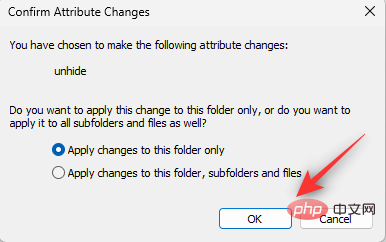
Klik ikon OneDirve dalam bar tugas dan pilih  ikon.
ikon.

Klik untuk menutup OneDrive.
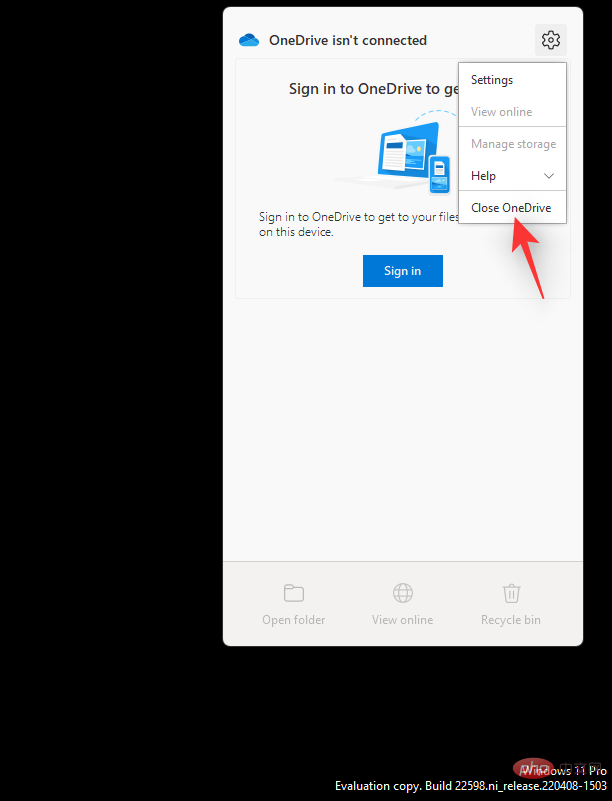
Sahkan pilihan anda dengan mengklik pada yang sama.
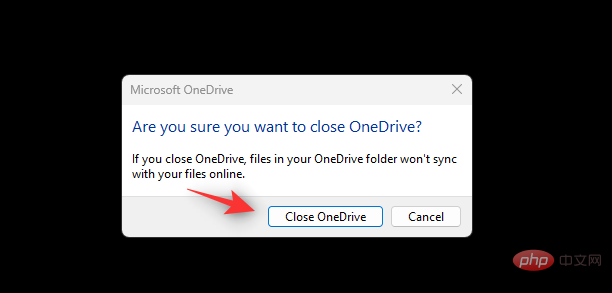
OneDrive kini akan keluar dan bersembunyi daripada bar tugas anda. Kami mengesyorkan anda untuk melumpuhkannya buat sementara waktu pada PC anda dengan mengikuti tutorial di atas untuk menghalangnya daripada bermula pada permulaan.
Jika anda sedang mencari penyelesaian yang lebih kekal, maka kami mengesyorkan anda mengalih keluar OneDrive sepenuhnya daripada sistem anda. Jika anda ingin menyimpan beberapa fail tetapan dan perkhidmatan latar belakang untuk memudahkan penyediaan untuk pengguna lain, anda boleh memadamkan OneDrive menggunakan apl Tetapan.
Walau bagaimanapun, jika anda ingin memadamkan OneDrive secara kekal, kami mengesyorkan anda menggunakan salah satu daripada penyelesaian lain yang dinyatakan di bawah. Sila ikut bahagian yang berkaitan di bawah untuk membantu anda melalui proses tersebut.
Tekan papan kekunci Windows + i dan pilih Apl & Ciri.
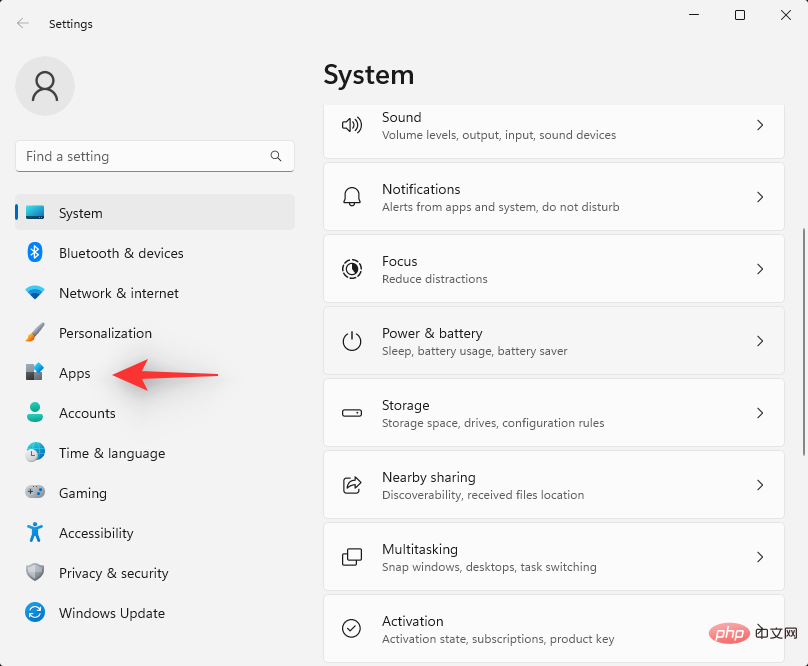
Klik pada apl yang dipasang.
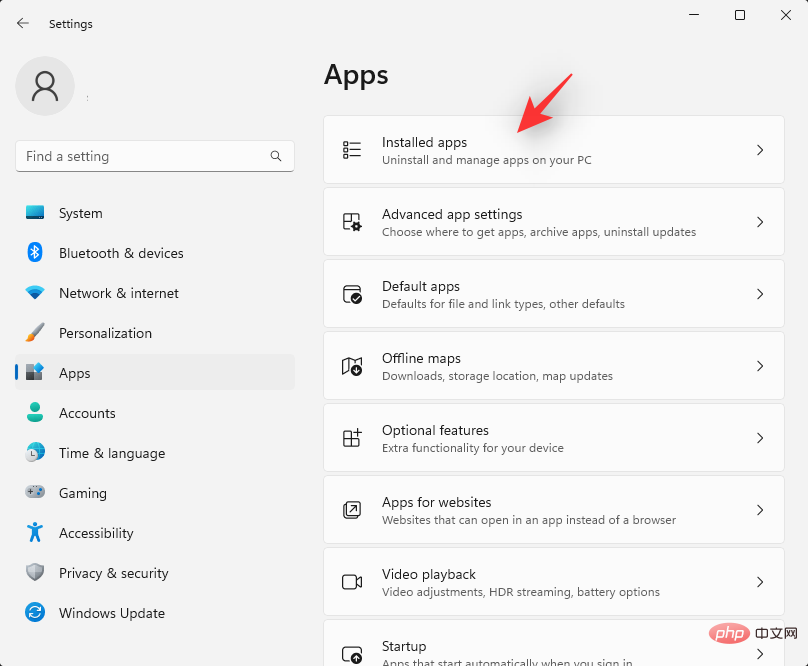
Cari Microsoft OneDrive dalam senarai dan klik ikon di sebelahnya.
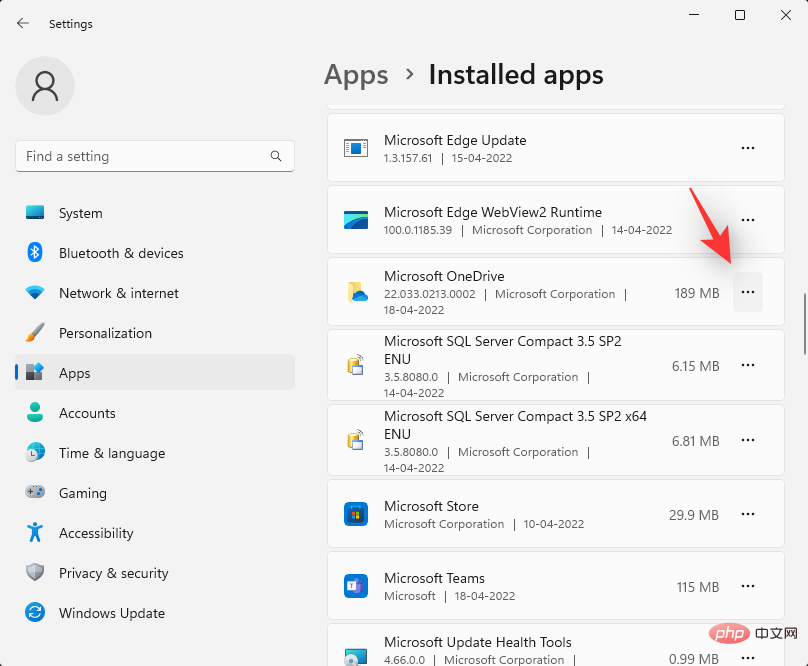
Pilih untuk menyahpasang.
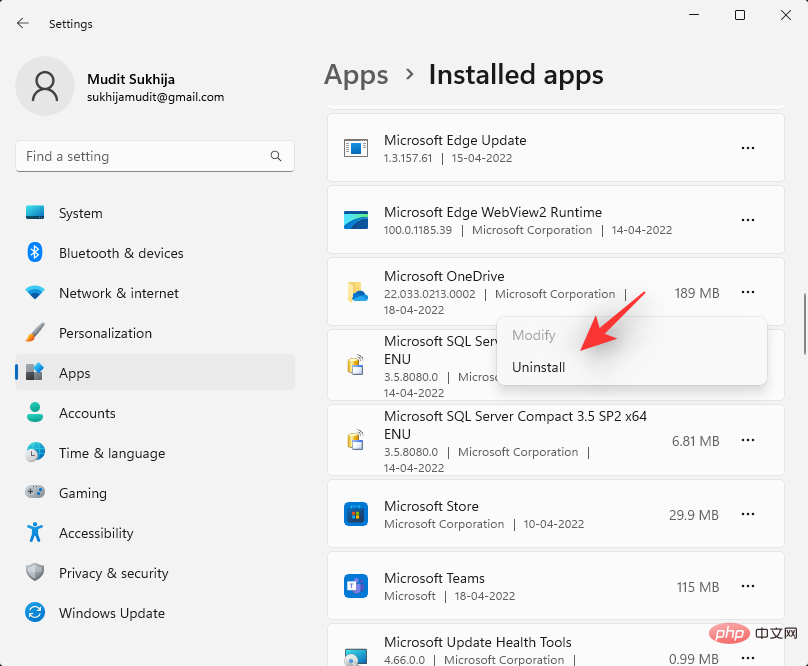
Klik Nyahpasang sekali lagi untuk mengesahkan pilihan anda.
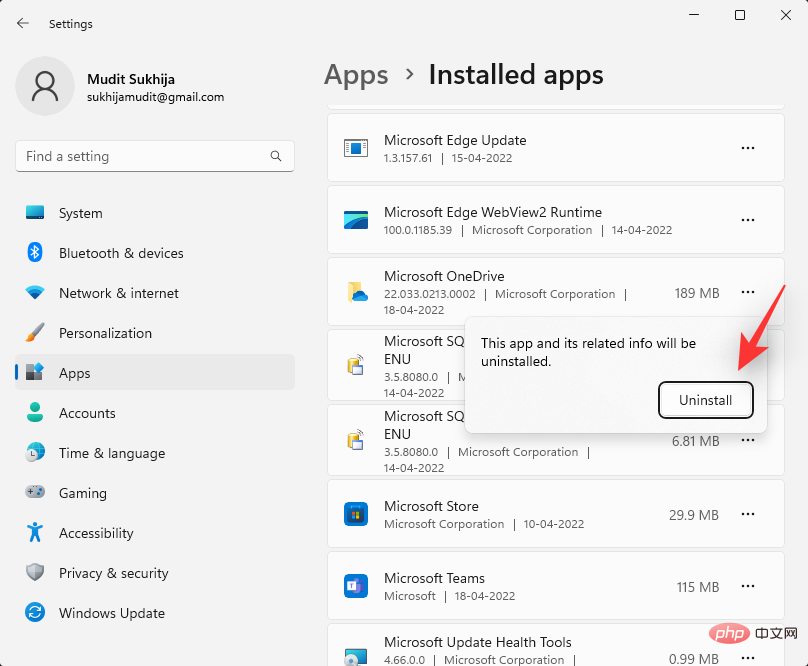
Ikuti arahan pada skrin untuk melengkapkan proses dan OneDrive kini harus dialih keluar daripada sistem anda.
Command Prompt boleh membantu anda memadamkan Microsoft OneDrive secara lebih kekal. Sila ikuti langkah di bawah untuk membantu anda melalui proses tersebut.
Tekan Windows + R dan masukkan yang berikut. Tekan Ctrl + Shift + Enterpapan kekunci apabila selesai.
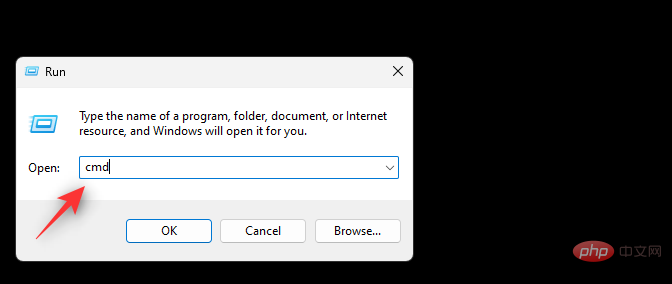
Sahkan gesaan UAC dan taip arahan berikut satu demi satu dan tekan kekunci Enter pada papan kekunci anda untuk melaksanakan.
%Systemroot%SysWOW64OneDriveSetup.exe /uninstall
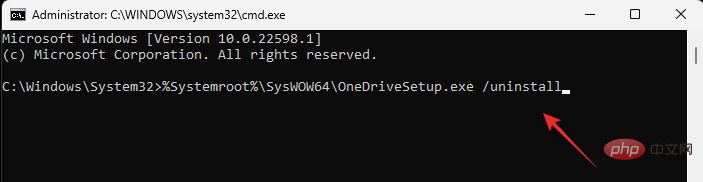
%Systemroot%System32OneDriveSetup.exe /uninstall
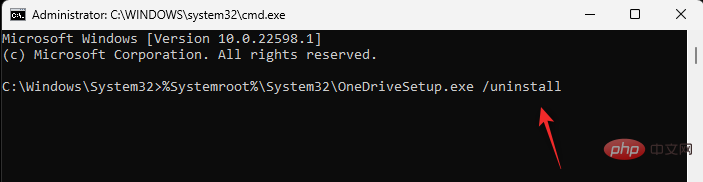
Tutup command prompt menggunakan arahan berikut.
exit
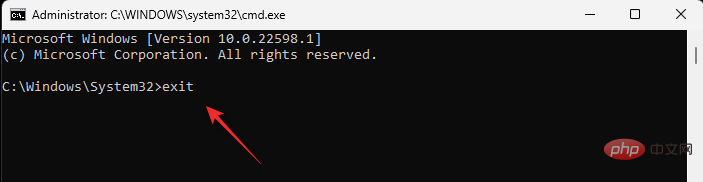
Itu sahaja! Anda kini akan mengalih keluar OneDrive daripada PC anda.
Tekan Windows + R, masukkan yang berikut, dan kemudian tekan Enter.
gpedit.msc
Gunakan bar sisi kiri untuk menavigasi ke laluan di bawah.
Computer Configuration > Administrative Templates > Windows Components > OneDrive
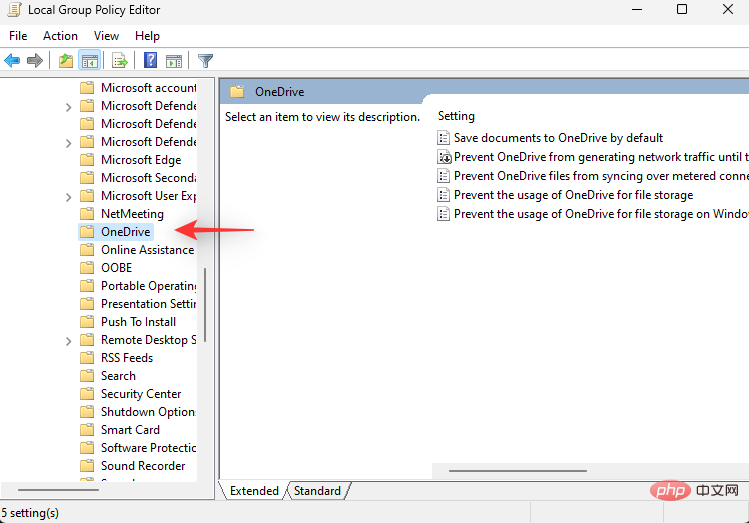
Klik dua kali pada Nilai Blok menggunakan OneDrive untuk storan fail di sebelah kanan .
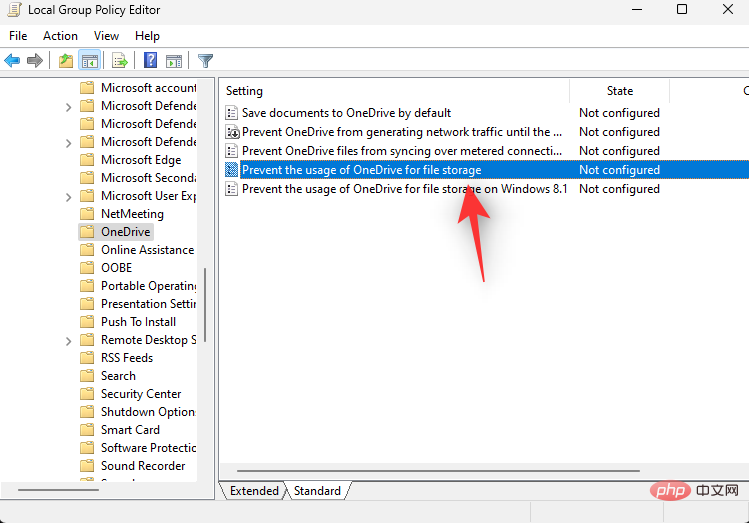
Pilih untuk mendayakan.
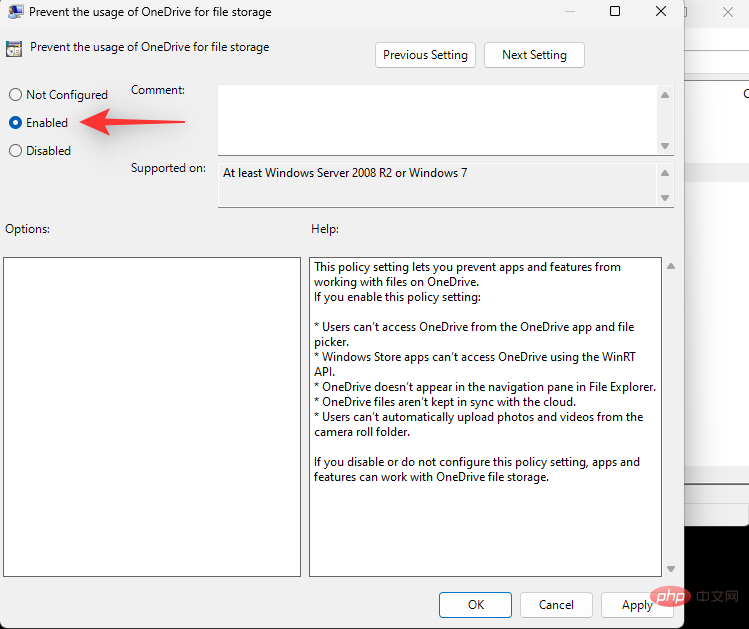
Sekarang klik OK.
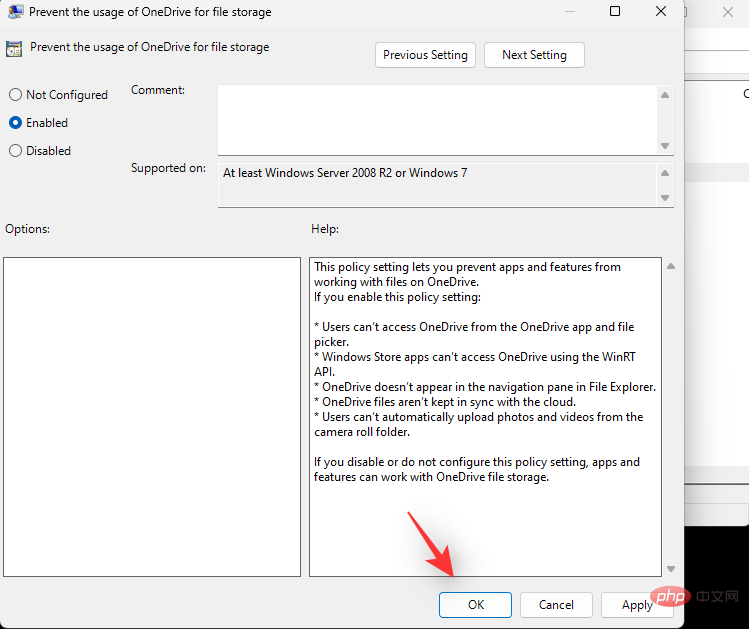
Mulakan semula PC anda untuk langkah yang baik dan OneDrive kini seharusnya dilumpuhkan pada sistem anda.
Tekan papan kekunci Windows + R dan masukkan yang berikut. Tekan papan kekunci Ctrl + Shift + Enter.
powershell
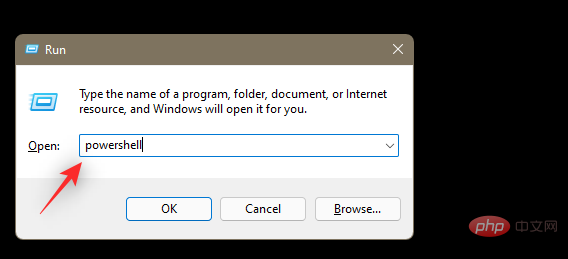
Sekarang taip arahan berikut satu demi satu dan tekan kekunci Enter pada papan kekunci anda selepas setiap arahan.
taskkill /f /im OneDrive.exe<br>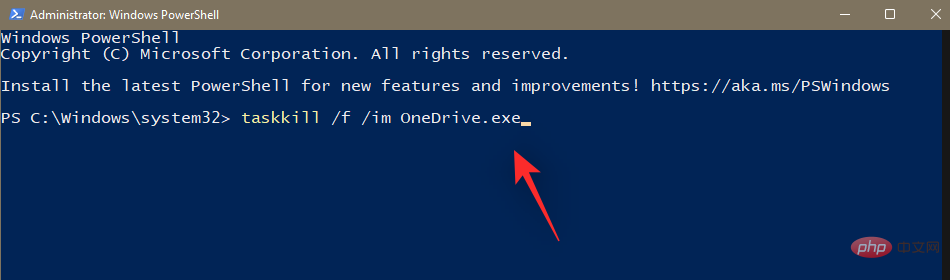
%SystemRoot%SysWOW64OneDriveSetup.exe /uninstall
Arahan pertama akan mematikan proses OneDrive pada komputer anda. Yang seterusnya akan menyahpasangnya daripada sistem anda. Mulakan semula PC anda untuk menamatkan proses.
Kami mengesyorkan anda menggunakan penyahpasang apl pihak ketiga sumber terbuka untuk mengalih keluar OneDrive daripada sistem anda. Gunakan tutorial di bawah untuk membantu anda melalui proses tersebut.
BCUninstaller kini akan mengimbas sistem anda untuk semua aplikasi yang dipasang. Setelah selesai, tatal senarai dan semak senarai 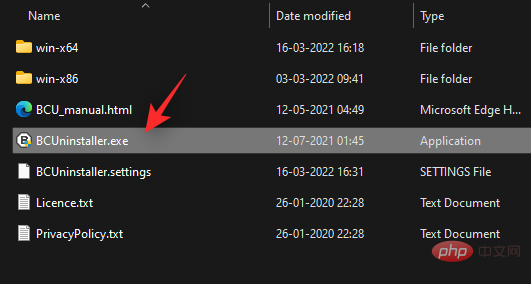 Microsoft OneDrive
Microsoft OneDrive
Sekarang klik 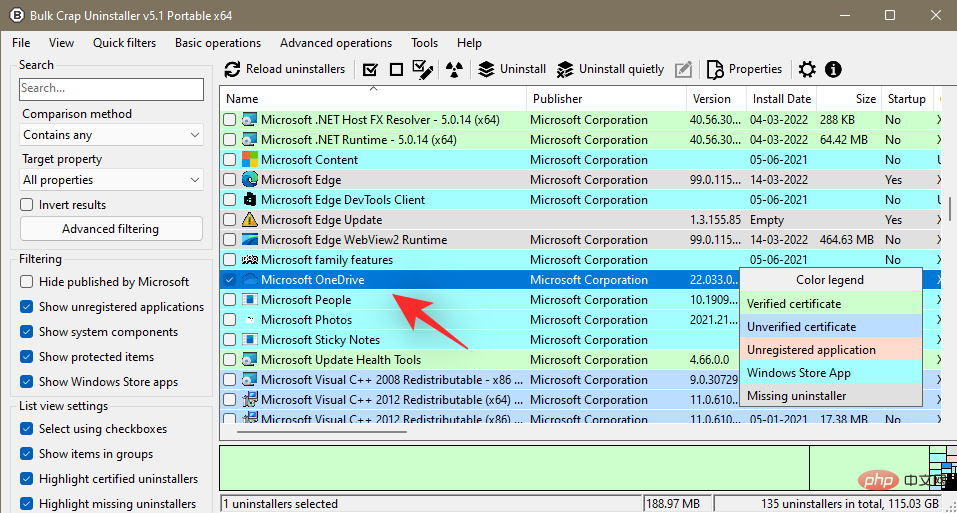 di bahagian atas untuk menyahpasang.
di bahagian atas untuk menyahpasang.
Klik 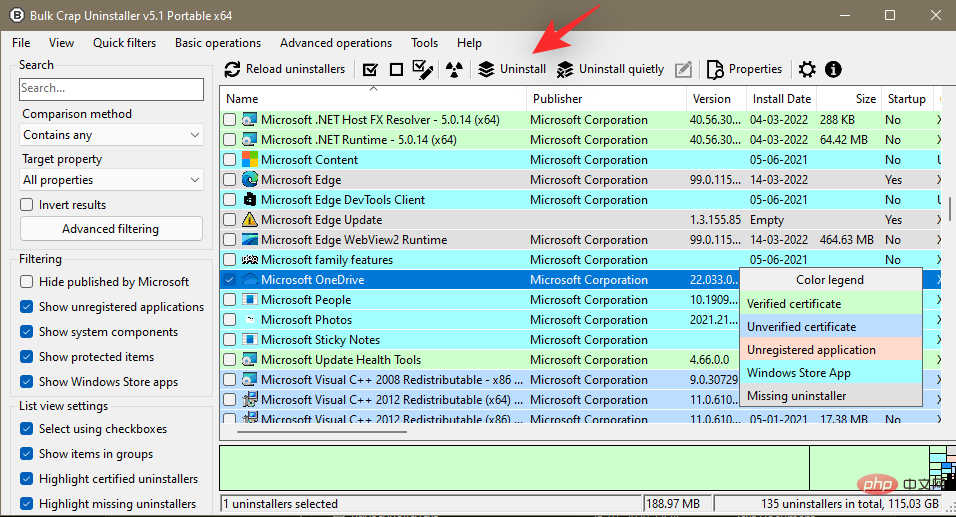 di penjuru kanan sebelah bawah skrin untuk meneruskan.
di penjuru kanan sebelah bawah skrin untuk meneruskan.
Biarkan pilihan lalai seperti sedia ada dan klik 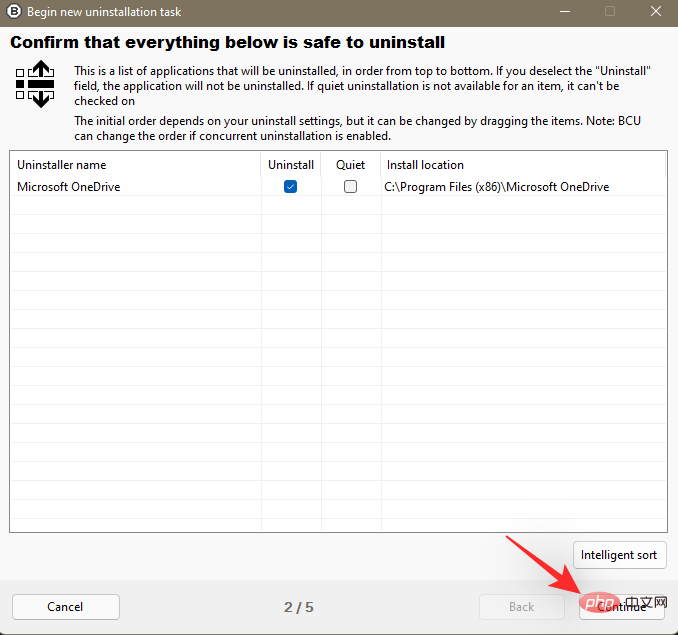 Teruskan
Teruskan
Akhir sekali, klik 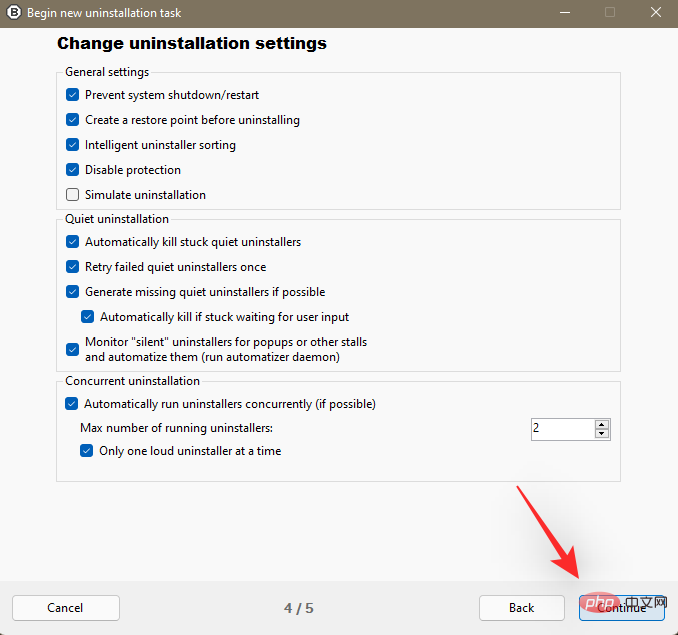 MULAKAN NYAHPASANG
MULAKAN NYAHPASANG
Apabila proses selesai klik 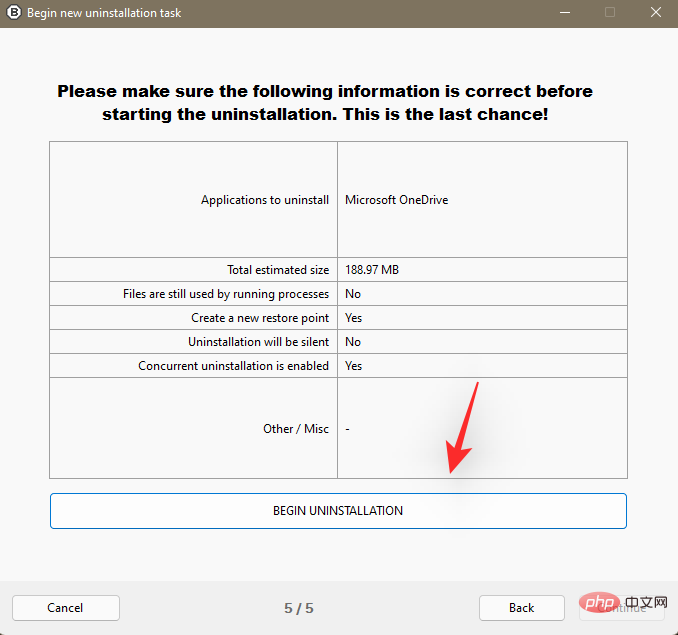 untuk menutup.
untuk menutup.
Setelah digesa untuk mencari sisa, klik 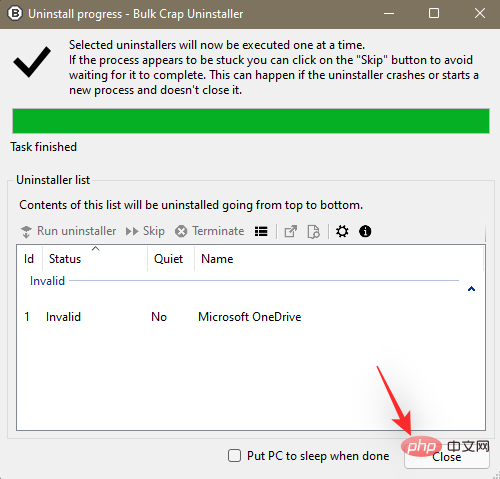 Ya
Ya
Anda kini akan melihat kunci pendaftaran dan entri yang dikaitkan dengan OneDrive. Fail yang disahkan akan dipilih secara lalai. Anda perlu menyemak yang belum dipilih dan memilih secara manual yang berkaitan dengan OneDrive. 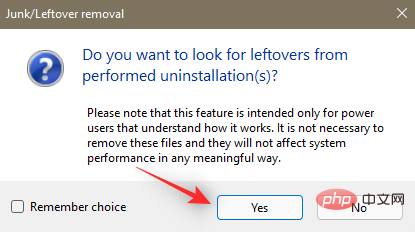
Klik 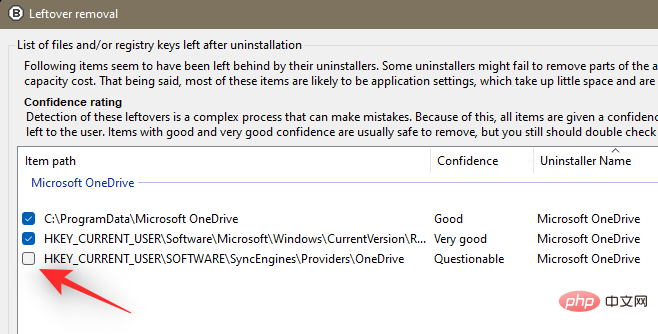 Padam Pilihan
Padam Pilihan
Kami mengesyorkan anda membuat sandaran pendaftaran dengan satu klik. 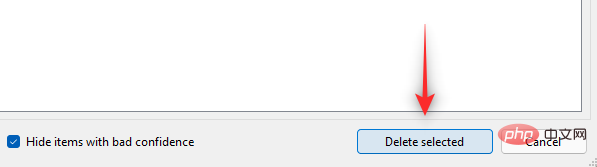
Setelah proses selesai, OneDrive kini harus dialih keluar daripada sistem anda. Kami mengesyorkan anda memulakan semula sistem anda untuk perubahan berkuat kuasa. 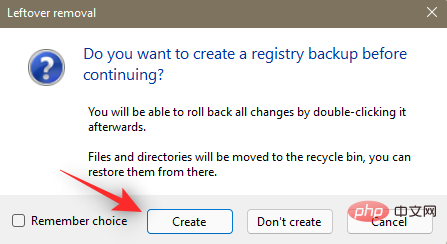
, taip yang berikut, kemudian tekan
.Windows + REnter
Notepad
Salin dan tampal kod berikut dalam notepad. 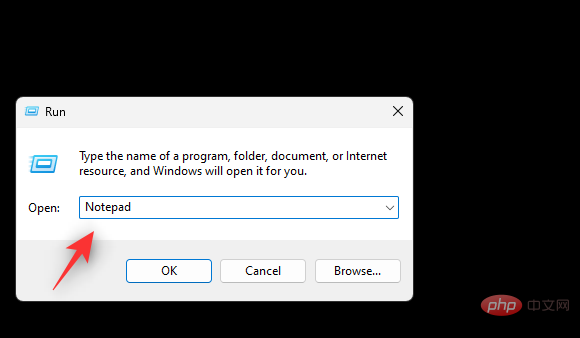
@echo off
set x86="%SYSTEMROOT%System32OneDriveSetup.exe"set x64="%SYSTEMROOT%SysWOW64OneDriveSetup.exe"
echo Closing OneDrive process.echo.taskkill /f /im OneDrive.exe > NUL 2>&1ping 127.0.0.1 -n 5 > NUL 2>&1
echo Uninstalling OneDrive.echo.if exist %x64% (%x64% /uninstall) else (%x86% /uninstall)ping 127.0.0.1 -n 5 > NUL 2>&1
echo Removing OneDrive leftovers.echo.rd "%USERPROFILE%OneDrive" /Q /S > NUL 2>&1rd "C:OneDriveTemp" /Q /S > NUL 2>&1rd "%LOCALAPPDATA%MicrosoftOneDrive" /Q /S > NUL 2>&1rd "%PROGRAMDATA%Microsoft OneDrive" /Q /S > NUL 2>&1
echo Removeing OneDrive from the Explorer Side Panel.
echo.REG DELETE "HKEY_CLASSES_ROOTCLSID{018D5C66-4533-4307-9B53-224DE2ED1FE6}" /f > NUL 2>&1REG DELETE "HKEY_CLASSES_ROOTWow6432NodeCLSID{018D5C66-4533-4307-9B53-224DE2ED1FE6}" /f > NUL 2>&1
pause
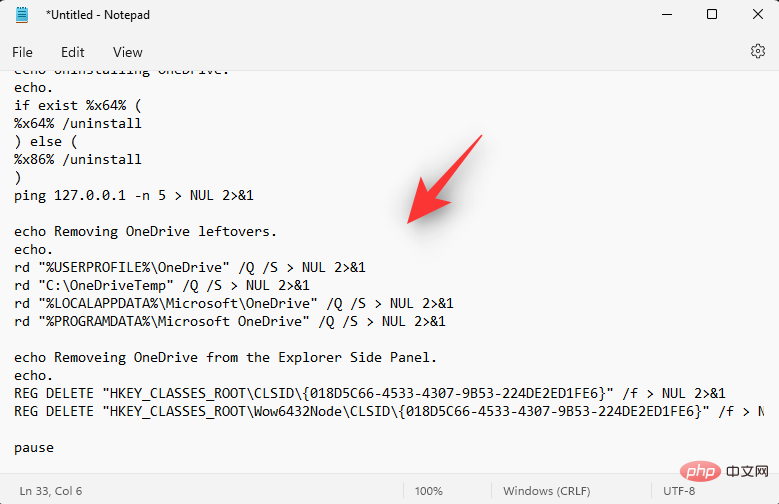
. Klik menu lungsur di bahagian bawah dan pilih Ctrl + Shift + S Semua Fail.
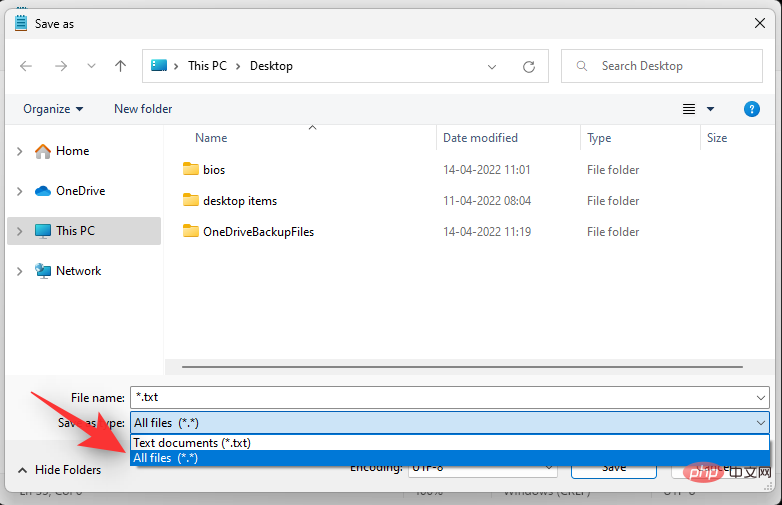
.bat. Pastikan anda memilih nama tanpa ruang atau aksara khas.
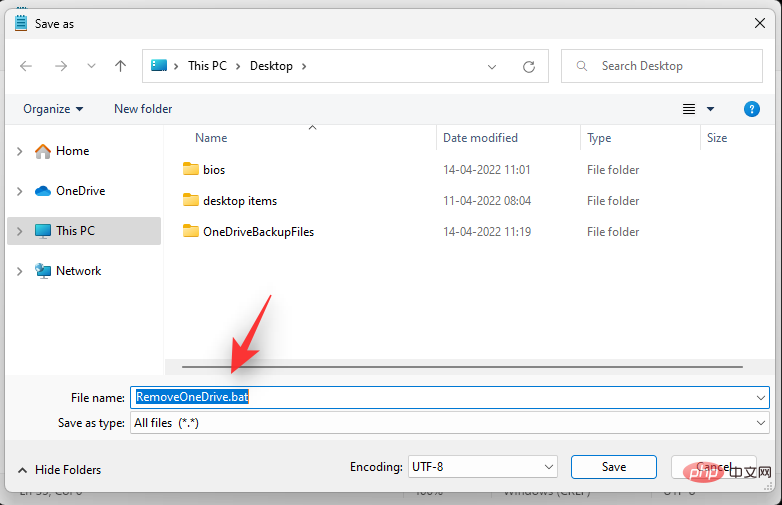
Pilih lokasi untuk fail .bat anda dan klik untuk menyimpan. Fail
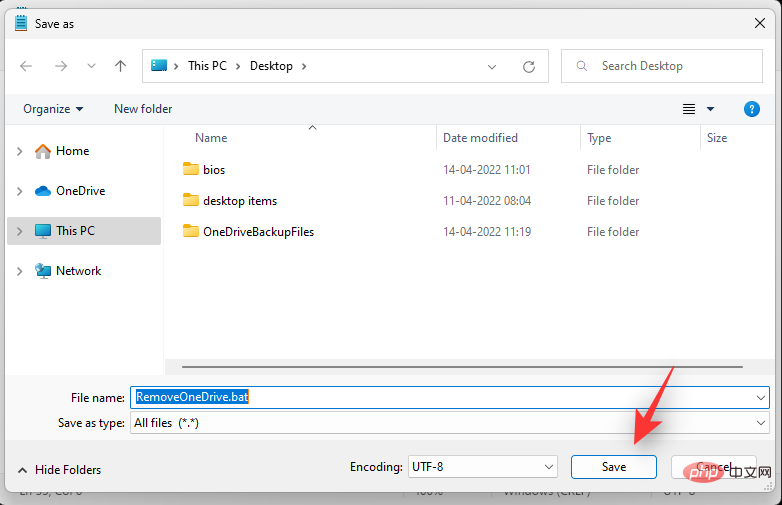
.bat kini akan dibuat dan disimpan di lokasi yang dipilih. Navigasi ke lokasi yang sama, klik dua kali dan jalankan fail .bat.
OneDrive kini akan dialih keluar daripada sistem anda. Soalan LazimBerikut ialah beberapa soalan lazim tentang melumpuhkan OneDrive yang sepatutnya membantu anda mempercepatkan. Adakah OneDrive selamat untuk digunakan? Disebabkan pangkalan penggunanya yang besar, sistem Windows menarik banyak perhatian daripada penggodam di seluruh dunia. Sebagai perkhidmatan storan awan pilihan Microsoft, OneDrive terpaksa menanggung sebahagian besar penyalahgunaannya. Walau bagaimanapun, walaupun disasarkan berkali-kali, OneDrive tidak dieksploitasi, memaksa penggodam keluar dengan tangan kosong. OneDrive menyulitkan semua data dan dokumen anda dengan menyegerakkan dengan BitLocker pada pemacu keras anda. Semasa penghantaran, Microsoft Cloud mengendalikan penyulitan, yang dengan sendirinya sangat kedap udara. Selain itu, OneDrive Microsoft menyulitkan data anda berdasarkan setiap fail. Oleh itu, jika mana-mana kunci terjejas, penggodam hanya akan mempunyai akses kepada fail khusus itu dan bukan semua fail dalam folder atau pemacu itu. Secara keseluruhannya, Microsoft OneDrive adalah seaman mungkin, memberikan perlindungan yang mencukupi untuk kedua-dua pengguna kasual dan profesional. Adakah data anda akan dipadamkan apabila anda menyahpasang OneDrive? Tidak, data anda yang disimpan dalam awan atau setempat tidak akan terjejas apabila anda menyahpasang OneDrive. Manakala fail yang dimuat turun sementara ke storan tempatan melalui OneDrive akan dipadamkan apabila apl dinyahpasang. Mengapa saya perlu melumpuhkan OneDrive? OneDrive secara automatik bermula dan berjalan di latar belakang sehingga anda melumpuhkannya, yang mungkin memberi kesan kepada PC dengan sumber yang rendah. Oleh itu, melumpuhkan OneDrive mungkin merupakan pilihan yang baik untuk mengurangkan beberapa penggunaan RAM dan CPU. Adakah Microsoft OneDrive menjejaskan prestasi PC? Microsoft OneDrive kerap menyemak fail baharu untuk disegerakkan, yang biasanya tidak menyebabkan sebarang masalah untuk PC anda. Walau bagaimanapun, jika ia mula memproses terlalu banyak fail, kemungkinan besar komputer anda akan menjadi perlahan. Dalam kes ini, anda boleh menghentikan proses penyegerakan OneDrive dan mendapatkan semula keyakinan.Atas ialah kandungan terperinci 5 cara untuk mengajar anda melumpuhkan OneDrive pada Windows 11!. Untuk maklumat lanjut, sila ikut artikel berkaitan lain di laman web China PHP!




