
Cara termudah untuk mencetak daripada iPhone dan iPad ialah menggunakan AirPrint, protokol Apple yang terbina dalam iOS dan banyak pencetak di pasaran.
Jika anda tidak pasti sama ada AirPrint tersedia pada pencetak sedia ada anda, baca terus untuk mengetahui dengan cepat. Jika anda tahu anda tidak mempunyai pencetak berdaya AirPrint, mungkin masih terdapat pilihan kedua untuk mencetak daripada iPhone atau iPad anda.
Jika pencetak anda telah lama wujud dan hampir kehabisan dakwat, mungkin masuk akal untuk membeli yang baharu (dan mengitar semula atau menderma yang lama). Kadangkala anda boleh menggunakan AirPrint untuk membeli pencetak baharu dan bukannya mengisi semula dakwat.
Satu perkara terakhir yang perlu diingat sebelum menyelami ialah iPhone dan iPad tidak menyokong pencetakan berwayar, hanya pencetakan tanpa wayar.
Sama ada anda mahu mencetak dari iPhone atau iPad, prosesnya hampir sama. Satu-satunya perbezaan sebenarnya adalah di mana anda menemui butang kongsi (persegi dengan anak panah ke atas). Butang ini juga boleh bergerak bergantung pada sama ada anda menggunakan mod potret atau landskap.
Jika anda mempunyai pencetak yang serasi dengan AirPrint, anda akan melihatnya secara automatik muncul pada iOS. Berikut ialah proses dalam apl Fail pada iPhone (butang kongsi di penjuru kanan sebelah atas apl Fail iPad):
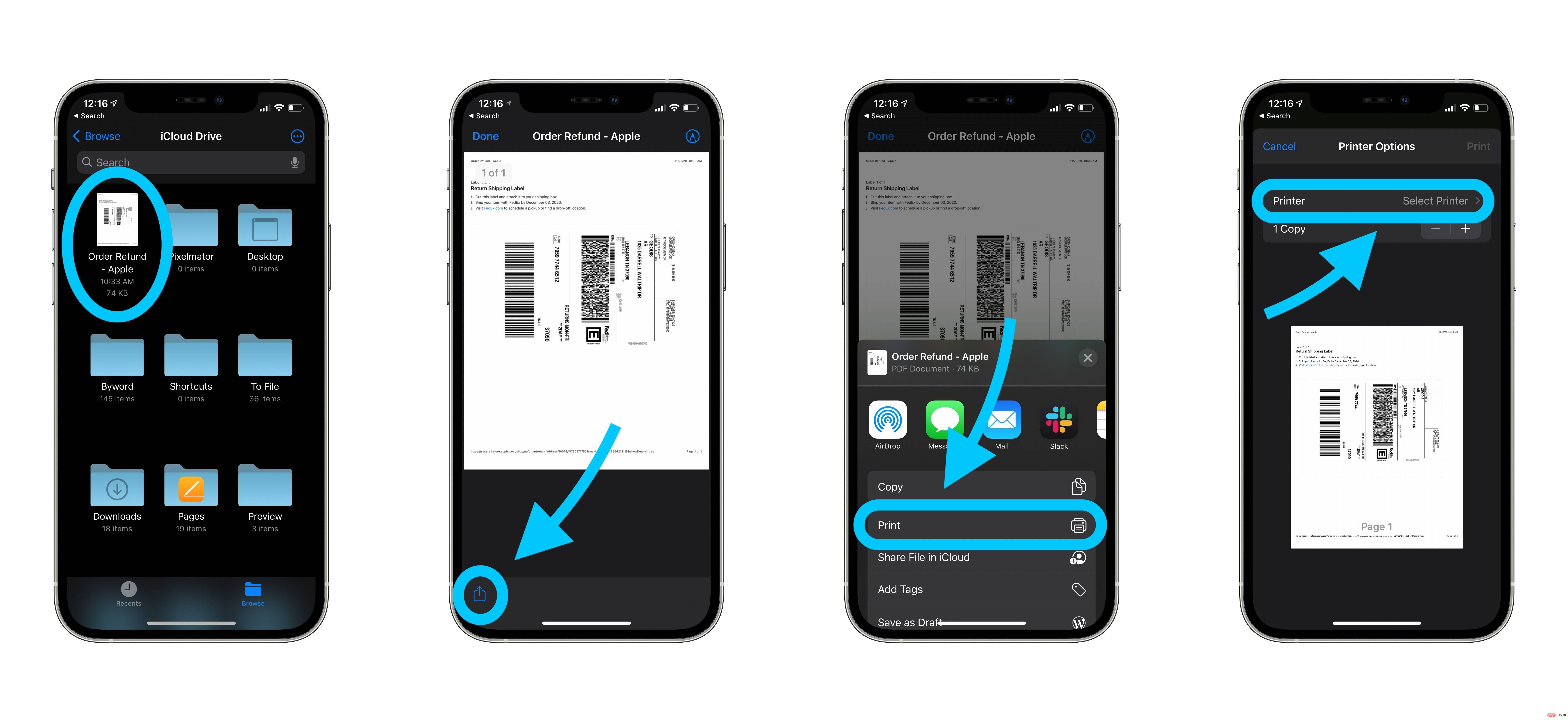
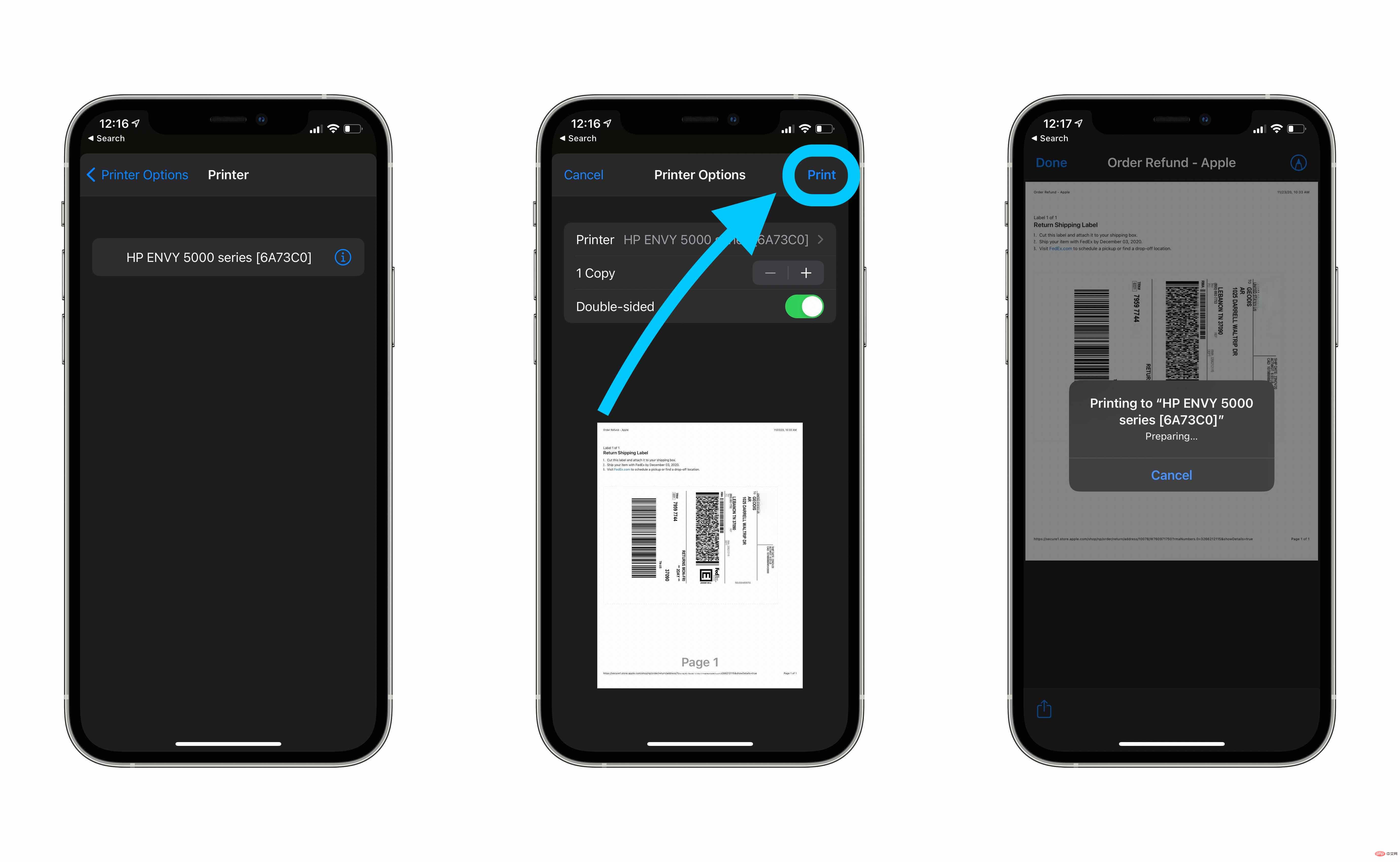
Sebaik sahaja anda melihat butang kongsi pada kandungan atau fail yang anda lihat, anda sepatutnya boleh mencetak terus daripada peranti anda.
Begini rupa pencetakan dari web melalui Safari:
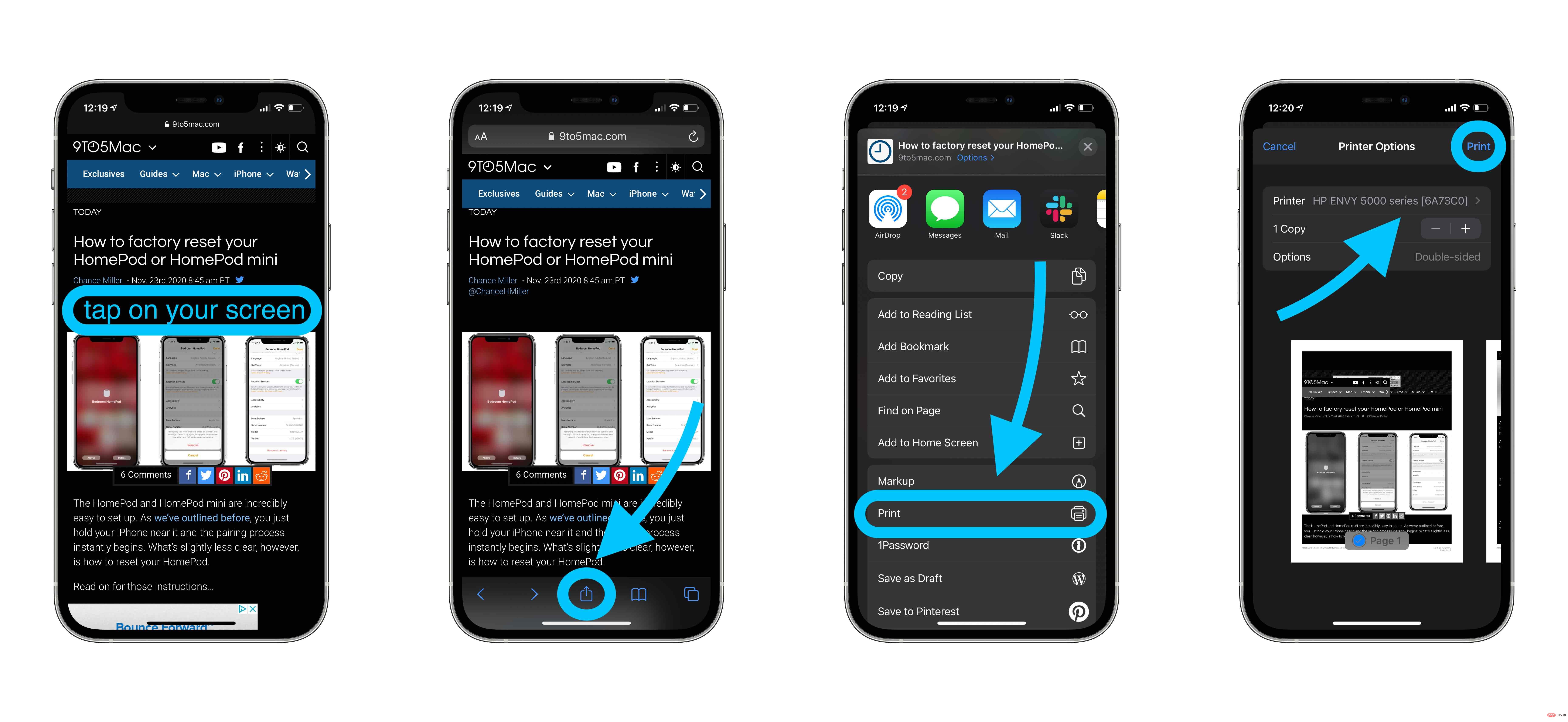
Seperti yang ditunjukkan di atas, dengan Safari dan banyak apl lain, butang kongsi mungkin meluncur masuk sementara anda Sembunyikan semasa menyemak imbas kandungan, menggunakan apl dan banyak lagi. Jadi pastikan anda mengetik skrin atau ketik bahagian atas skrin untuk melihat butang muncul semula.
Walaupun pencetak anda tidak mendayakan AirPrint, anda masih boleh mencetak daripada iPhone dan iPad anda. Cara paling biasa untuk bekerja ialah melalui apl pengilang.
Begini cara apl HP Smart iOS berfungsi dengan pencetak HP:
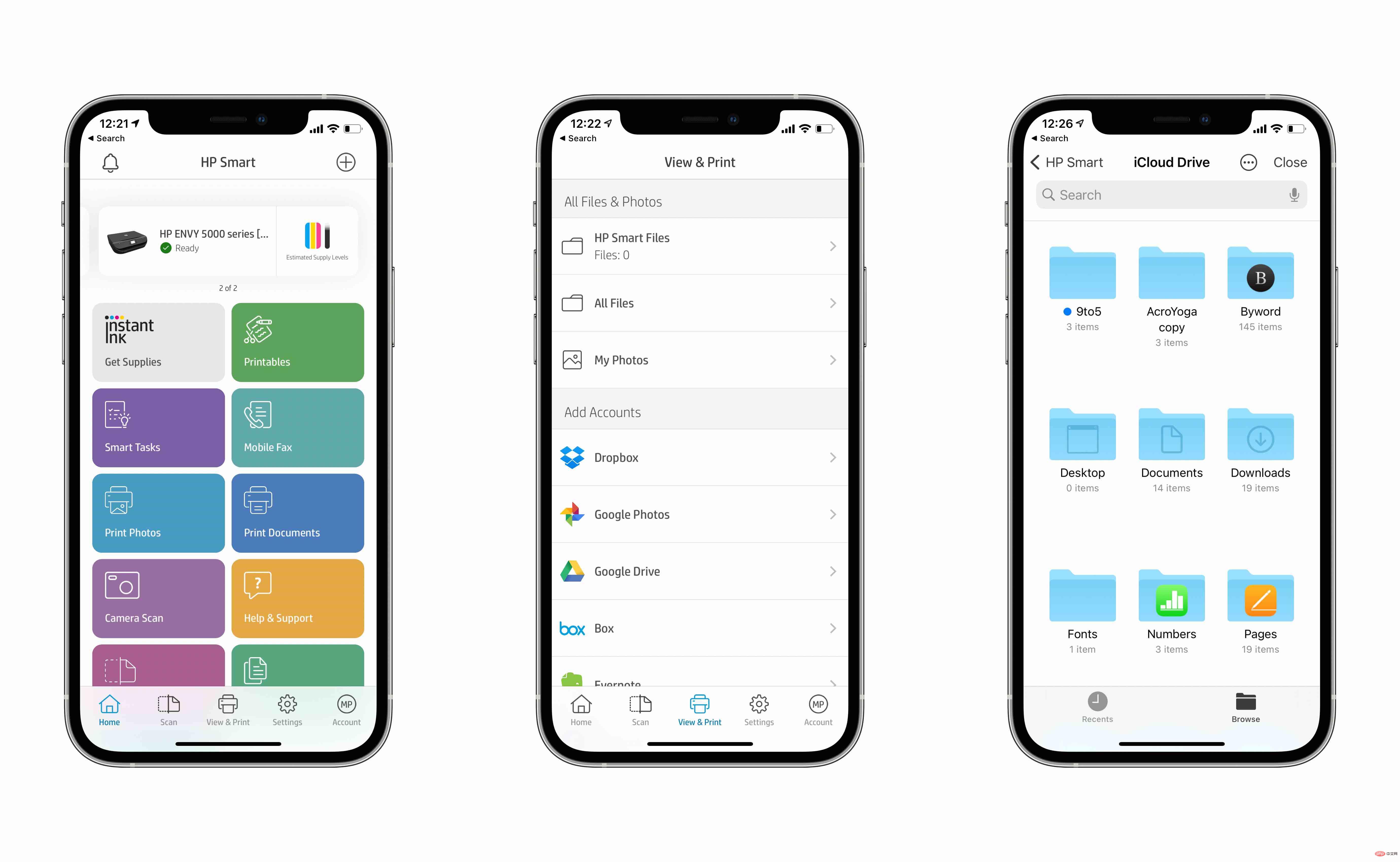
Sebagai contoh, anda boleh menyemak imbas dokumen untuk iPhone atau iPad anda terus daripada apl itu, Gambar dan lain-lain dan cetak dengan cepat.
Lihat apl serupa daripada Canon, Lexmark atau cari App Store untuk apl daripada pengeluar pencetak anda. Banyak pencetak serasi dengan AirPrint dan berfungsi melalui apl pengilang.
Sesetengah pencetak juga mungkin menawarkan pilihan untuk menyambung ke rangkaian tempatan.

Cari butang yang serupa dengan gambar di atas. Selepas menekannya, navigasi ke Tetapan → Wi-Fi dan cari rangkaian terbuka yang mempunyai nama jenama atau model pencetak anda di dalamnya.
Pencetak Canon ini membenarkan saya mencetak secara wayarles menggunakan rangkaian Canon_ij_Setup ini dan apl Canon iOS.
Cara lain untuk mencetak daripada iPhone dan iPad ialah menggunakan perisian pihak ketiga. Pembaca telah berkongsi beberapa pilihan padat dalam komen dan di Twitter. Yang paling banyak disebut ialah Printopia , manakala yang lain mengesyorkan Readdle's Printer Pro sebagai patut dicuba. Terima kasih kerana berkongsi, semua orang!
Kebanyakan apl ini memberi anda lebih kawalan ke atas cara dan perkara yang boleh anda cetak serta memberi anda kefungsian walaupun anda tidak mempunyai AirPrint.
Ciri lain ialah pencetak anda mungkin mempunyai alamat e-melnya sendiri. Proses ini biasanya disediakan semasa pendaftaran produk atau dalam beberapa kes secara automatik. Setelah anda selesai, anda boleh menggunakan alamat e-mel ini untuk mencetak walaupun anda tidak berada di pencetak. Begini cara untuk mencari alamat e-mel pencetak anda dalam apl HP Smart:
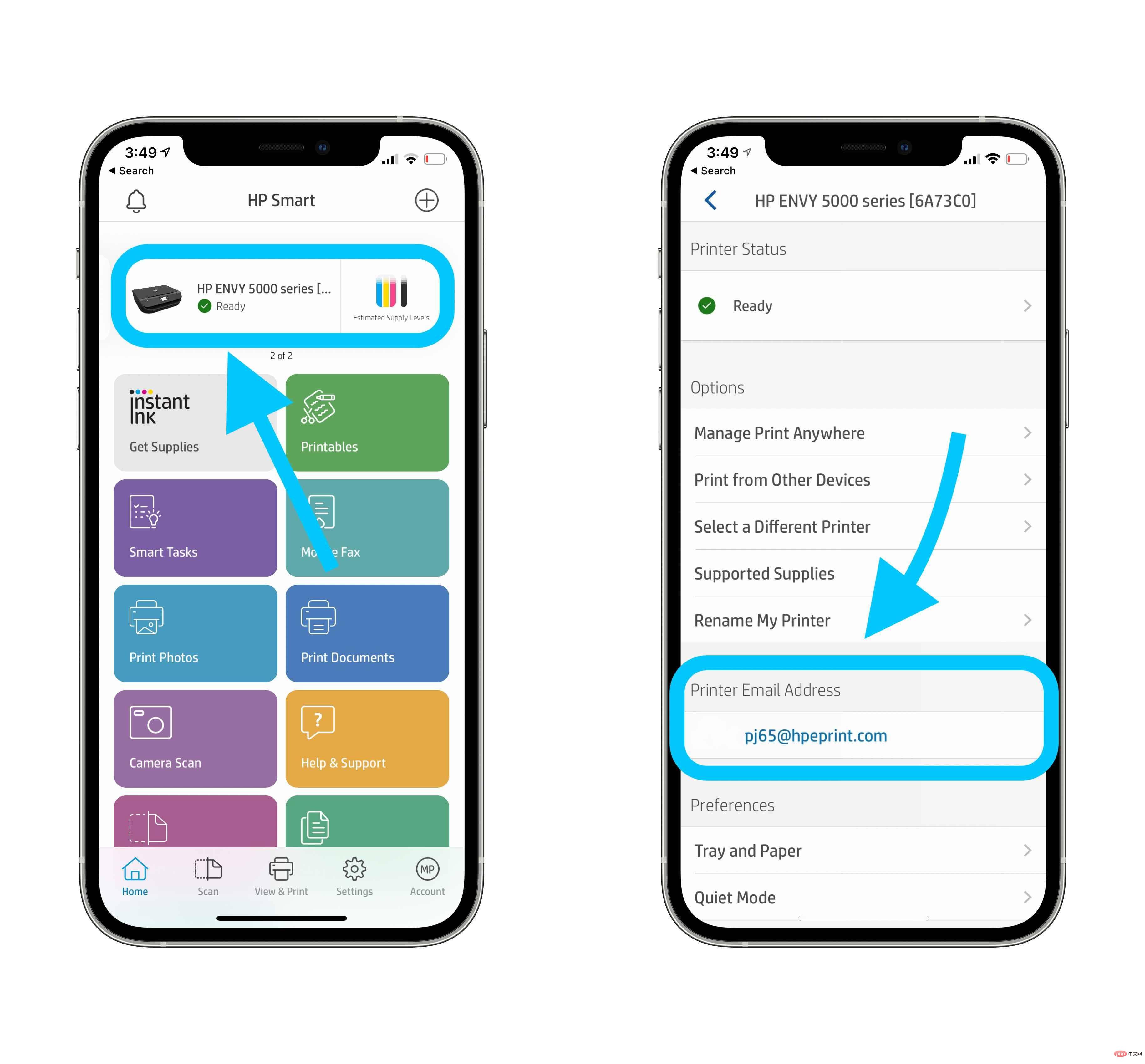
Cara yang kurang biasa untuk mencetak daripada peranti iOS ialah melalui Bluetooth. Ini biasanya digunakan pada subset kecil pencetak mudah alih, jika ini terpakai kepada anda, semak manual pengguna anda.
Memandangkan setiap pencetak adalah berbeza, anda mungkin perlu mencari model pencetak khusus anda di tapak web pengeluar.
Atas ialah kandungan terperinci Bagaimana untuk mencetak dari iPhone dan iPad: Dengan atau tanpa AirPrint?. Untuk maklumat lanjut, sila ikut artikel berkaitan lain di laman web China PHP!
 permainan ipad tiada bunyi
permainan ipad tiada bunyi
 Apakah yang perlu saya lakukan jika iPad saya tidak boleh dicas?
Apakah yang perlu saya lakukan jika iPad saya tidak boleh dicas?
 Bagaimana untuk membuka fail html pada ipad
Bagaimana untuk membuka fail html pada ipad
 Bagaimana untuk mengoptimumkan satu halaman
Bagaimana untuk mengoptimumkan satu halaman
 Perbezaan antara java dan javaee
Perbezaan antara java dan javaee
 Apakah yang termasuk sistem perisian komputer?
Apakah yang termasuk sistem perisian komputer?
 Cara menggunakan hover dalam css
Cara menggunakan hover dalam css
 cap waktu python
cap waktu python




