
Ya, anda boleh melihat kata laluan WiFi anda yang disimpan dalam Windows 11 dengan mudah menggunakan mana-mana kaedah di bawah. Anda memerlukan hak pentadbir untuk melihat kata laluan WiFi yang disimpan pada peranti tertentu. Selain itu, dalam beberapa kes, peranti yang dipasangkan dengan penghala menggunakan WPS mungkin tidak memaparkan kata laluan yang dinyahsulit.
Berikut ialah cara untuk melihat kata laluan WiFi anda yang disimpan dalam Windows 11. Ikuti mana-mana kaedah di bawah berdasarkan pilihan dan keperluan anda.
Anda boleh menggunakan panel kawalan untuk melihat semua kata laluan. Sila ikuti tutorial di bawah untuk membantu anda melalui proses tersebut.
Tekan papan kekunci Windows + Runtuk membuka kotak dialog Run.

Taip yang berikut dan tekan Enter pada papan kekunci anda.
ncpa.cpl
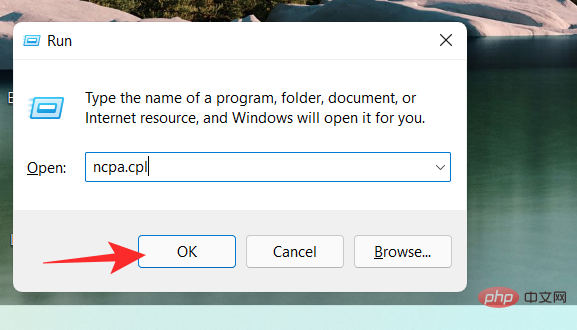
Klik dua kali Wi-Fi.
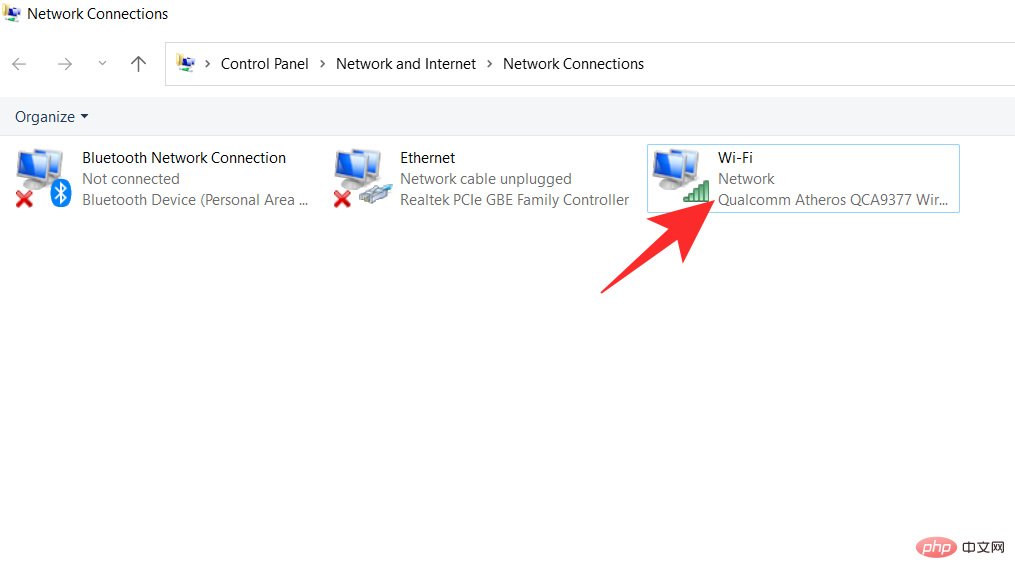
Klik pada Sifat Wayarles
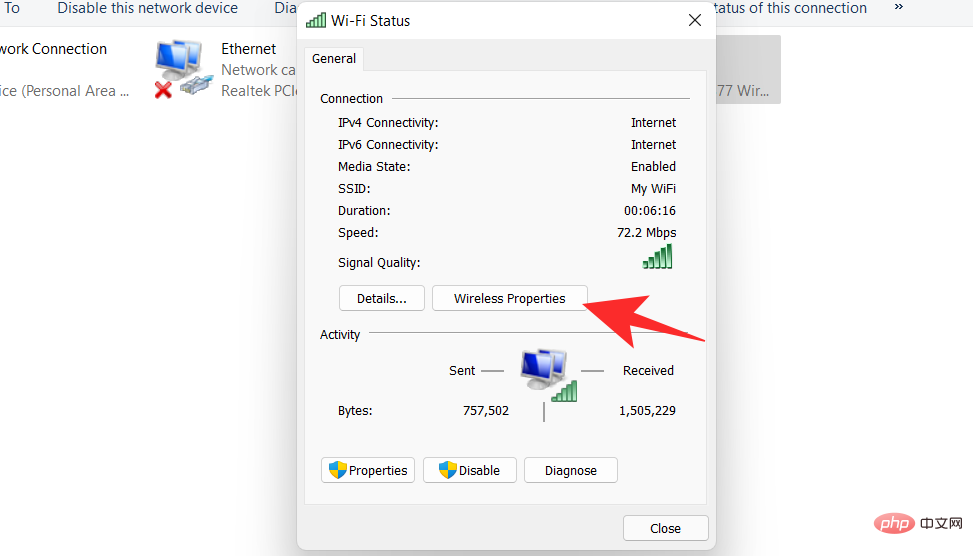
Sebelah Sambungan, terdapat tab Keselamatan. Klik Keselamatan
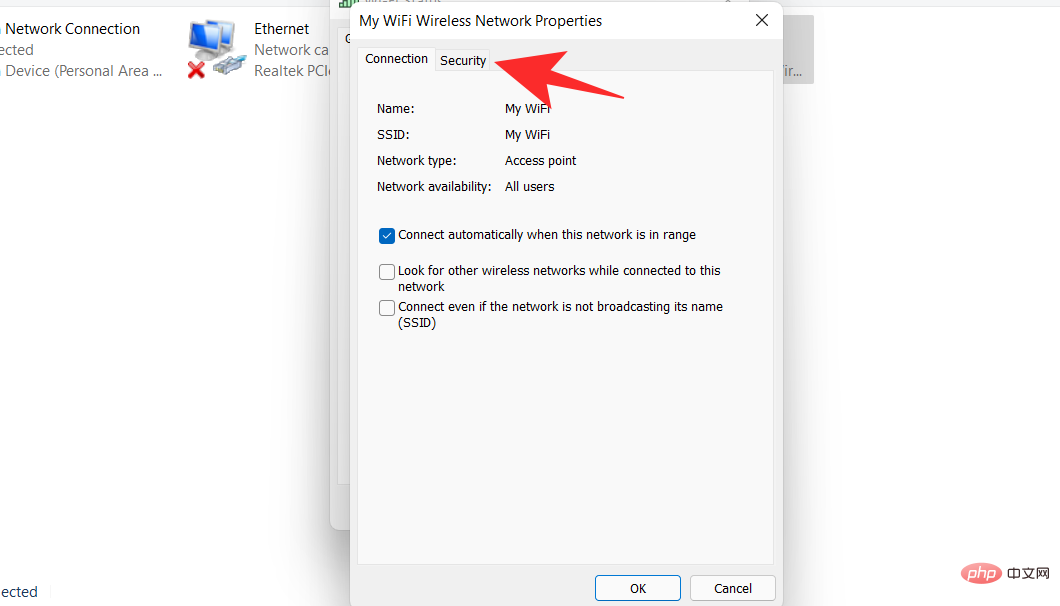
dan anda akan mendapati kata laluan anda disembunyikan. Tandai kotak Tunjukkan aksara di bawah.

Anda kini boleh melihat kata laluan anda.
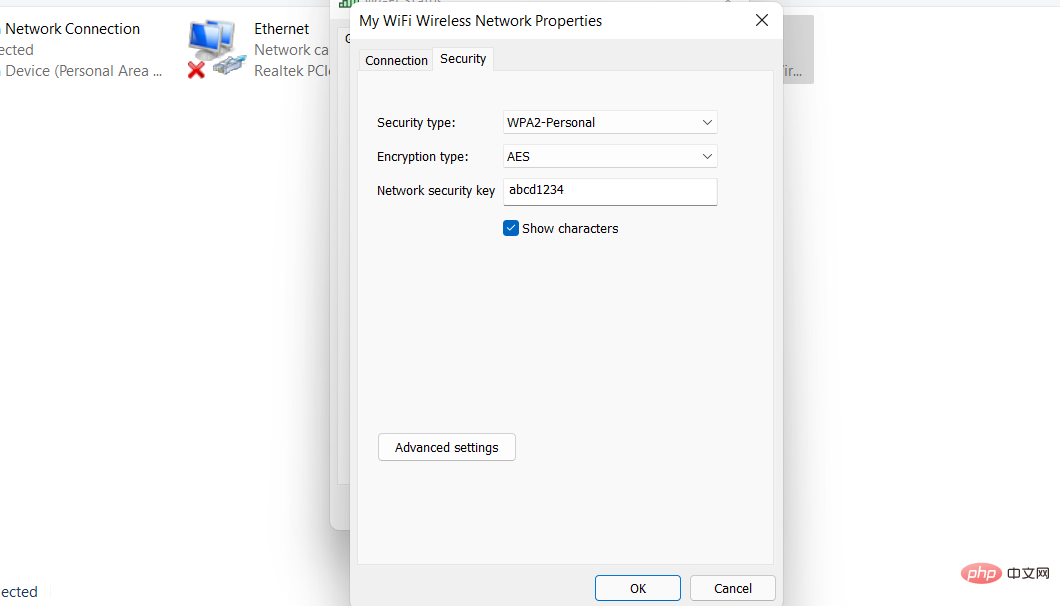
Gunakan arahan berikut untuk membantu anda menggunakan PowerShell untuk mendapatkan kata laluan WiFi yang disimpan dalam Windows 11.
Tekan Windows + R pada papan kekunci anda untuk melancarkan kotak dialog Jalankan .

Taip Powershell dan klik OK
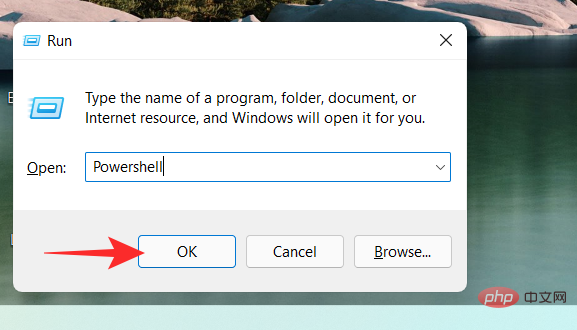
PowerShell kini akan dibuka pada skrin anda. Masukkan arahan berikut dan tekan papan kekunci Enter untuk melaksanakannya.
netsh wlan show profiles
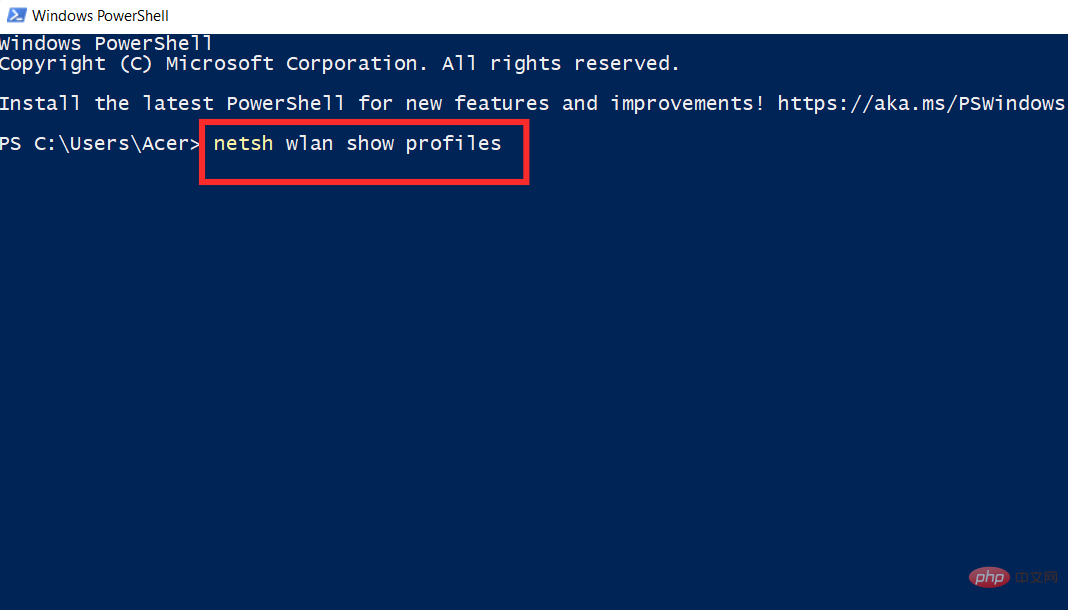
Anda kini akan melihat semua profil pengguna rangkaian wayarles yang disimpan pada PC anda. Pilih profil yang kata laluannya ingin anda lihat dan masukkan arahan berikut yang diberikan di bawah. Pastikan untuk menggantikan Nama dengan nama profil WIFI pilihan anda. Klik pada papan kekunci Enter apabila selesai.
Nota: Jangan keluarkan petikan berganda, sebaliknya cuma gantikan Nama dengan nama profil wayarles pilihan anda.
netsh wlan show profiles "Name" key=clear
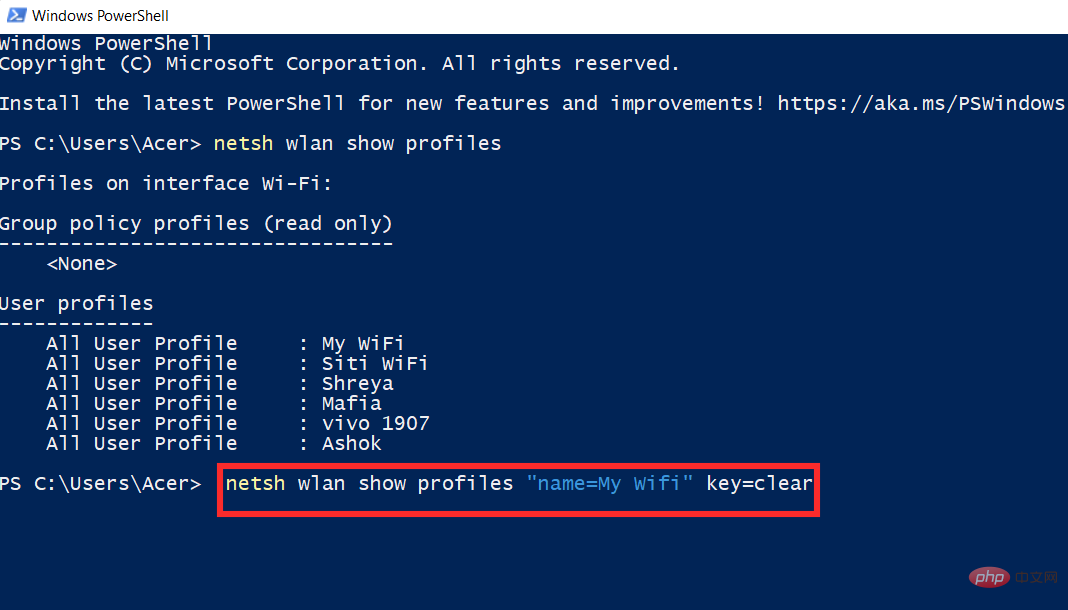
Anda akan menemui kata laluan untuk profil yang dipilih di sebelah kandungan utama.

Anda kini akan menggunakan PowerShell untuk mendapatkan kata laluan WIFI anda.
Anda boleh menggunakan Command Prompt untuk melihat salah satu kata laluan WiFi anda yang disimpan atau untuk melihat semua kata laluan anda yang disimpan. Gunakan mana-mana arahan berikut berdasarkan keutamaan anda untuk membantu anda dengan proses tersebut.
Tekan Windows + R, masukkan yang berikut, dan kemudian tekan Ctrl + Shift + Enter pada papan kekunci anda.
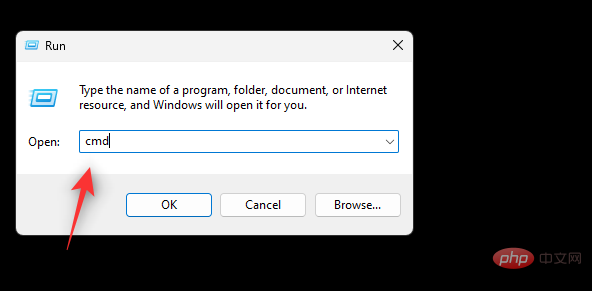
Sekarang masukkan dan laksanakan arahan berikut dalam CMD. Gantikan NAME dengan SSID WiFi anda.
netsh wlan show profile name="NAME" key=clear
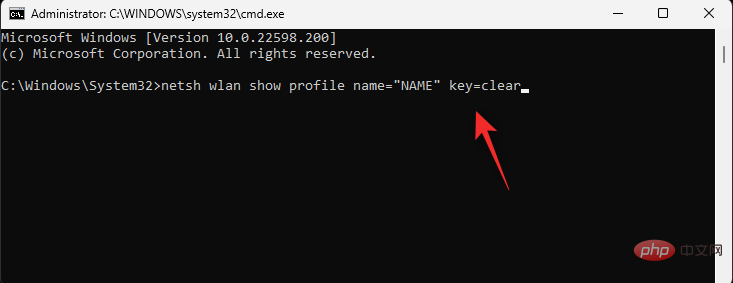
Anda kini akan melihat semua butiran tentang rangkaian WiFi yang dipilih. Anda boleh mencari kata laluan di bawah Tetapan Keselamatan di sebelah Kandungan Utama seperti yang ditunjukkan di bawah.
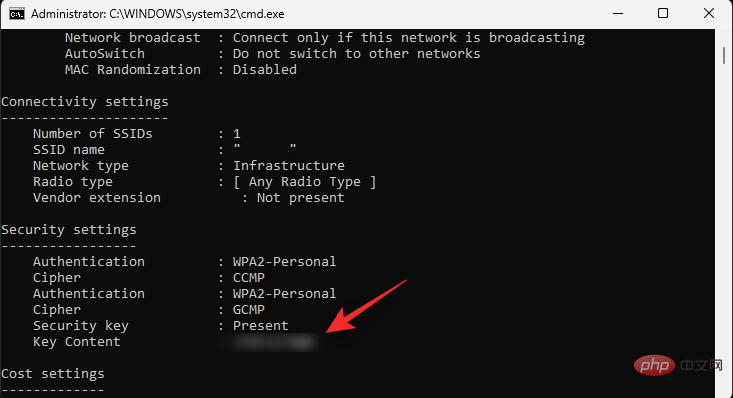
Itu sahaja! Anda kini akan memaparkan kata laluan anda menggunakan CMD dalam Windows 11.
Anda juga boleh menggunakan skrip kelompok untuk melihat semua kata laluan WIFI anda yang disimpan pada Windows 11. Ikuti tutorial di bawah untuk bermula.
Anda kini akan mendapat senarai semua rangkaian storan dan kata laluannya dalam tetingkap CMD. Setelah kata laluan anda terjejas, cuma ambil tangkapan skrin dan anda boleh melihat kata laluan anda yang disimpan pada bila-bila masa menggunakan tangkapan skrin yang sama. 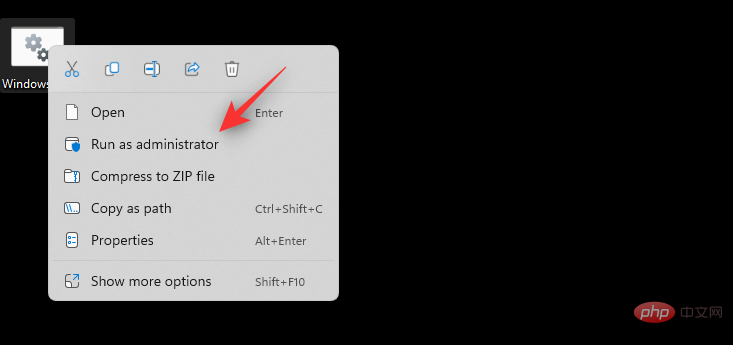
Itu sahaja! Anda kini akan mendapat kata laluan WIFI yang disimpan melalui fail kelompok. 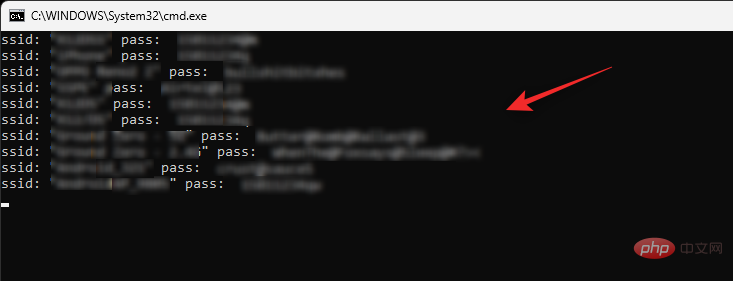
Atas ialah kandungan terperinci 4 Cara untuk Cari atau Lihat Kata Laluan WiFi pada Windows 11. Untuk maklumat lanjut, sila ikut artikel berkaitan lain di laman web China PHP!
 Bagaimana untuk menyelesaikan kegagalan dns
Bagaimana untuk menyelesaikan kegagalan dns
 Apakah sebab kegagalan resolusi DNS?
Apakah sebab kegagalan resolusi DNS?
 Bagaimana untuk menyelesaikan dns_probe_possible
Bagaimana untuk menyelesaikan dns_probe_possible
 Apakah yang dimaksudkan dengan penghalaan java?
Apakah yang dimaksudkan dengan penghalaan java?
 Hubungan antara lebar jalur dan kelajuan rangkaian
Hubungan antara lebar jalur dan kelajuan rangkaian
 Kaedah pelaksanaan fungsi main balik suara Android
Kaedah pelaksanaan fungsi main balik suara Android
 apa maksud bbs
apa maksud bbs
 Bagaimana untuk mengubah suai nama fail dalam linux
Bagaimana untuk mengubah suai nama fail dalam linux
 Alat penilaian bakat
Alat penilaian bakat




