
Dalam Windows, Volume Mixer digunakan untuk melaraskan bunyi pembesar suara dan bunyi sistem untuk setiap peranti dan aplikasi. Tetapi kadangkala pengguna menghadapi masalah bahawa jika mereka membuat sebarang pengubahsuaian dalam tetapan pengadun volum, mereka tidak disimpan. Isu ini disebabkan terutamanya oleh rasuah fail, pemacu ketinggalan zaman, sebarang perubahan tetapan yang diperlukan, dsb. Dalam artikel ini, kami mempunyai beberapa penyelesaian untuk membetulkan pengadun volum tidak menyimpan sebarang isu tetapan. Sapukan mereka dan singkirkan masalah. Mari mulakan!
Semakan Asas
Sebelum menggunakan mana-mana penyelesaian di bawah, sila lakukan semakan asas pada peranti anda untuk melihat sama ada isu itu telah diselesaikan.
Pertama sekali, jika anda menggunakan fon kepala atau fon kepala, sila semak sama ada butang kelantangan rosak. Jika rosak, gantikan set kepala dan periksa sama ada masalah telah diselesaikan.
Kedua, but semula sistem anda dan ikuti langkah di bawah
Langkah 1 – Buka Tetapan Tetingkap menggunakan kekunci Windows + I bersama
Langkah 2 – Klik pada Sistem
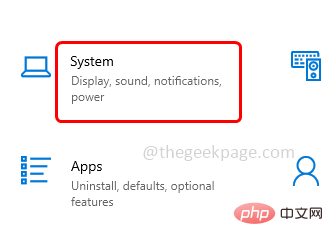
Langkah 3 – Di sebelah kiri, klik Bunyi
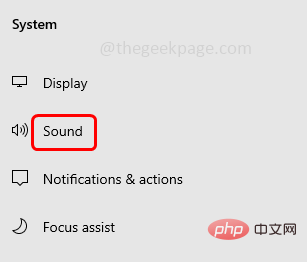
Langkah 4 – Di sebelah kanan, tatal ke bawah dan klik pada di bawah Kelantangan Apl Pilihan Bunyi Lanjutan dan Keutamaan Peranti
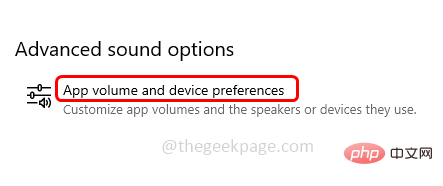
Sebagai alternatif, anda boleh menaip Pilihan Pengadun dalam bar carian tetingkap dan tekan Enterkekunci
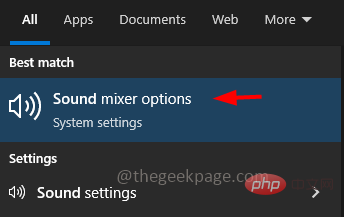
Langkah 5 –Cari Bunyi Sistem dan gerakkan peluncur ke kanan dan Laraskan kelantangan aplikasi. Kemudian semak sama ada masalah itu telah diselesaikan.
Pengiklanan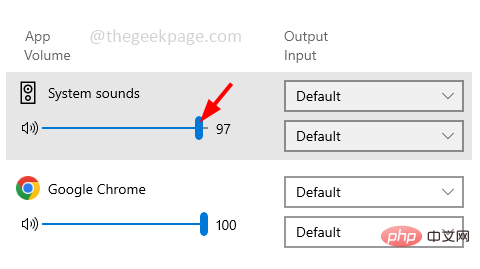
Jika kaedah asas di atas tidak selesaikan masalah, sila ikuti penyelesaian di bawah.
Langkah 1 – Buka menggunakan Windows + R kekunci secara serentak Jalankan gesaan
Langkah 2 – Taip sndvol dalam gesaan larian dan tekan kekunci Enter . Ini akan membuka tetingkap pengadun volum
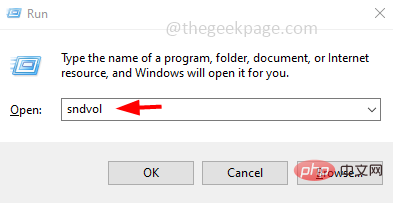
Langkah 3 – Dalam bahagian Peranti, klik pada Speaker
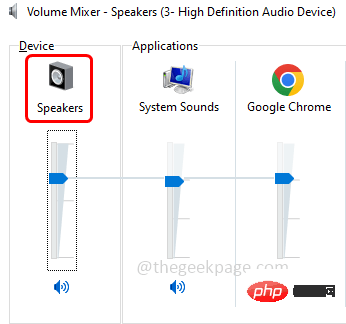
Langkah 4 – Pergi ke tab Lanjutan
Langkah 5 – Dalam bahagian Mod Eksklusif, dayakan Dua ini pilihan untuk membenarkan aplikasi mengawal peranti ini secara eksklusif dan memberi keutamaan kepada aplikasi mod eksklusif dengan mengklik kotak pilihan di sebelahnya (tanda perlu ada dalam kotak pilihan No.)
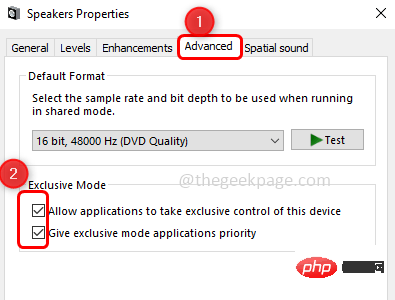
Langkah 6 – Untuk menyimpan perubahan, klik Gunakan dan OK". Sekarang semak sama ada tetapan sedang disimpan.
Langkah 1 – Buka Tetapan Tetingkap menggunakan kekunci Windows + I
Langkah 2 – Klik pada Kemas Kini dan Keselamatan
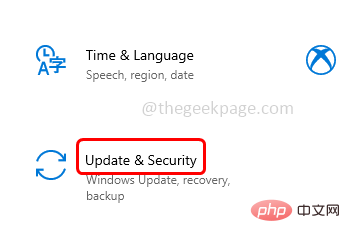
Langkah 3 –Masuk Di sebelah kiri, klik Penyelesaian Masalah
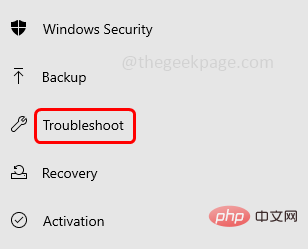
Langkah 4 – Pilih Penyelesaian Masalah Lain di sebelah kanan
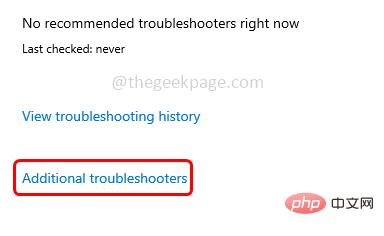
Langkah 5 – Pilih pilihan Main Audio dan klik pada butang Jalankan Penyelesai Masalah
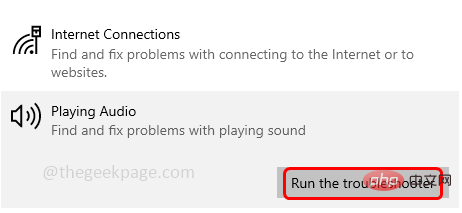
Langkah 6 – Jika terdapat sebarang masalah, ia akan mengesan dan membetulkannya. Selepas proses selesai, semak sama ada isu itu telah diselesaikan.
Langkah 1 – Gunakan kekunci Windows + R serentak untuk membuka larian gesaan
Langkah 2 –Kemudian taip devmgmt.msc dalam gesaan jalankan dan tekan kekunci Enter. Ini akan membuka tetingkap Pengurus Peranti

Langkah 3 – Tatal ke bawah dan kembangkan dengan mengklik pada tanda anak panah di sebelah Bunyi, Video dan Pengawal Permainan
Langkah 4 – Klik kanan pada nama peranti audio dan klik Kemas Kini Pemacu
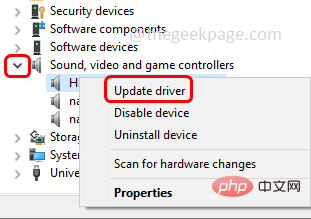
Langkah 5 – Klik Cari pemandu secara automatik. Jika terdapat sebarang pemacu terkini maka ia akan dipasang
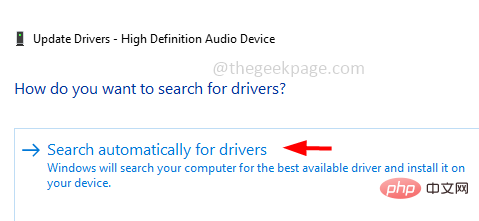
Langkah 6 – Mulakan semula sistem dan semak sama ada isu itu telah diselesaikan atau tidak.
Langkah 1 – Gunakan kekunci Windows + R serentak untuk membuka run prompt
Langkah 2 – Kemudian taip devmgmt.msc dalam run prompt dan tekan Kekunci Enter . Ini akan membuka tetingkap Pengurus Peranti

Langkah 3 – Tatal ke bawah dan kembangkan dengan mengklik pada tanda anak panah di sebelah Bunyi, Video dan Pengawal Permainan
Langkah 4 – Klik kanan nama peranti audio dan klik Properties
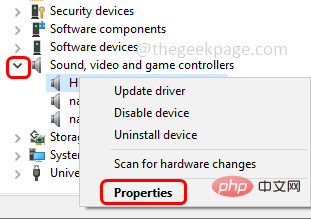
Pergi ke tab Pemacu
Langkah 6 – Klik pada butang Pemacu Balik (jika diserlahkan) . Jika ia tidak diserlahkan, anda tidak mempunyai pemandu sebelumnya untuk berundur Langkah 7 – Mulakan semula komputer anda dan semak sama ada isu itu telah diselesaikan. Langkah 1 –Gunakan kekunci Windows + R serentak untuk membuka larian gesaan Langkah 2 –Kemudian taip devmgmt.msc dalam gesaan jalankan dan tekan kekunci Enter. Ini akan membuka tetingkap Pengurus Peranti Langkah 3 – Tatal ke bawah dan kembangkan dengan mengklik pada tanda anak panah di sebelah Bunyi, Video dan Pengawal Permainan Langkah 4 – Klik kanan pada nama peranti audio dan klik Nyahpasang Peranti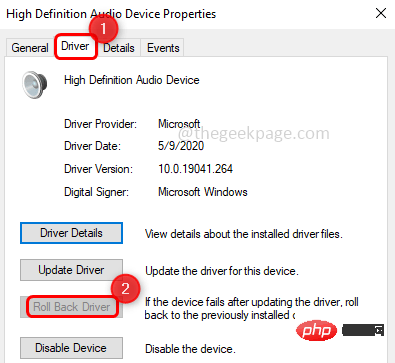
Kaedah 5 – Nyahpasang Pemacu Audio

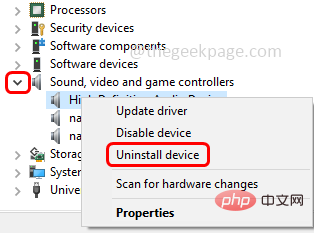
Langkah 5 – Dalam pop timbul pengesahan, klik NyahpasangButang
Langkah 6 – Mulakan semula komputer anda dan pemacu akan dipasang secara automatik. Kemudian semak sama ada masalah itu telah diselesaikan.
Langkah 1 – Klik kanan pada bar Tasks dan kemudian Klik pada Pengurus Tugas
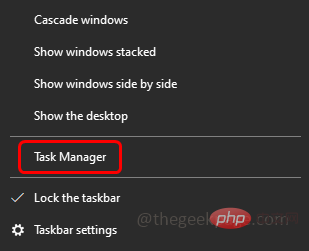
Langkah 2 – Dalam tetingkap Pengurus Tugas, klik kanan pada Penjelajah Tetingkap
di bawah tab Proses Langkah 3 – Dari senarai yang dipaparkan, klik Mulakan semula
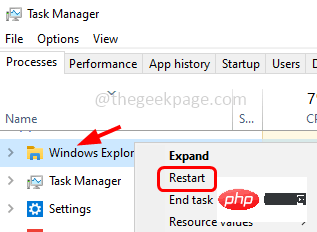
Langkah 4 – Sekarang ubah suai tetapan dalam pengadun volum seperti yang diperlukan dan semak sama ada ia menyimpan tetapan dan isu itu telah diselesaikan
Langkah 1 –Buka Prompt PerintahPentadbir 🎜>. Untuk melakukan ini, taip cmd dalam carian tetingkap, kemudian tahan kekunci Ctrl + Shift dan tekan kekunci Enter
Langkah 2 – Tetingkap Kawalan Akaun Pengguna akan dibuka, klik “Ya ” Langkah 3 – Taip arahan berikut dalam command prompt dan tekan kekunci Enter Langkah 4 – Ia akan mengambil masa beberapa saat untuk menyelesaikan proses tersebut. Setelah selesai mulakan semula komputer anda dan semak sama ada isu itu telah diselesaikan. sfc /scannow
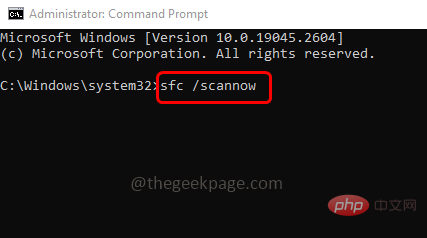
Atas ialah kandungan terperinci Cara Membetulkan Pengadun Kelantangan Tidak Menyimpan Tetapan pada Windows 10/11. Untuk maklumat lanjut, sila ikut artikel berkaitan lain di laman web China PHP!




