
Memori sentiasa menjadi bahagian penting dalam pengkomputeran, sama ada RAM atau VRAM. Walaupun RAM membantu sistem anda mengurus kebanyakan sumber intensif CPU, VRAM ialah memori lebar jalur tinggi yang dikhaskan untuk tugas intensif GPU.
Anda boleh menyemak VRAM pada Windows 11 dalam 5 cara berbeza bergantung pada GPU yang dipasang dalam sistem anda.
Gunakan kaedah berikut untuk membantu anda mencari VRAM yang tersedia pada PC anda pada masa ini.
Tekan Ctrl + Shift + Esc untuk melancarkan Pengurus Tugas. Sebaik sahaja ia dilancarkan pada PC anda, klik pada Prestasi.
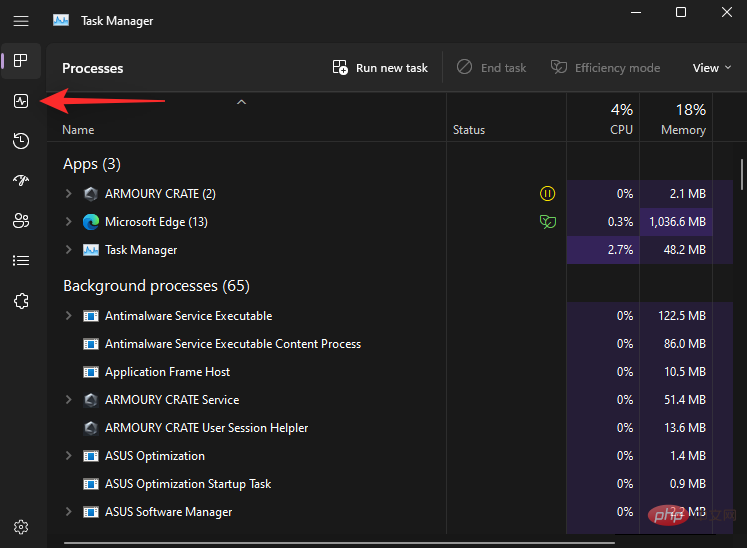
Sekarang klik pada GPU 1.
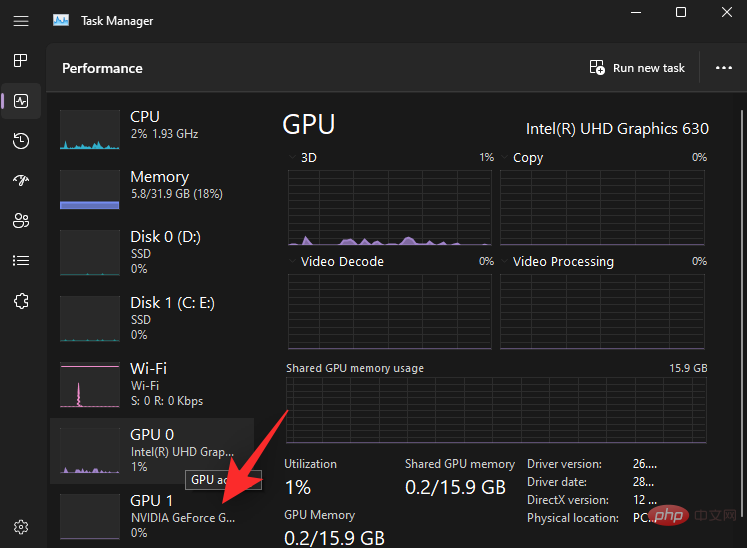
Nota: GPU 0 akan menjadi iGPU anda, tetapi Pengurus Tugas tidak akan menunjukkan memori khusus, hanya memori dikongsi. Sebaliknya anda boleh menggunakan salah satu kaedah berikut untuk menyemak memori khusus yang disokong oleh iGPU anda.
Anda kini akan ditunjukkan statistik prestasi untuk GPU khusus anda. Semak statistik di bawah. Anda akan menemui kapasiti VRAM semasa anda di bawah Memori GPU Khusus .
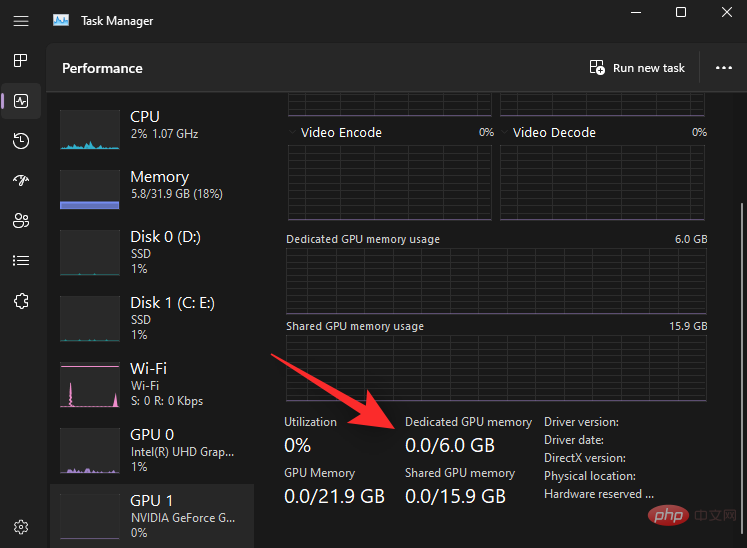
Ini adalah cara anda boleh mengetahui VRAM anda menggunakan Pengurus Tugas.
Semua GPU khusus disertakan dengan panel kawalan OEM untuk membantu anda mengurus tingkah laku dan prestasinya. Utiliti ini juga membantu untuk memaparkan maklumat terperinci tentang semua spesifikasi GPU, termasuk kapasiti VRAMnya. Bergantung pada OEM anda, gunakan mana-mana tutorial berikut.
Shift + Right-clickPada desktop anda dan pilih Panel Kawalan Nvidia.
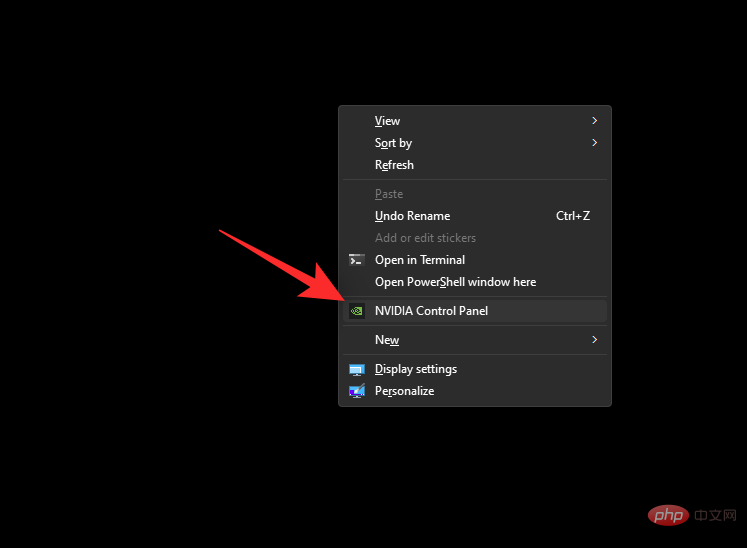
Klik Maklumat Sistem.
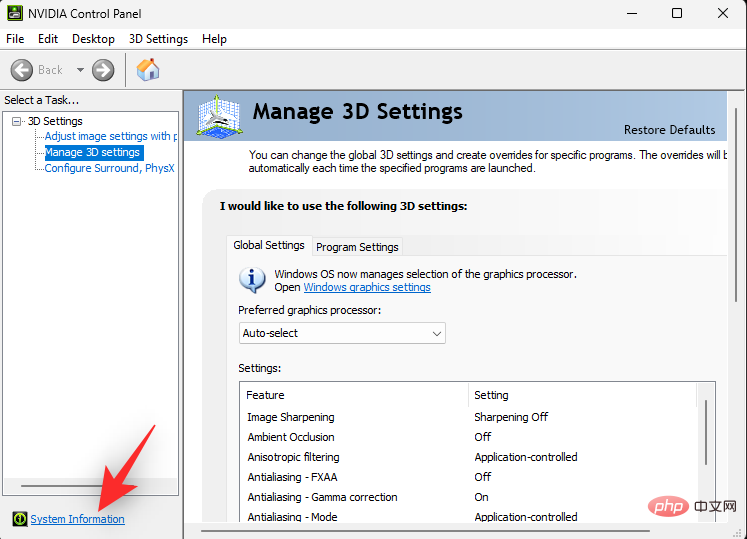
Tatal ke bawah bahagian Butiran untuk mencari Memori Video Khusus. Ini ialah kapasiti VRAM semasa GPU khusus anda.
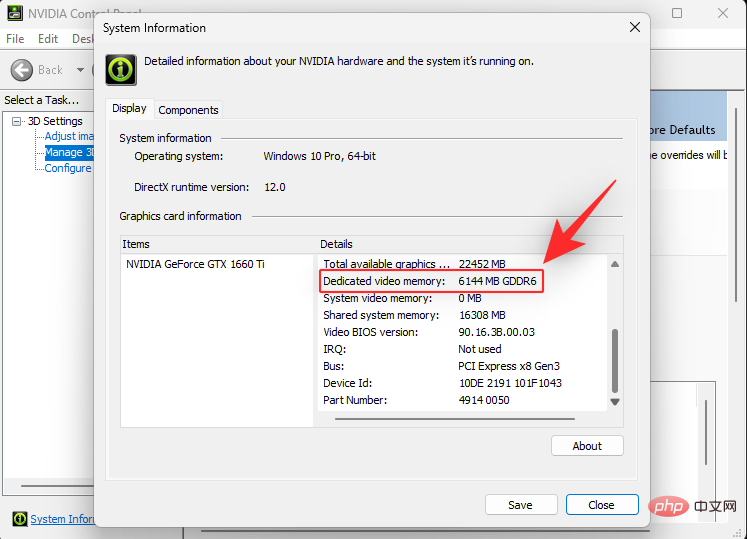
Beginilah cara anda mencari VRAM untuk kad Nvidia anda.
Kad AMD mempunyai dua utiliti berbeza bergantung pada modelnya. Pilih mana-mana tutorial berikut berdasarkan perisian semasa yang dipasang pada PC anda.
Shift + Right-clickPada desktop anda, kemudian pilih Perisian AMD Radeon. Klik ikon gear (  ) di penjuru kanan sebelah atas, kemudian klik Sistem . Anda kini akan melihat model GPU anda dan kapasiti VRAM di sebelahnya. Anda boleh mengklik Lebih Butiran untuk melihat maklumat lanjut tentang kad.
) di penjuru kanan sebelah atas, kemudian klik Sistem . Anda kini akan melihat model GPU anda dan kapasiti VRAM di sebelahnya. Anda boleh mengklik Lebih Butiran untuk melihat maklumat lanjut tentang kad.
Ini adalah cara anda boleh melihat saiz VRAM menggunakan Perisian AMD Radeon.
Shift + Right-clickDalam ruang kosong pada desktop, klik Pusat Kawalan AMD Catalyst. Sekarang, klik pada Maklumat dalam lajur kiri dan pilih Perkakasan. Anda akan melihat semua butiran kad grafik yang sedang dipasang pada sistem anda. Cari saiz memori. Ini ialah kapasiti VRAM GPU anda.
Ini adalah cara anda boleh melihat saiz VRAM menggunakan AMD Catalyst Center.
Anda juga boleh menggunakan Tetapan Penyesuai Paparan Windows untuk melihat kapasiti VRAM semasa anda. Kaedah ini berfungsi pada iGPU dan dGPU. Jom tengok sekejap.
Tekan Windows + i dan klik untuk memaparkan .
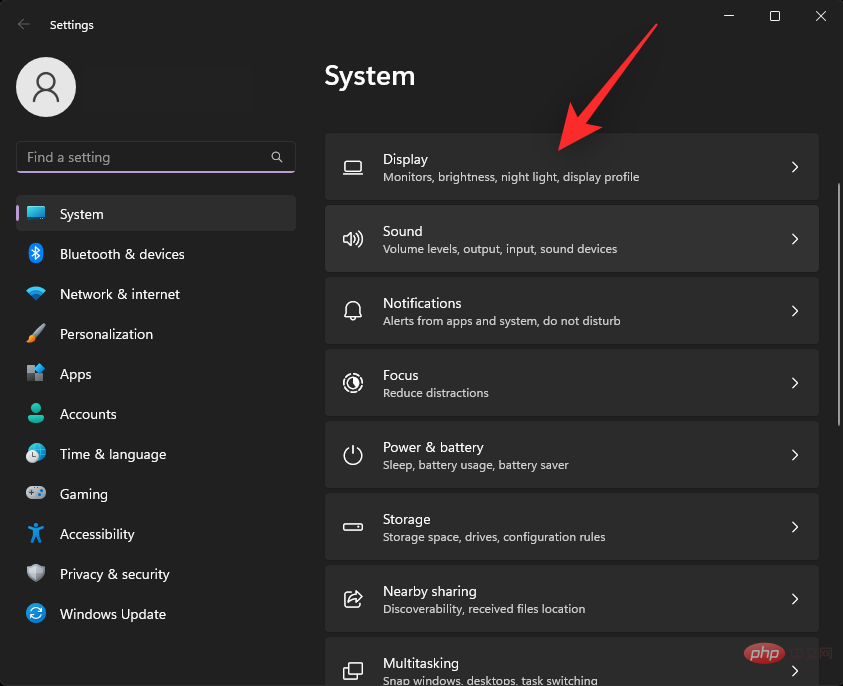
Sekarang klik pada Paparan Terperinci.
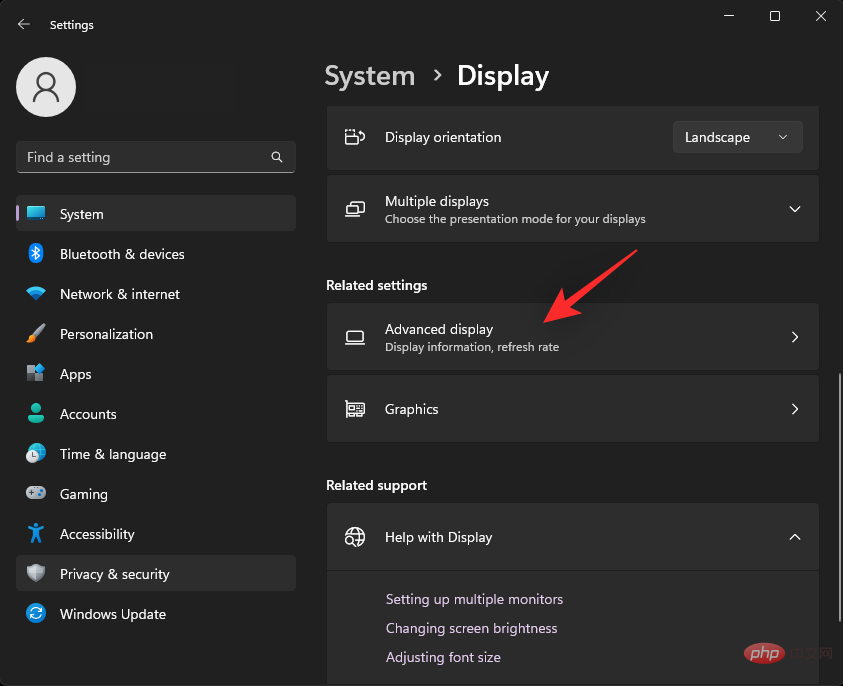
Klik Paparkan 1 Ciri Penyesuai Paparan.
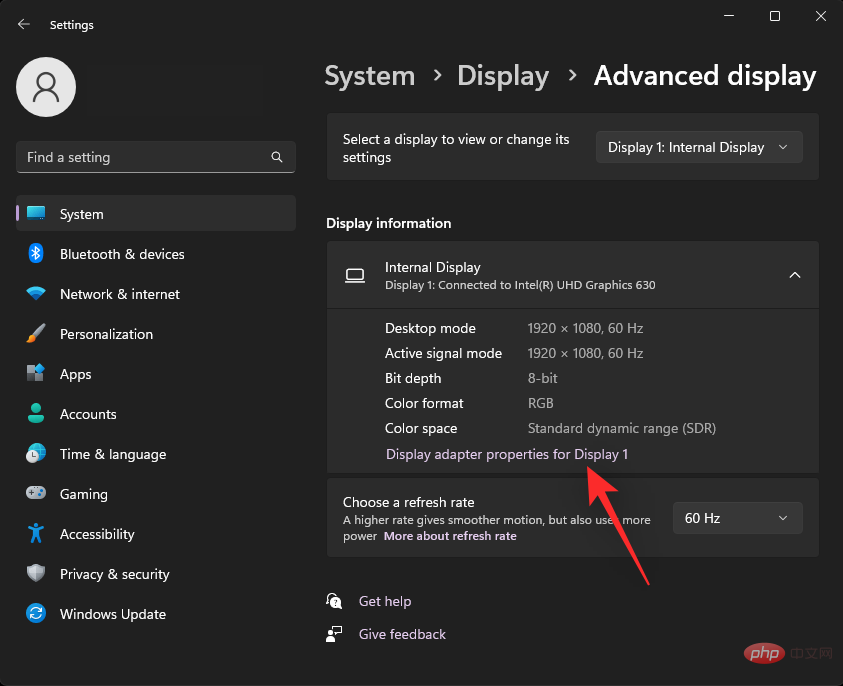
NOTA: Anda hanya boleh melihat VRAM IGPU menggunakan kaedah ini jika anda mempunyai komputer riba. Ini kerana hampir semua monitor komputer riba direka untuk dikuasakan oleh IGPU secara lalai. Komputer riba anda hanya perlu bertukar kepada DGPU apabila perlu untuk tugasan intensif grafik.
Sekarang cari nilai bernama Memori Video Khusus. Ini ialah kapasiti VRAM semasa GPU pilihan anda.
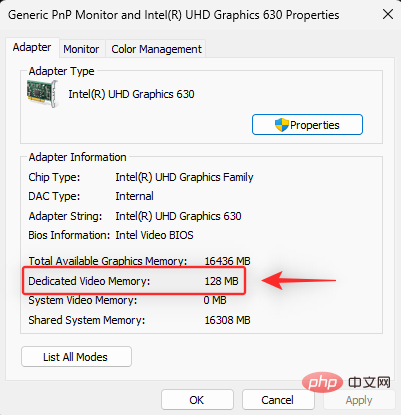
Ini adalah cara anda boleh melihat VRAM menggunakan tetapan paparan.
Tekan Windows + R untuk mula berjalan.
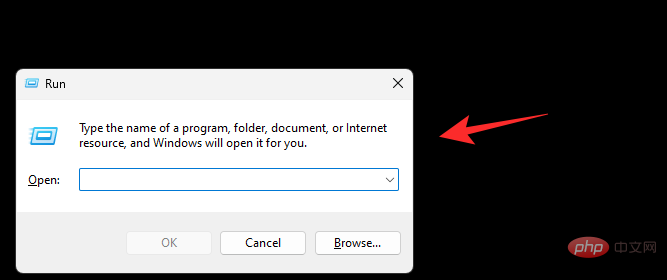
Taip yang berikut dan tekan Enter. Anda juga boleh mengklik "OK" jika perlu.
dxdiag
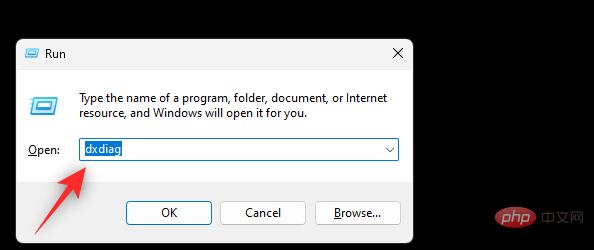
Alat Diagnostik DirectX kini akan dibuka pada PC anda. Klik di bahagian atas untuk menunjukkan 1 .
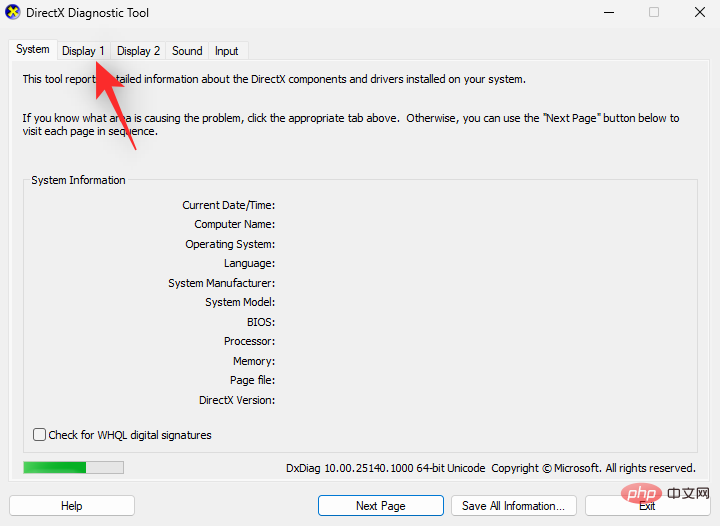
Ini ialah iGPU anda dan anda akan menemui kapasiti VRAMnya di sebelah Memori Paparan (VRAM).
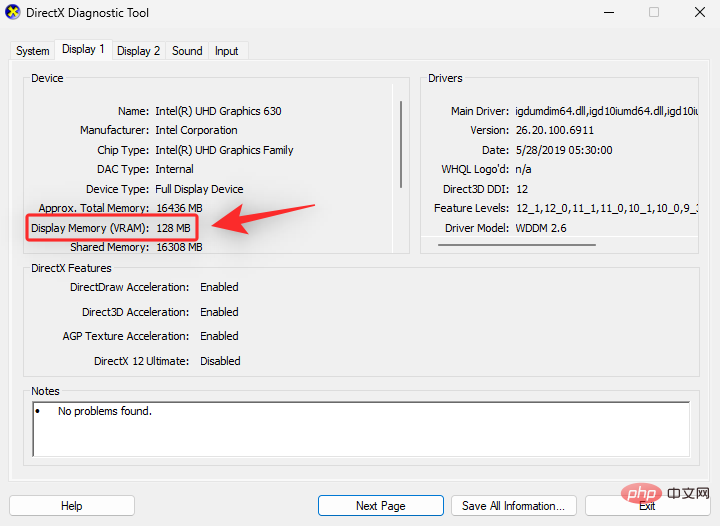
Klik Paparan 2.
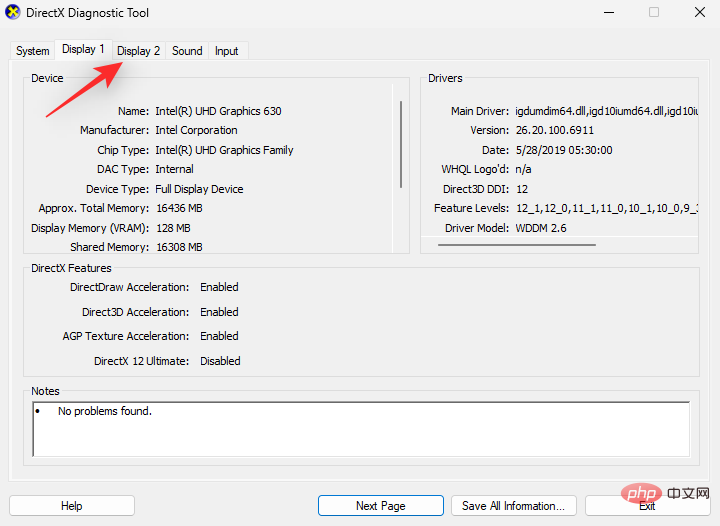
Nota: Ini hanya berfungsi pada sistem dengan GPU khusus.
Anda akan menemui kapasiti VRAM dGPU anda di sebelah Memori Paparan (VRAM) .
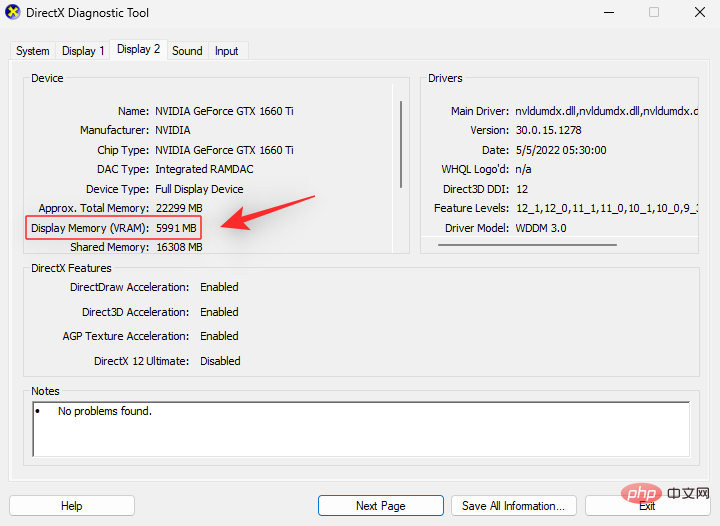
Ini adalah cara anda boleh menyemak VRAM menggunakan alat diagnostik DirectX dalam Windows 11.
Anda juga boleh menggunakan apl pihak ketiga untuk menyemak kapasiti VRAM anda. Kami mengesyorkan menggunakan HWinfo untuk melakukan analisis terperinci bagi semua komponen perkakasan anda. Sila ikuti langkah di bawah untuk membantu anda melalui proses tersebut.
Gunakan pautan di atas untuk memuat turun HWinfo. Kami mengesyorkan anda memilih versi mudah alih untuk akses yang lebih mudah. Setelah dimuat turun, nyahzip dan lancarkan HWinfo daripada fail yang sama menggunakan fail .exe yang berkaitan dengan sistem anda.
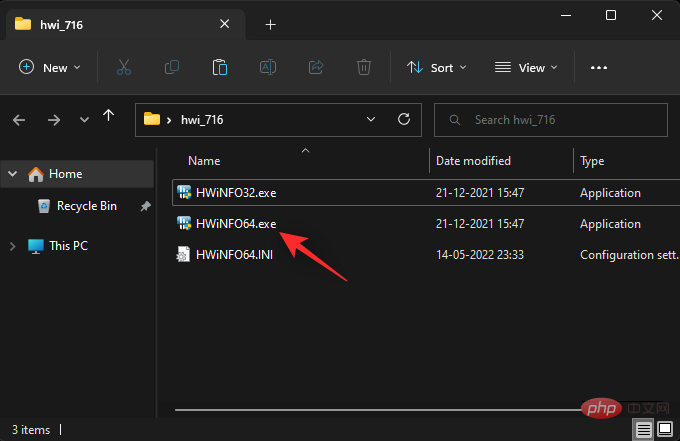
Jalankan.
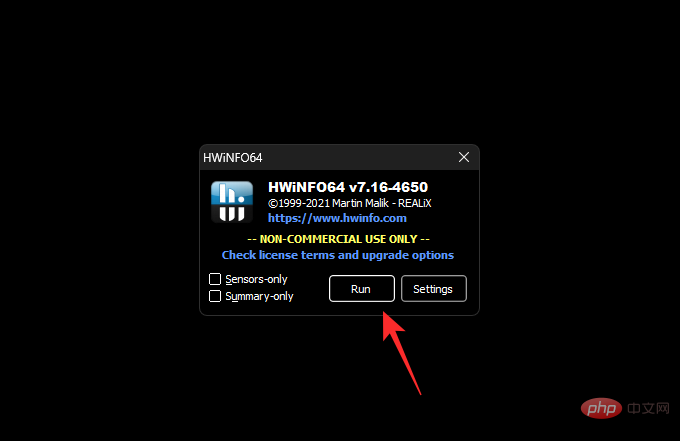
Penyesuai Video di bar sisi kiri.
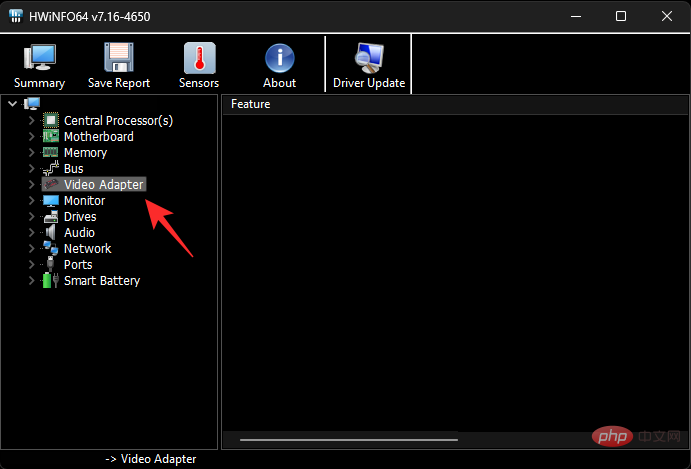
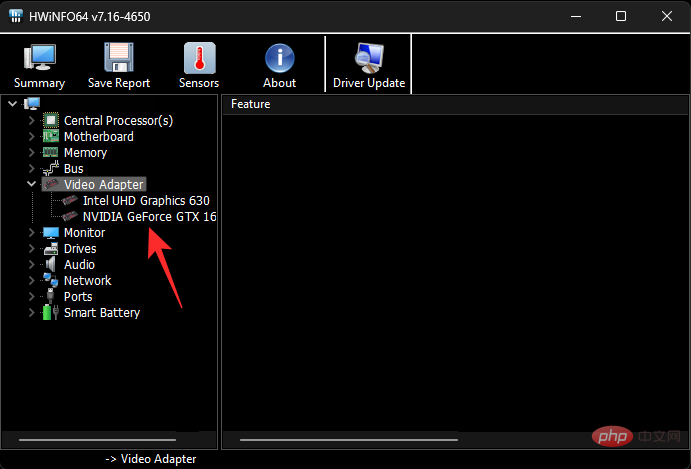
nilai Memori Video di sebelah kanan. Ini ialah kapasiti VRAM GPU semasa.
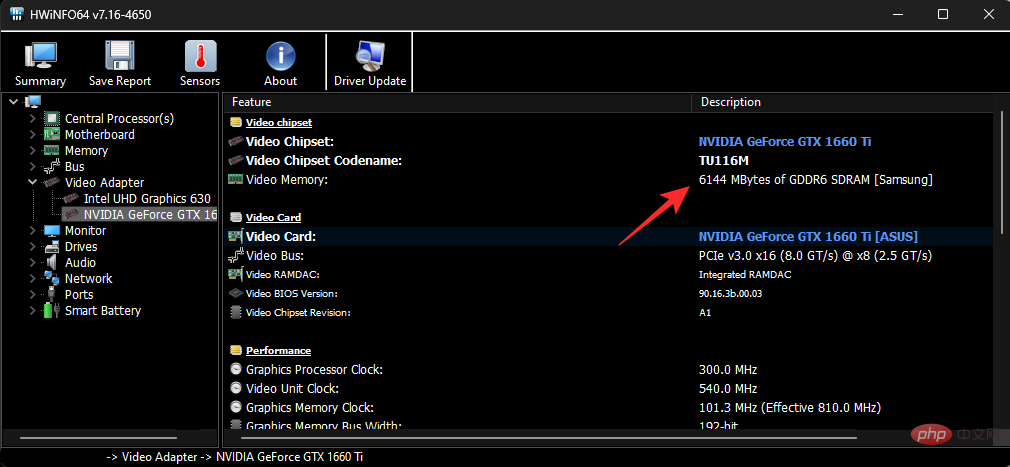
Nota: iGPU anda mungkin menggunakan memori kongsi dalam RAM, bergantung pada persediaan Windows anda. Ini juga akan ditunjukkan dalam bacaan iGPU. Jika kapasiti VRAM anda kelihatan dimatikan dalam HWinfo, kami mengesyorkan anda mengesahkannya menggunakan tetapan paparan lanjutan menggunakan kaedah di atas. Anda juga boleh menggunakan alat diagnostik DirectX untuk analisis yang lebih terperinci.
Ini adalah cara mencari saiz VRAM menggunakan HWinfo.Atas ialah kandungan terperinci 5 Kaedah Terbaik untuk Semak VRAM pada Windows 11 pada 2022. Untuk maklumat lanjut, sila ikut artikel berkaitan lain di laman web China PHP!
 Perisian ujian bateri komputer riba manakah yang terbaik?
Perisian ujian bateri komputer riba manakah yang terbaik?
 kuasa komputer riba
kuasa komputer riba
 Komputer dijangkiti dan tidak boleh dihidupkan
Komputer dijangkiti dan tidak boleh dihidupkan
 Komputer riba tiba-tiba tiada pilihan WLAN
Komputer riba tiba-tiba tiada pilihan WLAN
 Bagaimana untuk menghalang komputer daripada memasang perisian secara automatik
Bagaimana untuk menghalang komputer daripada memasang perisian secara automatik
 Ringkasan kekunci pintasan komputer yang biasa digunakan
Ringkasan kekunci pintasan komputer yang biasa digunakan
 Skrin beku komputer tersekat
Skrin beku komputer tersekat
 Bagaimana untuk mengukur kelajuan rangkaian pada komputer
Bagaimana untuk mengukur kelajuan rangkaian pada komputer




