 masalah biasa
masalah biasa
 Bagaimana untuk membetulkan Pemulihan Sistem dilumpuhkan oleh pentadbir sistem atau dikelabukan pada Windows 11/10?
Bagaimana untuk membetulkan Pemulihan Sistem dilumpuhkan oleh pentadbir sistem atau dikelabukan pada Windows 11/10?
Bagaimana untuk membetulkan Pemulihan Sistem dilumpuhkan oleh pentadbir sistem atau dikelabukan pada Windows 11/10?
Apabila anda menggunakan sistem, anda mungkin melakukan beberapa operasi atau memasang beberapa aplikasi yang mungkin menghalang kerja normal PC anda dan menyebabkan masalah tertentu. Dalam kes ini, ciri System Restore terbina dalam yang disediakan oleh Windows berguna untuk membantu anda memulihkan sistem anda kepada keadaan berfungsi dan bebas masalah.
Pada asasnya, ciri ini mencipta titik pemulihan fail sistem dan pendaftaran, di mana sistem berfungsi seperti biasa. Untuk menggunakan ciri ini pada PC anda, anda perlu mencipta titik pemulihan secara manual atau mengkonfigurasi tetapan pada sistem anda untuk membuat titik pemulihan secara automatik setiap hari.
Walau bagaimanapun, ramai pengguna telah melaporkan isu semasa cuba menggunakan Pemulihan Sistem, dengan mesej ralat "Pemulihan Sistem telah dilumpuhkan oleh pentadbir sistem anda" . Sesetengah pengguna menyedari bahawa pilihan Pemulihan Sistem itu sendiri dikelabukan, bermakna titik sistem tidak boleh dibuat atau sistem boleh dipulihkan kepada keadaan kerja sebelumnya. Adakah anda jengkel melihat mesej ralat ini atau pilihan Pemulihan Sistem dikelabukan pada PC Windows anda? Kemudian, teruskan membaca artikel ini untuk mencari beberapa kaedah penyelesaian masalah yang pengguna telah berjaya cuba menyelesaikan isu ini pada komputer mereka.
Kaedah 1 – Buat perubahan dalam Registry Editor
Nota: Registry mengandungi maklumat yang diperlukan untuk berfungsi dengan betul sistem anda. Oleh itu, sebelum anda meneruskan dengan membuat perubahan pada pendaftaran, buat sandaran Editor Pendaftaran sekiranya anda menghadapi sebarang masalah selepas mencuba kaedah ini. Jika apa-apa berlaku, anda hanya boleh mengimport sandaran pendaftaran untuk memulihkan tetapan pendaftaran anda kepada keadaan kerja sebelumnya.
Langkah 1. Gunakan kombinasi kekunci Windows dan R pada papan kekunci anda untuk membuka kotak dialog Jalankan.
Langkah 2. Taip regedit dan tekan Enter untuk membuka Registry Editor.
Apabila Kawalan Akaun Pengguna menggesa untuk mendapatkan kebenaran, klik Ya.
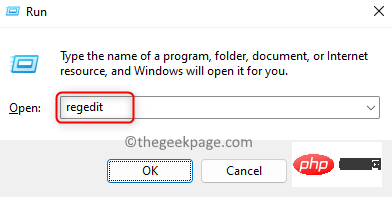
Langkah 3. Gunakan folder dalam anak tetingkap kiri pendaftaran untuk menavigasi ke lokasi berikut.
HKEY_LOCAL_MACHINE\SOFTWARE\Policies\Microsoft\Windows NT\SystemRestore
Langkah 4. Selepas memilih kekunci SystemRestore, dua entri DisableConfig dan DisableSR akan muncul di sebelah kanan.
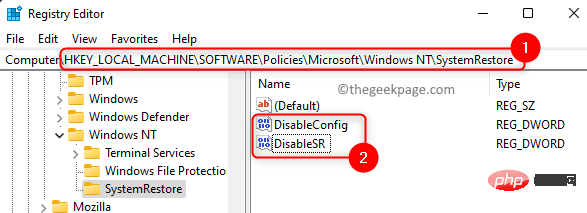
Langkah 5. Anda perlu memadamkan dua entri di atas.
Klik kanan DisableConfig dan pilih Padam.
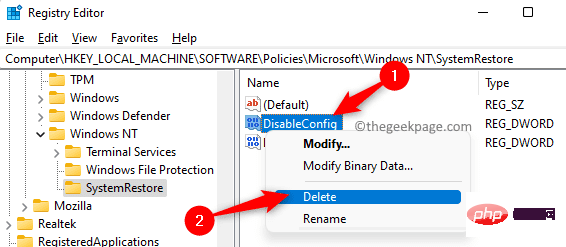
Untuk mengesahkan pemadaman entri, klik Ya.
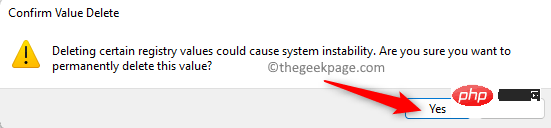
Begitu juga, padamkan entri DisableSR.
Langkah 6. Mulakan semula komputer anda selepas memadamkan dua entri di atas.
Semak sama ada anda boleh menggunakan ciri Pemulihan Sistem tanpa sebarang masalah.
NOTA: Jika kekunci SystemRestore, DisableConfig atau DisableSR tidak ditemui dalam registri, sila teruskan ke kaedah seterusnya untuk menyelesaikannya isu tersebut.
Kaedah 2 – Ubah suai tetapan dalam Editor Dasar Kumpulan Tempatan
Langkah 1. Hanya tekan dan tahan kekunci Windows + R serentak untuk membuka Run.
Langkah 2. Taip gpedit.msc dan tekan Enter untuk membuka Editor Dasar Kumpulan Tempatan.
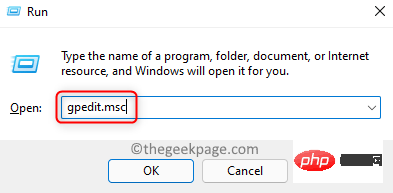
NOTA: Jika anda menerima ralat semasa cuba membuka Editor Dasar Kumpulan Tempatan, klik pautan ini untuk membetulkan masalah Editor Dasar Kumpulan Tempatan yang hilang .
Langkah 3. Dalam tetingkap Editor Dasar Kumpulan Tempatan, navigasi ke lokasi yang dinyatakan di bawah menggunakan folder di anak tetingkap kiri.
Konfigurasi Komputer -> Templat Pentadbiran -> Sistem -> Pemulihan Sistem
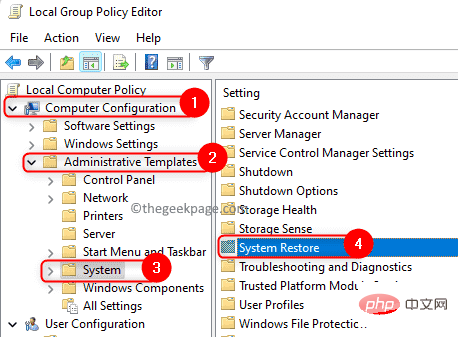
Langkah 4. Sekarang, cari Matikan Pemulihan Sistem di sebelah kanan.
Klik dua kali untuk membuka tetingkap dan menukar tetapan ini.
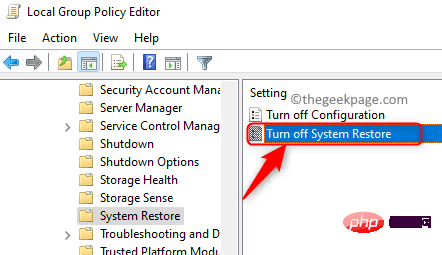
Langkah 5. Dalam tetingkap yang terbuka, pilih pilihan Tidak dikonfigurasikan.
NOTA: Jika ia ditetapkan kepada Tidak dikonfigurasikan, tetapkannya kepada Dilumpuhkan dan klik aplikasi.
Kemudian, tetapkannya semula kepada Tidak Dikonfigurasikan dan klik OK.
Langkah 6. Akhir sekali, klik Guna dan kemudian klik OK untuk menyimpan perubahan dalam tetapan Editor Dasar Kumpulan Tempatan.
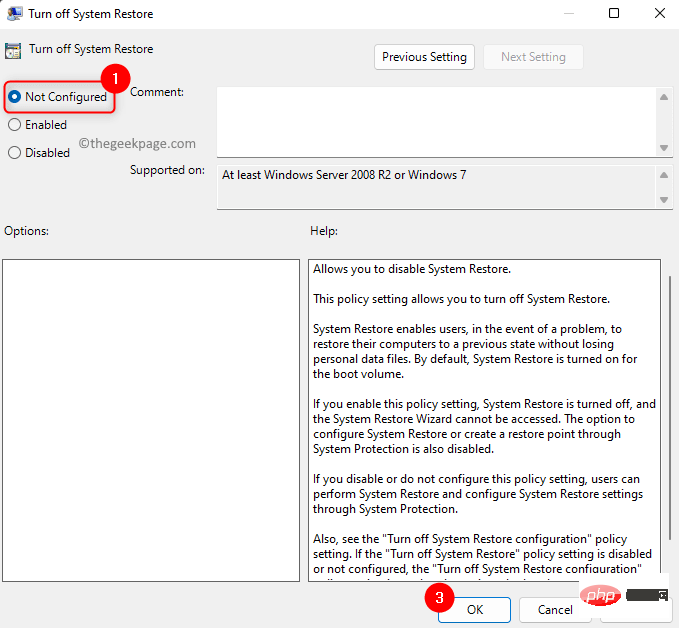
Langkah 7. Mulakan semula komputer dan semak sama ada isu pemulihan sistem telah diselesaikan.
Kaedah 3 – Semak sama ada perkhidmatan Pemulihan Sistem sedang berjalan
Langkah 1. Untuk membuka perkhidmatan Windows, klik Windows pada bar tugas Mula butang.
Dalam bar carian Windows, taip Perkhidmatan dan kemudian pilih apl Perkhidmatan dalam hasil Padanan Terbaik.
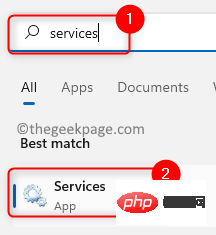
Langkah 2. Dalam senarai perkhidmatan yang dipaparkan, tatal dan cari perkhidmatan bernama Pembekal Salinan Bayangan Perisian Microsoft.
Klik kanan pada perkhidmatan ini dan pilih Properties.
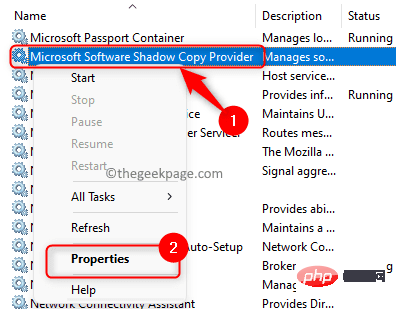
Langkah 3. Dalam tetingkap "Properties", gunakan senarai juntai bawah dan tukar Jenis Permulaan kepada Secara automatik.
Langkah 4. Jika anda melihat perkhidmatan berada dalam status Berhenti, klik butang "Mula" untuk memulakan perkhidmatan.
Langkah 5. Klik Gunakan untuk perubahan berkuat kuasa. Kemudian, klik OK.
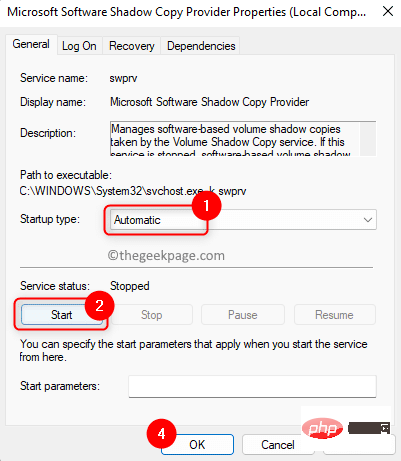
Langkah 6. Volume Shadow CopyUlang langkah 2 - 5 untuk perkhidmatan dalam senarai perkhidmatan.
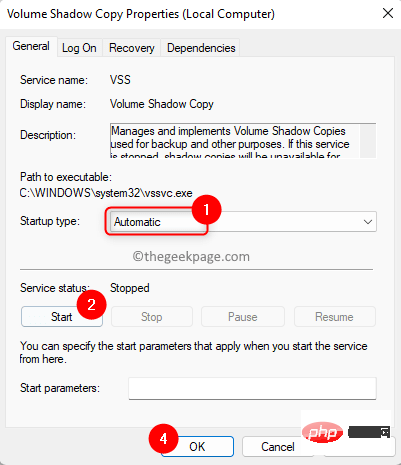
Langkah 7. Mulakan semula komputer anda dan semak sama ada anda boleh menggunakan Pemulihan Sistem.
Kaedah 4 – Konfigurasikan Tetapan Pemulihan Sistem
Langkah 1. Klik kekunci Windows pada papan kekunci anda dan masukkan pulihkan dalam kotak carian.
Langkah 2. Dalam hasil carian yang dipaparkan di bawah "Padanan Terbaik", klik "Buat Titik Pemulihan".
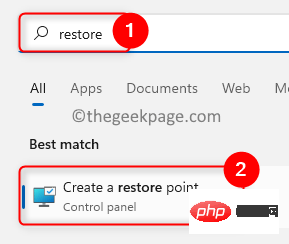
Langkah 3: Ini akan membuka tetingkap System Properties dengan tab System Protection dipilih.
Di sini, serlahkan pemacu yang perlu didayakan di bawah Pemacu yang tersedia dalam bahagian Tetapan Perlindungan.
Langkah 4. Kemudian, klik butang Konfigurasikan....
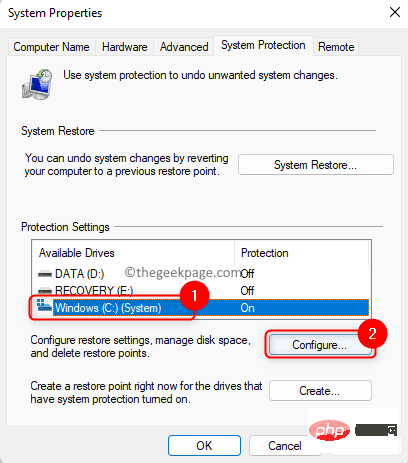
Langkah 5. Dalam tetingkap "System Protection" pemacu yang dipilih, pilih "Restore Settings" Hidupkan pilihan Perlindungan Sistem".
Langkah 6. Akhir sekali, klik Guna dan OK untuk menyimpan perubahan.
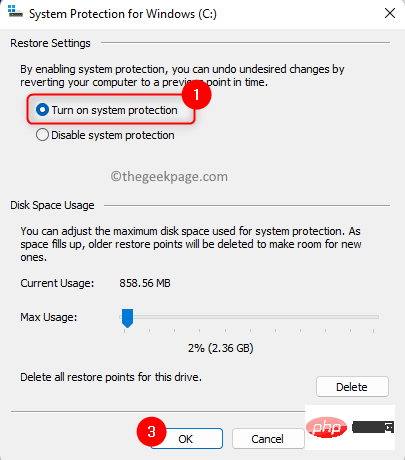
Klik "OK" untuk menutup tetingkap "System Properties".
Langkah 7. Mulakan semula sistem anda.
Selepas sistem dimulakan semula, semak sama ada anda boleh melakukan pemulihan sistem tanpa menghadapi isu yang dinyatakan dalam artikel ini.
Atas ialah kandungan terperinci Bagaimana untuk membetulkan Pemulihan Sistem dilumpuhkan oleh pentadbir sistem atau dikelabukan pada Windows 11/10?. Untuk maklumat lanjut, sila ikut artikel berkaitan lain di laman web China PHP!

Alat AI Hot

Undresser.AI Undress
Apl berkuasa AI untuk mencipta foto bogel yang realistik

AI Clothes Remover
Alat AI dalam talian untuk mengeluarkan pakaian daripada foto.

Undress AI Tool
Gambar buka pakaian secara percuma

Clothoff.io
Penyingkiran pakaian AI

AI Hentai Generator
Menjana ai hentai secara percuma.

Artikel Panas

Alat panas

Notepad++7.3.1
Editor kod yang mudah digunakan dan percuma

SublimeText3 versi Cina
Versi Cina, sangat mudah digunakan

Hantar Studio 13.0.1
Persekitaran pembangunan bersepadu PHP yang berkuasa

Dreamweaver CS6
Alat pembangunan web visual

SublimeText3 versi Mac
Perisian penyuntingan kod peringkat Tuhan (SublimeText3)

Topik panas
 1359
1359
 52
52
 4 Cara untuk Mendayakan atau Lumpuhkan Microsoft Store pada Windows 11 atau 10
May 14, 2023 am 10:46 AM
4 Cara untuk Mendayakan atau Lumpuhkan Microsoft Store pada Windows 11 atau 10
May 14, 2023 am 10:46 AM
Berikut ialah beberapa kemungkinan sebab anda perlu melumpuhkan Microsoft Store: Hentikan pemberitahuan yang tidak diingini. Simpan data dengan mengehadkan proses latar belakang Gedung Microsoft untuk meningkatkan keselamatan atau privasi Menangani beberapa isu yang berkaitan dengan Gedung atau apl yang dipasangnya. Hadkan kanak-kanak, ahli keluarga atau pengguna lain daripada memuat turun apl tanpa kebenaran. Langkah Melumpuhkan atau Mendayakan Gedung Windows Sebelum mengikuti tutorial ini, melumpuhkan Gedung Microsoft juga akan menghentikan pemasangan mana-mana apl yang memerlukan perkhidmatannya. Untuk menggunakan kedai, pengguna perlu mendayakan perkhidmatannya dengan cara yang sama seperti menyekatnya. 1. Sekat perkhidmatan latar belakang WindowsStore Marilah kami daripada menyekat Microsoft Store sebagai
 Bagaimana untuk menyelesaikan masalah perkhidmatan lokasi yang dikelabukan dalam Windows 10/11?
Apr 26, 2023 pm 03:49 PM
Bagaimana untuk menyelesaikan masalah perkhidmatan lokasi yang dikelabukan dalam Windows 10/11?
Apr 26, 2023 pm 03:49 PM
Perkhidmatan lokasi ialah ciri penting untuk sesetengah aplikasi pada Windows, bergantung pada lokasi sistem anda. Jadi jika anda melihat pilihan Perkhidmatan Lokasi dikelabukan pada sistem anda, anda tidak boleh menogolnya secara manual. Biasanya, beberapa gangguan sistem menyebabkan isu ini dan anda boleh membetulkannya dengan mudah dengan mengikuti penyelesaian mudah ini. Betulkan 1 – Laraskan pendaftaran Anda boleh melaraskan pendaftaran untuk menyelesaikan isu perkhidmatan lokasi yang dikelabukan ini. 1. Tekan kekunci Win dan taip "Registry". 2. Kemudian, klik "Registry Editor" untuk membuka Registry Editor pada sistem anda. 3. Anda akan memadamkan subdirektori pendaftaran tertentu. Biasanya, ia tidak akan menjejaskan sistem anda sama sekali. Walau bagaimanapun, adalah disyorkan agar anda melakukan sandaran sistem. satu. Selepas membuka Registry Editor, klik
 5 Cara untuk Melumpuhkan Perkhidmatan Pengoptimuman Penghantaran dalam Windows
May 17, 2023 am 09:31 AM
5 Cara untuk Melumpuhkan Perkhidmatan Pengoptimuman Penghantaran dalam Windows
May 17, 2023 am 09:31 AM
Terdapat banyak sebab mengapa anda mungkin mahu melumpuhkan perkhidmatan Pengoptimuman Penghantaran pada komputer Windows anda. Walau bagaimanapun, pembaca kami mengeluh kerana tidak mengetahui langkah yang betul untuk diikuti. Panduan ini membincangkan cara untuk melumpuhkan perkhidmatan Pengoptimuman Penghantaran dalam beberapa langkah. Untuk mengetahui lebih lanjut tentang perkhidmatan, anda mungkin ingin melihat panduan Cara membuka services.msc kami untuk mendapatkan maklumat lanjut. Apakah yang dilakukan oleh Perkhidmatan Pengoptimuman Penghantaran? Perkhidmatan Pengoptimuman Penghantaran ialah pemuat turun HTTP dengan penyelesaian pengehosan awan. Ia membenarkan peranti Windows memuat turun kemas kini Windows, naik taraf, aplikasi dan fail pakej besar lain daripada sumber alternatif. Selain itu, ia membantu mengurangkan penggunaan lebar jalur dengan membenarkan berbilang peranti dalam penempatan untuk memuat turun pakej ini. Di samping itu, Windo
 Betulkan: WD My Cloud tidak muncul pada rangkaian dalam Windows 11
Oct 02, 2023 pm 11:21 PM
Betulkan: WD My Cloud tidak muncul pada rangkaian dalam Windows 11
Oct 02, 2023 pm 11:21 PM
Jika WDMyCloud tidak muncul pada rangkaian dalam Windows 11, ini boleh menjadi masalah besar, terutamanya jika anda menyimpan sandaran atau fail penting lain di dalamnya. Ini boleh menjadi masalah besar bagi pengguna yang kerap perlu mengakses storan rangkaian, jadi dalam panduan hari ini, kami akan menunjukkan kepada anda cara untuk menyelesaikan masalah ini secara kekal. Mengapa WDMyCloud tidak muncul pada rangkaian Windows 11? Peranti MyCloud, penyesuai rangkaian atau sambungan Internet anda tidak dikonfigurasikan dengan betul. Fungsi SMB tidak dipasang pada komputer. Gangguan sementara dalam Winsock kadangkala boleh menyebabkan masalah ini. Apakah yang perlu saya lakukan jika awan saya tidak muncul pada rangkaian? Sebelum kami mula membetulkan masalah, anda boleh melakukan beberapa semakan awal:
 Bagaimana untuk melumpuhkan tempat letak kereta teras pada Windows 10
May 16, 2023 pm 01:07 PM
Bagaimana untuk melumpuhkan tempat letak kereta teras pada Windows 10
May 16, 2023 pm 01:07 PM
Jika anda seorang pengguna Windows dan ingin melumpuhkan fungsi tempat letak kereta teras dalam sistem anda, artikel ini akan membimbing anda melalui proses tersebut. Apakah tempat letak kereta teras? Fungsi tempat letak kereta teras ialah mekanisme penjimatan kuasa. Ia meletakkan beberapa pemproses anda ke dalam mod tidur yang tidak melaksanakan apa-apa tugas dan menggunakan sangat sedikit atau tiada kuasa. Ini membantu mengurangkan penggunaan tenaga dan oleh itu haba dalam sistem. Teras ini tidak diletakkan apabila diperlukan. Beberapa pengguna perlu melumpuhkan ciri ini, terutamanya pemain. Melumpuhkan ciri ini akan meningkatkan prestasi sistem anda. Lumpuhkan Windows Core Parking menggunakan Windows Registry Editor Langkah 1: Gunakan kekunci Windows + R serentak untuk membuka gesaan Run. Langkah 2: Pada prompt jalankan
 Cara memasang Konsol Pengurusan Dasar Kumpulan pada Windows 11
May 17, 2023 am 09:59 AM
Cara memasang Konsol Pengurusan Dasar Kumpulan pada Windows 11
May 17, 2023 am 09:59 AM
Memasang Konsol Pengurusan Dasar Kumpulan (juga dikenali sebagai GPMC) pada Windows 11 akan menjadi topik siaran hari ini. Dalam sistem Windows, alatan yang sedang kita bincangkan menambah baik pengurusan Dasar Kumpulan dengan memudahkan pentadbir IT dan sistem untuk memahami. Berhati-hati untuk tidak mengelirukan Editor Dasar Kumpulan Tempatan (gpedit.msc) dengan Konsol Pengurusan Dasar Kumpulan (GPMC). Dari segi tetapan sistem setempat, Gpedit berfungsi dengan pendaftaran, tetapi GPMC berfungsi dengan tetapan pengurusan pelayan untuk rangkaian berasaskan domain. Anda perlu memuat turun dan memasang Alat Pentadbiran Pelayan Jauh Windows, kadangkala dipanggil RSAT, untuk mencapai ini. Gunakan pengurusan pelayan jauh
 Isu 'Integriti Memori Windows 11 Dimatikan': Cara Membetulkan
Apr 28, 2023 pm 07:34 PM
Isu 'Integriti Memori Windows 11 Dimatikan': Cara Membetulkan
Apr 28, 2023 pm 07:34 PM
Keselamatan PC Windows adalah penting untuk berfungsi dengan betul. Jika sistem dilindungi daripada penggodam dan perisian hasad dan kefungsian terasnya adalah stabil, maka Windows mempunyai persekitaran yang selamat untuk melaksanakan fungsi penuh. Windows mempunyai beberapa ciri keselamatan yang menggunakan komponen yang berbeza untuk mencapai ini, dan Integriti Memori adalah salah satu daripadanya. Tetapi ciri ini kadangkala boleh memberi kesan kepada prestasi sistem, terutamanya jika ia dipaksa ke atas anda secara lalai. Bagaimanakah integriti ingatan berfungsi? Untuk memahami keluasan cara integriti memori berfungsi, kita perlu memahami dua ciri lain yang berkaitan dengannya - pengasingan teras dan platform mesin maya (VMP). Pengasingan Teras: Ini ialah satu set ciri keselamatan berasaskan maya dengan mengasingkan proses teras penting dalam ingatan
 Betulkan: Penyegerakan masa gagal pada Windows 11
May 03, 2023 pm 08:46 PM
Betulkan: Penyegerakan masa gagal pada Windows 11
May 03, 2023 pm 08:46 PM
Jika PC anda tidak ditetapkan dengan tarikh dan masa yang betul, maka anda akan menghadapi pelbagai isu berkaitan sistem. Perlu diingat bahawa multitasking pada PC anda akan terhalang jika masa tidak disegerakkan atau masa ditetapkan dengan tidak betul. Contohnya, jika anda memuat turun atau menyimpan fail pada PC anda, maklumat fail akan mengandungi maklumat yang dipalsukan kerana masa yang salah. Memandangkan ia adalah jam sistem yang digunakan oleh PC anda untuk mengecap masa fail, adalah penting untuk memastikan masa dan tarikh betul. Perisian atau kemas kini juga bergantung pada masa kebenaran berasaskan Internet, dan jika masa yang ditetapkan pada PC anda tidak betul, maka PC anda mungkin menolak kemas kini ini atau memasang perisian. Biasanya, Windows 11 menggunakan NTP (iaitu Protokol Masa Rangkaian) untuk


