Bagaimana untuk melumpuhkan ucapan-ke-teks pada Windows 11?
Walaupun pertuturan-ke-teks mempunyai utiliti yang tidak boleh dipertikaikan dalam dunia imlak, ia juga boleh menjadi pengalaman yang kikuk jika anda ingin menikmati maklum balas taktikal tanpa gangguan daripada papan kekunci anda semasa membuat dokumen.
Selain itu, alat input suara dalam Windows 11 hanya boleh digunakan secara manual dan dimatikan mengikut kehendak anda. Ia hanya soal mengetahui cara melakukannya. Jadi, tanpa berlengah lagi, mari kita biasakan dengan alat input suara, ciri-cirinya dan cara mematikannya pada Windows 11.
Bolehkah anda mematikan input suara dalam Windows 11?
Ya, anda boleh mematikan input suara dengan mudah dalam Windows 11 dengan mematikan Pengecaman Pertuturan Dalam Talian PC anda. Ini akan mematikan semua perkhidmatan berkaitan pada PC anda, termasuk menaip suara, carian suara Cortana dan banyak lagi. Ikuti mana-mana tutorial berikut untuk membantu anda mematikan input suara pada Windows 11.
Cara untuk mematikan input suara dalam Windows 11 dalam 2 cara
Berikut ialah cara untuk mematikan input suara pada Windows 11 berdasarkan versi Windows 11 semasa anda. Anda boleh menggunakan Editor Dasar Kumpulan dalam Windows 11 jika anda menggunakan versi Pro, atau jika anda mempunyai Windows 11 Home PC, anda boleh menggunakan Registry Editor sebaliknya.
Kaedah 1: Gunakan Editor Dasar Kumpulan
Tekan papan kekunci Windows + R, masukkan kandungan berikut, dan kemudian tekan papan kekunci Enter.
gpedit.msc

Sekarang gunakan bar sisi kiri untuk menavigasi ke laluan berikut.
Computer Configuration > Administrative Templates > Control Panel > Regional and Language Options
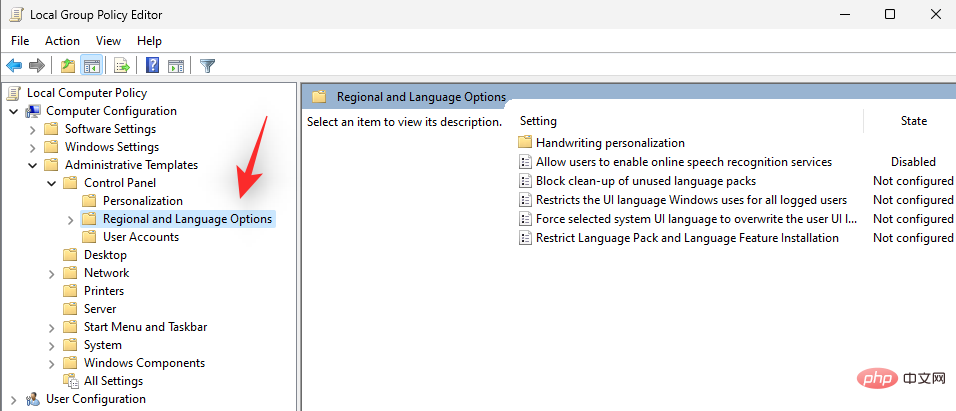
Anda kini akan melihat senarai pilihan serantau dan bahasa di sebelah kanan. Klik dua kali membolehkan pengguna mendayakan perkhidmatan pengecaman pertuturan dalam talian .

Klik dan pilih Dilumpuhkan.

Sekarang klik OK.

Tutup Editor Dasar Kumpulan dan mulakan semula PC anda. Selepas dimulakan semula, input suara dan semua perkhidmatan berkaitan suara lain kini harus dilumpuhkan pada PC anda.
Kaedah 2: Gunakan Registry Editor
Jika anda menggunakan Windows 11 Home PC maka ini adalah kaedah yang disyorkan untuk anda, sila ikuti langkah di bawah untuk membantu anda melalui proses tersebut.
Tekan papan kekunci Windows + R, masukkan yang berikut, dan kemudian tekan papan kekunci Enter.
regedit

Sekarang navigasi ke laluan berikut menggunakan folder di bar sisi kiri. Anda juga boleh menyalin dan menampal alamat di bawah ke dalam bar alamat di bahagian atas skrin.
HKEY_CURRENT_USERSoftwareMicrosoftSpeech_OneCoreSettingsOnlineSpeechPrivacy
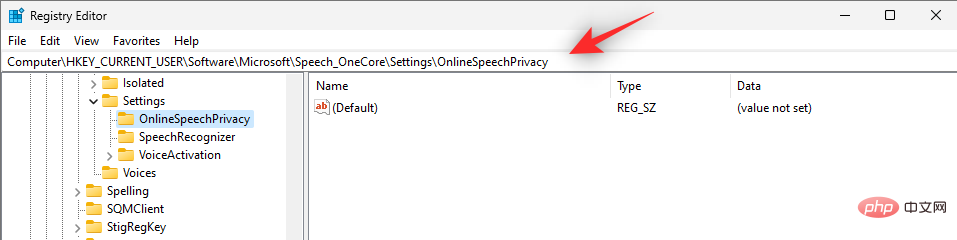
Selepas memilih OnlineSpeechPrivacy di sebelah kiri, klik kanan ruang kosong di sebelah kanan dan pilih Baharu.
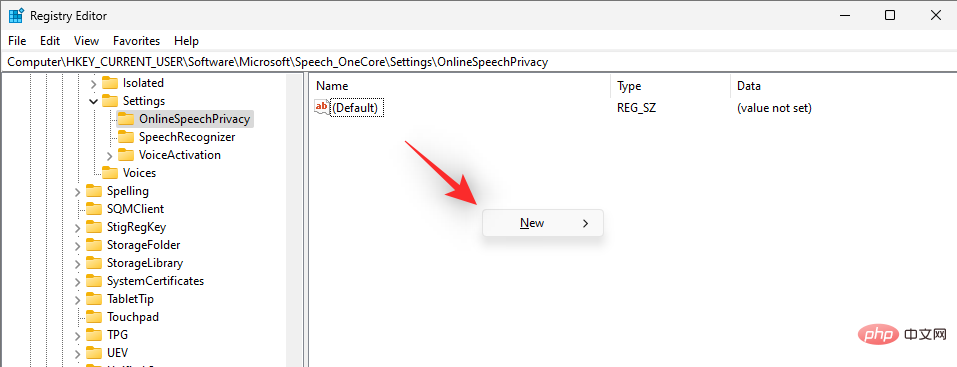
Klik nilai DWORD (32-bit) .
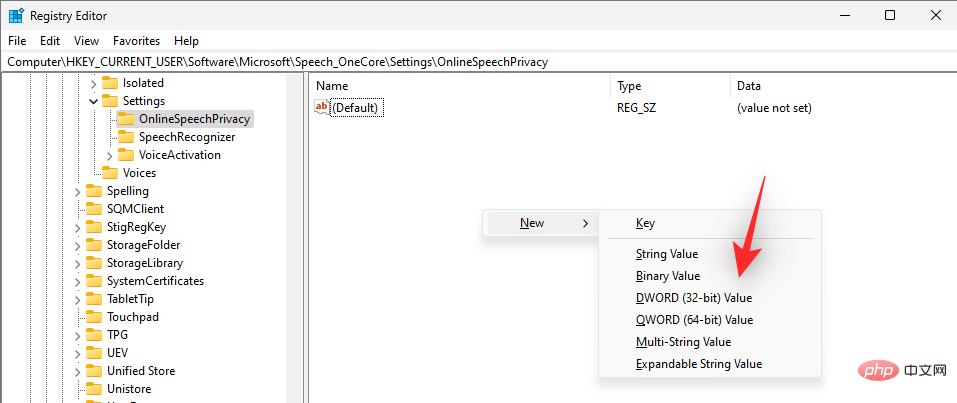
Namakan nilai Telah Diterima dan klik dua kali pada nilai yang sama selepas penciptaan.
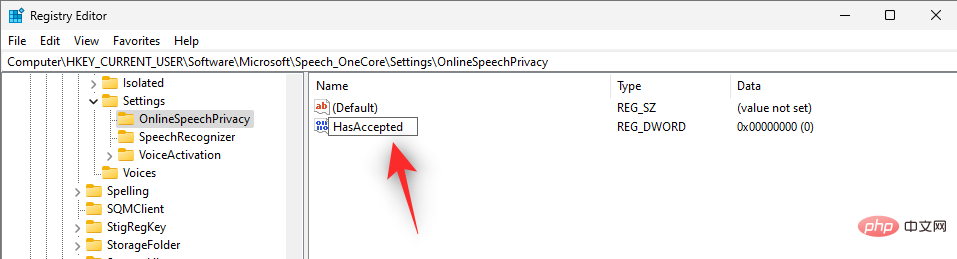
Tetapkan data berangka kepada 0 dan klik "OK" apabila selesai.
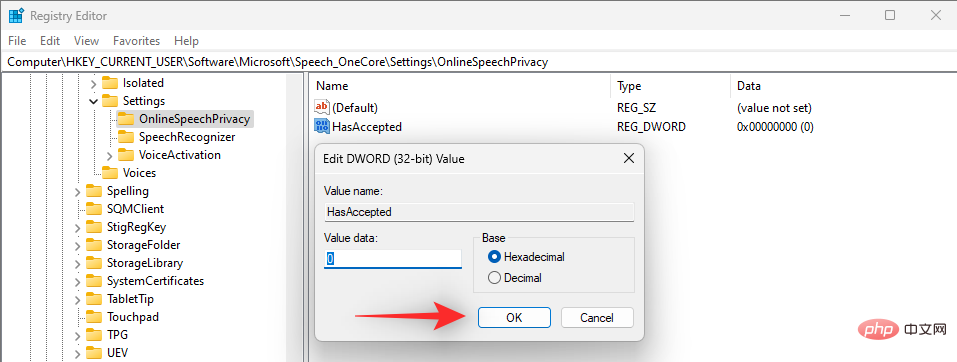
Tutup Registry Editor dan mulakan semula PC anda untuk hasil yang baik. Selepas dimulakan semula, input suara kini seharusnya dilumpuhkan pada PC Windows 11 anda.
Cara Melumpuhkan Pelancar Input Suara dalam Windows 11 dalam 2 Cara
Input Suara kini merupakan utiliti kendiri dan pelancarnya menguruskan alat tersebut. Anda juga boleh melumpuhkan pelancar ini dalam Windows 11. Bergantung pada pilihan anda, ikuti salah satu tutorial berikut untuk membantu anda melalui proses tersebut.
Kaedah 1: Gunakan Pelancar Input Suara
Dalam Pelancar Input Suara, klik ikon tiga titik.
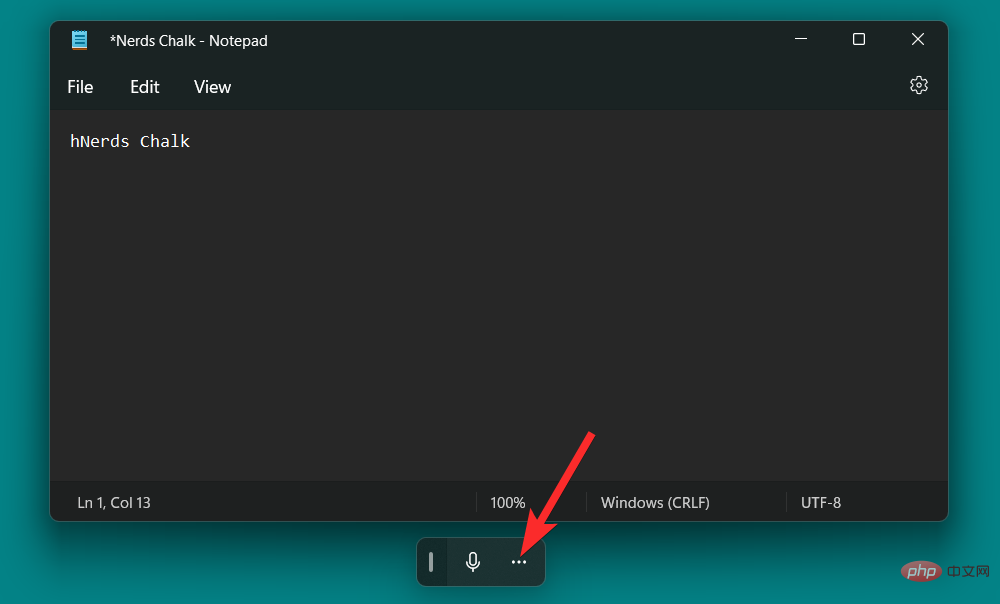
Klik Pelancar Input Suara togol untuk mematikannya.
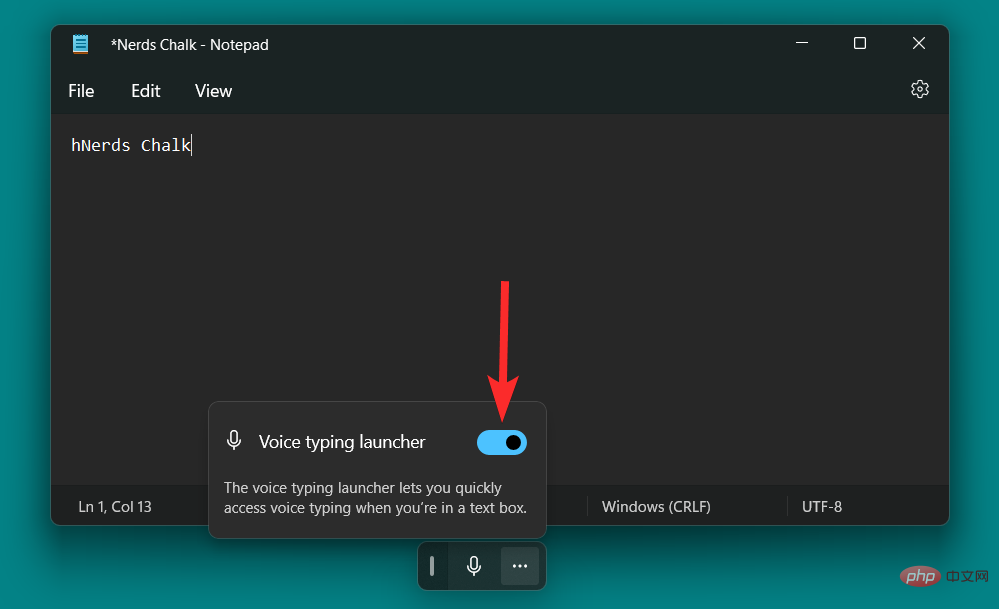
Kaedah 2: Menggunakan Utiliti Input Suara
Dalam Alat Input Suara, klik ikon Tetapan.
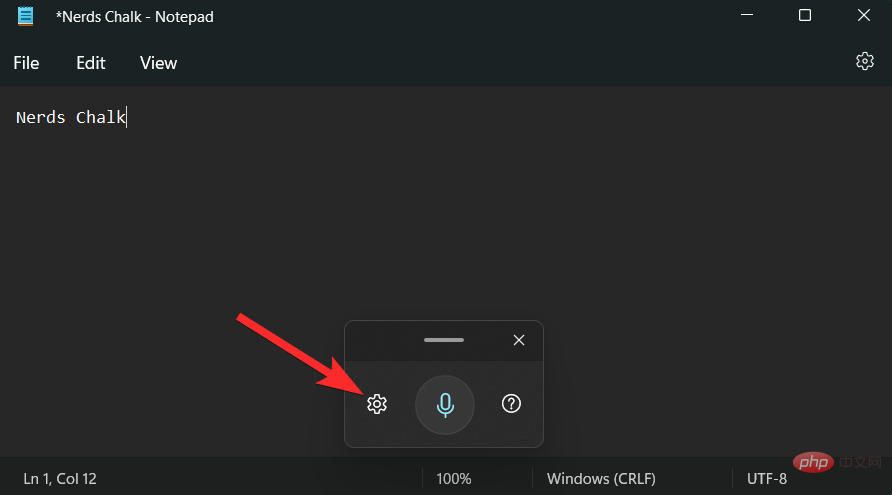
Klik Pelancar Input Suara togol untuk mematikannya.
NOTA: Sebaik sahaja pilihan ini dilumpuhkan, togol akan bertukar menjadi kelabu. Sebaliknya, togol biru menunjukkan bahawa pilihan itu didayakan.
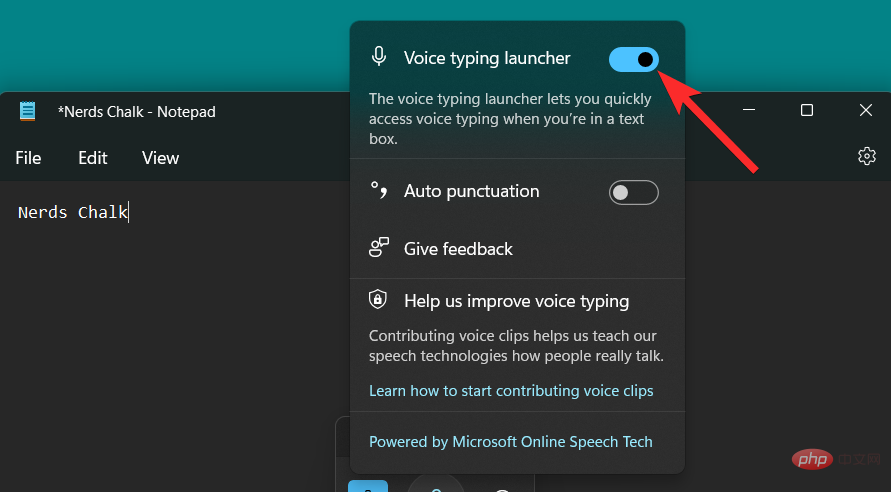
Cara Melumpuhkan Tanda Baca Automatik dalam Penaipan Pertuturan
Auto Tanda Baca ialah utiliti terbina dalam yang direka untuk menambah teks berdasarkan perkataan anda Masukkan tanda baca untuk meningkatkan pengalaman menaip suara anda. Walau bagaimanapun, jika anda seorang yang suka menggunakan tanda baca, maka anda boleh melumpuhkan ciri ini pada PC. Sila ikuti langkah di bawah untuk membantu anda melalui proses tersebut.
Tekan Windows + H dari papan kekunci anda untuk memanggil alat input suara.

Dalam alat input suara, klik ikon Tetapan.

Akhir sekali, klik togol AutoBaca untuk melumpuhkannya.
NOTA: Sebaik sahaja pilihan ini dilumpuhkan, togol akan bertukar menjadi kelabu. Sebaliknya, togol biru menunjukkan bahawa pilihan itu didayakan.

Cara menghalang input suara daripada mengakses mikrofon anda
Windows 11 juga membolehkan anda mematikan sepenuhnya akses mikrofon kepada pelbagai aplikasi, dengan itu mengehadkan saiznya Beberapa fungsi. Untuk utiliti seperti alat input suara, melumpuhkan akses mikrofon akan menyebabkan alat input suara tidak berkesan sedikit sebanyak.
NOTA: Ini juga akan melumpuhkan akses mikrofon untuk semua aplikasi lain pada PC anda.
Mari lihat cara anda melakukannya.
Tekan kekunci Windows pada papan kekunci anda untuk membuka menu Mula.

Dalam menu Mula, cari Tetapan Privasi Mikrofon dan klik pada tetapan yang sama daripada hasil carian.

Klik suis Akses Mikrofon untuk melumpuhkannya.
NOTA: Sebaik sahaja pilihan ini dilumpuhkan, togol akan bertukar menjadi kelabu. Sebaliknya, togol biru menunjukkan bahawa pilihan itu didayakan.

Kini, setiap kali anda memanggil alat input suara, anda akan melihat ralat berikut, mengehadkan akses anda kepada alat tersebut.

Cara menggunakan penaipan suara dalam Windows 11
Alat menaip suara adalah komprehensif dan mesti dimiliki oleh pengguna yang mempunyai keperluan kebolehaksesan Utiliti. Inilah cara anda boleh memanfaatkannya sepenuhnya pada Windows 11, sekiranya anda mengubah fikiran anda pada masa hadapan.
Cara menaip menggunakan penaipan suara
Untuk menaip menggunakan penaipan suara, letakkan kursor anda dalam kotak teks yang serasi dan ketik papan kekunci Windows + H untuk mengaktifkan alat menaip suara. Kami akan menggunakan fail teks sementara dalam Notepad untuk tutorial ini.
NOTA: Setelah Alat Input Pertuturan memasuki mod mendengar, ikon mikrofon akan menjadi warna yang sama dengan tema Windows anda.
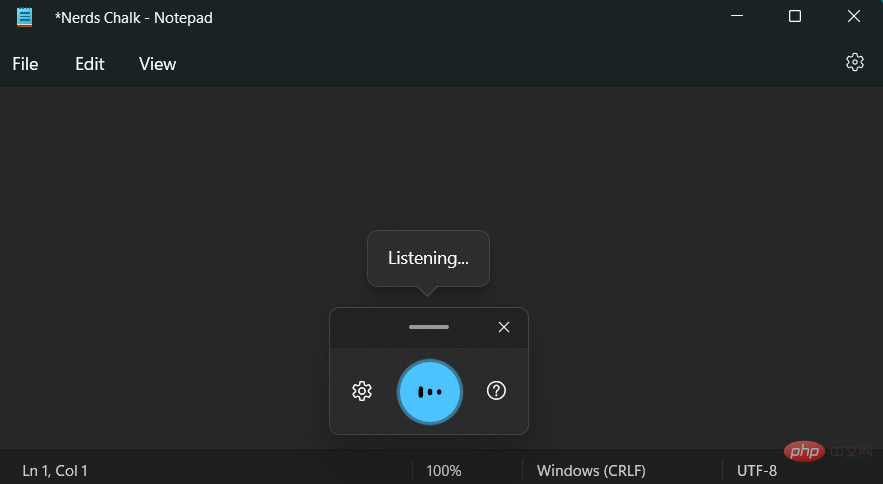
Alat input suara kini aktif dan mendengar, sila sebut teks yang ingin anda tulis dalam pad nota.
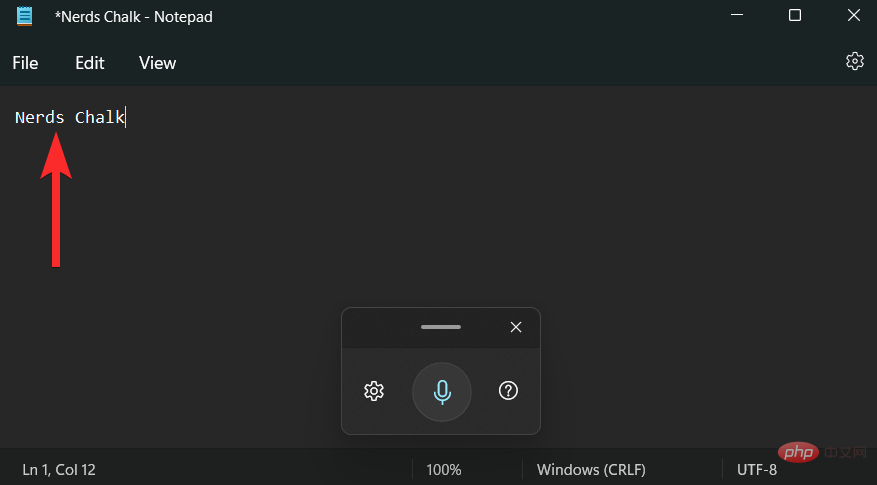
Teks suara kini dimasukkan ke dalam Notepad. Teruskan kerja anda seperti yang diperlukan, dan klik X untuk menutup alat input suara apabila anda selesai.
Cara menjeda penaipan suara
Andaikan anda tersilap mengeja perkataan atau ayat tertentu dan anda ingin membuat perubahan pada teks itu sebelum meneruskan. Menghentikan atau menjeda alat input suara untuk mengedit teks secara manual ialah kaedah yang agak mudah.
Anda kemudian boleh menyambung semula pertuturan ke teks dengan mengklik ikon mikrofon dalam alat input pertuturan sekali lagi.
Sila ikut mana-mana kaedah di bawah untuk membantu anda menyelesaikan proses tersebut.
Kaedah Pertama: Gunakan Perintah Suara
Apabila alat aktif dan mendengar suara anda, anda perlu menggunakan perintah Berhenti Mendengar untuk menghentikan input suara pada PC anda.

Sebaik sahaja dihentikan, ikon mikrofon akan kelihatan serupa dengan yang ditunjukkan di bawah.

Kaedah 2: Menggunakan Pelancar
Anda juga boleh menggunakan tetikus anda untuk menjeda atau menghentikan input suara terus daripada pelancar.
Semasa dalam mod mendengar, ikon mikrofon akan kelihatan serupa dengan yang digambarkan di bawah. Dari sini, klik butang Mikrofon untuk menghentikan sesi mendengar.

Sebaik sahaja berhenti, ikon mikrofon akan kelihatan serupa dengan yang ditunjukkan di bawah.

Kaedah 3: Menggunakan Pintasan Papan Kekunci
Anda juga boleh menggunakan pintasan papan kekunci berikut untuk menjeda utiliti input suara pada PC Windows 11 anda.
Windows + H
Jika anda sering bertukar antara input biasa dan input suara, adalah disyorkan untuk menggunakan pintasan papan kekunci.
Cara keluar dari alat input suara
Selepas melengkapkan sesi pertuturan ke teks, langkah seterusnya yang semula jadi ialah keluar dari alat input suara. Untuk menutup Alat Input Pertuturan dan keluar dari sesi mendengar anda, cuma klik ikon X pada Alat Input Pertuturan.
Nota: Anda juga boleh menekan kekunci ESC pada papan kekunci anda untuk mematikan alat input suara.

Soalan Lazim
Berikut ialah beberapa soalan lazim tentang menaip suara dalam Windows 11 untuk membantu anda mengikuti perkembangan terkini.
Bolehkah saya menggunakan alat input suara di luar talian?
Tidak. Anda tidak boleh menggunakan alat input suara di luar talian pada Windows 11. Walaupun anda masih boleh memanggil alat input suara, anda hanya boleh menggunakannya apabila PC anda disambungkan ke Internet.

Adakah alat input suara dan pengecaman pertuturan sama?
Tidak. Alat input suara dan pengecaman pertuturan pada Windows 11 adalah dua perkara yang sama sekali berbeza. Walaupun kedua-duanya menggunakan mikrofon untuk mengambil bunyi sebagai input, fungsi asas yang mereka bentuk agak berbeza.
Pengecaman pertuturan Windows boleh digunakan untuk mengawal peranti anda, membuka apl, melakukan tindakan tetikus, membuka atau menutup folder dan banyak lagi. Walau bagaimanapun, alat input pertuturan hanya boleh digunakan untuk menentukan teks dalam kotak teks tertentu.
Adakah Windows 11 mendayakan alat input suara secara lalai?
ialah milik . Tidak seperti Windows Speech Recognition, alat input pertuturan pada Windows 11 didayakan secara lalai. Anda tidak akan melihat pilihan yang membolehkan anda menghidupkan atau mematikan ciri ini.

Pintasan khusus untuk membuka alat input suara Windows + H ialah satu-satunya cara untuk mengakses alat ini pada PC Windows 11, melainkan sudah tentu anda mempunyai papan kekunci sentuh. Dalam kes ini, hanya tekan butang "Mikrofon".
Adakah saya perlu menghidupkan pengecaman pertuturan untuk menggunakan alat input suara?
Tidak. Anda boleh menggunakan alat input suara tanpa perlu menghidupkan atau menyediakan Windows Speech Recognition pada PC anda. Kedua-dua fungsi ini berfungsi secara bebas antara satu sama lain.
Bolehkah saya menggunakan Windows 11 dan alat input suara Google secara serentak dalam Dokumen Google?
ialah milik . Anda boleh menggunakan dua alatan ini untuk menukar pertuturan kepada teks dalam Dokumen Google. Walau bagaimanapun, logik yang bertentangan tidak berlaku, iaitu alat input suara Google hanya berfungsi di dalam Dokumen Google dan bukan di tempat lain.
Atas ialah kandungan terperinci Bagaimana untuk melumpuhkan ucapan-ke-teks pada Windows 11?. Untuk maklumat lanjut, sila ikut artikel berkaitan lain di laman web China PHP!

Alat AI Hot

Undresser.AI Undress
Apl berkuasa AI untuk mencipta foto bogel yang realistik

AI Clothes Remover
Alat AI dalam talian untuk mengeluarkan pakaian daripada foto.

Undress AI Tool
Gambar buka pakaian secara percuma

Clothoff.io
Penyingkiran pakaian AI

AI Hentai Generator
Menjana ai hentai secara percuma.

Artikel Panas

Alat panas

Notepad++7.3.1
Editor kod yang mudah digunakan dan percuma

SublimeText3 versi Cina
Versi Cina, sangat mudah digunakan

Hantar Studio 13.0.1
Persekitaran pembangunan bersepadu PHP yang berkuasa

Dreamweaver CS6
Alat pembangunan web visual

SublimeText3 versi Mac
Perisian penyuntingan kod peringkat Tuhan (SublimeText3)

Topik panas
 1379
1379
 52
52
 Mikrofon set kepala Hyperx tidak mempunyai bunyi
Feb 16, 2024 am 09:12 AM
Mikrofon set kepala Hyperx tidak mempunyai bunyi
Feb 16, 2024 am 09:12 AM
Kualiti fon kepala hyperx sentiasa sangat baik, tetapi sesetengah pengguna mendapati bahawa mikrofon fon kepala tidak mempunyai bunyi semasa menggunakannya. Terdapat banyak sebab untuk situasi ini. Tiada bunyi daripada mikrofon set kepala hyperx 1. Sambung dan semak sama ada mikrofon dimasukkan sepenuhnya ke dalam bicu fon kepala Anda boleh cuba memasang dan mencabutnya beberapa kali. 2. Jika keadaan peralatan lain membenarkan, anda boleh memasangkan set kepala ke peralatan lain yang beroperasi secara normal untuk melihat sama ada ia boleh digunakan secara normal dan sama ada pautan audio adalah normal. 3. Tetapan audio Periksa tetapan audio untuk memastikan pembesar suara dan mikrofon didayakan secara normal dan tidak diredam atau pada volum yang rendah. 4. Untuk melumpuhkan perisian, anda boleh cuba melumpuhkan penyesuai audio.
 Cara mengenali pertuturan secara automatik dan menjana sari kata dalam keratan filem Pengenalan kepada kaedah menjana sari kata secara automatik
Mar 14, 2024 pm 08:10 PM
Cara mengenali pertuturan secara automatik dan menjana sari kata dalam keratan filem Pengenalan kepada kaedah menjana sari kata secara automatik
Mar 14, 2024 pm 08:10 PM
Bagaimanakah kami melaksanakan beberapa fungsi sari kata yang dijana suara pada platform ini Apabila kami membuat beberapa video, untuk mendapatkan lebih kualiti, atau semasa menceritakan beberapa cerita, kami perlu menambah sari kata kami, supaya semua orang dapat memahami dengan lebih baik maklumat sesetengahnya? daripada video di atas. Ia juga memainkan peranan dalam ekspresi, tetapi ramai pengguna tidak begitu biasa dengan pengecaman pertuturan automatik dan penjanaan sari kata Tidak kira di mana ia berada, kami boleh memudahkan anda membuat pelbagai pilihan , jika anda juga menyukainya mesti tidak ketinggalan. Kita perlu perlahan-lahan memahami beberapa kemahiran berfungsi, dll., jadi cepat dan lihat dengan editor, jangan ketinggalan. ,
 Mikrofon set kepala Logitech senyap, sila betulkan
Jan 18, 2024 am 08:03 AM
Mikrofon set kepala Logitech senyap, sila betulkan
Jan 18, 2024 am 08:03 AM
Sesetengah pengguna mungkin menghadapi masalah tiada bunyi daripada mikrofon set kepala apabila menggunakan pemacu Logitech. Periksa sama ada kabel mikrofon set kepala dipasang dengan betul atau sama ada set kepala diredam. Ini boleh diselesaikan dengan menghidupkannya dalam tetapan. Tiada bunyi daripada mikrofon set kepala dipacu Logitech: 1. Pengguna perlu menyemak dahulu sama ada mikrofon set kepala dipalamkan ke wayar yang salah. 2. Jika salah, pasangkan semula jika tidak, maka anda perlu menyemak sama ada mikrofon set kepala rosak. 3. Buka "Tetapan" dan cari "Panel Kawalan" dalam "Tetapan". 4. Pilih "Perkakasan dan Bunyi". 5. Klik "Urus Peranti Audio". 6. Selepas memasuki antara muka, klik pilihan "Rakaman" dan klik dua kali "Mikrofon". 7. Selepas masuk, klik "Tahap" untuk meningkatkan kelantangan mikrofon kepada maksimum Jika ia tidak cukup kuat, anda boleh menguatkan tetapan mikrofon. 8. Pandangan terakhir
 Mengapa komputer saya tidak dapat mengesan mikrofon?
Sep 12, 2023 pm 05:11 PM
Mengapa komputer saya tidak dapat mengesan mikrofon?
Sep 12, 2023 pm 05:11 PM
Sebab mengapa mikrofon tidak dikesan pada komputer mungkin masalah sambungan mikrofon, masalah pemacu mikrofon, masalah tetapan sistem, kegagalan mikrofon, masalah sistem pengendalian, tembok api atau masalah perisian keselamatan, dsb. Pengenalan terperinci: 1. Masalah sambungan mikrofon, sila pastikan mikrofon disambungkan dengan betul ke komputer, periksa sama ada mikrofon dipalamkan ke bicu audio yang betul, dan pastikan sambungan teguh Jika anda menggunakan mikrofon USB, buat pastikan palam USB dipalamkan dengan betul ke antara muka USB komputer, palam tidak dimasukkan ke bahagian bawah, yang mungkin menyebabkan komputer tidak dapat mengesan mikrofon, dsb.
 Bagaimana untuk menyelesaikan masalah senyap mikrofon dalam Windows 10 Knives Out
Jan 11, 2024 am 10:24 AM
Bagaimana untuk menyelesaikan masalah senyap mikrofon dalam Windows 10 Knives Out
Jan 11, 2024 am 10:24 AM
Knives Out ialah permainan yang sangat popular pada komputer Windows 10 Ramai rakan suka bermain dengan rakan mereka, tetapi ramai daripada mereka menghadapi situasi di mana mikrofon tidak mempunyai bunyi, jadi apa yang perlu saya lakukan? Mari kita lihat penyelesaian di bawah. Perkara yang perlu dilakukan jika mikrofon tidak mempunyai bunyi dalam Win10 Knives Out: 1. Masukkan antara muka permainan Knives Out dan hidupkan suis mikrofon. 2. Masukkan tetapan permainan dan semak "Mikrofon Saya" dalam tetapan bunyi. 3. Jika ia masih tidak berfungsi, klik Mula di sudut kiri bawah dan buka "Panel Kawalan". 4. Selepas dibuka, klik "Perkakasan dan Bunyi" dan kemudian "Urus Peranti Audio". 5. Pilih tab "Rakaman" dan klik dua kali "Mikrofon". 6. Klik "Gunakan peranti ini". 7. Kemudian kuatkan kelantangan.
 Bagaimana untuk melaksanakan sistem pengecaman pertuturan dalam talian menggunakan WebSocket dan JavaScript
Dec 17, 2023 pm 02:54 PM
Bagaimana untuk melaksanakan sistem pengecaman pertuturan dalam talian menggunakan WebSocket dan JavaScript
Dec 17, 2023 pm 02:54 PM
Cara menggunakan WebSocket dan JavaScript untuk melaksanakan sistem pengecaman pertuturan dalam talian Pengenalan: Dengan perkembangan teknologi yang berterusan, teknologi pengecaman pertuturan telah menjadi bahagian penting dalam bidang kecerdasan buatan. Sistem pengecaman pertuturan dalam talian berdasarkan WebSocket dan JavaScript mempunyai ciri kependaman rendah, masa nyata dan platform merentas, dan telah menjadi penyelesaian yang digunakan secara meluas. Artikel ini akan memperkenalkan cara menggunakan WebSocket dan JavaScript untuk melaksanakan sistem pengecaman pertuturan dalam talian.
 Selesaikan masalah mikrofon win11 disambungkan tetapi tidak dikenali
Jan 29, 2024 pm 06:57 PM
Selesaikan masalah mikrofon win11 disambungkan tetapi tidak dikenali
Jan 29, 2024 pm 06:57 PM
Pada masa kini, apabila ramai pengguna menggunakan sistem win11, mereka mungkin menghadapi masalah bahawa mikrofon disambungkan ke komputer tetapi menunjukkan bahawa ia tidak dipalamkan, menyebabkan peranti tidak berfungsi dengan baik. Untuk situasi ini, saya akan berkongsi dengan anda dua penyelesaian. Jika anda memerlukan langkah operasi terperinci, sila lawati tapak ini. Apa yang perlu dilakukan jika mikrofon win11 disambungkan tetapi dikatakan tidak dipalamkan: Kaedah 1: 1. Klik menu mula atau butang carian di bawah. 3. Buka Perkakasan dan Bunyi dalam Panel Kawalan. 5. Selepas dibuka, klik Tetapan Peranti Lanjutan di penjuru kanan sebelah atas. Kaedah 2: 1. Terdapat juga kes di mana mikrofon anda tidak disambungkan dengan betul. 2. Anda boleh cuba pasang semula dan cabut kabel mikrofon untuk melihat sama ada ia boleh menyelesaikan masalah.
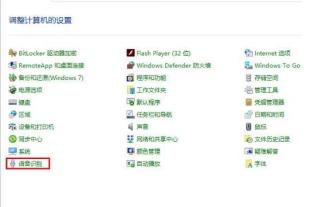 Kaedah terperinci untuk mematikan pengecaman pertuturan dalam sistem WIN10
Mar 27, 2024 pm 02:36 PM
Kaedah terperinci untuk mematikan pengecaman pertuturan dalam sistem WIN10
Mar 27, 2024 pm 02:36 PM
1. Masukkan panel kawalan, cari pilihan [Pengecaman Pertuturan] dan hidupkannya. 2. Apabila halaman pengecaman pertuturan muncul, pilih [Pilihan Suara Lanjutan]. 3. Akhir sekali, nyahtanda [Run speech recognition at startup] dalam lajur Tetapan Pengguna dalam tetingkap Voice Properties.



