
Di luar kotak, Windows memberikan anda lebih daripada satu alat untuk mengubah saiz imej. Selain itu, pengilang komputer riba anda mungkin termasuk alat mereka sendiri, tetapi kami akan menumpukan pada alatan yang disertakan dengan mana-mana versi Windows.
Apl Foto mungkin merupakan cara paling mudah anda boleh mengubah saiz mana-mana imej. Ia sangat cepat dan mudah, dengan mengandaikan anda hanya mahu mengubah saiz beberapa imej. Berikut ialah perkara yang perlu anda lakukan:
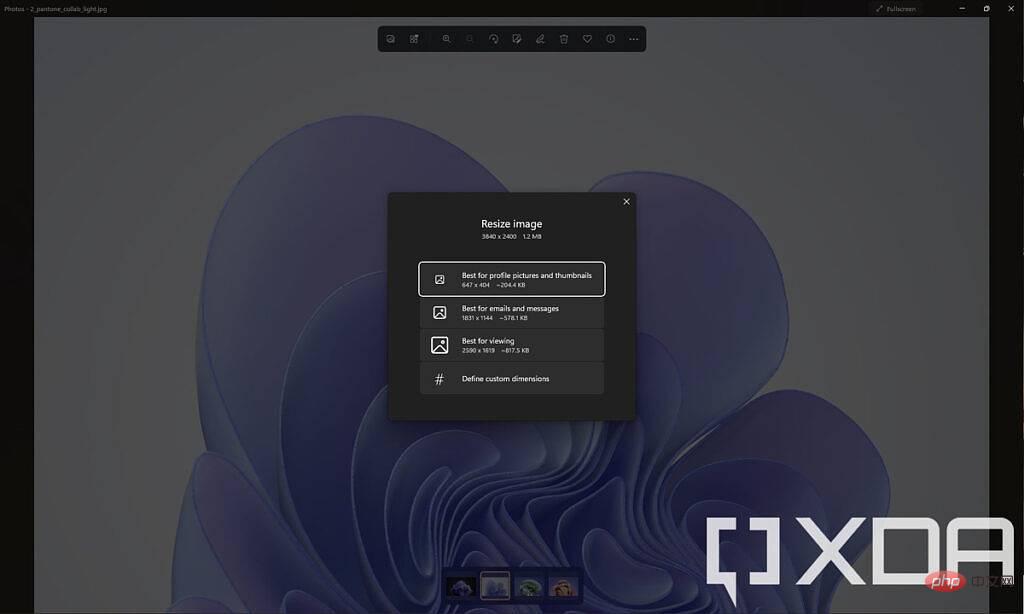
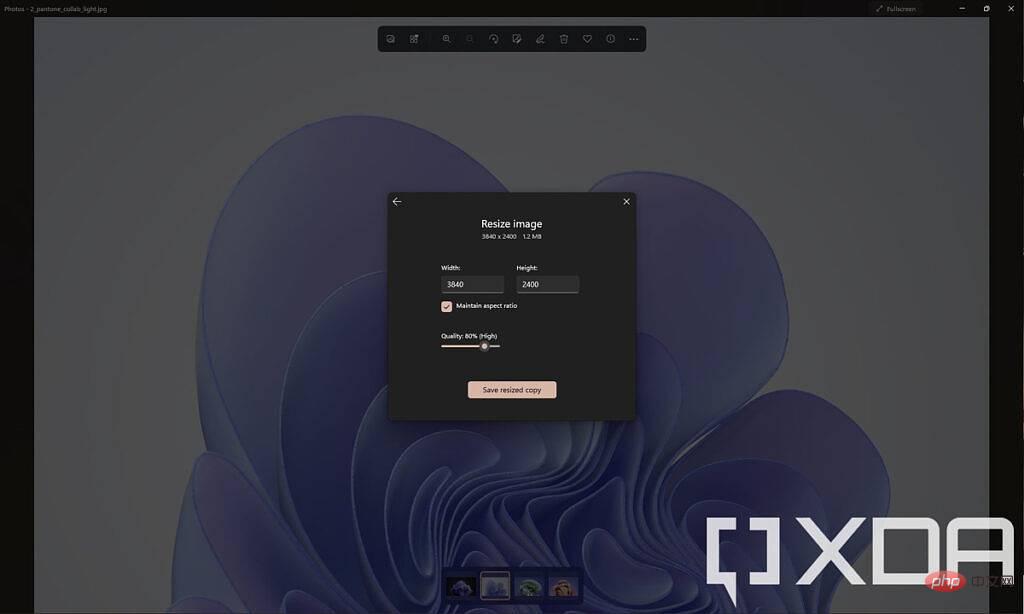
Jika anda ingin menukar saiz imej anda dengan cepat menggunakan apl Foto, ini sahaja. Jika anda ingin menulis ganti fail sedia ada, anda boleh menyimpan imej dengan nama fail yang sama, tetapi anda juga boleh mengekalkan versi asal yang berkualiti tinggi.
Jika anda benar-benar membenci apl Foto atas sebab tertentu, Paint juga membenarkan anda mengubah saiz imej dengan agak mudah. Faedah utama ini ialah anda boleh melihat hasil akhir sebelum menyimpan fail. Anda juga boleh membuat asal perubahan selagi apl dibuka. Jika anda ingin menggunakan kaedah ini, lakukan perkara berikut:
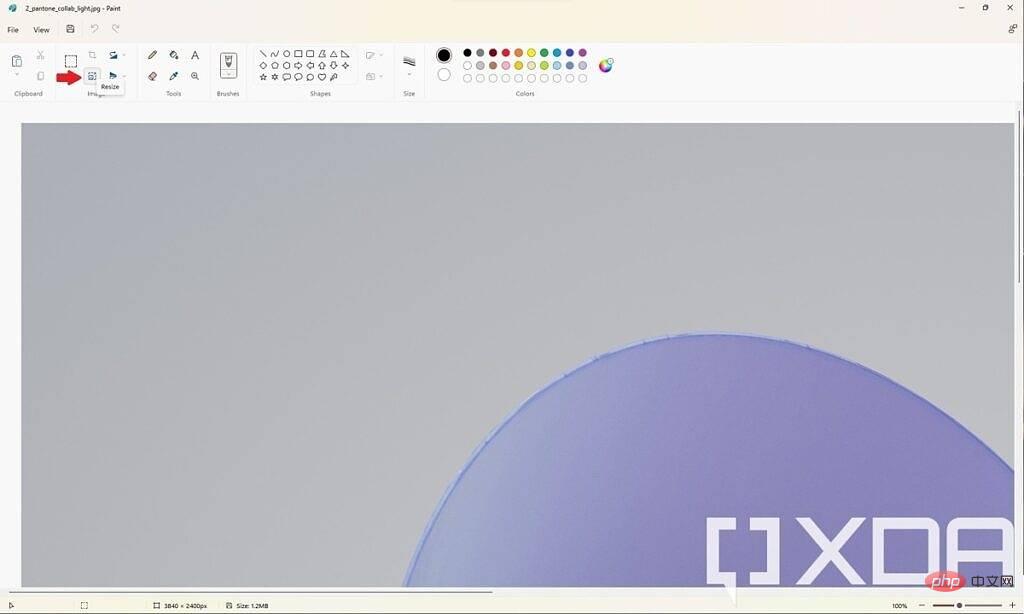
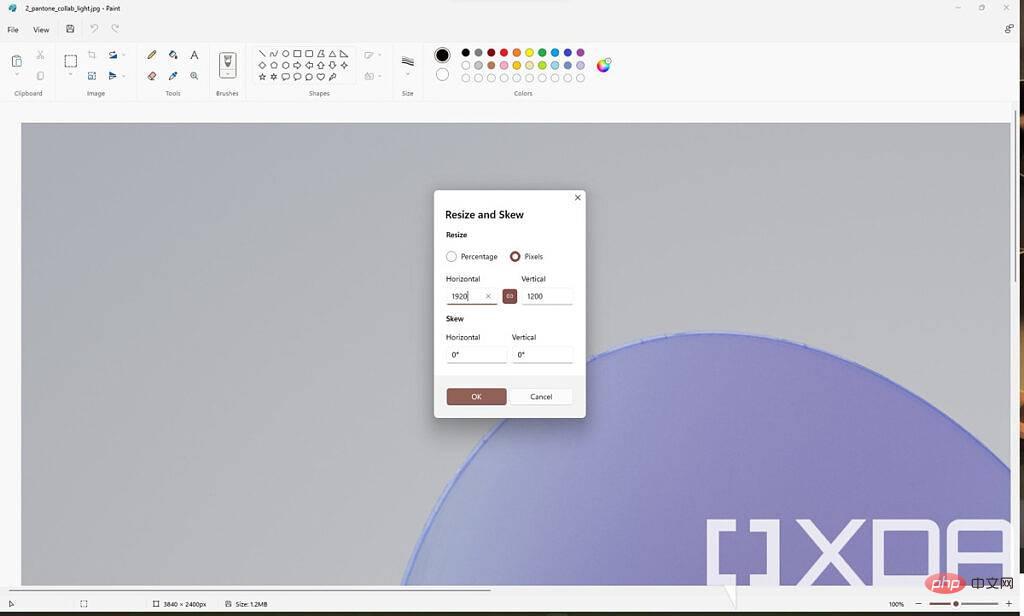
Ini ialah satu lagi cara mudah untuk mengubah saiz imej, dan ia adalah kegemaran peribadi saya sejak sekian lama.
Dua kaedah di atas berfungsi dengan baik jika anda hanya mahu mengubah saiz satu atau dua imej, tetapi jika anda mempunyai folder dengan banyak imej besar maka Ia akan memenatkan selepas sementara. Jika anda ingin mengubah saiz berbilang imej sekaligus, terdapat alat yang boleh anda muat turun untuk membantu anda dengan ini.
Kegemaran peribadi saya ialah PowerToys, juga dikeluarkan oleh Microsoft dan dibangunkan dengan kerjasama komuniti sumber terbuka. PowerToys sebenarnya mempunyai lebih banyak alatan daripada resizer imej, tetapi itulah yang kami fokuskan sekarang. Inilah yang anda perlu lakukan:
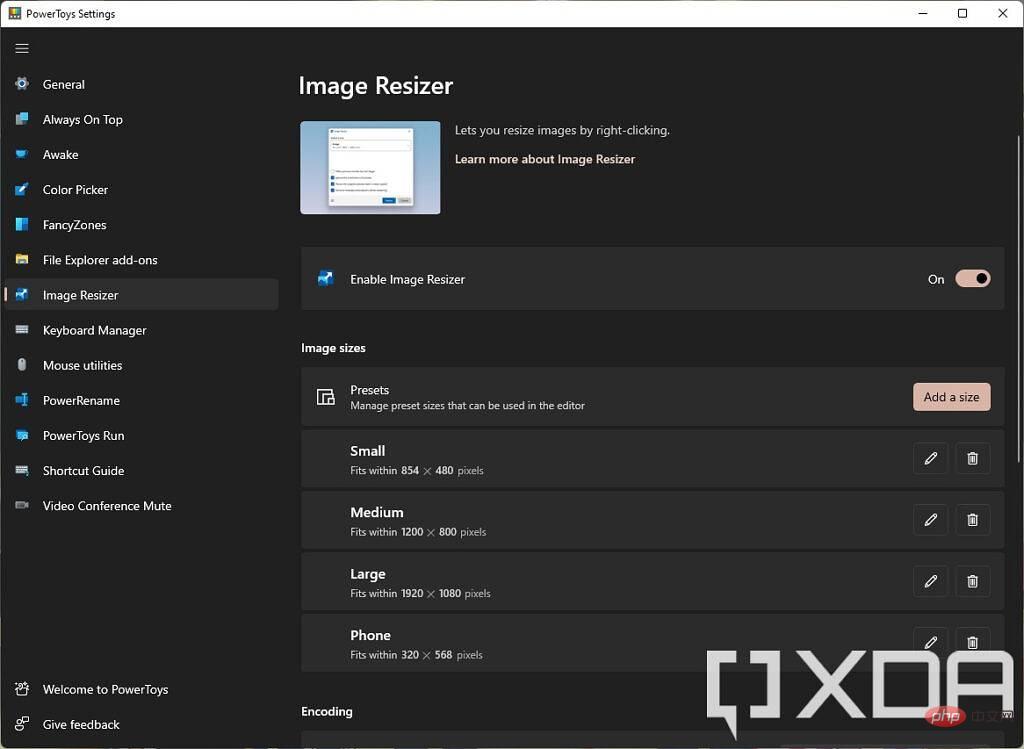
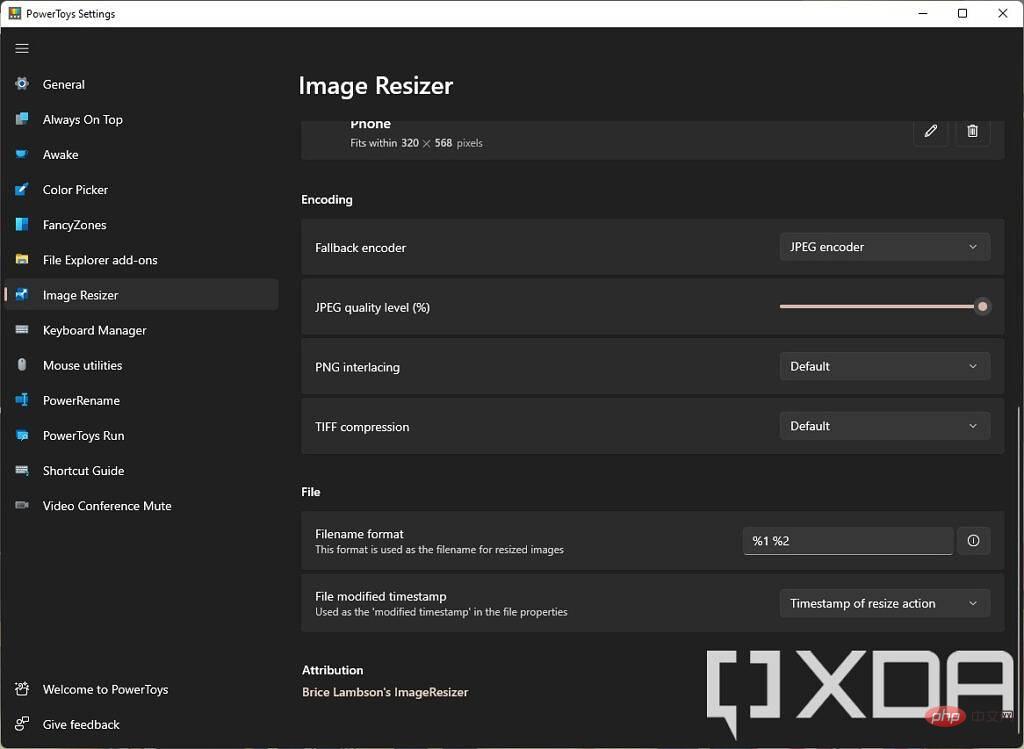
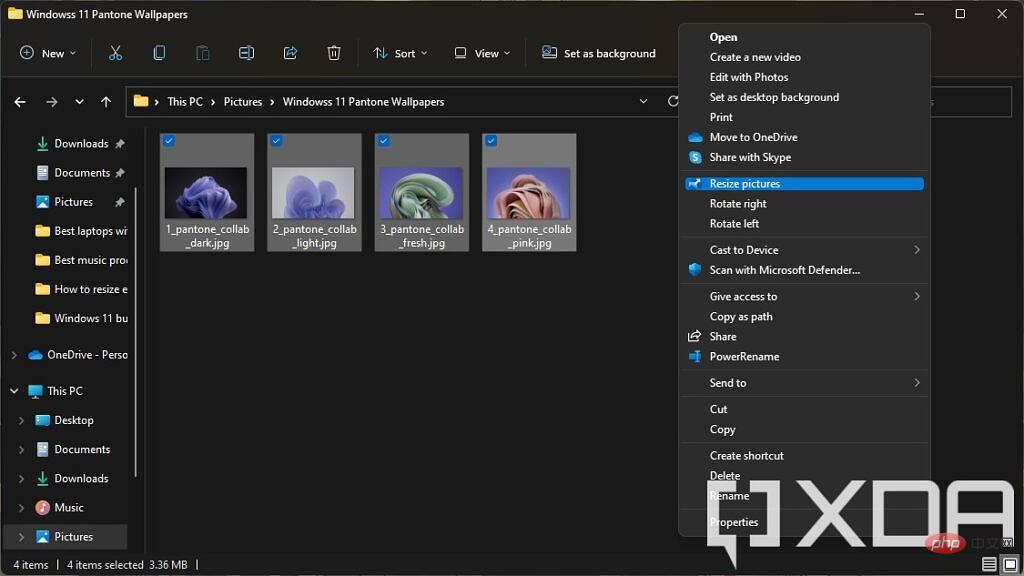
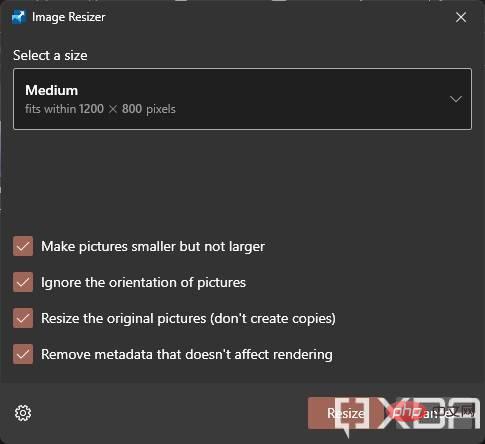
Ini adalah cara anda boleh mengubah saiz imej pada PC Windows. Jika anda tidak melihat pilihan untuk mengubah saiz imej dalam menu konteks, anda mungkin mahu memastikan PowerToys sedang berjalan. Lancarkan aplikasi dan, jika mahu, tetapkannya untuk dijalankan semasa permulaan supaya anda tidak perlu memikirkannya lagi.
Perkara sebenarnya lebih mudah jika anda menggunakan Mac, kerana satu-satunya alatan yang anda perlukan dibina terus ke dalam macOS. Sistem pengendalian Apple dilengkapi dengan aplikasi yang dipanggil Pratonton yang membolehkan anda mengubah saiz imej secara individu dan dalam kelompok.
Satu perkara yang perlu diambil perhatian sebelum melakukan ini ialah pratonton akan sentiasa menggantikan fail imej asal apabila anda mengubah saiznya. Jika anda ingin menyimpan fail asal, salinnya dahulu, kemudian ubah saiz salinan dan pastikan imej asal tetap utuh.
Jika anda ingin mengubah saiz imej individu, lakukan perkara berikut:
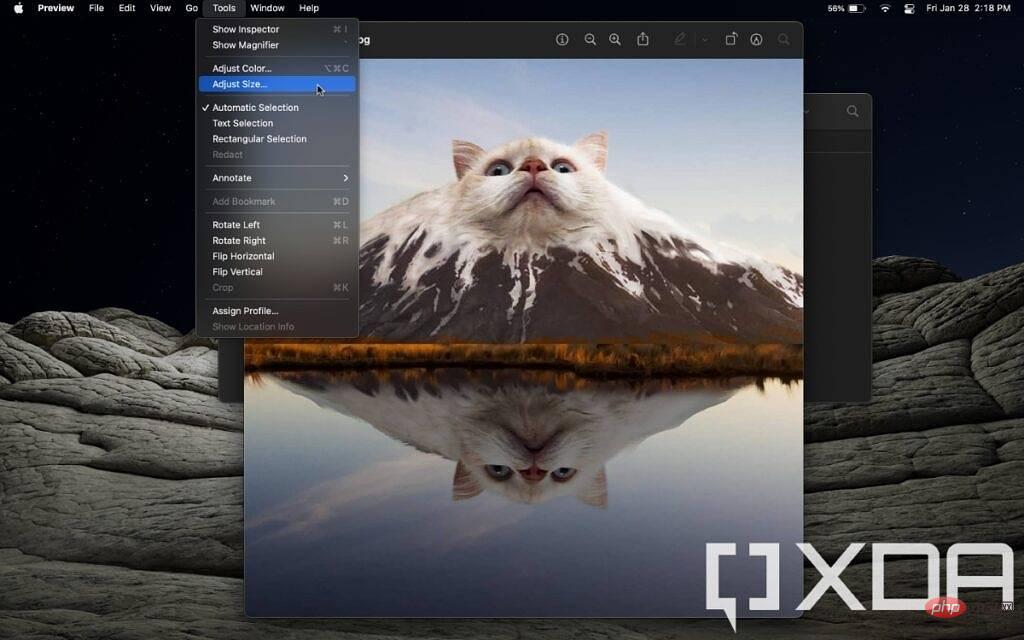
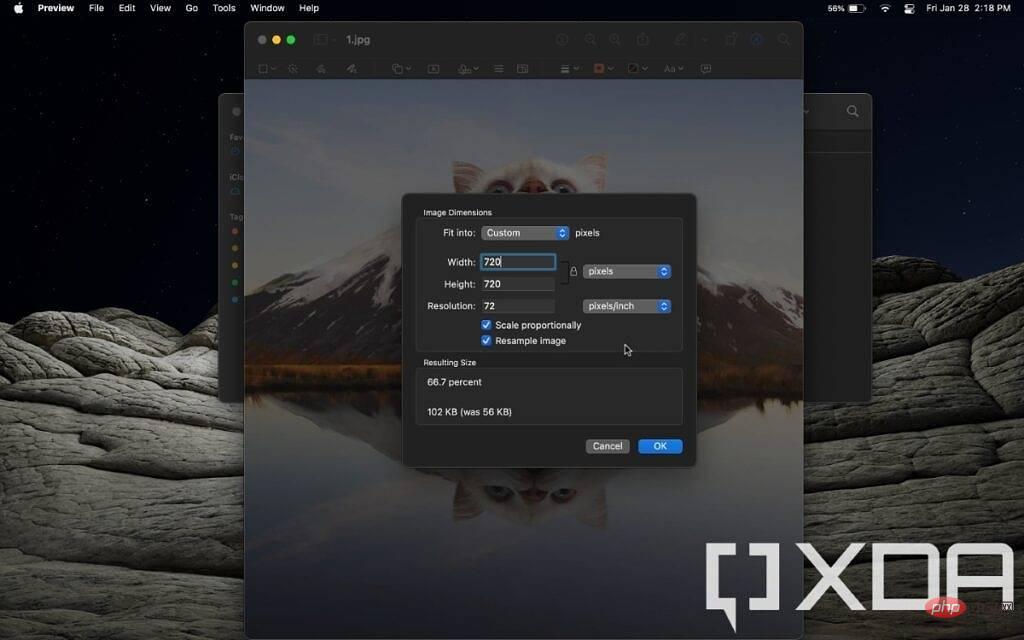
Jika anda ingin menukar saiz imej secara berkelompok, prosesnya adalah serupa, tetapi anda perlu memberi perhatian kepada beberapa perkara. Mula-mula, pilih semua imej yang anda inginkan dalam Finder dan bukanya menggunakan Pratonton. Kemudian, dalam Pratonton, pastikan anda memilih lakaran kecil semua imej yang anda mahu ubah saiz sebelum menggunakan pilihan Ubah Saiz.
Itu sahaja. Memang agak mudah untuk melakukan ini pada macOS, tetapi ia bukan proses yang sukar sama ada. Sebagai pengguna Windows, PowerToys kini menjadi alat pilihan saya untuk mengubah saiz imej kerana saya boleh bekerja dengan berbilang imej dalam beberapa klik sahaja. Ia memerlukan sedikit masalah untuk menyediakan kali pertama, tetapi ia akan menjimatkan banyak masa anda dalam jangka masa panjang. Jika anda ingin menggunakan alat pihak ketiga, terdapat banyak pilihan lain untuk kedua-dua Windows dan macOS, tetapi ini mungkin lebih mudah untuk kebanyakan orang.
Atas ialah kandungan terperinci Bagaimana untuk mengubah saiz imej pada komputer anda (Windows PC atau Mac). Untuk maklumat lanjut, sila ikut artikel berkaitan lain di laman web China PHP!
 Apa itu Weidian
Apa itu Weidian
 Perisian rakaman masa
Perisian rakaman masa
 Perisian partition cakera keras mudah alih
Perisian partition cakera keras mudah alih
 Apakah perisian podcasting?
Apakah perisian podcasting?
 Apakah perisian kilat?
Apakah perisian kilat?
 Buka folder rumah pada mac
Buka folder rumah pada mac
 Apakah yang perlu saya lakukan jika tetapan mula semula bahasa Cina vscode tidak berkuat kuasa?
Apakah yang perlu saya lakukan jika tetapan mula semula bahasa Cina vscode tidak berkuat kuasa?
 Apakah yang perlu saya lakukan jika imej CAD tidak boleh dialihkan?
Apakah yang perlu saya lakukan jika imej CAD tidak boleh dialihkan?




