Cara memasang kemas kini Windows 10/11 secara manual menggunakan PowerShell
Apabila sebarang tampung dikeluarkan atau sebarang ciri diperkenalkan, adalah penting untuk mengemas kini sistem dengan kerap. Jika kami tidak melakukan ini, maka kami terlepas pembetulan pepijat kritikal, keselamatan yang lemah, ketidakserasian perisian dan banyak lagi. Sistem mungkin hanya bertindak pelik, atau program mungkin hanya ranap. Biasanya, kami mengemas kini sistem dengan menyemak imbas tetapan dan kemas kini serta keselamatan dan kemudian menyemak sama ada terdapat sebarang kemas kini yang tersedia. Bagaimana lagi anda boleh mengemas kini jika anda tidak boleh mengakses tetapan atau kemas kini dan pilihan keselamatan? Mungkin sebilangan kecil daripada kita mengalami masalah ini tetapi penyelesaiannya mudah dan juga boleh dilakukan menggunakan arahan PowerShell. Dalam artikel ini, mari kita pelajari cara mengemas kini sistem Windows 10 secara manual menggunakan arahan PowerShell.
Kemas kini Windows 10 menggunakan arahan PowerShell
Windows mendapat kemas kini daripada Pelayan Kemas Kini Microsoft dan menyemak sistem kami terhadapnya. Untuk meneruskan proses pemasangan dan kemas kini, kami menggunakan modul yang dipanggil PSWindowsUpdate yang merupakan modul pihak ketiga yang tersedia dalam PowerShell.
Langkah 1: Buka PowerShell dalam mod pentadbir dengan menaip PowerShell dalam bar carian dan menekan Enter. Klik kanan PowerShell dan klik Jalankan sebagai pentadbir. Tetingkap pop timbul akan dibuka meminta pengesahan, klik Ya.
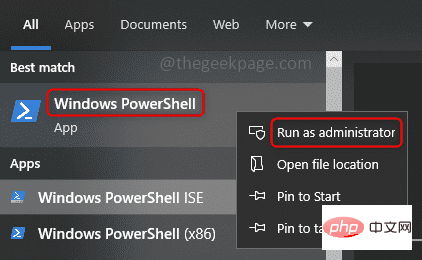
Langkah 2: Salinarahan berikut dan tampal ke dalam tetingkap PowerShell. Klik untuk memasukkan dan tunggu beberapa saat. Ia meminta pengesahan untuk melaksanakan dasar, masukkan y untuk ya dan tekan enter. Perintah ini membolehkan skrip yang dibenarkan untuk dijalankan pada komputer anda, pada asasnya ia menyemak dasar amanah.
设置执行策略远程签名
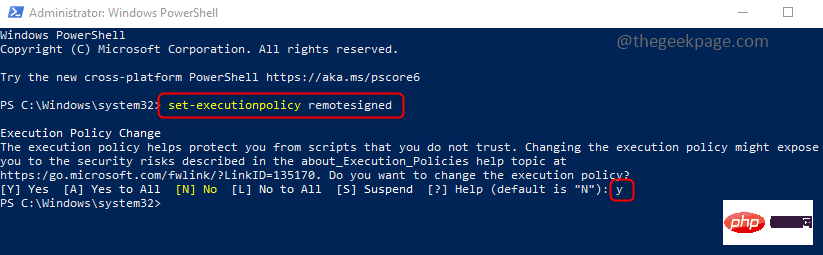
Langkah 3 : Langkah seterusnya ialah memasang modul atau pakej. Perintah berikut memasang modul PSWindowsUpdate yang diperlukan untuk Windows Update pada sistem anda. Salin dan tampal arahan ke dalam PowerShell dan tekan enter. Ia akan mengambil masa beberapa minit untuk pelaksanaan bermula, jadi harap bersabar. Sebaik sahaja pelaksanaan bermula, ia akan meminta pengesahan, masukkan y dan tekan enter.
安装模块 PSWindowsUpdate
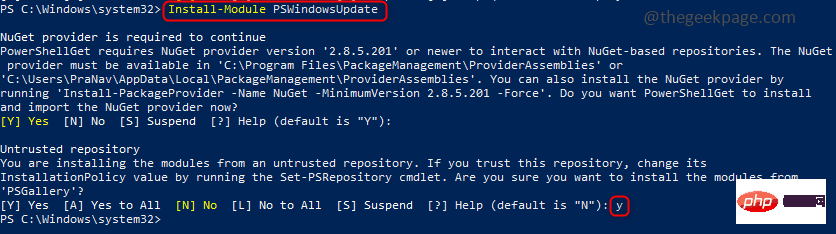
Langkah 4 : Modul dipasang, kini import modul ke dalam sesi PowerShell semasa dan gunakannya untuk mengurus Kemas Kini Windows. Salin arahan berikut, tampalkannya ke dalam PowerShell, dan tekan Enter.
导入模块 PSWindowsUpdate
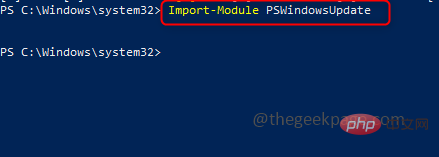
Langkah 5: Sekarang setelah modul dipasang dan diimport, anda boleh menyemak bilangan kemas kini yang tersedia pada komputer anda sebelum memasang. Perintah get di bawah menyemak kemas kini terhadap pelayan kemas kini Microsoft dan menyenaraikan semua kemas kini yang tersedia untuk sistem anda. Ia juga termasuk ID KB (Pangkalan Pengetahuan) dalam output, yang mungkin diperlukan kemudian semasa pemasangan kemas kini. Salin arahan berikut, tampalkannya ke dalam PowerShell, dan tekan Enter.
获取-WindowsUpdate
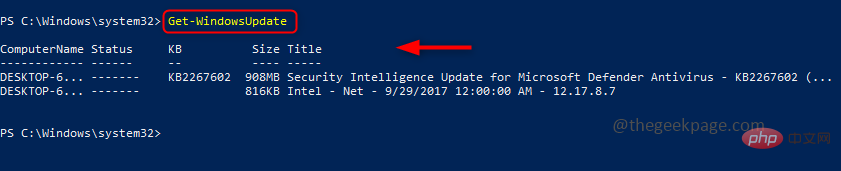
Nota: Anda juga boleh memasang kemas kini khusus yang anda perlukan sahaja dan mengabaikan yang lain. Ini boleh dicapai dengan melaksanakan arahan berikut sebelum langkah 6. Ia memerlukan menyebut ID KB (Pangkalan Pengetahuan), jadi kemas kini berdasarkan ID tertentu itu akan diabaikan. Di sini, saya hanya mempunyai 1 KB ID untuk dikemas kini, jadi saya akan meneruskannya dan melangkau arahan ini.
隐藏-WindowsUpdate- KBArticleID KB1234567
Langkah 6: Untuk memasang semua kemas kini, sila salin tampal ke dalam PowerShell , kemudian tekan Masuk. Ia meminta pengesahan, masukkan A untuk Ya kepada Semua, dan tekan masukkan. Ini akan memasang semua kemas kini yang disenaraikan di atas dalam arahan get. Anda juga boleh melihat status pemasangan di bahagian atas tetingkap PowerShell yang muncul dalam warna hijau.
安装-WindowsUpdate
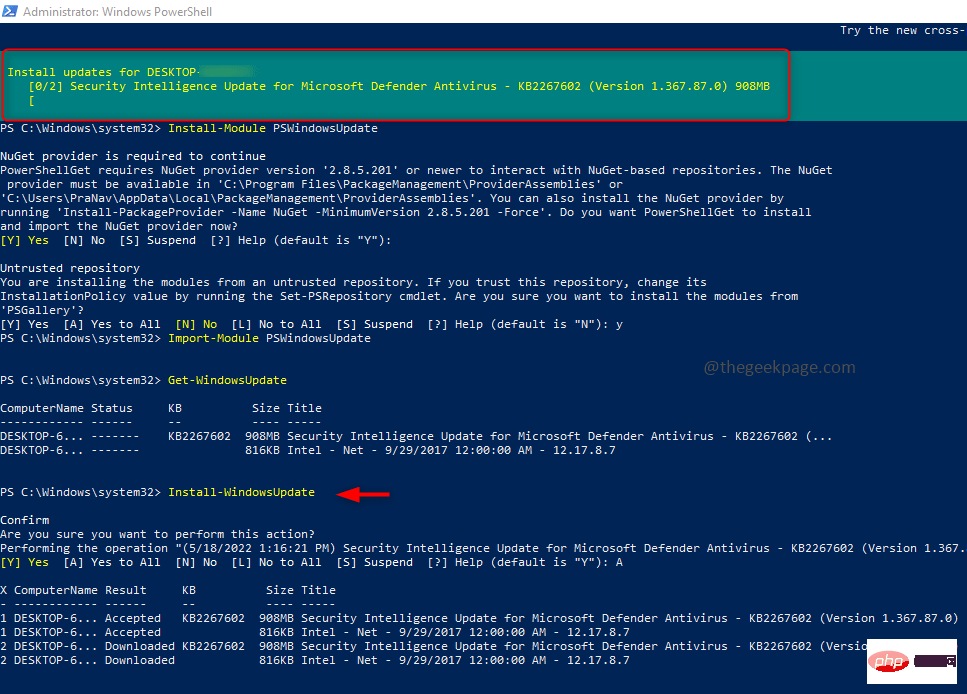
Selepas pelaksanaan selesai dan kemas kini berjaya dipasang, output adalah seperti yang ditunjukkan di bawah. Sistem anda kini dikemas kini.
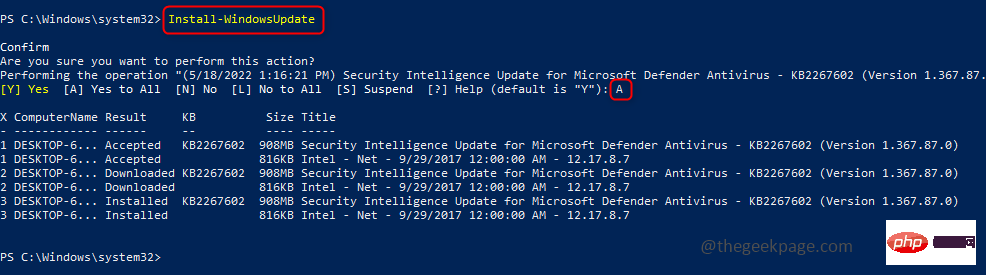
第 1 步 -从此处下载 Restoro PC 修复工具
第 2 步- 单击开始扫描以自动查找并修复任何 PC 问题。
就是这样!是不是很简单,希望这篇文章对你有用,让你了解手动更新的过程。
Atas ialah kandungan terperinci Cara memasang kemas kini Windows 10/11 secara manual menggunakan PowerShell. Untuk maklumat lanjut, sila ikut artikel berkaitan lain di laman web China PHP!

Alat AI Hot

Undresser.AI Undress
Apl berkuasa AI untuk mencipta foto bogel yang realistik

AI Clothes Remover
Alat AI dalam talian untuk mengeluarkan pakaian daripada foto.

Undress AI Tool
Gambar buka pakaian secara percuma

Clothoff.io
Penyingkiran pakaian AI

Video Face Swap
Tukar muka dalam mana-mana video dengan mudah menggunakan alat tukar muka AI percuma kami!

Artikel Panas

Alat panas

Notepad++7.3.1
Editor kod yang mudah digunakan dan percuma

SublimeText3 versi Cina
Versi Cina, sangat mudah digunakan

Hantar Studio 13.0.1
Persekitaran pembangunan bersepadu PHP yang berkuasa

Dreamweaver CS6
Alat pembangunan web visual

SublimeText3 versi Mac
Perisian penyuntingan kod peringkat Tuhan (SublimeText3)

Topik panas
 Windows 11 tidak dapat mengemas kini partition simpanan sistem: 3 petua
Apr 26, 2023 pm 03:13 PM
Windows 11 tidak dapat mengemas kini partition simpanan sistem: 3 petua
Apr 26, 2023 pm 03:13 PM
Semasa mengemas kini Windows 11 atau menaik taraf daripada Windows 10 kepada Windows 11, anda mungkin menghadapi ralat Wecouldnotupdatesystemreservedpartition. Ini mungkin disertakan dengan kod ralat 0xc1900104, 0x800f0922 atau 0xc1900201. Apakah yang menyebabkan ralat partition reserved system? Ini mungkin disebabkan oleh System Reserved Partition (SRP) penuh yang tidak boleh ditulis lagi. Selain itu, beberapa aplikasi keselamatan dan antivirus pihak ketiga menulis kepada SRP dan boleh mengisinya dengan cepat. Dwi but dengan Linux juga boleh menjadi punca ralat. Selain itu, jika anda
 Tidak dapat memadam fail ISO yang dibuka dalam sistem: Cara membetulkannya
Apr 16, 2023 pm 02:25 PM
Tidak dapat memadam fail ISO yang dibuka dalam sistem: Cara membetulkannya
Apr 16, 2023 pm 02:25 PM
Apakah fail ISO? Fail ISO ialah fail yang mengandungi salinan tepat cakera optik, seperti DVD atau CD. Imej cakera jenis ini boleh dipasang pada komputer anda dan kelihatan seolah-olah anda mempunyai pemacu optik yang disambungkan ke komputer anda dan CD atau DVD yang mengandungi data dimasukkan ke dalam pemacu. Fail ISO juga boleh digunakan untuk membakar salinan baharu DVD atau CD dari mana ia dicipta, atau hanya untuk mengandungi sejumlah besar fail dalam satu fail yang mudah dimuat turun. Fail ISO selalunya agak besar apabila anda selesai dengannya, kemungkinan besar anda akan mahu
 Bagaimana untuk menyelesaikan kod ralat Microsoft Store 0x80073D02?
Apr 26, 2023 pm 06:31 PM
Bagaimana untuk menyelesaikan kod ralat Microsoft Store 0x80073D02?
Apr 26, 2023 pm 06:31 PM
MicrosoftStore ialah platform yang berguna di mana anda boleh memuat turun permainan dan apl yang dipercayai untuk Windows. Kadangkala apabila mengemas kini Windows atau mengemas kini aplikasi secara tidak betul, kami menghadapi kod ralat 0x80073D02 dalam Microsoft Store. Ralat ini menghalang anda daripada membuka Microsoft Store atau kadangkala daripada mengemas kini apl. Ini adalah pengalaman yang menjengkelkan untuk pengguna. Mari lihat bagaimana untuk menghapuskan ralat ini. Kaedah Satu: Menetapkan Semula Cache Gedung Windows Entri rosak dalam cache juga boleh menambah masalah dan boleh membawa kepada kod ralat 0x80073D02. jom cuba
![Cara untuk dwi-but Windows 11 dan macOS [Panduan Lengkap]](https://img.php.cn/upload/article/000/000/164/168146628429366.jpg?x-oss-process=image/resize,m_fill,h_207,w_330) Cara untuk dwi-but Windows 11 dan macOS [Panduan Lengkap]
Apr 14, 2023 pm 05:58 PM
Cara untuk dwi-but Windows 11 dan macOS [Panduan Lengkap]
Apr 14, 2023 pm 05:58 PM
Windows 11 membawa beberapa perubahan besar, kebanyakannya diterima secara meluas oleh pengguna di seluruh dunia. Walaupun anda boleh dwi-but Windows 11 dan Windows 10, bagaimana pula dengan sistem pengendalian lain? Windows 11 boleh digunakan dengan sistem pengendalian yang berbeza, dan anda boleh dwi-but Windows 11 dan Linux jika perlu. Ramai orang sering bertanya, bolehkah saya dwi-boot Windows dan macOS? Jawapannya ya. Apabila ia datang kepada macOS, keadaannya tidak berbeza. Anda boleh dwi-but macOS dan Windows untuk menggunakan perisian Windows atau bermain permainan pada Mac anda. Sesetengah orang mungkin mencuba macOS pada PC mereka menggunakan dwi but. Dwi but Win
 Bagaimana untuk membetulkan masalah salin dan tampal fungsi Windows 11 yang tidak bertindak balas?
Apr 26, 2023 pm 08:55 PM
Bagaimana untuk membetulkan masalah salin dan tampal fungsi Windows 11 yang tidak bertindak balas?
Apr 26, 2023 pm 08:55 PM
Menyalin sentiasa menjadi cara terbaik untuk menyimpan dan berkongsi fail. Ia membolehkan anda membuat sandaran manual, melakukan pemindahan mudah, dan juga membuat pengubahsuaian yang mungkin merosakkan fail asal jika tidak disalin. Walau bagaimanapun, ini kadangkala sukar jika anda menghadapi masalah cuba menggunakan papan keratan pada PC Windows anda. Beberapa pengguna Windows 11 baru-baru ini tidak dapat menggunakan salin-tampal pada sistem mereka. Isu ini boleh berlaku disebabkan beberapa sebab dan jika anda berada dalam bot yang sama, maka anda boleh membetulkannya pada PC anda. Cara Membetulkan Salin-Tampal pada Windows 11 Memandangkan terdapat banyak isu yang boleh menyebabkan salin-tampal tidak berfungsi pada Windows, kami telah menyenaraikan penyelesaian yang paling biasa untuk menyelesaikan masalah ini di bawah. Kami mengesyorkan anda mulakan dengan yang pertama
 Cara menggunakan Nishang, alat ujian penembusan PowerShell
May 13, 2023 am 10:58 AM
Cara menggunakan Nishang, alat ujian penembusan PowerShell
May 13, 2023 am 10:58 AM
PowerShell permulaan, mula-mula mari kita fahami konsep: PowerShell boleh dianggap sebagai versi cmd (bahasa skrip kelawar) yang dinaik taraf, iaitu bahasa skrip pada platform Windows. Ia berorientasikan objek dan berkait rapat dengan .NetFrameWork. Ia juga boleh dianggap sebagai bashshell pada Windows. Windows PowerShell ialah shell baris perintah dan persekitaran skrip yang membolehkan pengguna baris arahan dan skrip untuk memanfaatkan kuasa Rangka Kerja .NET. Ia memperkenalkan beberapa konsep baharu yang sangat berguna, memanjangkan lagi perkara yang anda dapat dalam persekitaran Windows Command Prompt dan WindowsHost
 Betulkan: PowerShell tidak boleh dibuka atau PowerShell telah berhenti berfungsi dalam Windows 11/10
Apr 24, 2023 pm 07:49 PM
Betulkan: PowerShell tidak boleh dibuka atau PowerShell telah berhenti berfungsi dalam Windows 11/10
Apr 24, 2023 pm 07:49 PM
Ramai pengguna telah melaporkan masalah dengan Windows PowerShell berhenti berfungsi atau tidak dibuka sama sekali. Salah satu sebab yang paling biasa untuk melihat mesej PowerShell telah berhenti berfungsi ialah terdapat virus tersembunyi pada komputer anda. Ini seterusnya akan melambatkan sistem anda dan proses lain pada sistem akan berhenti berfungsi. Mesej ralat tidak memberikan sebarang maklumat tentang punca masalah ini, menjadikannya sukar untuk diselesaikan. Jika anda jengkel dengan PowerShell tidak menjalankan atau membuka isu pada PC anda, maka artikel ini adalah untuk anda. Dalam artikel ini, kami telah membincangkan beberapa penyelesaian yang boleh anda gunakan untuk membetulkan ralat ini. Betulkan 1 – Lumpuhkan dan dayakan semula Windows PowerShell 1. Gunakan Ctr
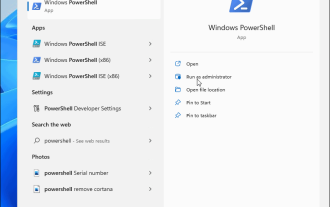 Bagaimana untuk membuka PowerShell sebagai pentadbir pada Windows 11
May 10, 2023 pm 06:40 PM
Bagaimana untuk membuka PowerShell sebagai pentadbir pada Windows 11
May 10, 2023 pm 06:40 PM
Cara Membuka PowerShell sebagai Pentadbir pada Windows 11 Menjalankan PowerShell dengan keizinan peringkat tinggi atau pentadbir membolehkan anda menjalankan perintah yang memintas perlindungan fail Windows, seperti yang digunakan untuk fail pemasangan Windows. Anda boleh menjalankan PowerShell dengan membuka PowerShell secara terus atau dengan membuka aplikasi Terminal Windows baharu, yang menggunakan PowerShell untuk menjalankan arahan secara lalai. Buka PowerShell sebagai pentadbir pada Windows 11: Buka menu mula dan taip powershell atau terminal. dari sebelah kanan





