
Jika anda perlu mengakses BIOS untuk menukar tetapan atau mendayakan ciri, berikut ialah cara untuk membuka BIOS pada Windows 11.
Cara langsung untuk memasuki BIOS adalah dengan menekan kekunci pada papan kekunci semasa komputer dihidupkan. Ketukan kekunci untuk memasuki BIOS berbeza dari satu sistem ke sistem; namun, ia biasanya F2, F12, Padam atau sesuatu yang lain. Apabila skrin percikan pertama dengan logo pengeluar muncul, anda harus melihat kekunci mana itu. Jika anda tidak pasti, semak tapak web sokongan pengeluar.
Untuk memasuki BIOS melalui tekan kekunci, lakukan yang berikut:
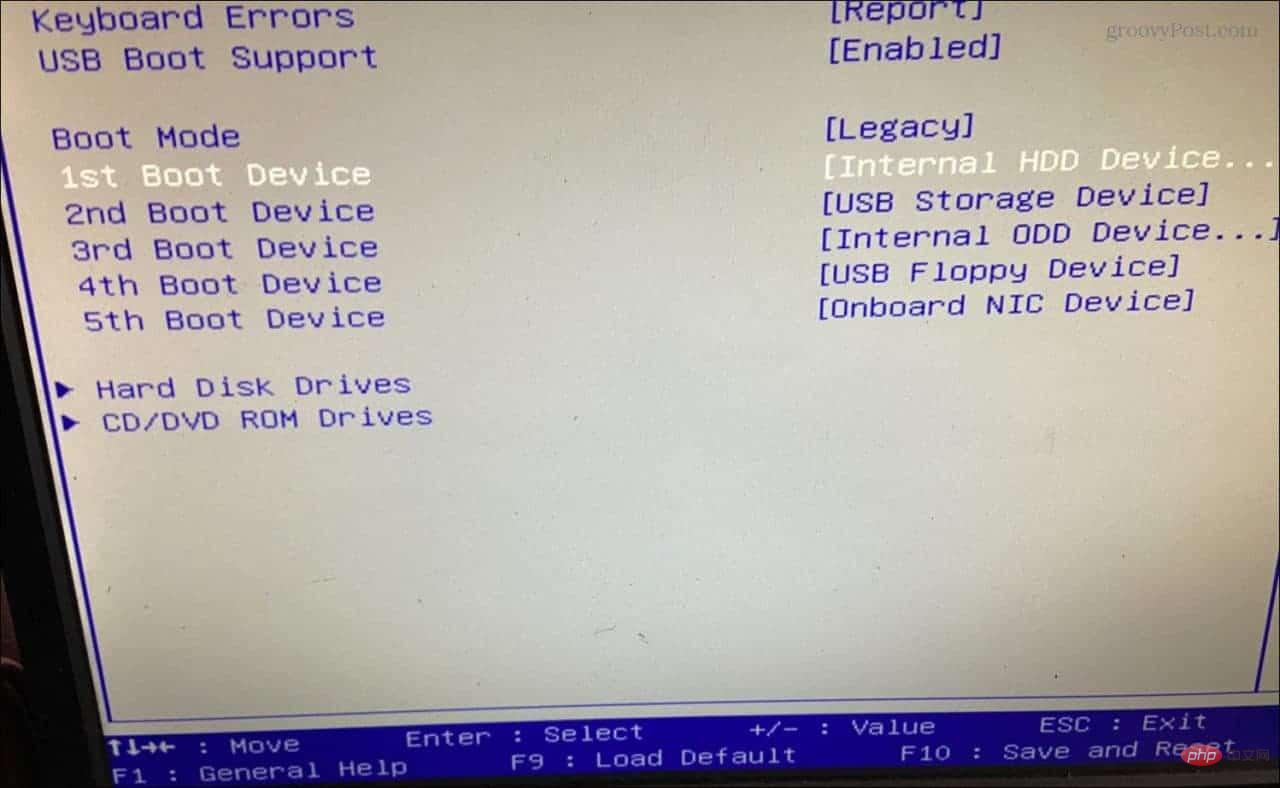
Jika anda tidak menemui kekunci yang betul untuk menekan dan memasuki BIOS, anda boleh pergi ke sana melalui Tetapan Windows 11.
Untuk mengakses BIOS melalui tetapan, lakukan perkara berikut.
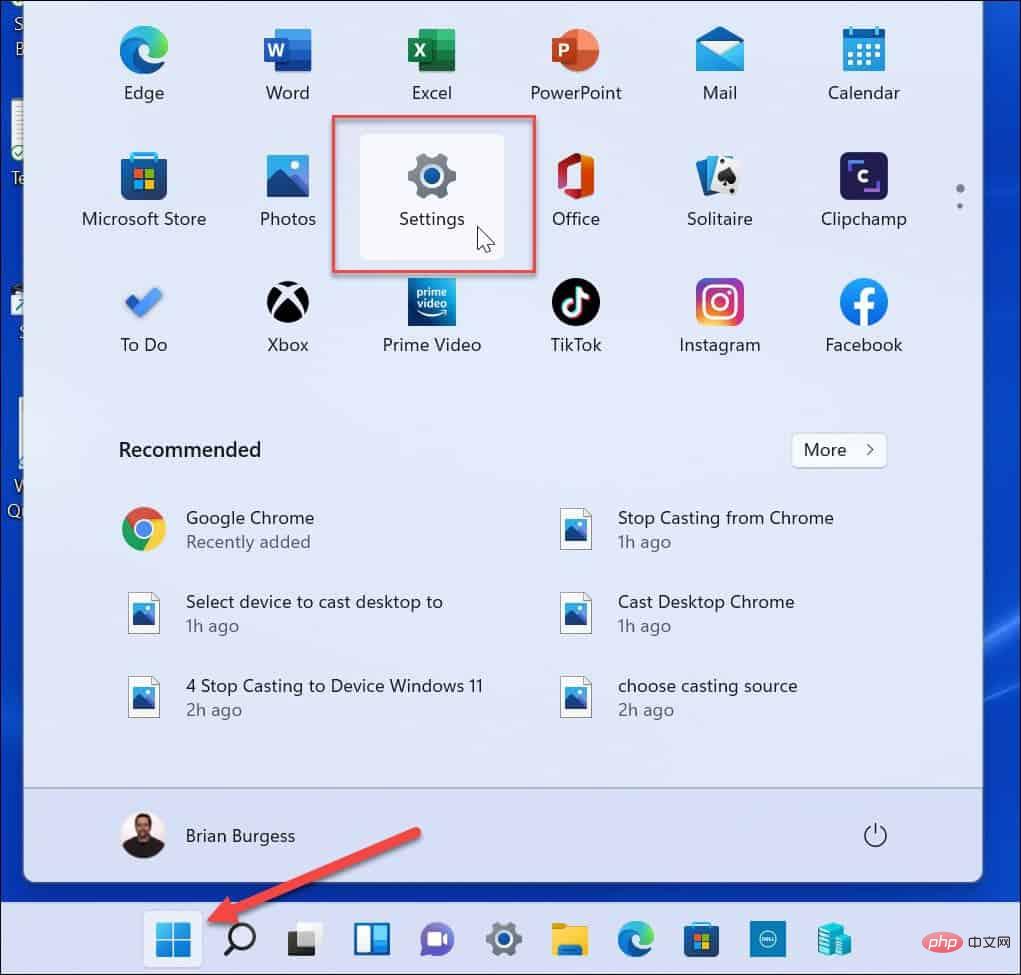
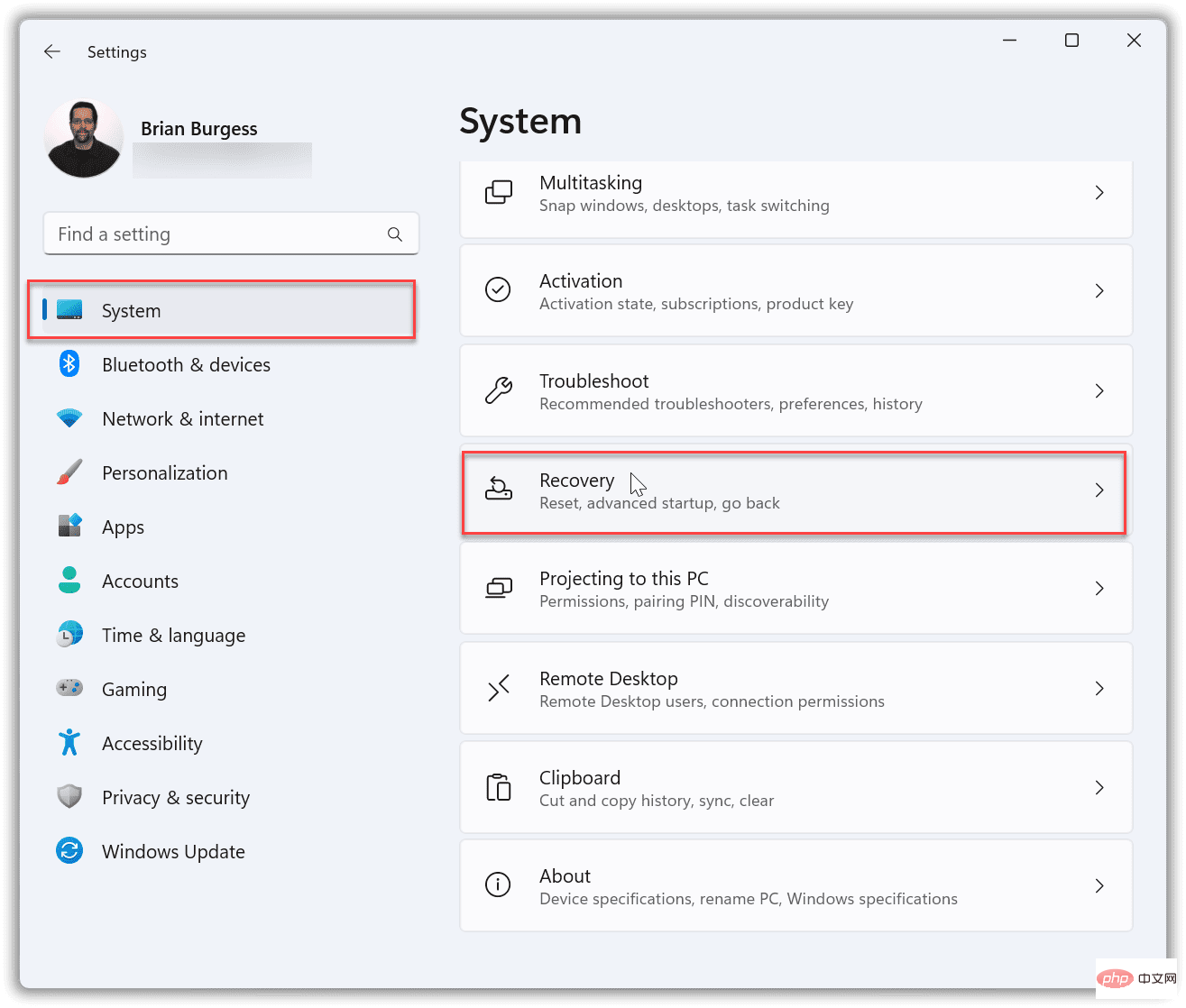
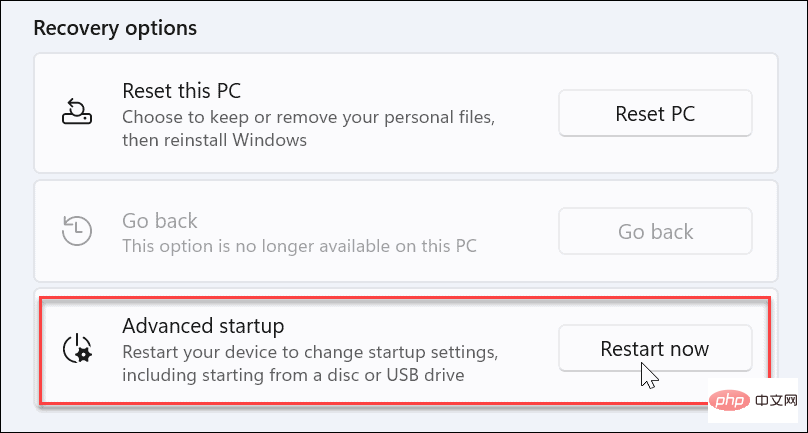
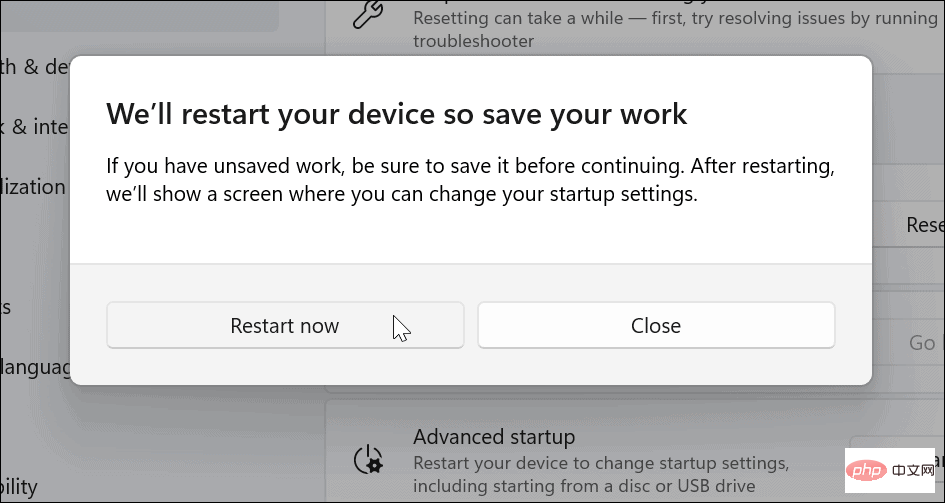
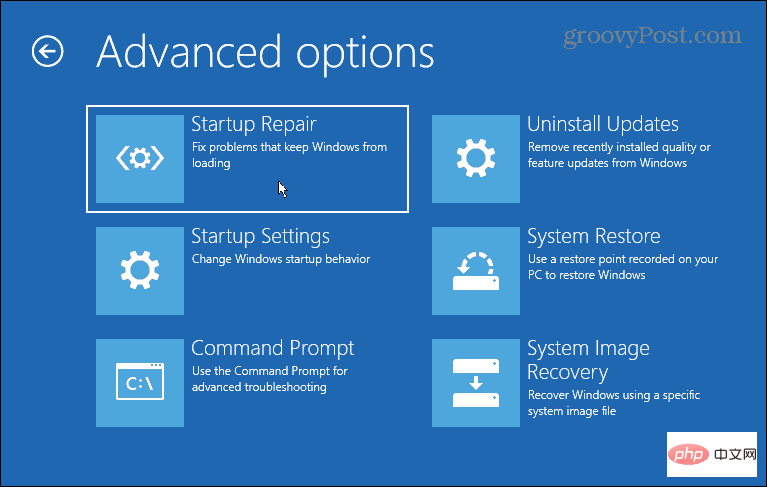
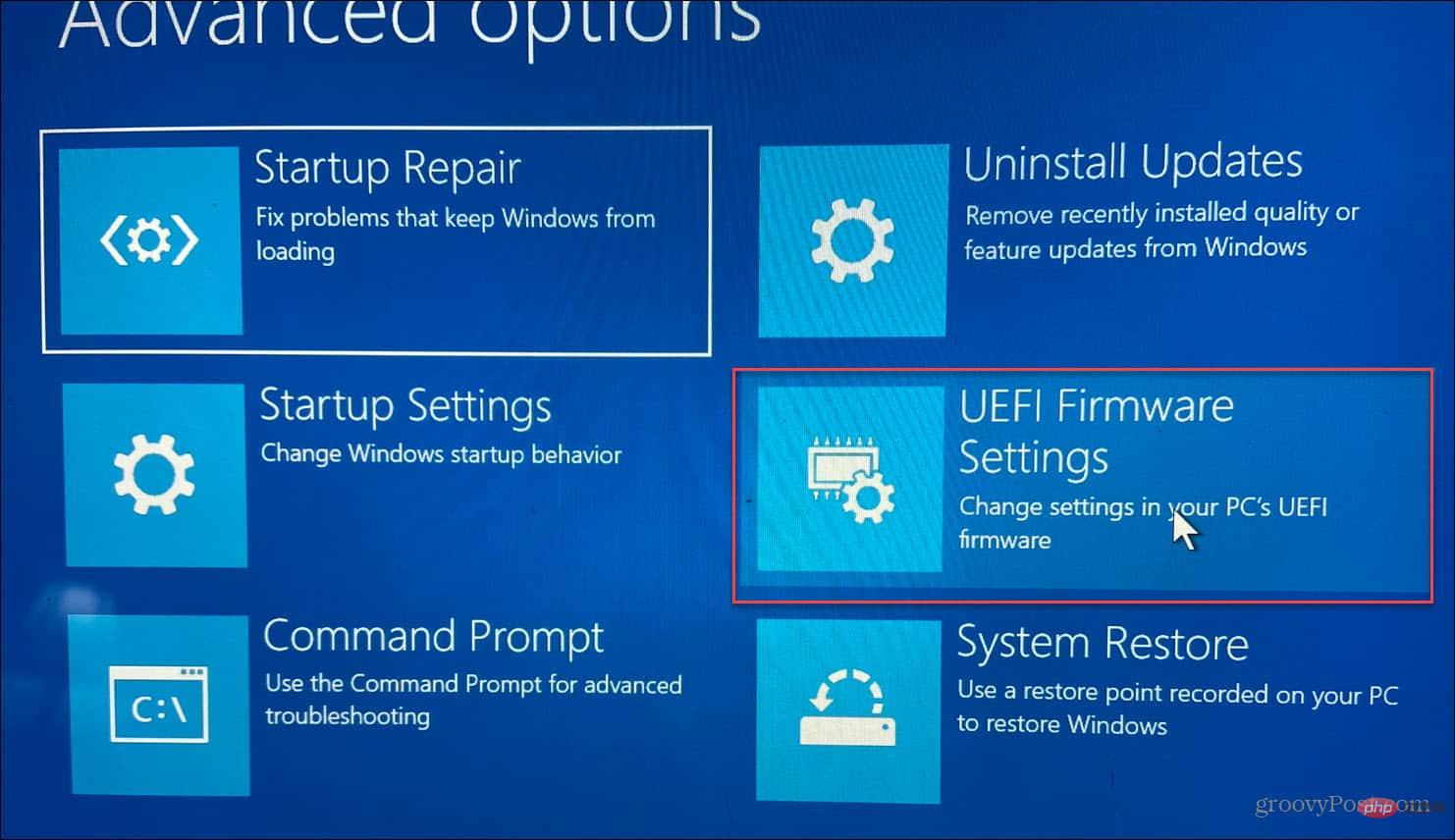
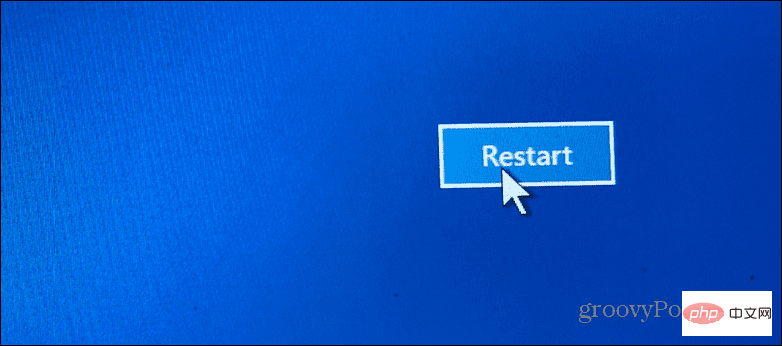
PC anda kini akan but semula terus ke dalam BIOS dan anda boleh membuat sebarang pelarasan yang anda mahukan.
Anda juga boleh menggunakan arahan Terminal untuk memasuki BIOS. Anda boleh menggunakan Command Prompt atau Terminal PowerShell. Dalam contoh kami, kami menggunakan PowerShell.
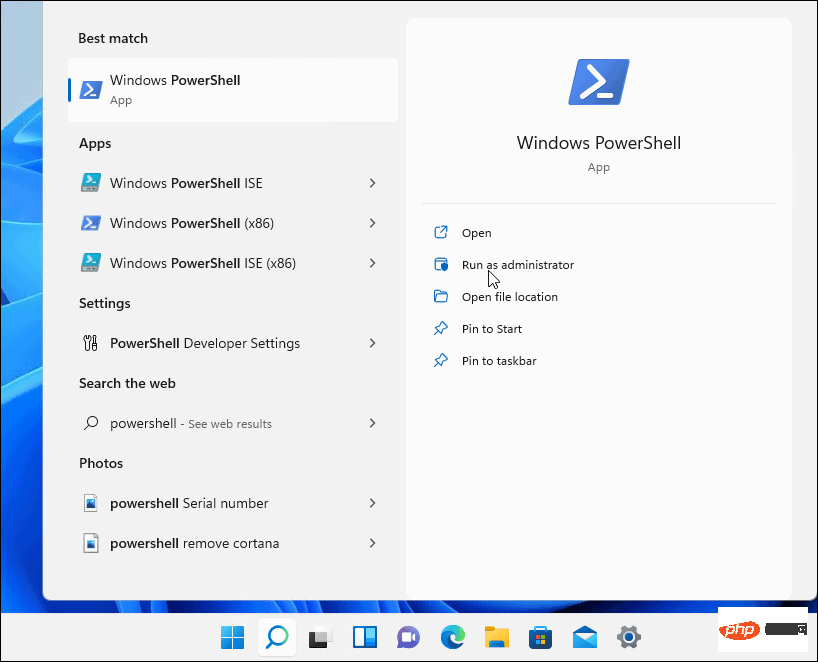
shutdown /r /o /f /t 00
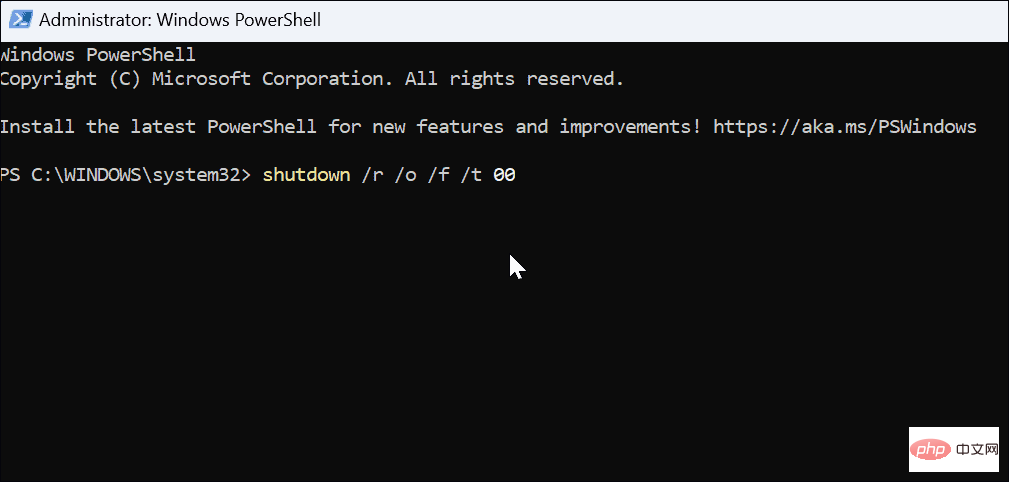
Seperti yang ditunjukkan di atas, PC anda akan but semula ke dalam persekitaran Advanced Options. Apabila ia dibuka, navigasi ke Penyelesaian Masalah > Pilihan Lanjutan dan klik pada Tetapan Perisian Tegar UEFI . Klik butang But Semula dan ia akan but ke dalam BIOS.
Ingat, anda perlu tahu perkara yang anda lakukan semasa mengakses BIOS/UEFI. Membuat perubahan yang salah boleh menjadikan PC anda tidak stabil atau berhenti berfungsi dengan betul. Nasib baik, anda boleh membuat perubahan, tetapi jika perkara tidak berfungsi dengan betul, anda boleh kembali dan menukar tetapan. Oleh itu, adalah penting untuk mengambil nota semasa membuat perubahan dalam BIOS.
Windows 11 penuh dengan ciri tambahan; contohnya, anda mungkin ingin belajar cara menggunakan Sejarah Fail. Terdapat juga cara yang berbeza untuk membuat sandaran data pada Windows 11. Sebagai contoh, anda boleh membuat sandaran penuh PC anda. Anda kemudian boleh menggunakan sandaran imej ini untuk memulihkan Windows 11 kepada keadaan berfungsi.
Atas ialah kandungan terperinci Bagaimana untuk mengakses tetapan UEFI (BIOS pengganti) dalam Windows 11?. Untuk maklumat lanjut, sila ikut artikel berkaitan lain di laman web China PHP!
 Bagaimana untuk memasukkan BIOS pada thinkpad
Bagaimana untuk memasukkan BIOS pada thinkpad
 bios tidak dapat mengesan pemacu keadaan pepejal
bios tidak dapat mengesan pemacu keadaan pepejal
 Apakah maksud bios?
Apakah maksud bios?
 Bagaimana untuk menyegarkan bios
Bagaimana untuk menyegarkan bios
 Bagaimana untuk memasukkan bios pada komputer HP
Bagaimana untuk memasukkan bios pada komputer HP
 Bagaimana untuk menukar kata laluan dalam MySQL
Bagaimana untuk menukar kata laluan dalam MySQL
 Tampalan keahlian Thunder
Tampalan keahlian Thunder
 jquery melaksanakan kaedah paging
jquery melaksanakan kaedah paging




