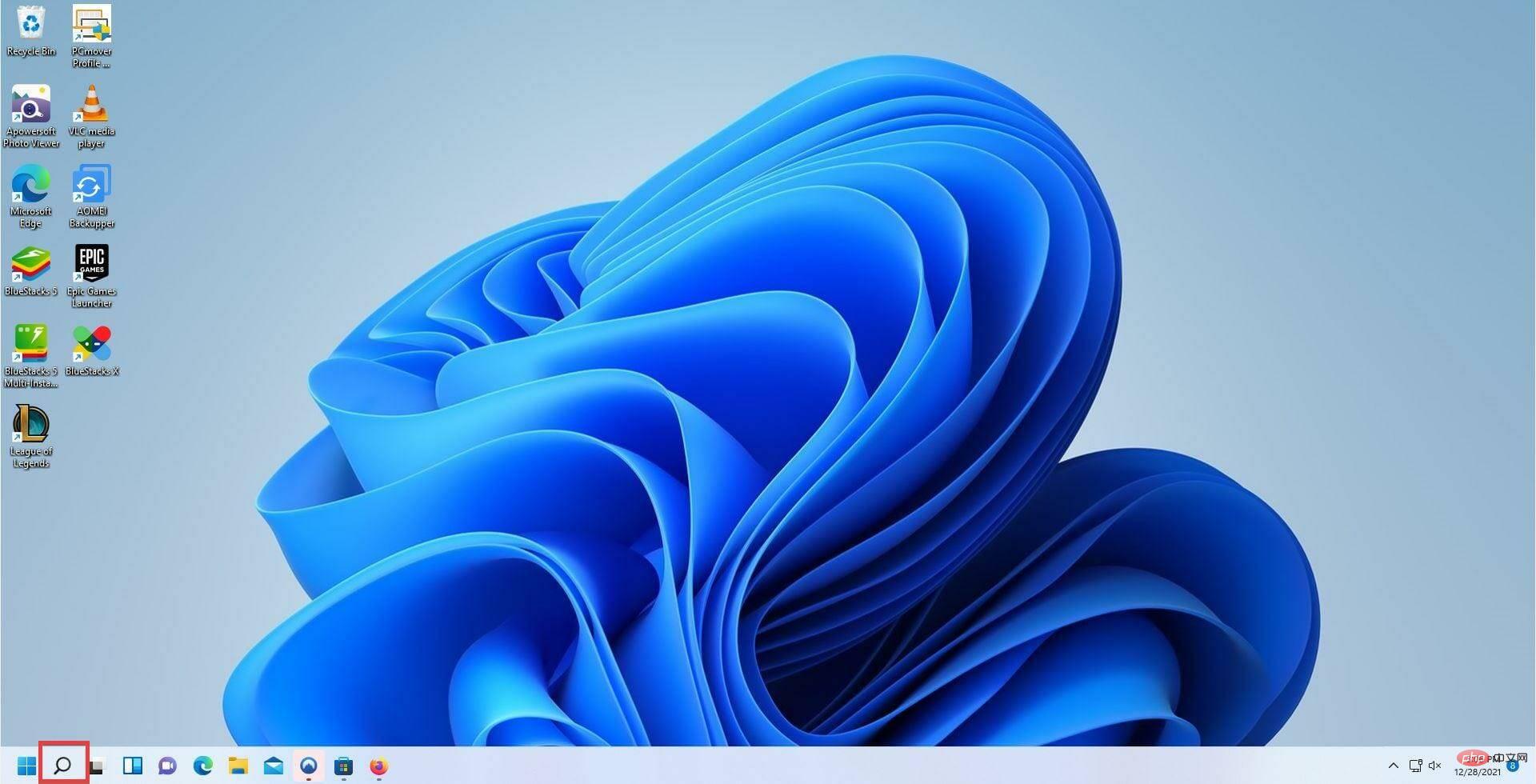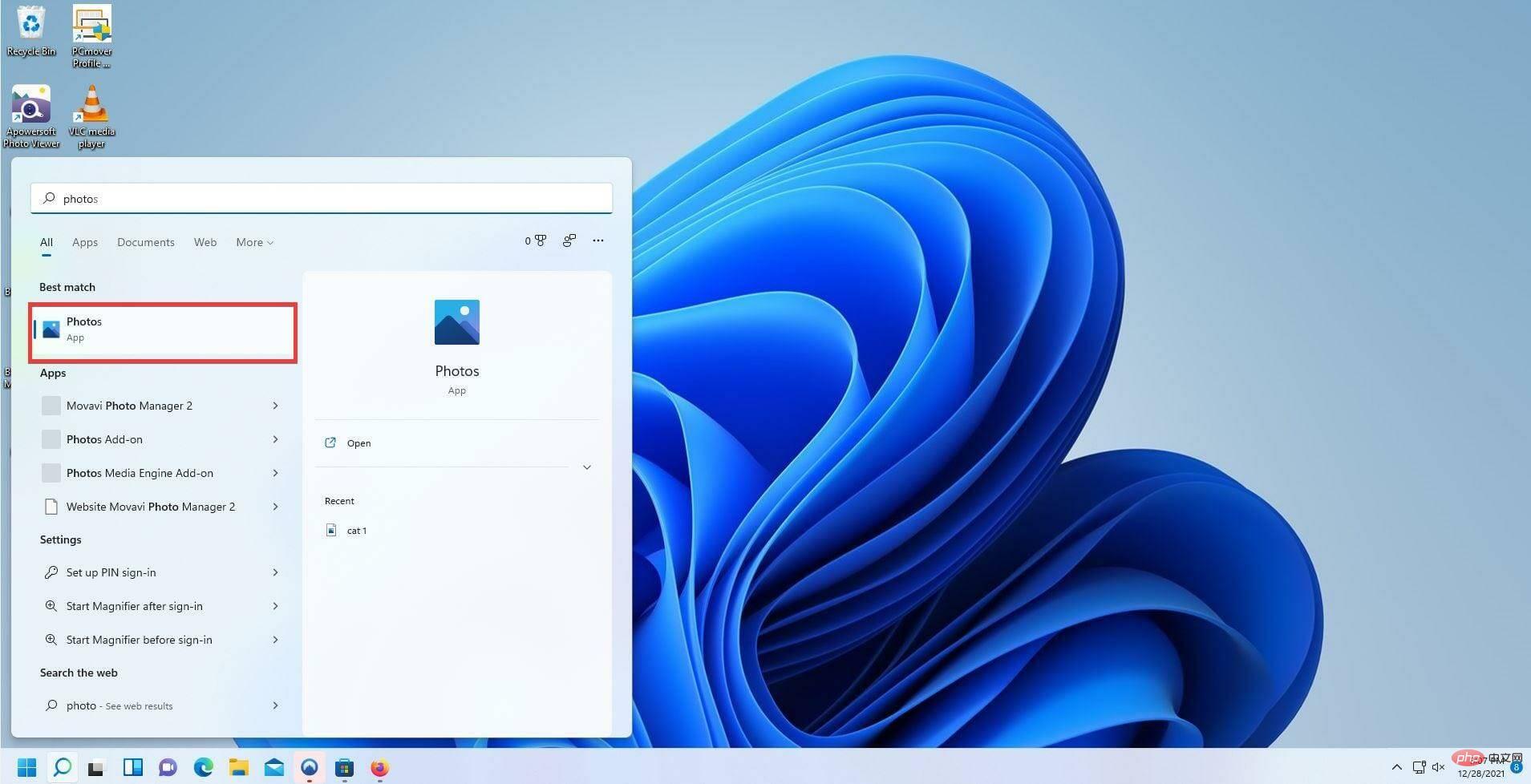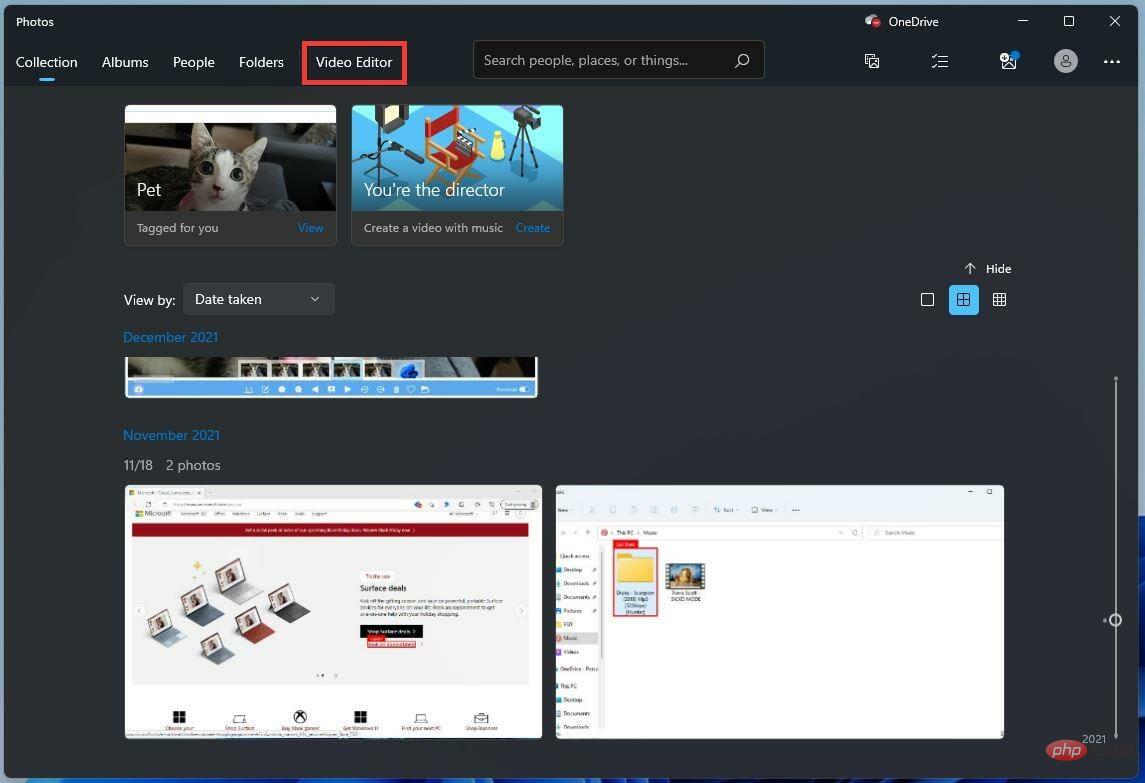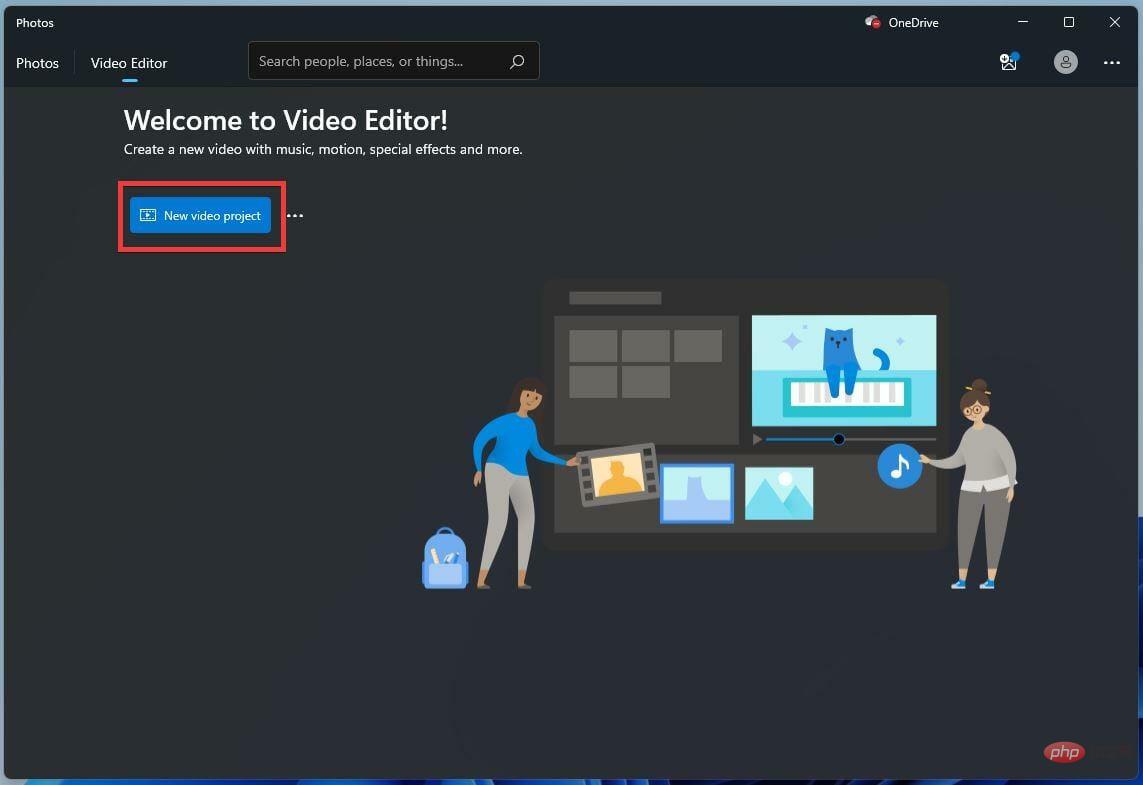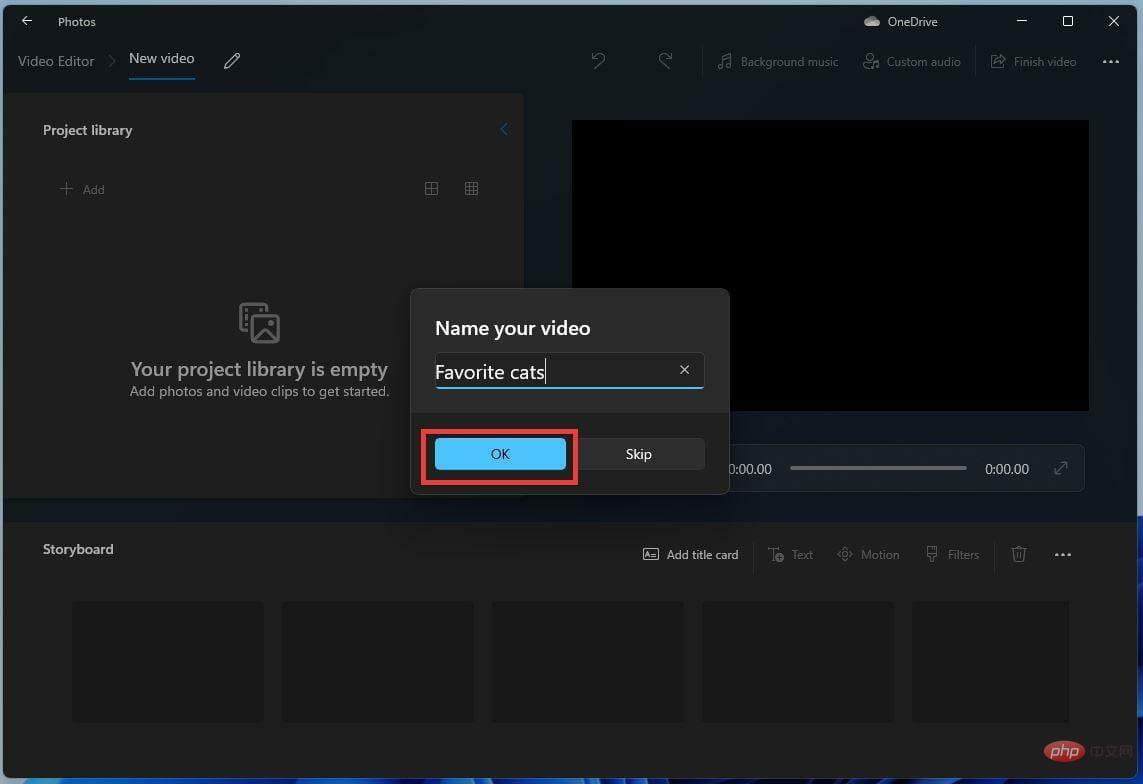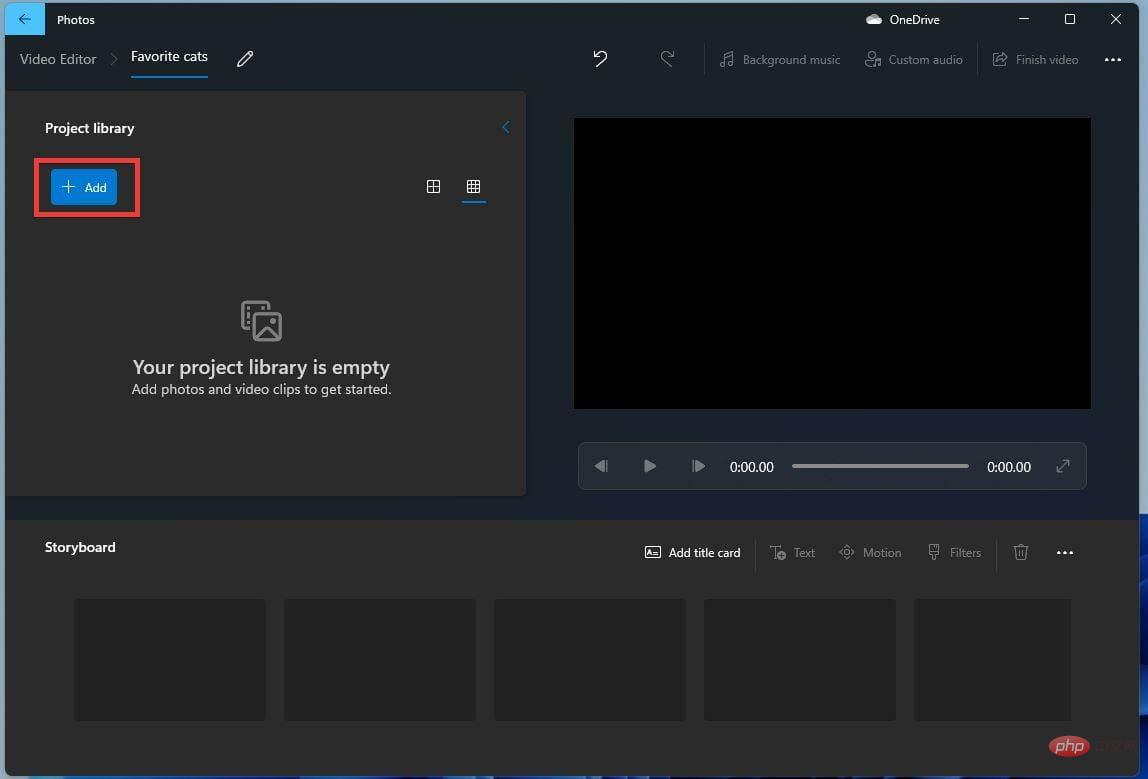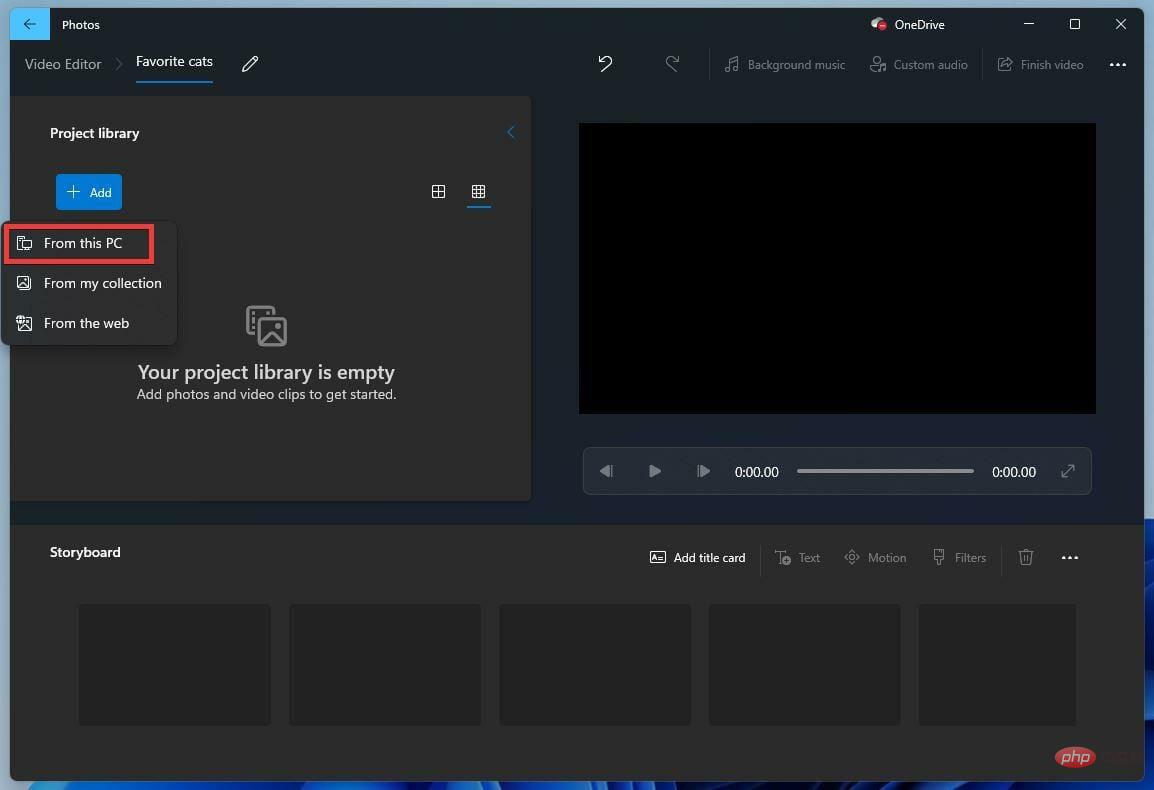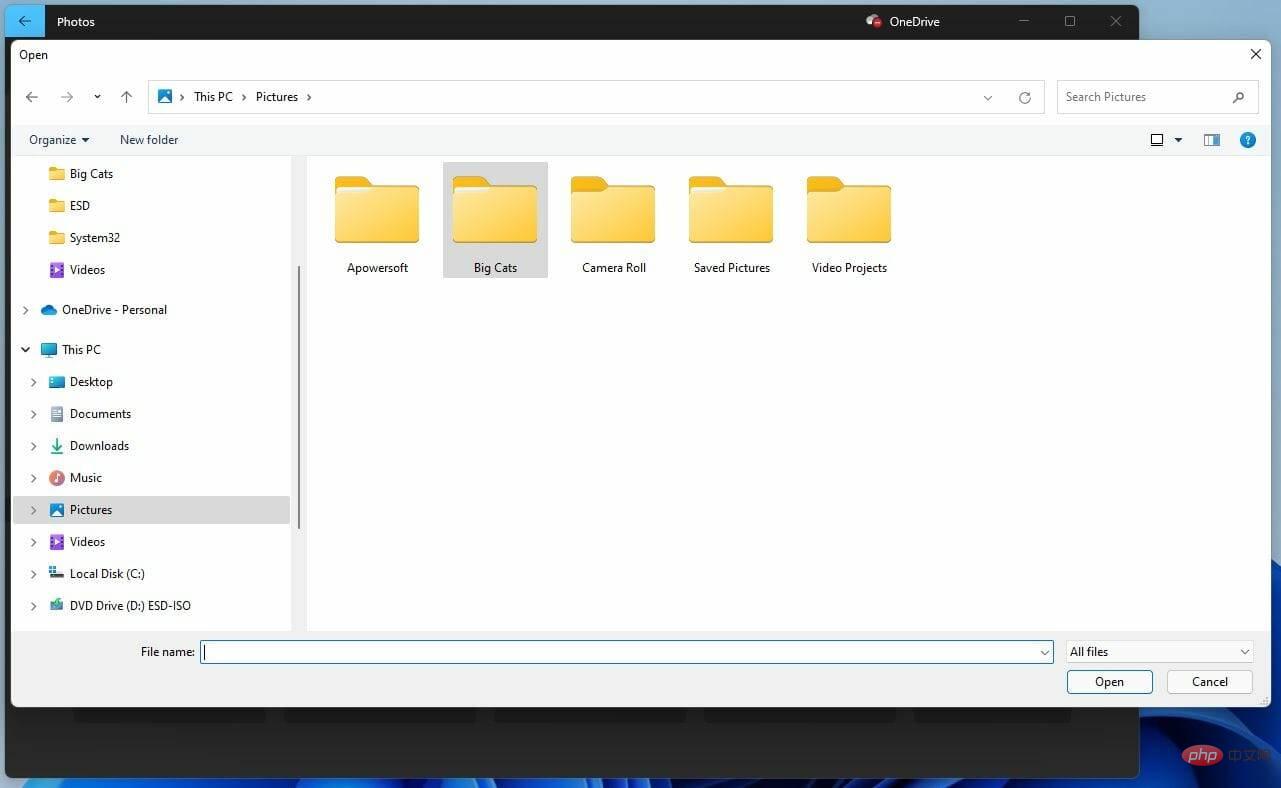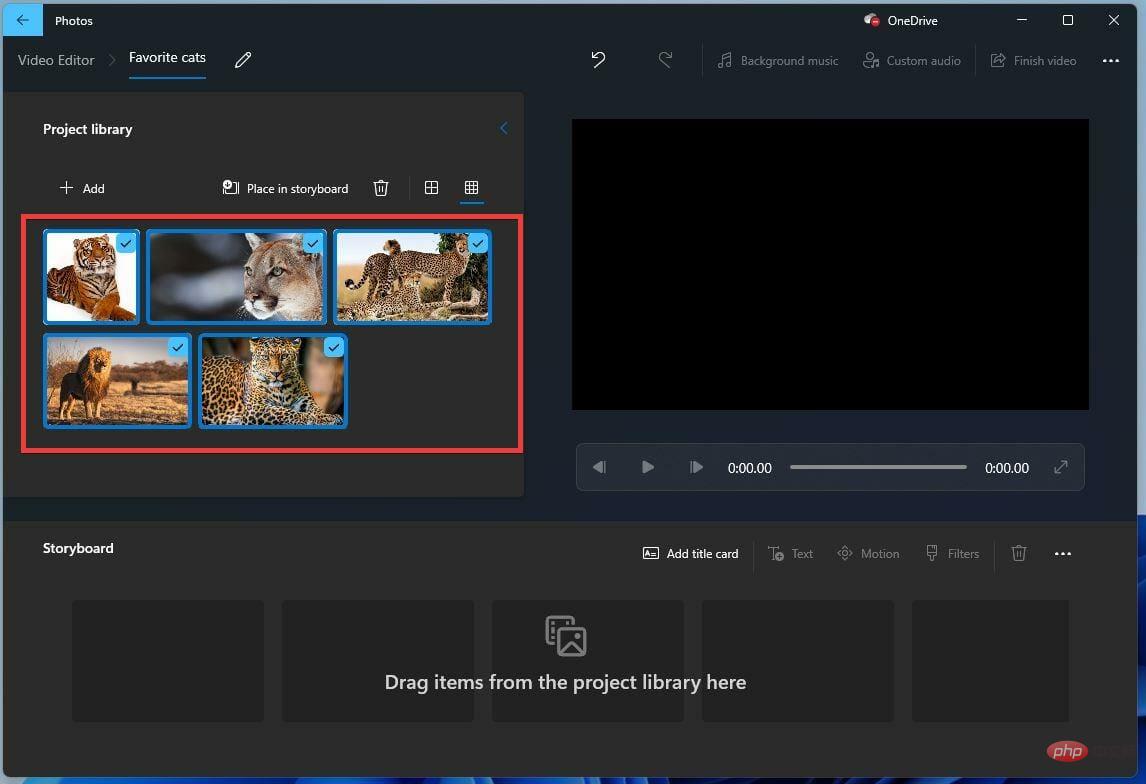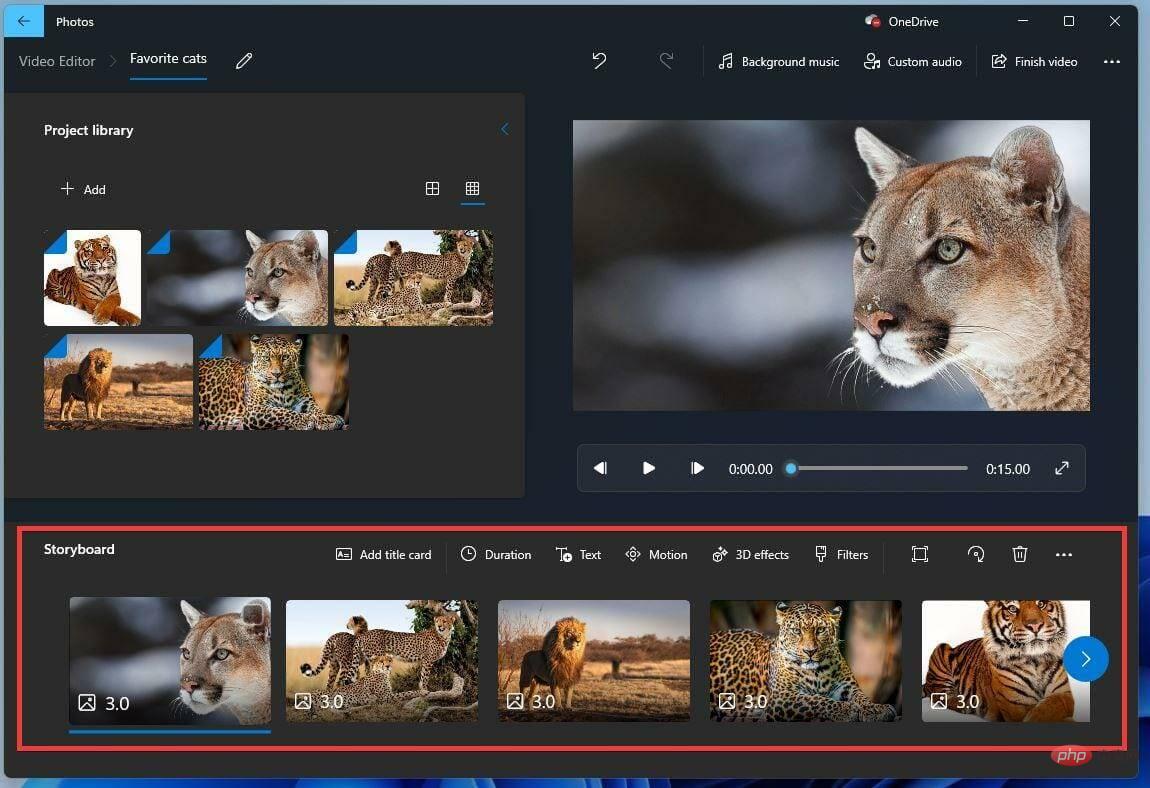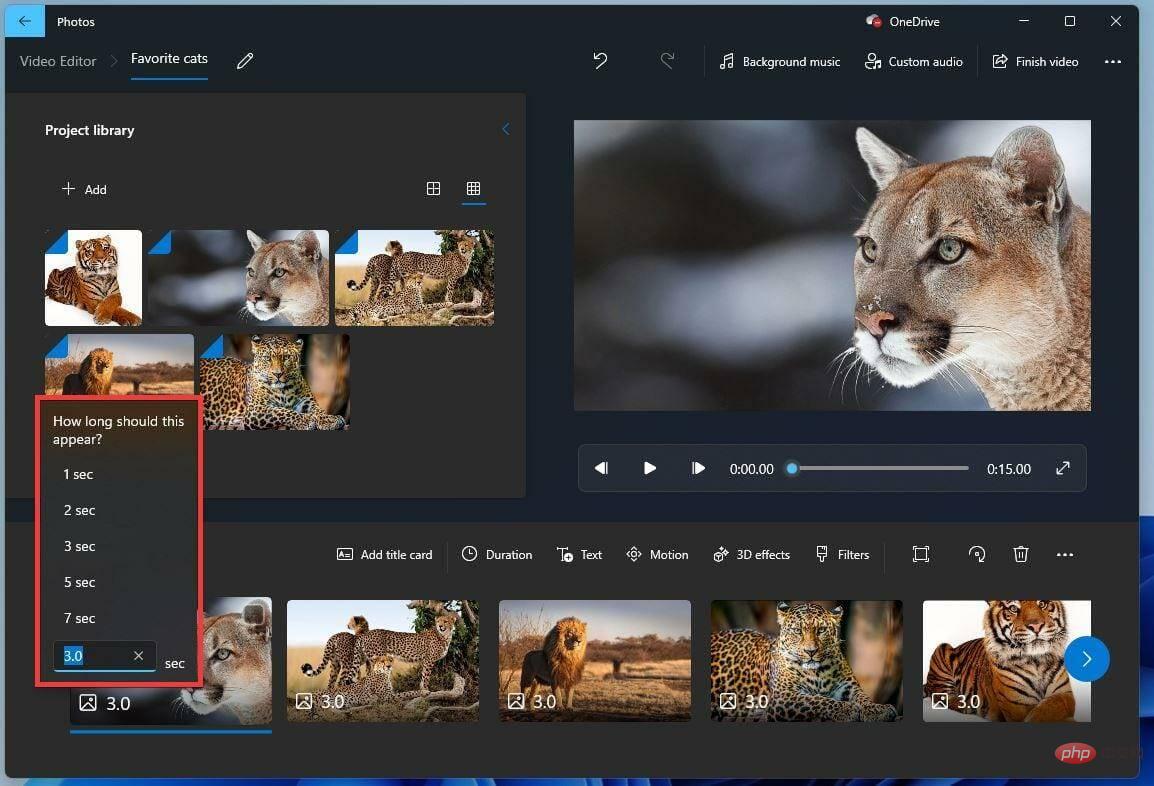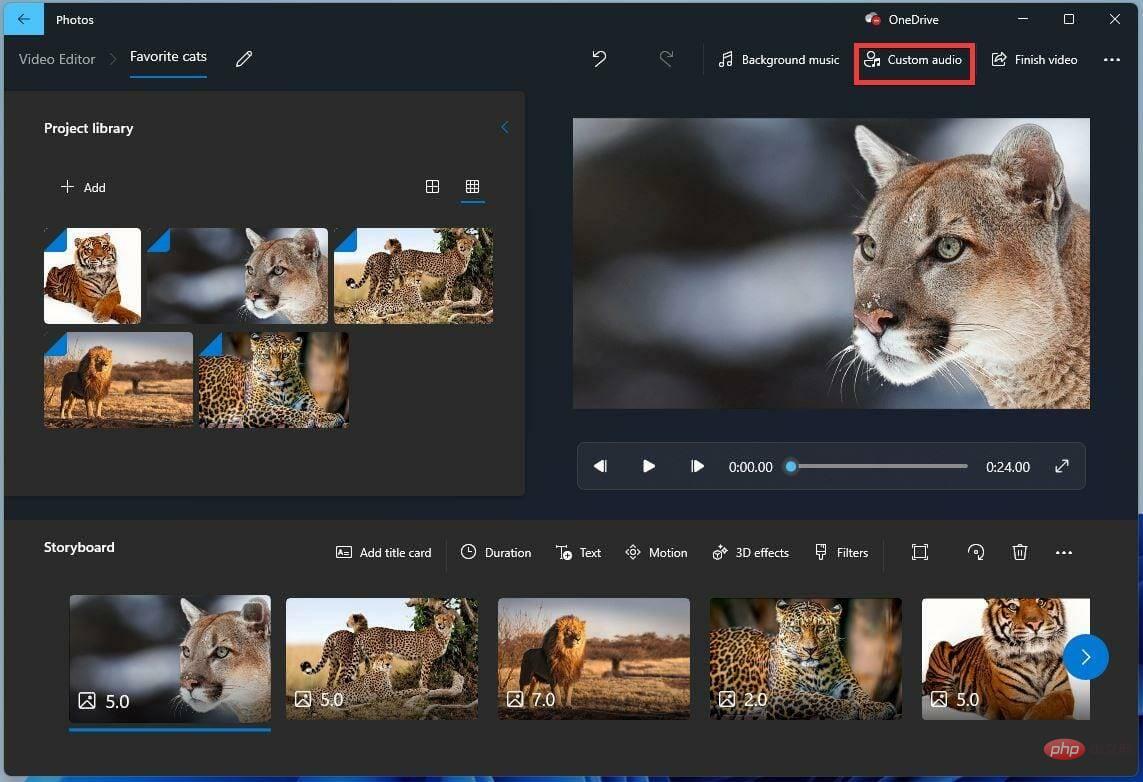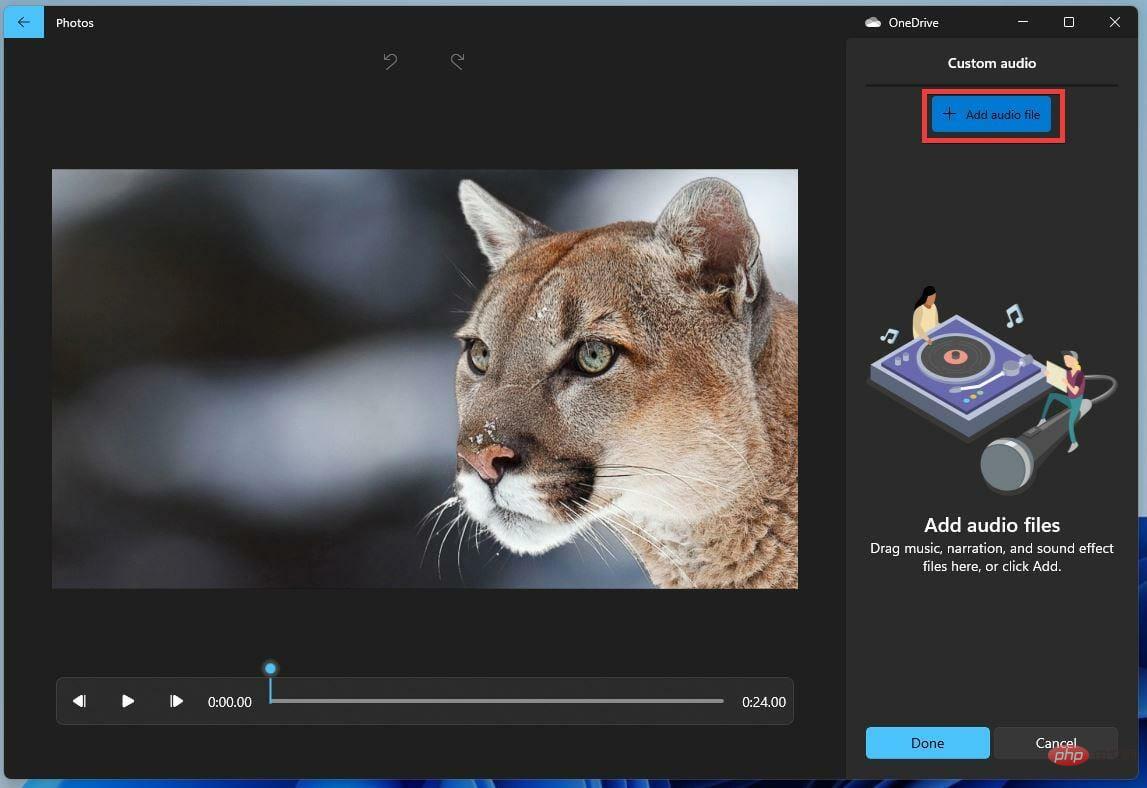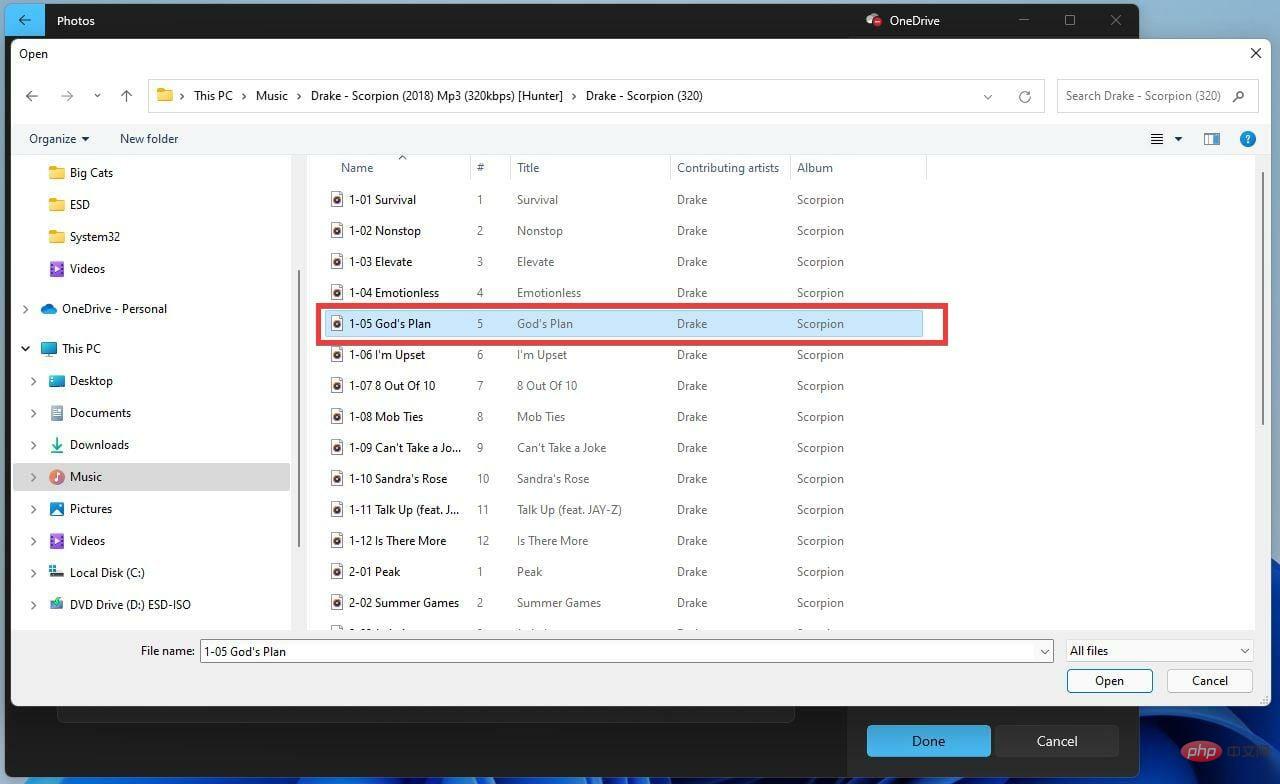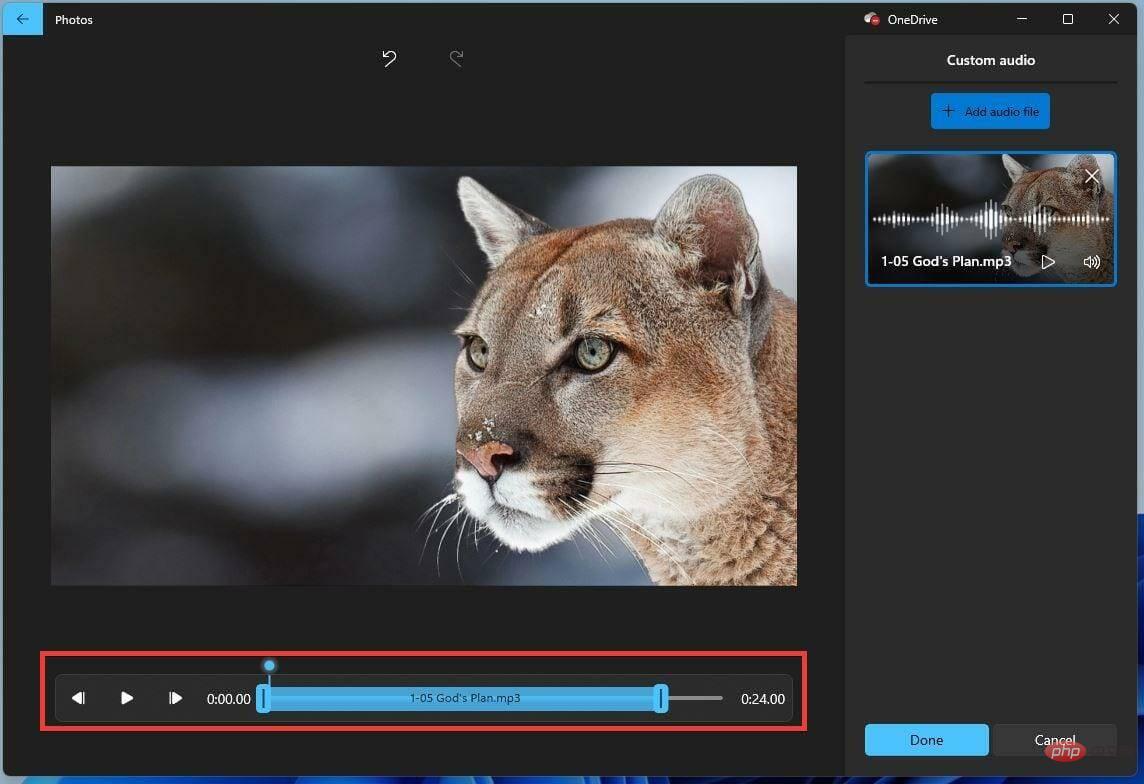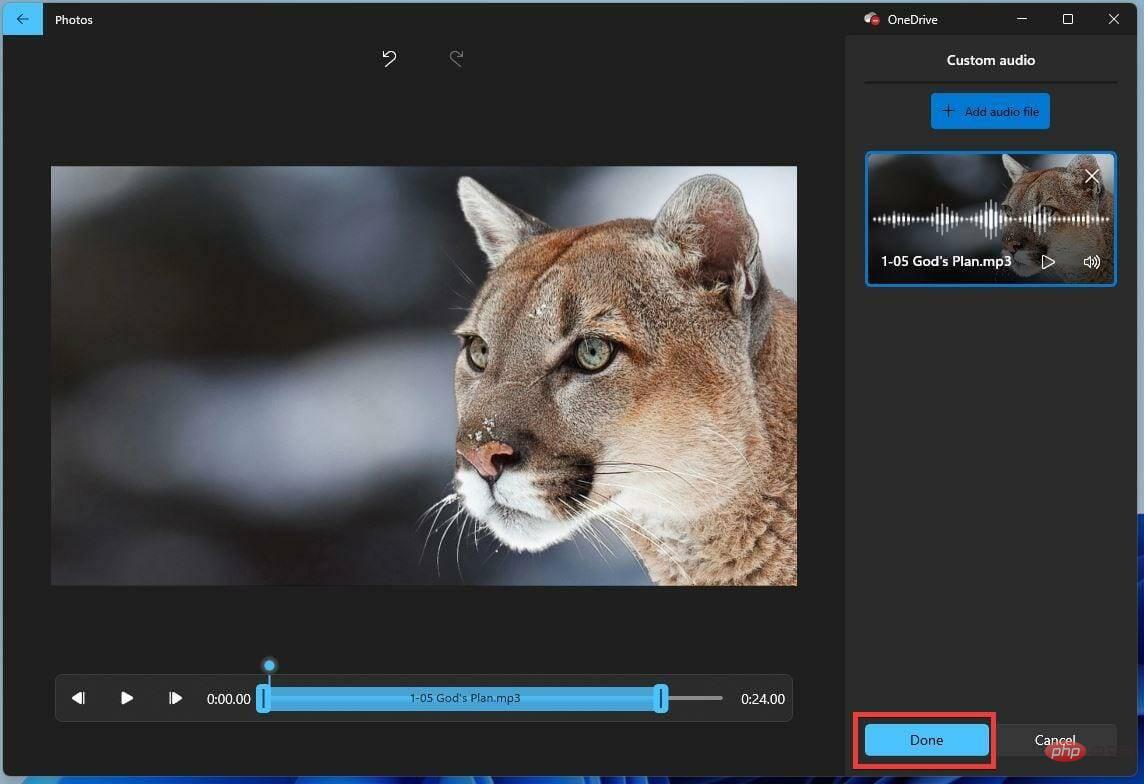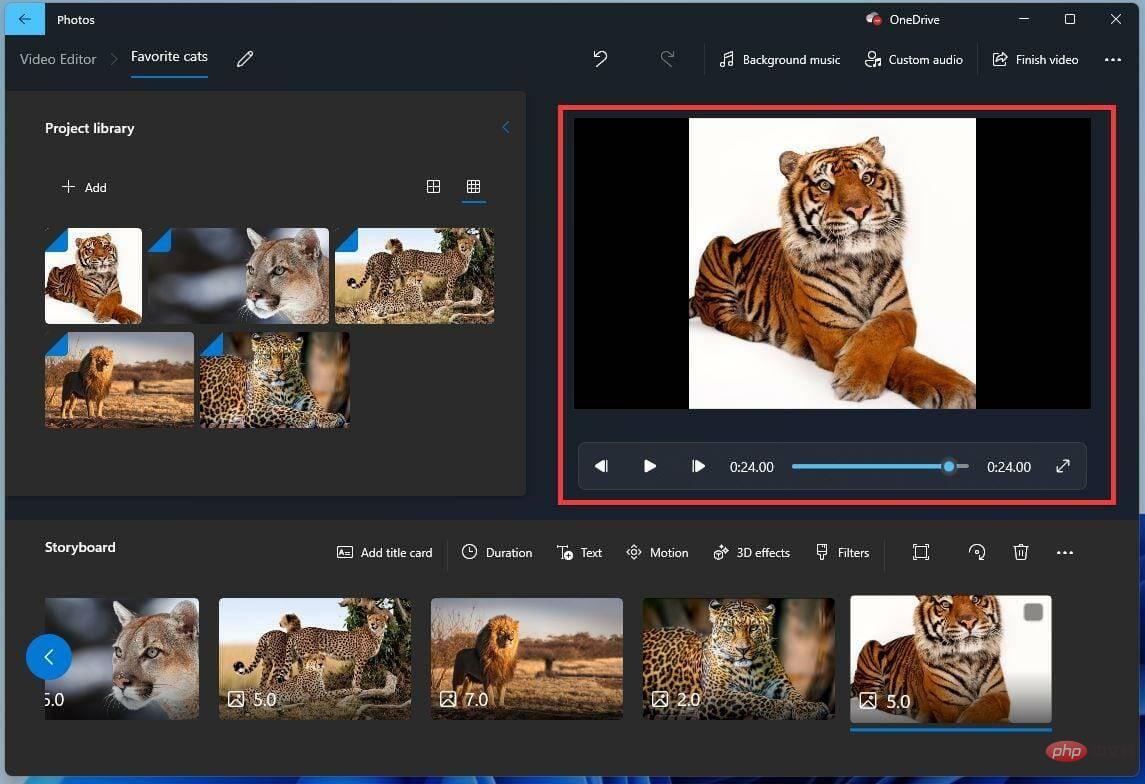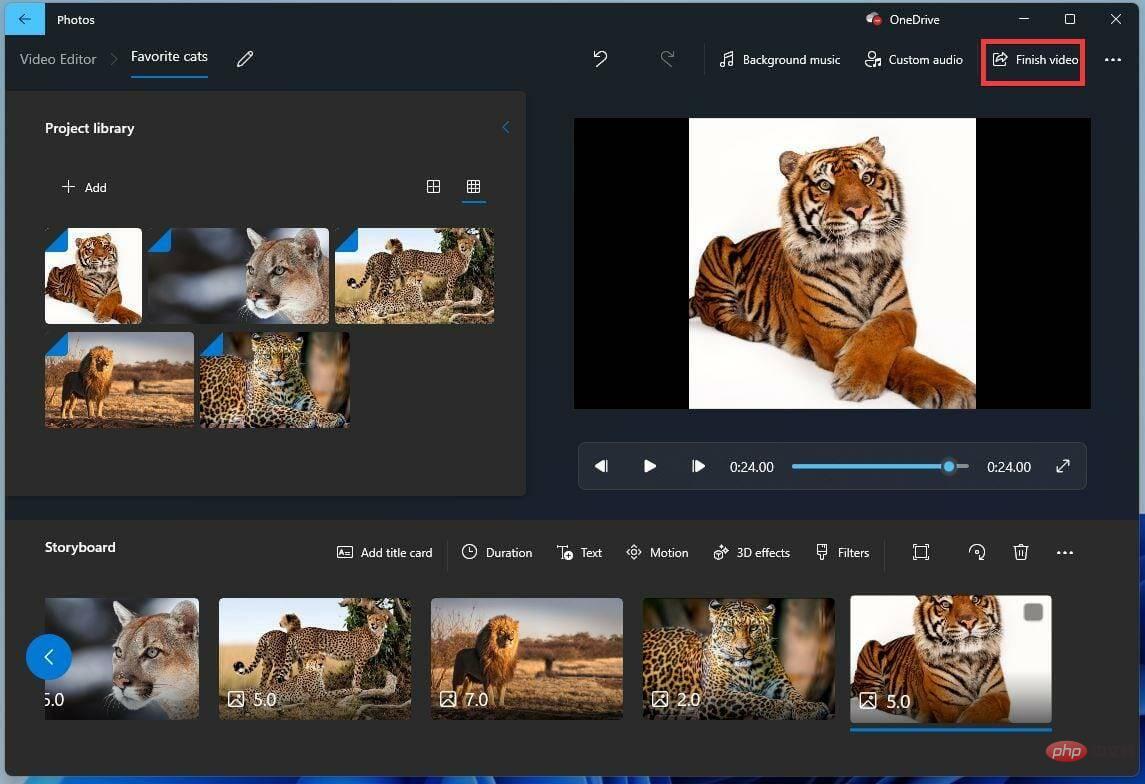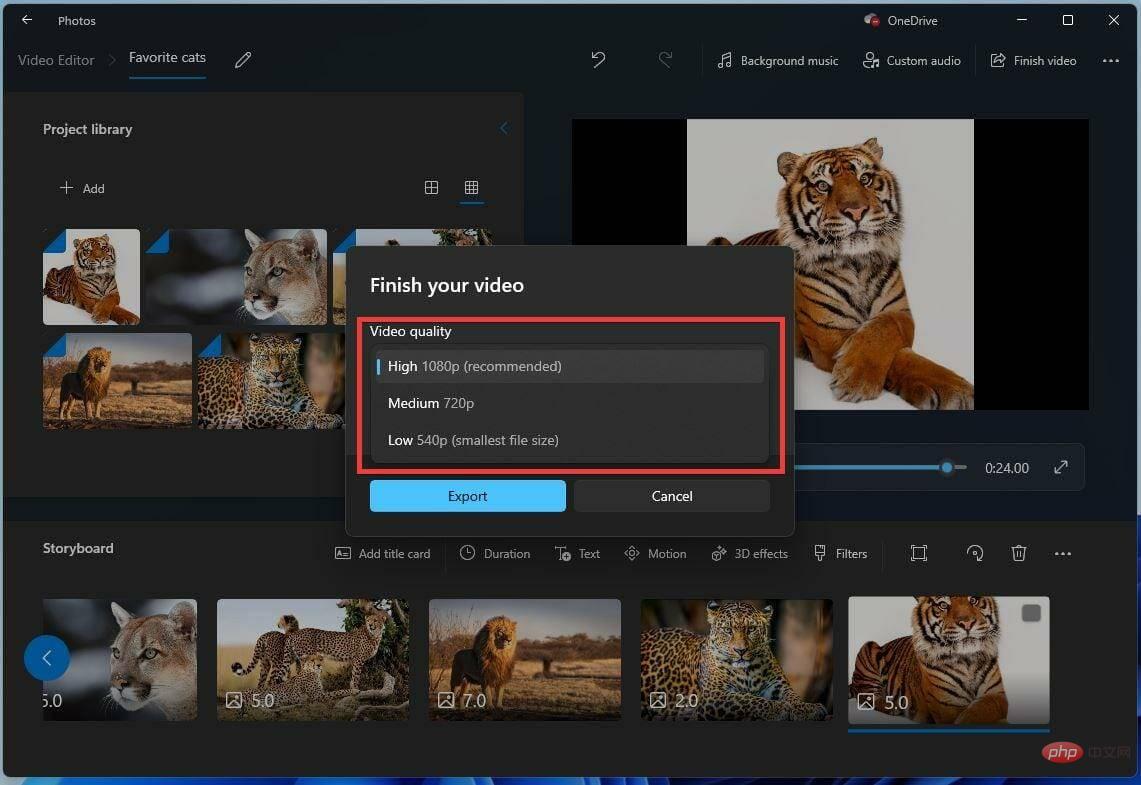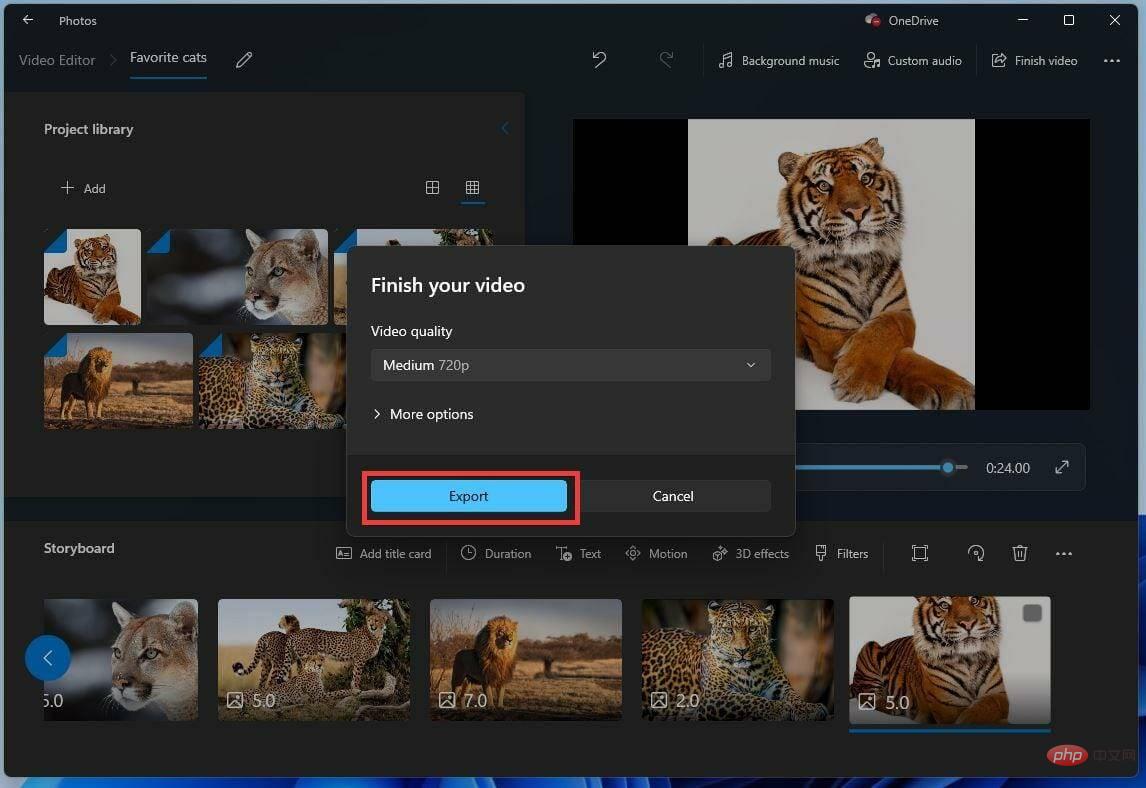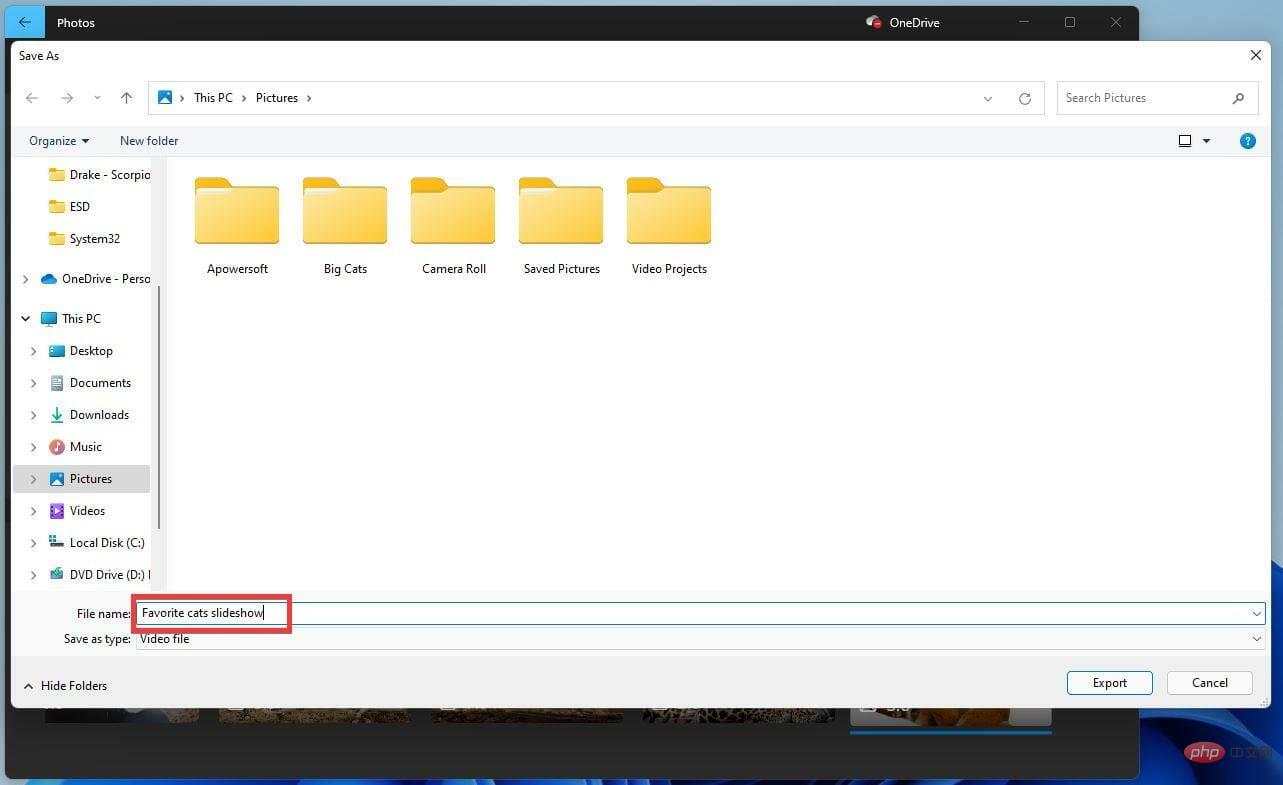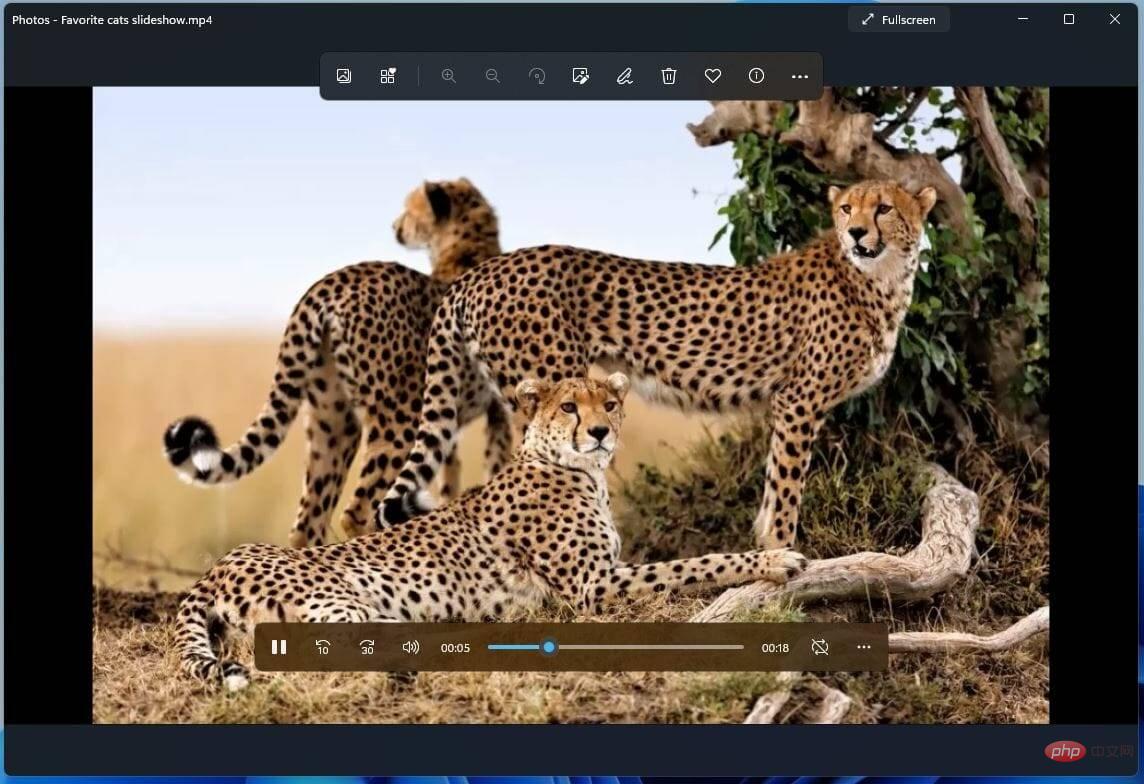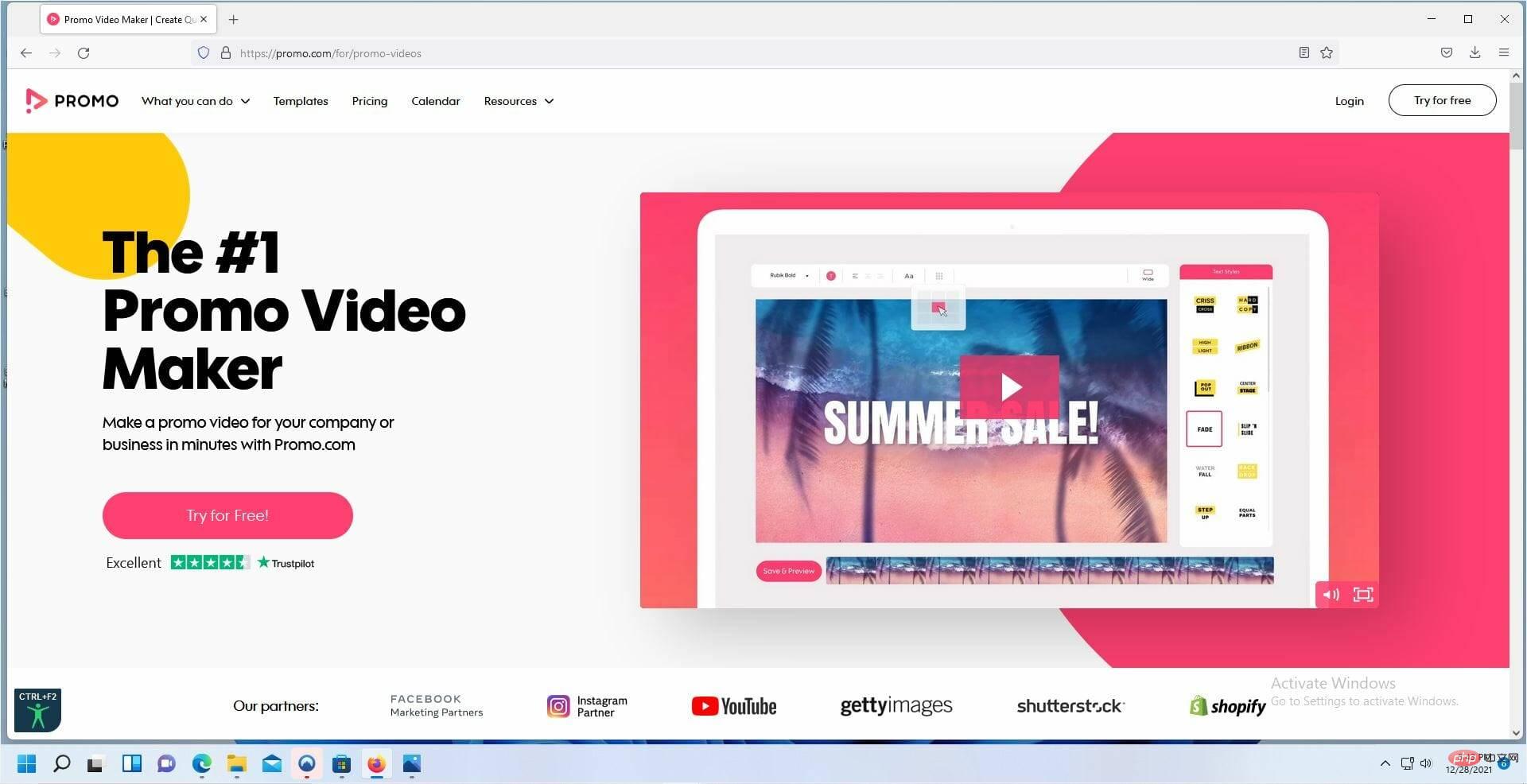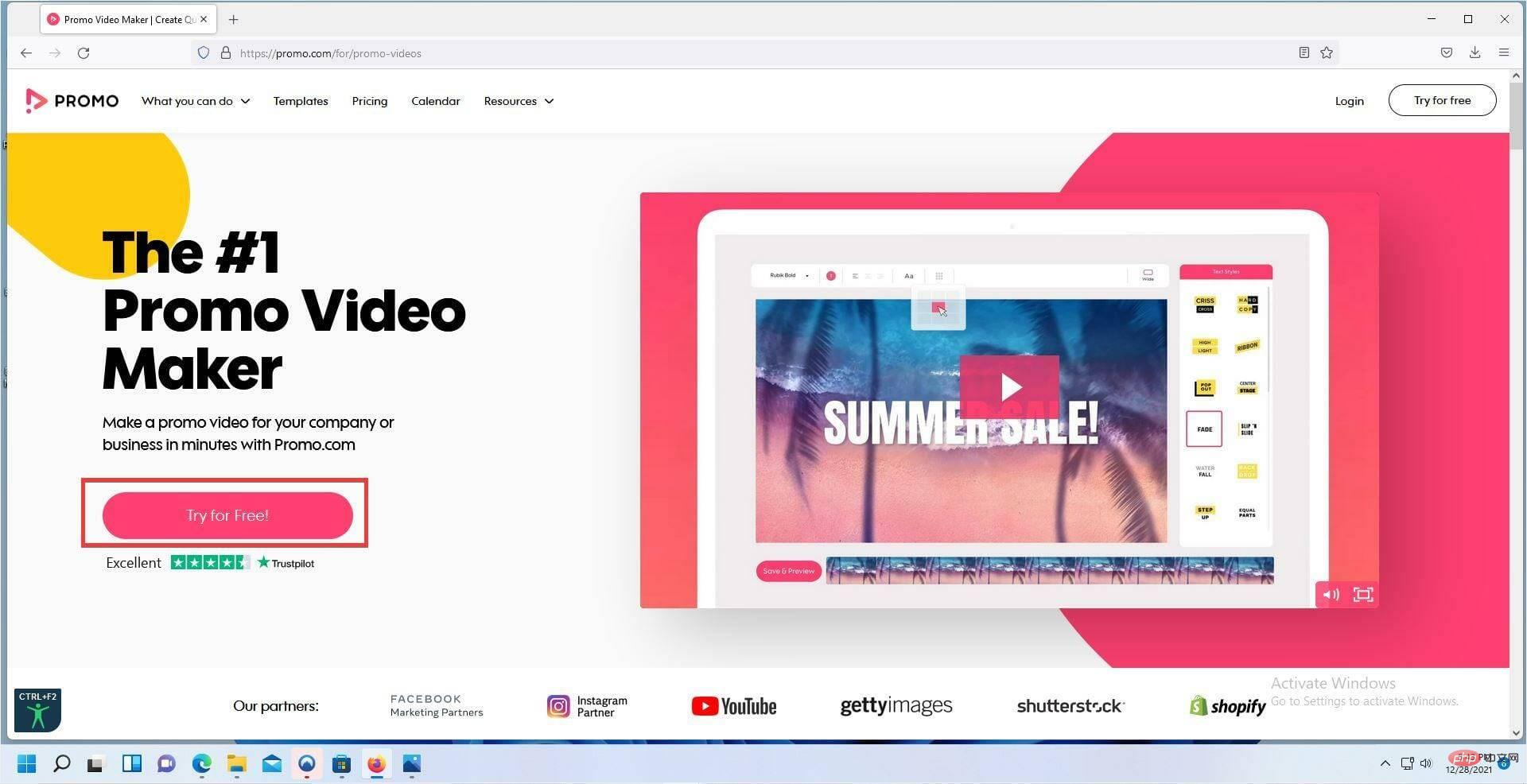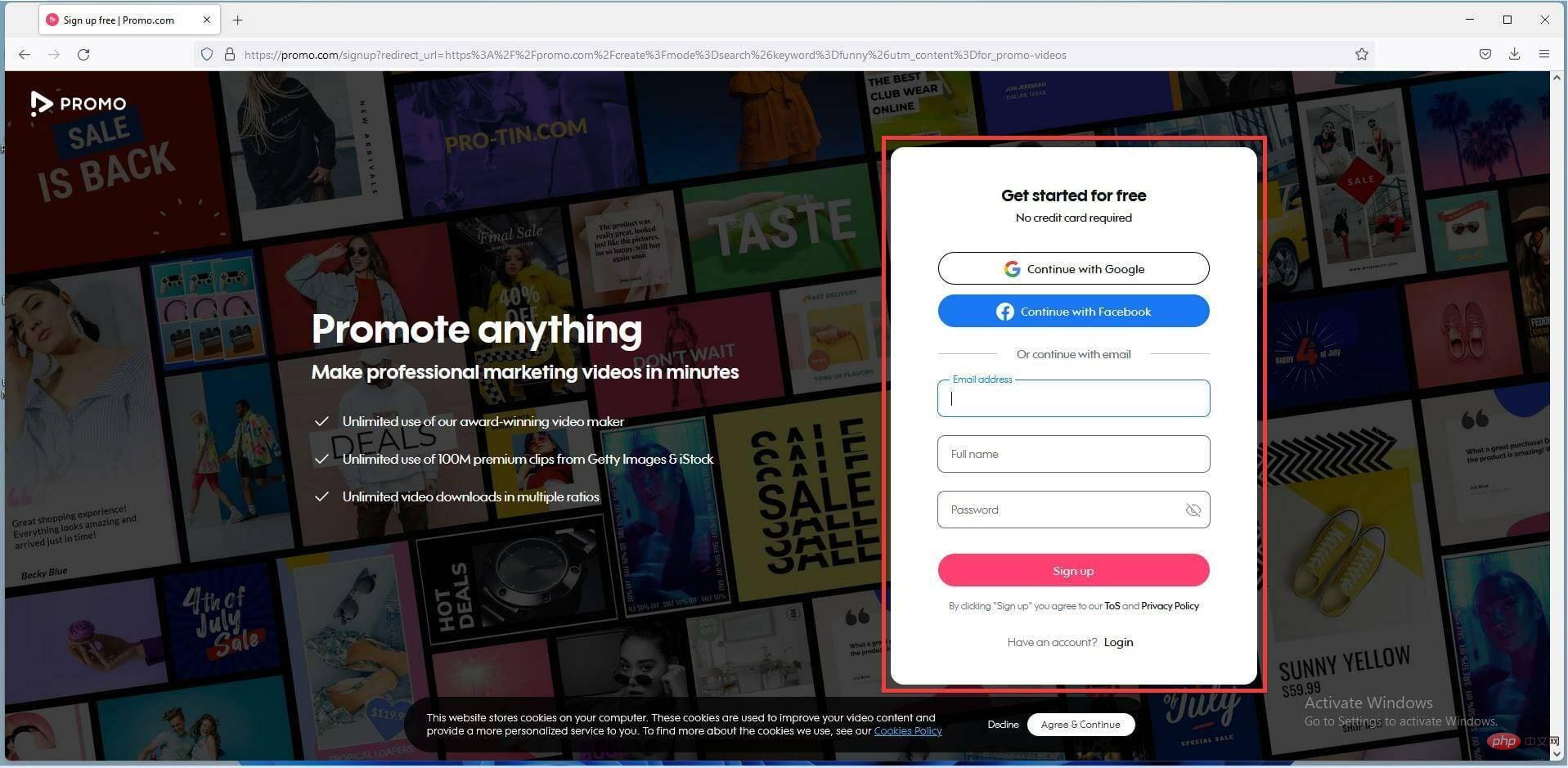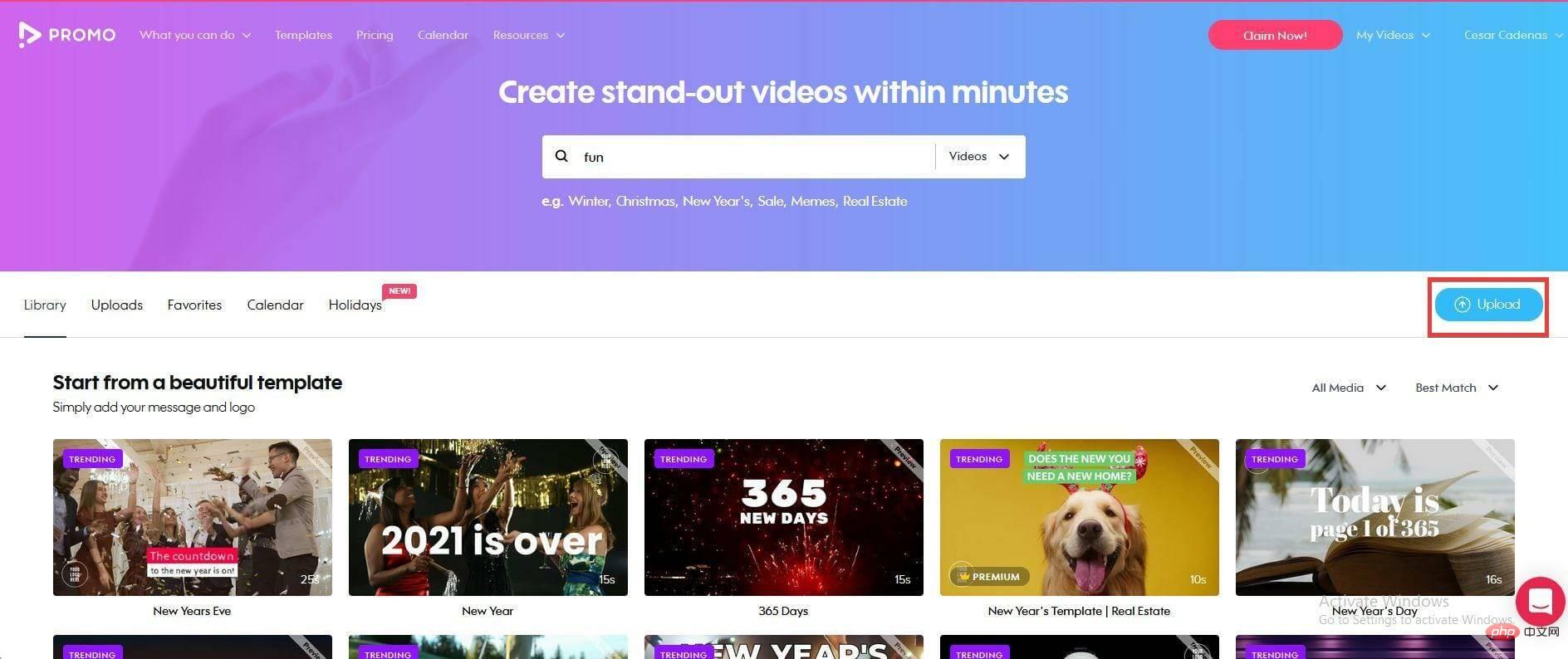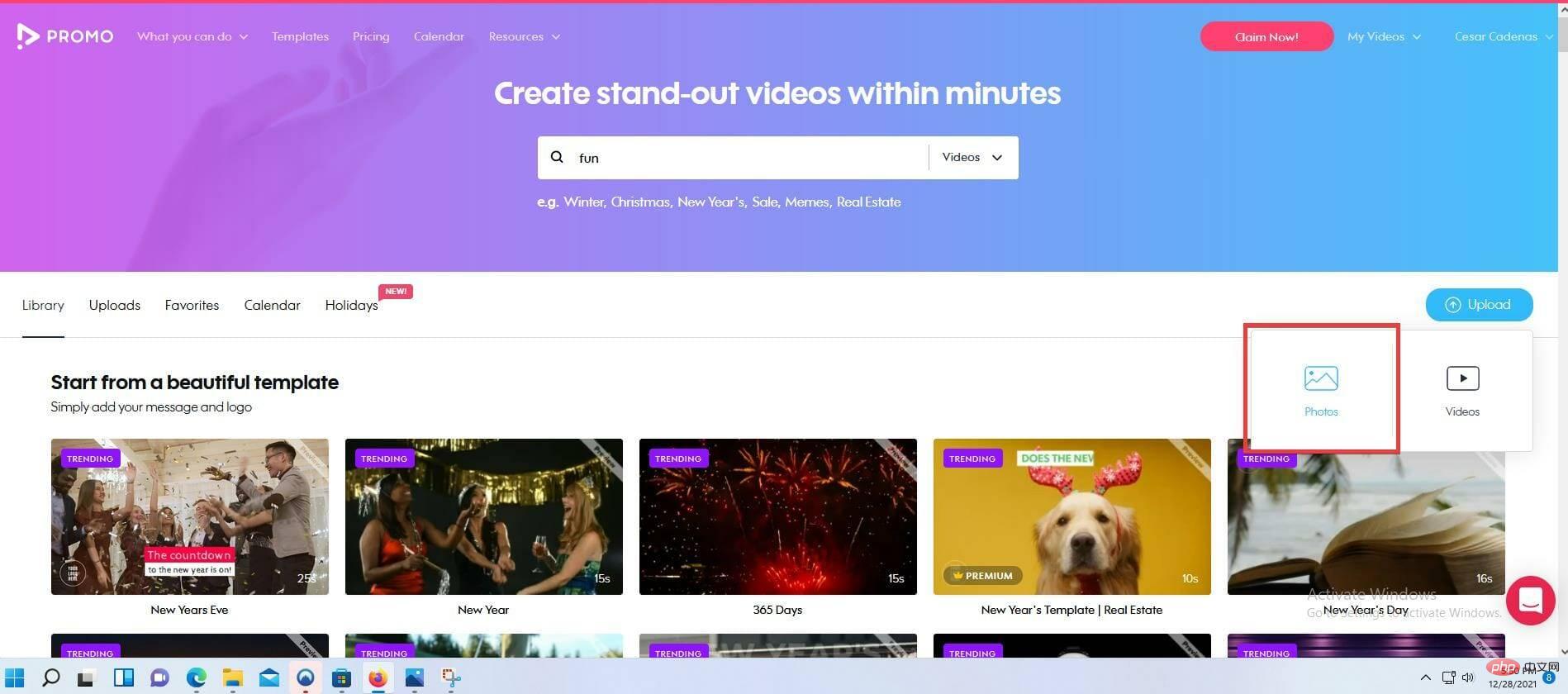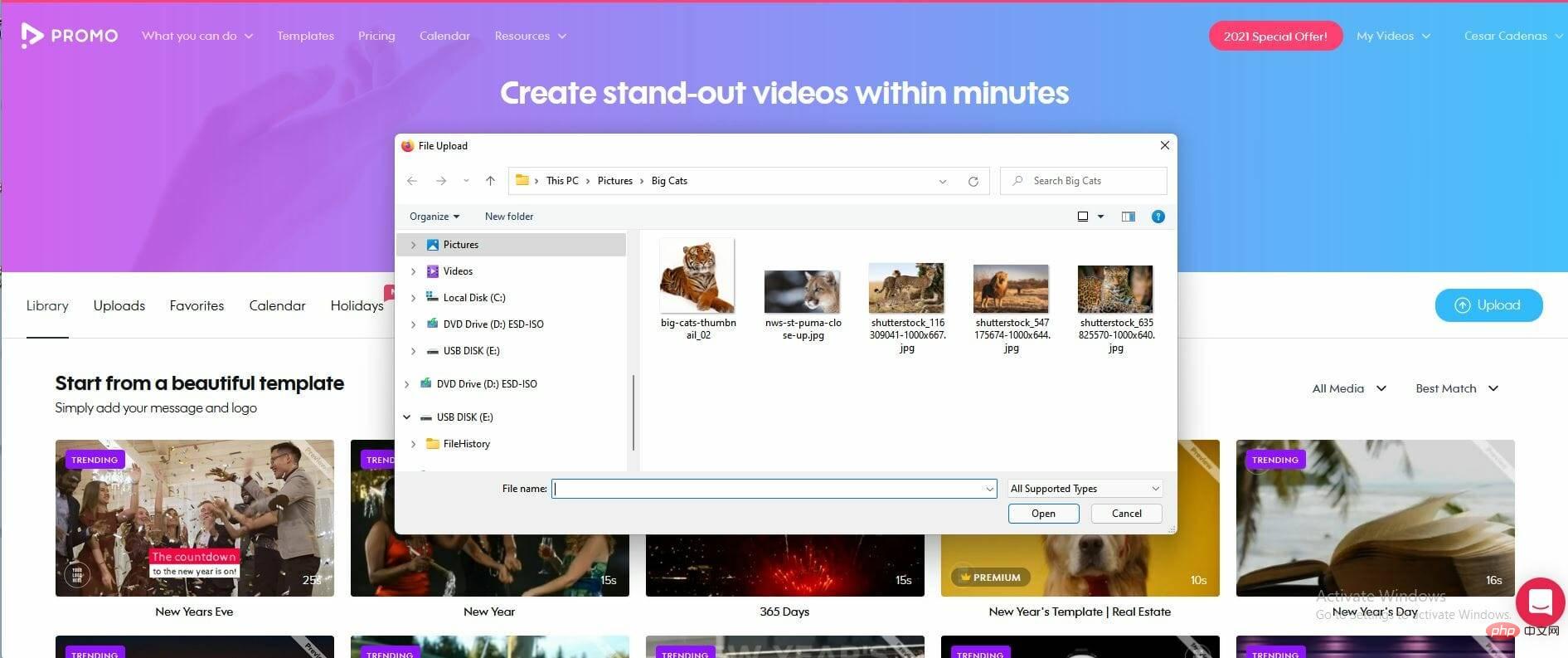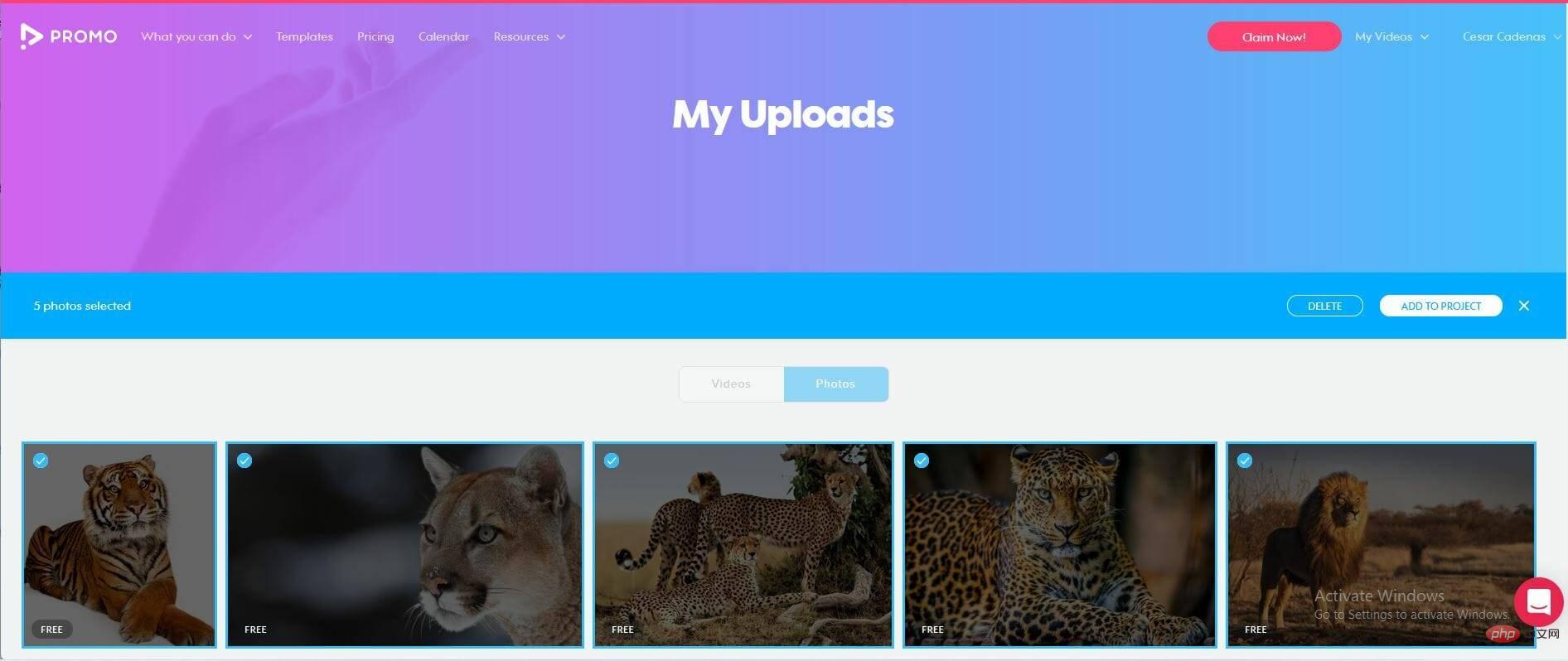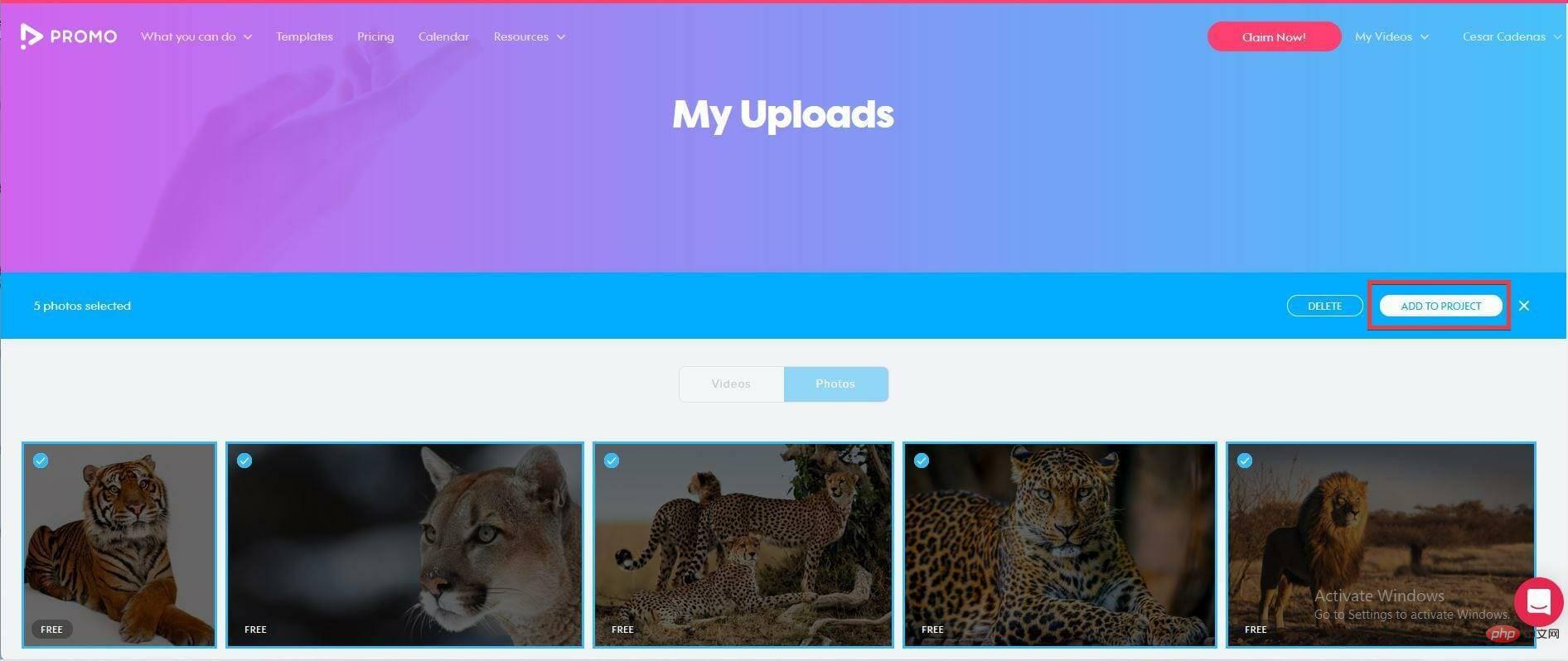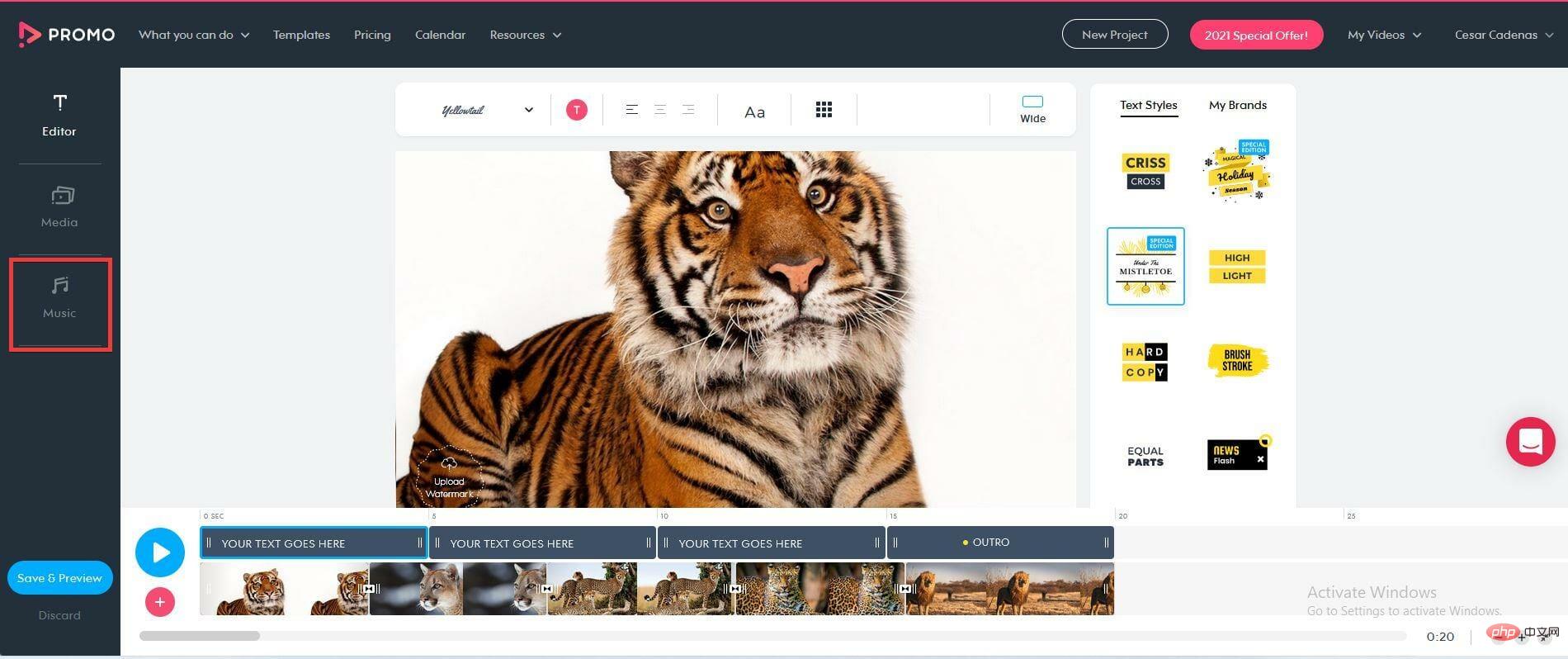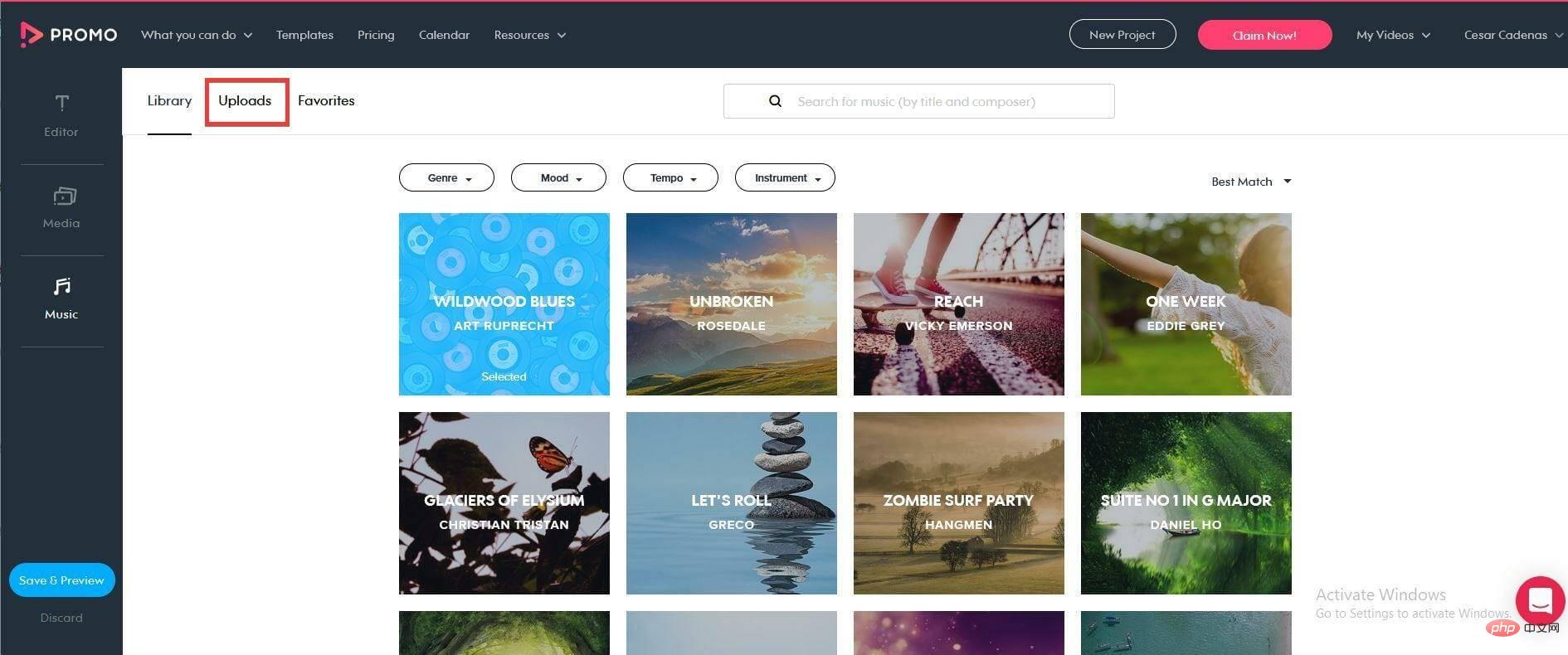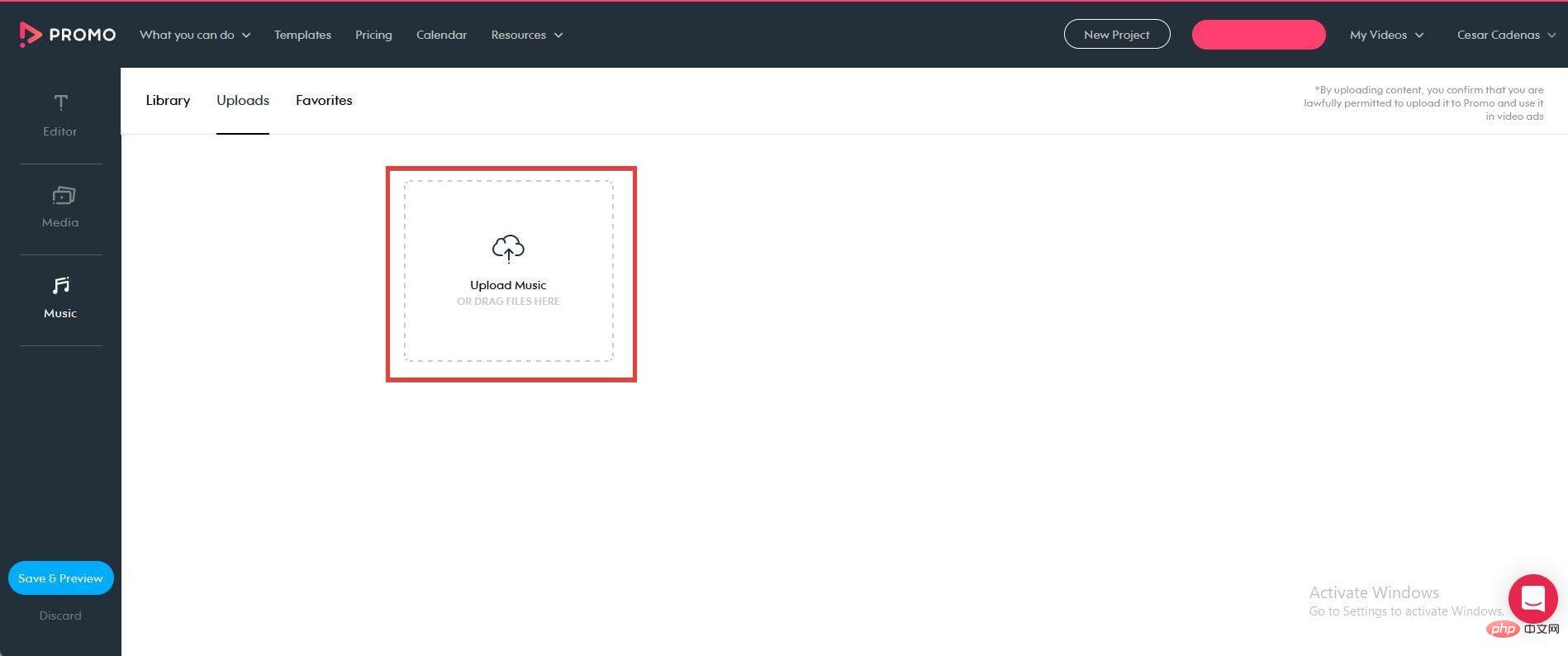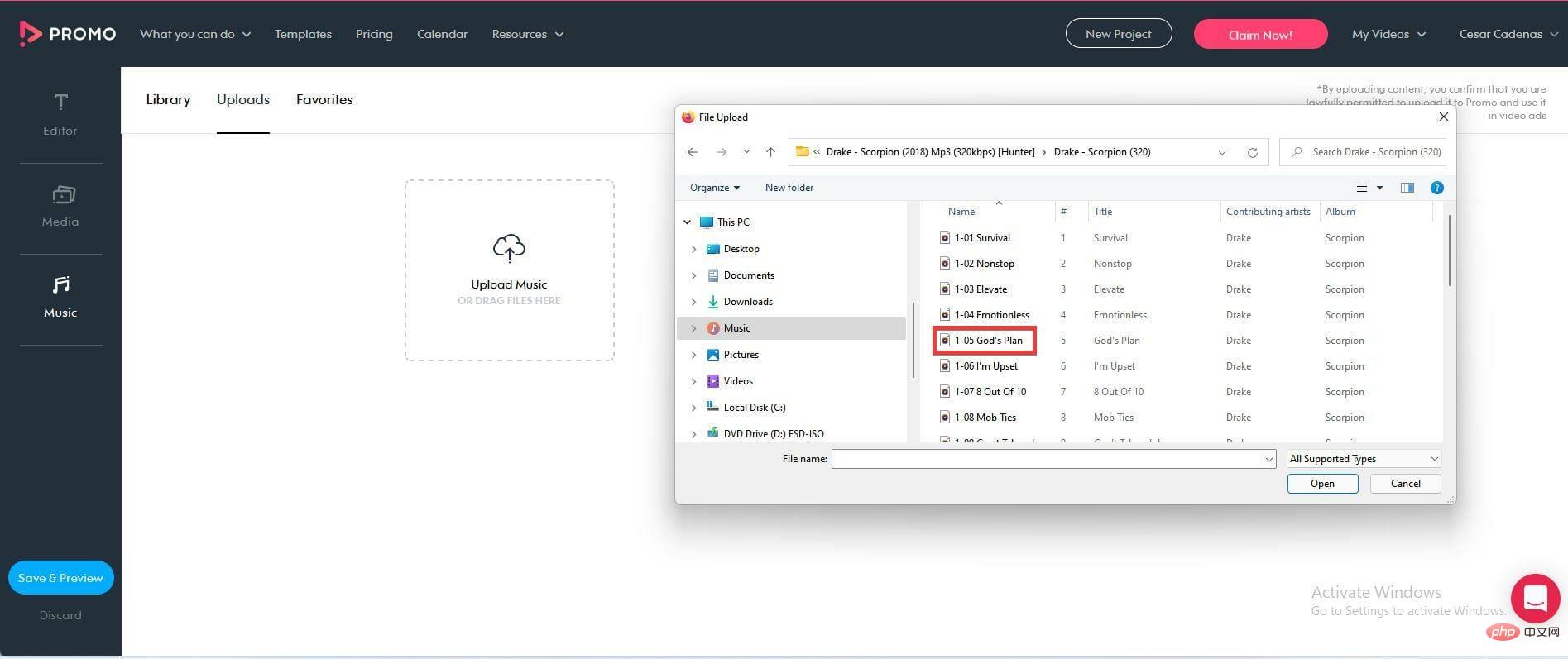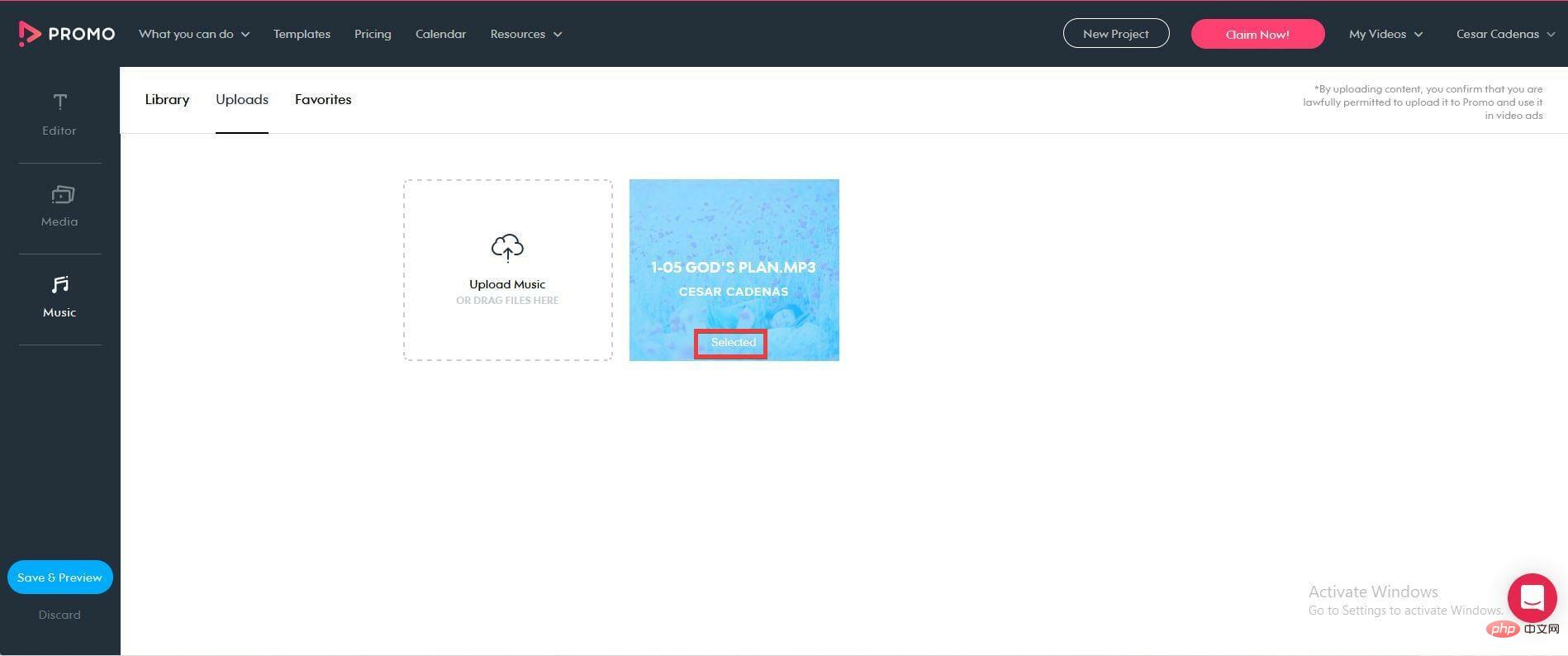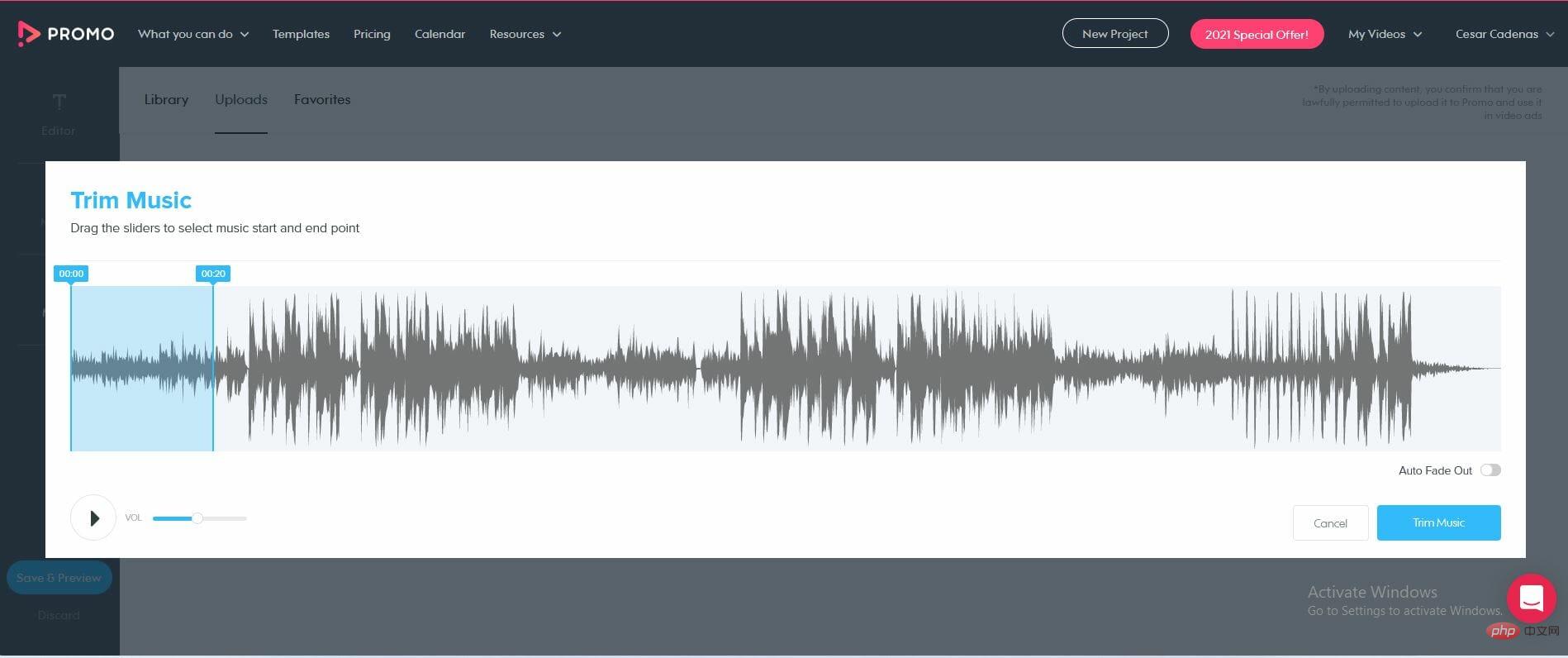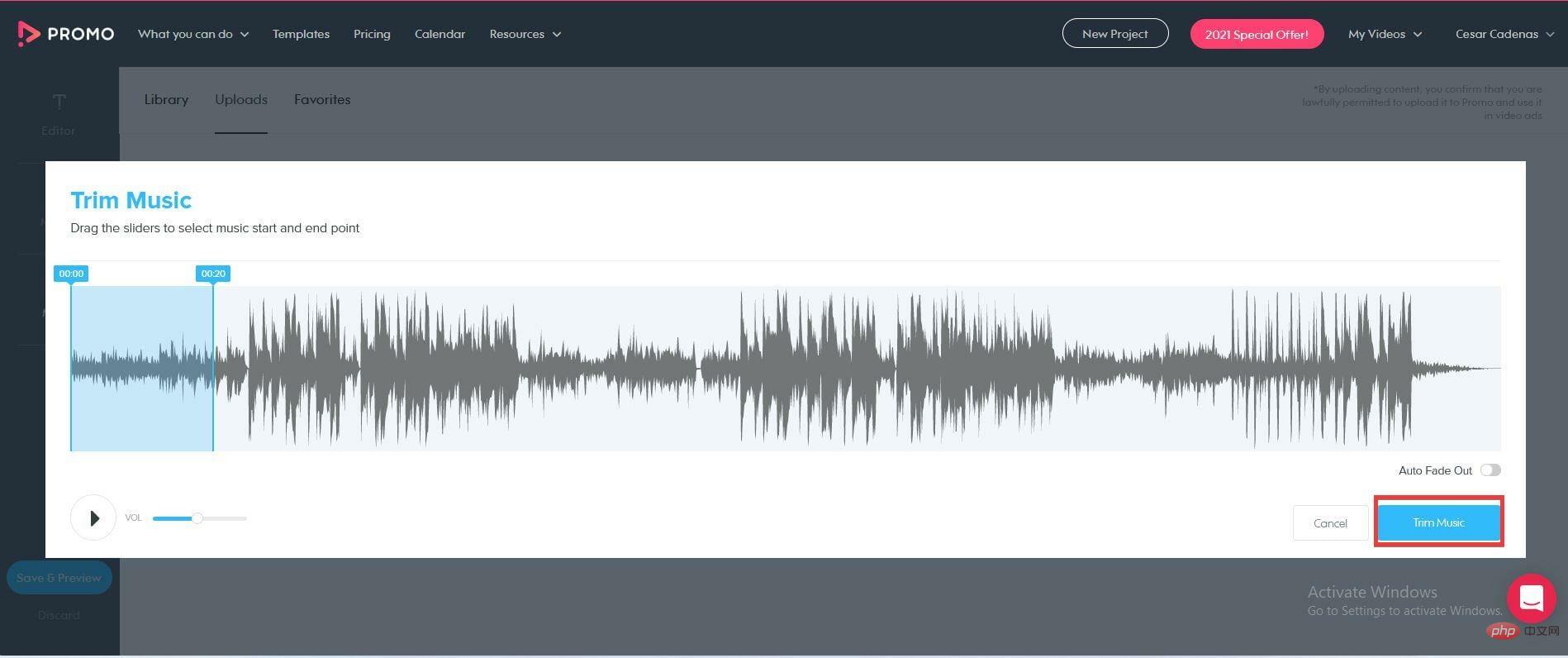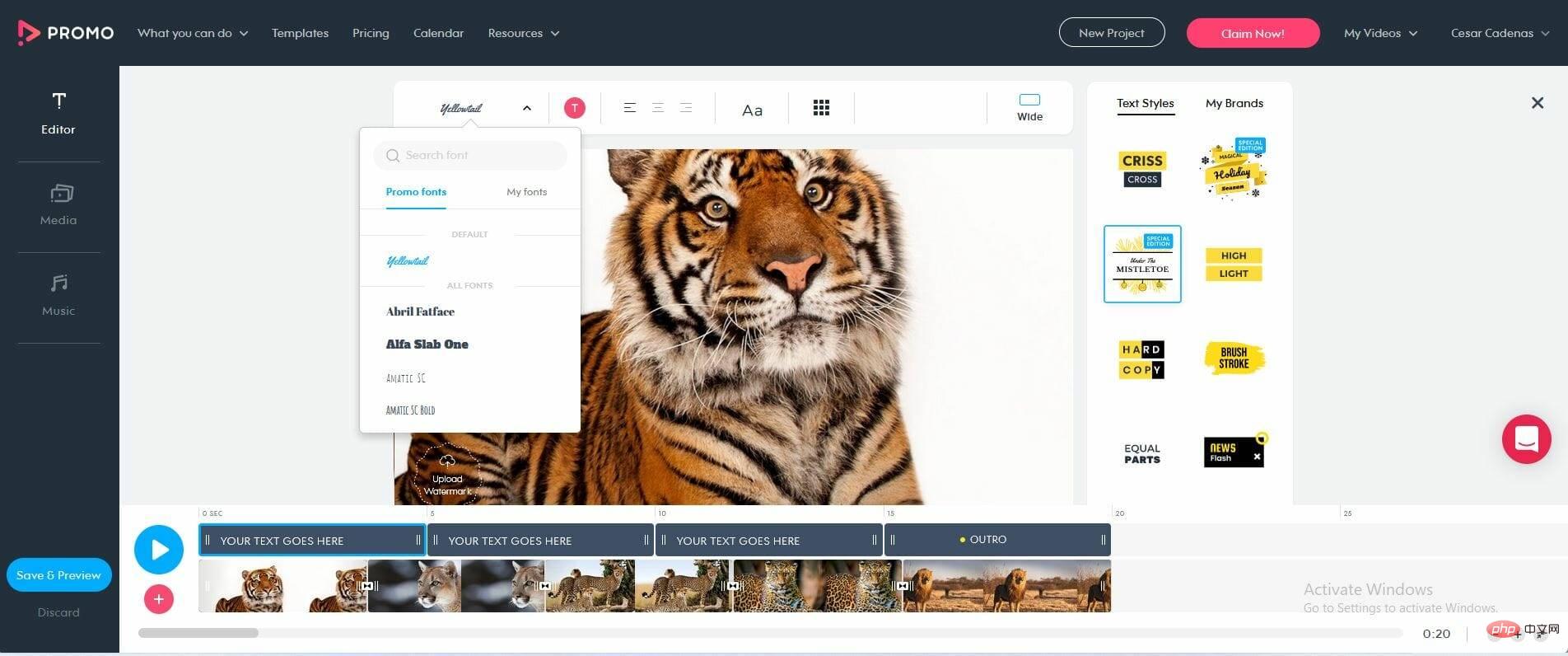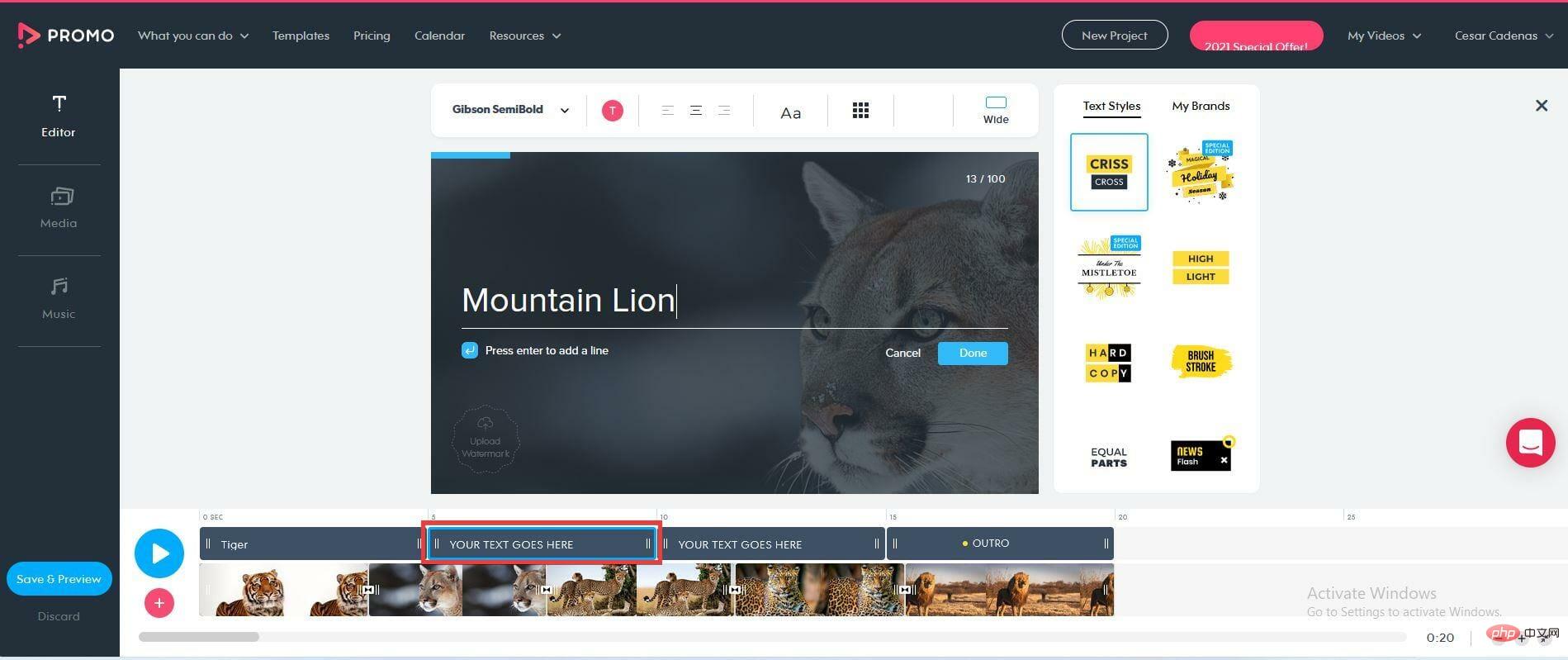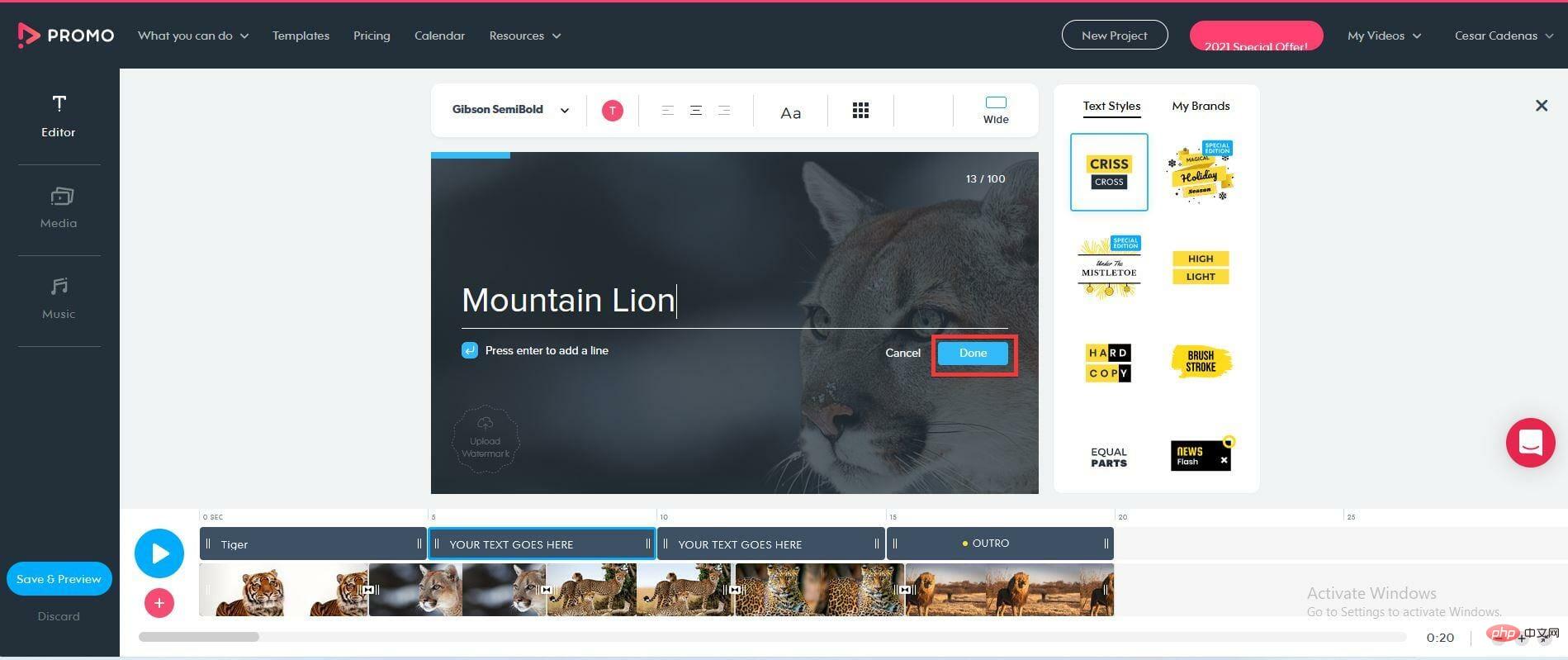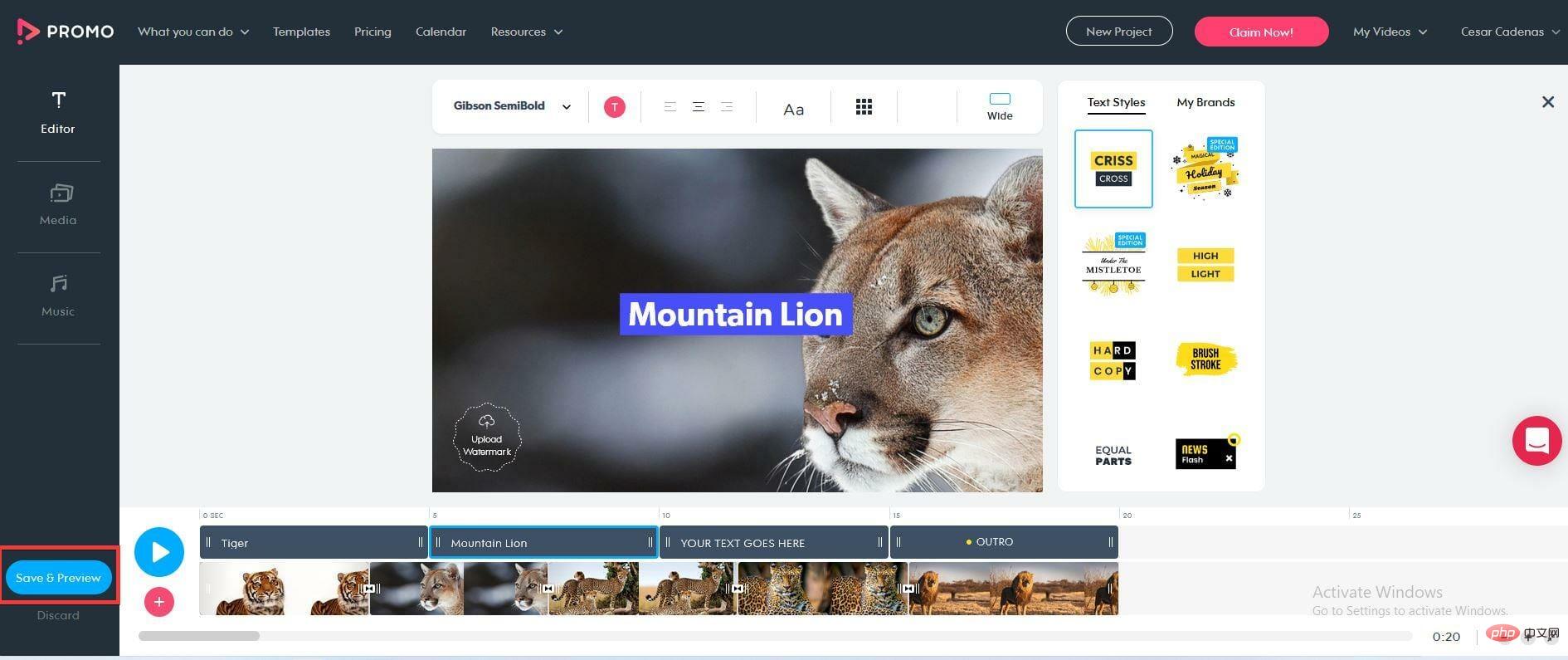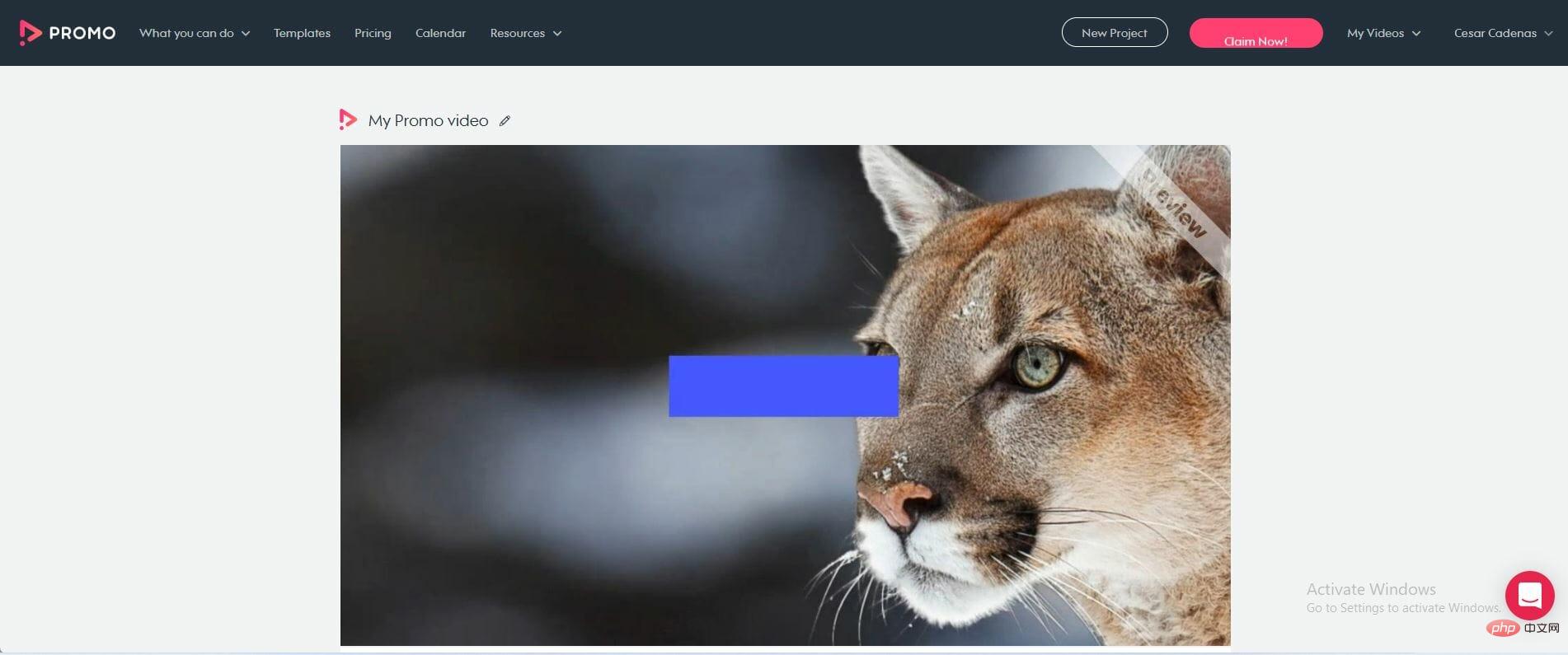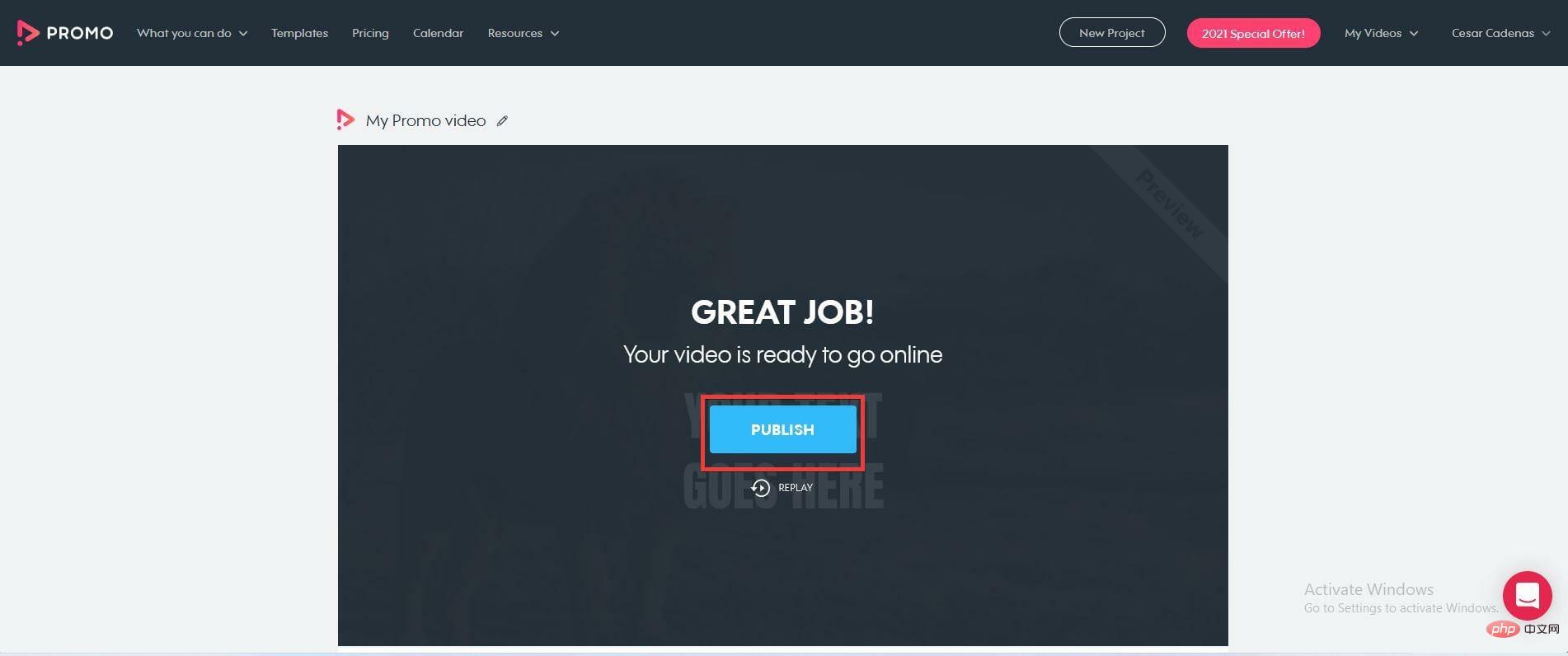masalah biasa
masalah biasa
 Bagaimana untuk membuat tayangan slaid dengan muzik latar belakang pada Windows 10 dan 11?
Bagaimana untuk membuat tayangan slaid dengan muzik latar belakang pada Windows 10 dan 11?
Bagaimana untuk membuat tayangan slaid dengan muzik latar belakang pada Windows 10 dan 11?
Tayangan slaid ialah cara terbaik untuk mengatur gambar pada komputer Windows 11 atau 10 anda.
Kadangkala, pengguna Windows mungkin menghadapi beberapa jenis pengehadan perkakasan atau kemas kini sistem, dan mereka memerlukan cara untuk menyimpan fail supaya mereka tidak dipadam atau hilang secara tidak sengaja.
Selain itu, ia menjadikan pengisihan foto dan memaparkannya lebih mudah daripada menunjukkan orang satu demi satu dengan menatal secara manual.
Tayangan slaid juga merupakan cara terbaik untuk menghimpunkan foto daripada sumber yang berbeza (kamera, telefon, pemacu USB) ke dalam format yang mudah dinikmati.
Nasib baik, anda boleh menggunakan apl pihak ketiga yang berguna untuk mencipta tayangan slaid ini tanpa terpaksa menggunakan sesuatu seperti PowerPoint. Apl pihak ketiga ini lebih maju:
- Canva – banyak templat pra-buat dan imej serta kesan sedia untuk digunakan
- Pembuat Tayangan Slaid IceCream – Antara muka intuitif dengan alatan penyuntingan dan koleksi audio
- Magix Photostory Deluxe – Cipta tayangan slaid lanjutan dengan beberapa alat penyuntingan
Apl ini ialah untuk Persembahan perniagaan, tetapi PowerPoint tidak mempunyai banyak ciri berguna yang digunakan oleh aplikasi lain. Windows 11 mempunyai aplikasi berguna terbina di dalamnya.
Bagaimana untuk membuat tayangan slaid pada Windows 11 dan 10?
Selain apl pihak ketiga, apl Photos juga telah menerima facelift yang berkuasa untuk Windows 11. Berbanding dengan lelaran Windows 10, aplikasi Foto agak berbeza dengan ciri inovatif yang memberikan kelebihan yang besar.
Dalam apl Foto baharu, butiran imej boleh dilihat dengan mudah menggunakan ikon maklumat yang muncul di atas imej.
Ini akan membuka anak tetingkap kanan yang memperincikan masa foto diambil, saiz dan resolusinya. Selain itu, ia mempunyai keupayaan penyuntingan dan organisasi yang hebat berkat teknologi pengecaman mukanya.
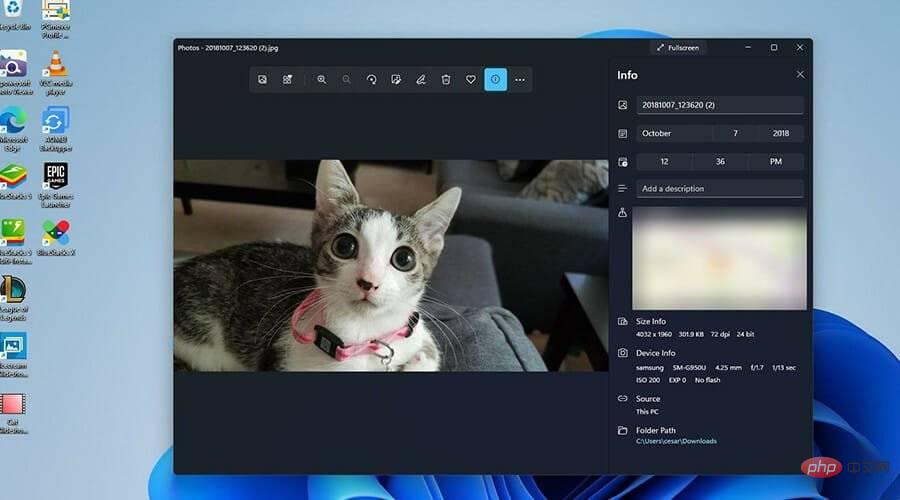
Seperti yang dinyatakan sebelum ini, apl pihak ketiga yang lain membawa gaya unik mereka sendiri pada desktop.
Tutorial ini memperincikan cara membuat tayangan slaid pada Windows 11 melalui apl Foto serta apl pihak ketiga yang popular seperti Pembuat Tayangan Slaid Ais Krim.
Adalah penting untuk menunjukkan bahawa membuat tayangan slaid dengan muzik lebih seperti mencipta video. Ia tidak semudah hanya mengklik butang menu dan memilih slaid.
Dengan itu, mari semak cara membuat tayangan slaid dengan muzik pada Windows 10 dan 11.
1. Cara membuat tayangan slaid dengan muzik melalui apl Foto
- Klik ikon kaca pembesar untuk memaparkan bar carian.

- Masukkan Foto dan klik pada entri pertama untuk membuka apl Foto.

- Dalam apl Foto, klik tab Editor Video di bahagian atas.

- Dalam tab baharu ini, klik butang Projek Video Baharu di bahagian tengah.

- Dalam tetingkap baharu ini, berikan nama slaid anda. Kemudian klik OK.

- Klik butang Tambah dalam pustaka projek.

- Menu lungsur turun akan muncul menanyakan sumber yang ingin anda gunakan. Tutorial ini akan memilih Daripada PC ini.

- Pilih imej yang anda mahu gunakan.

- Serlahkan imej dalam perpustakaan projek .

- Seret mereka ke bahagian Papan Cerita.

- Anda boleh mengubah suai tempoh setiap foto kekal pada skrin dengan mengklik pada nombor dan menukar masa.

- Untuk menambah muzik, klik Audio Tersuai di bahagian atas.

- Dalam tetingkap baharu ini, klik butang Tambah fail audio di bahagian atas.

- Pilih lagu atau fail audio yang anda mahu tambah.

- Anda boleh mengedit berapa lama anda mahu fail audio bertahan dalam tayangan slaid dengan meluncurkan tab di bahagian bawah.

- Setelah anda memutuskan berapa lama anda mahu audio bertahan, klik Selesai.

- Anda boleh menguji tayangan slaid dengan mengklik butang "Main" di sudut video ujian.

- Apabila selesai, klik di penjuru kanan sebelah atas untuk melengkapkan video.

- Tetingkap kecil akan muncul. Klik menu lungsur turun di bawah Kualiti Video untuk memilih peleraian tayangan slaid anda.

- Pilih butang Eksport.

- Namakan tayangan slaid yang anda buat dan klik Eksport.

- Tayangan slaid kemudian dibuka serta-merta, membolehkan anda melihat dan mendengar keseluruhan tindakan.

2. Cara membuat tayangan slaid dengan muzik di Canva
Canva ialah alat yang hebat untuk mencipta tayangan slaid dengan muzik. Ia mempunyai kedua-dua versi web dan aplikasi PC. Canva ialah apl percuma dan mudah digunakan yang boleh anda gunakan untuk membuat pembentangan yang sempurna.
1 Pergi ke kategori Persembahan Canva dan klik Semak Imbas Templat.
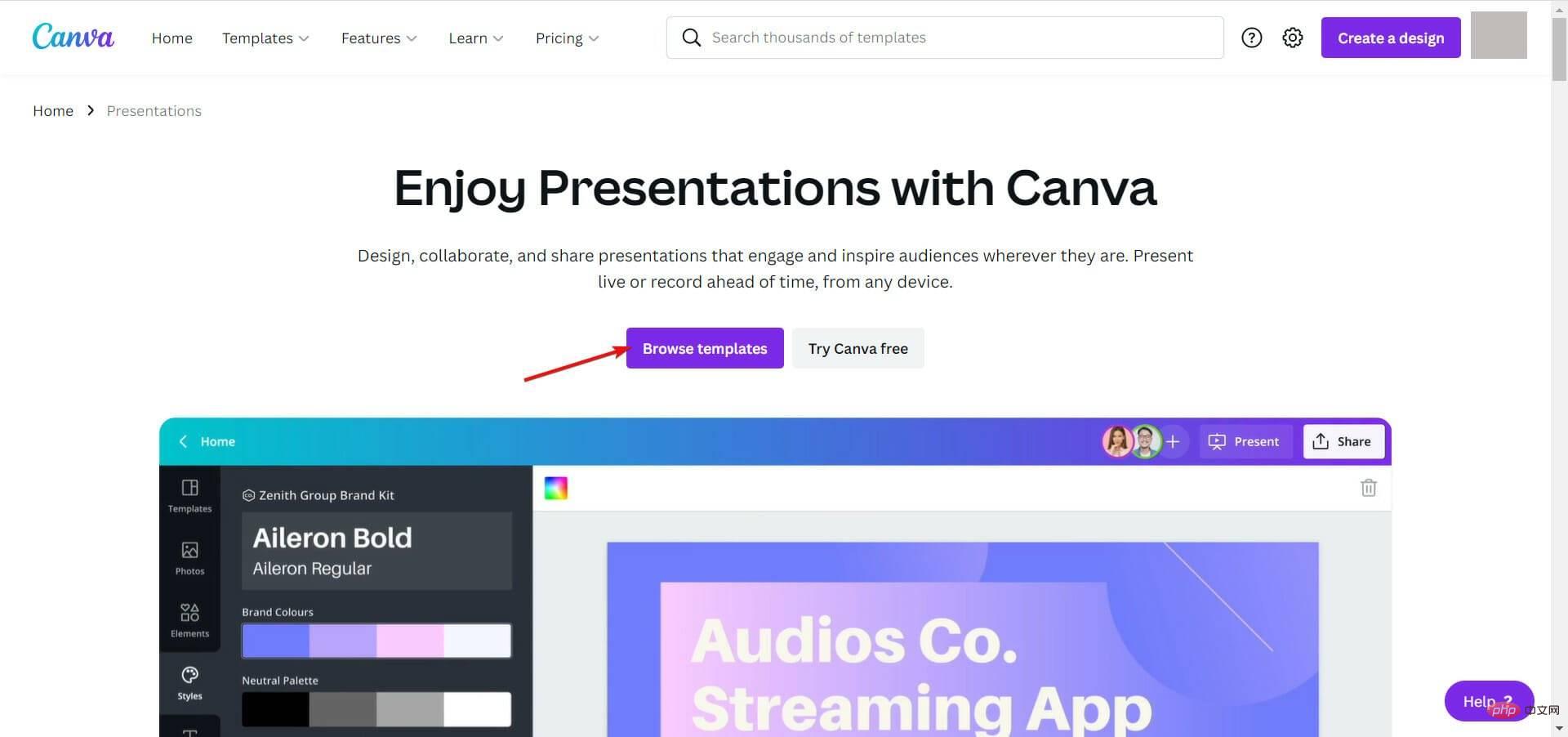
2. Jika anda belum mempunyai akaun Canva lagi, anda harus menciptanya secara percuma pada ketika ini. Jika anda sudah mempunyai satu, log masuk ke dalamnya.
3. Seterusnya, pilih gaya demo dan tema dari sebelah kiri, kemudian pilih templat daripada ratusan templat percuma di anak tetingkap kanan. Terdapat lebih banyak kandungan yang tersedia jika anda memutuskan untuk membayar pelan Pro.
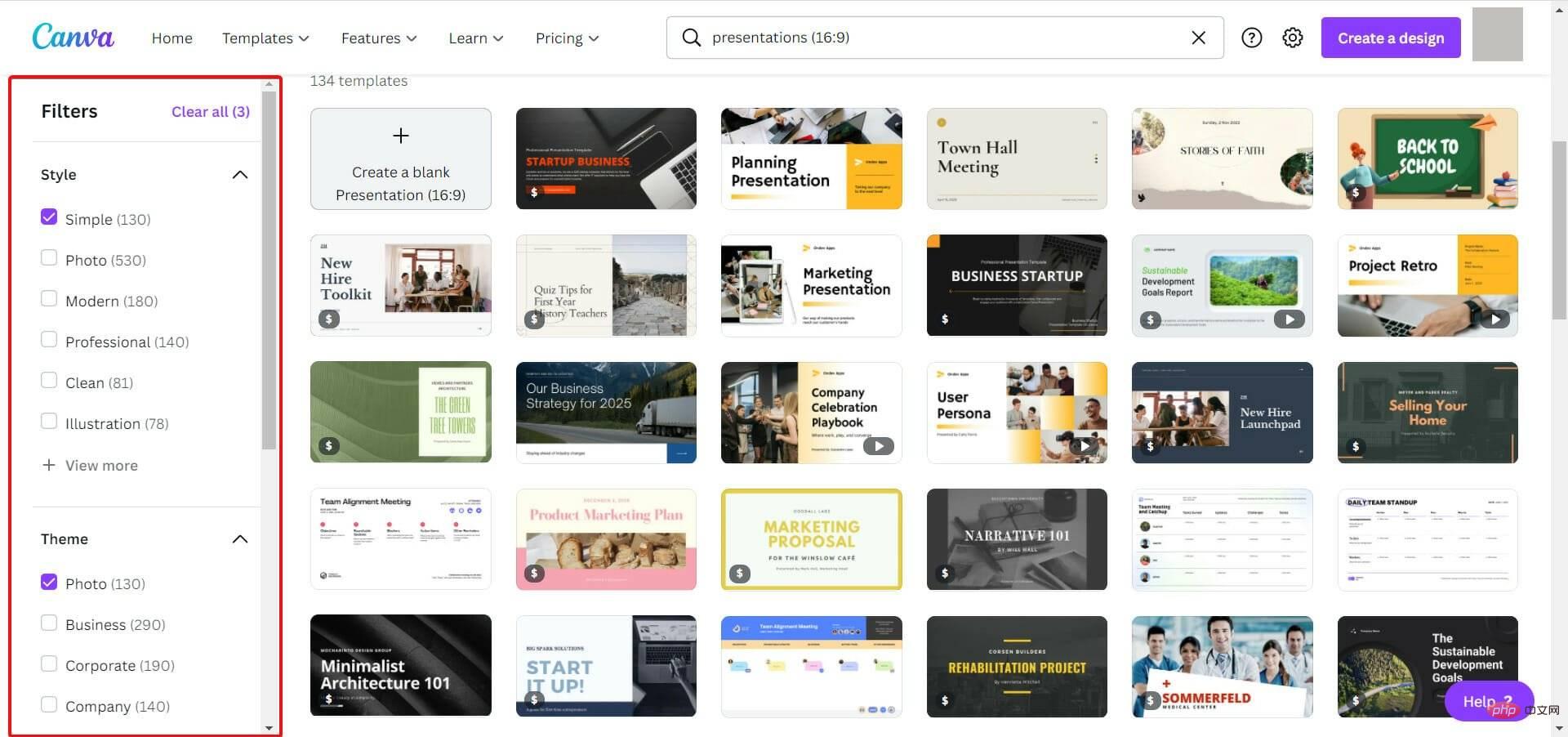
4. Selepas memilih templat, klik butang Sesuaikan templat ini. Secara lalai, pembentangan ialah resolusi 1920 x 1080, tetapi jika anda memulakan percubaan Canva Pro anda, anda akan dapat menetapkan sebarang saiz yang anda inginkan dalam masa 30 hari.
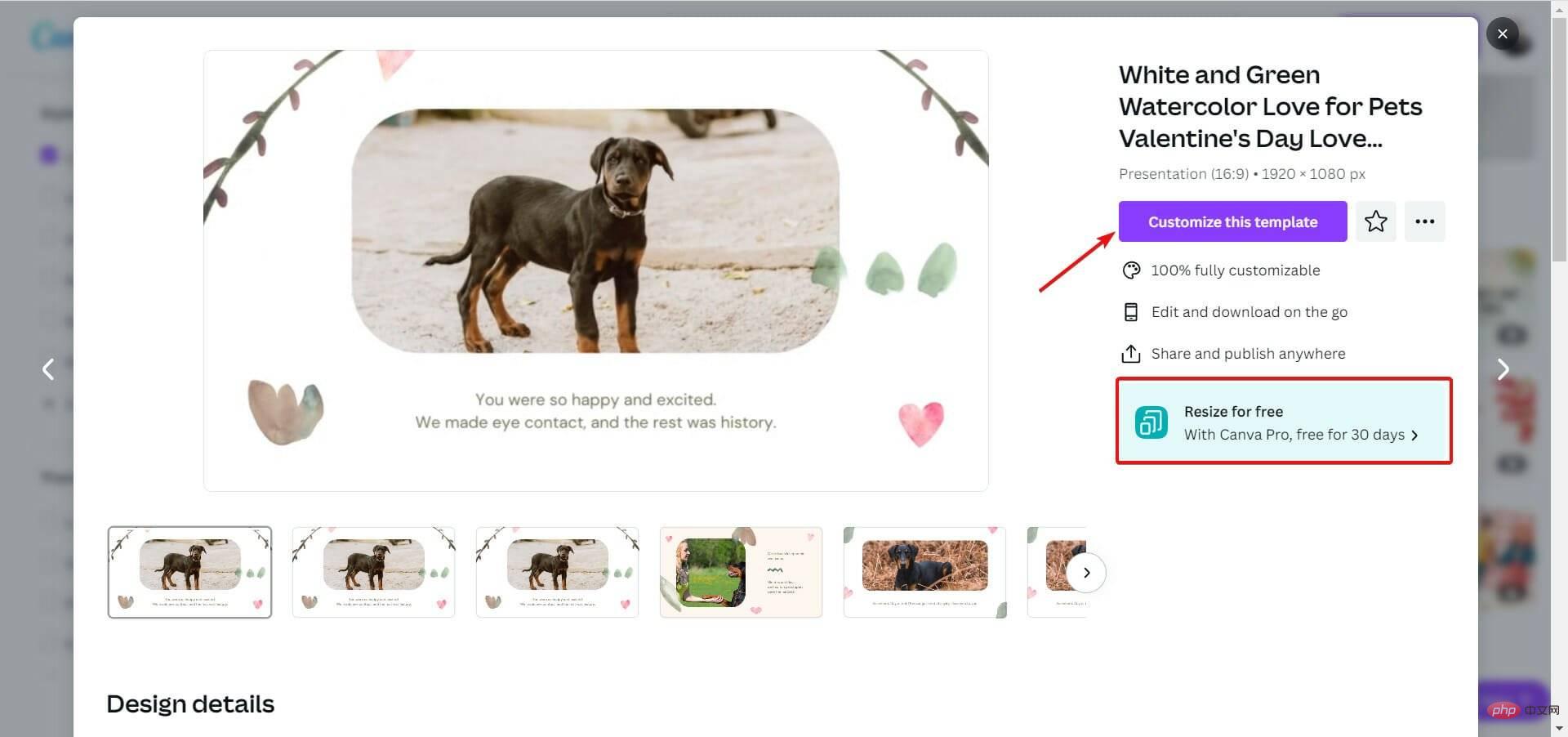
5. Anda akan memasuki mod edit dan anda akan dapat menukar segala-galanya pada halaman, termasuk imej dan teks.
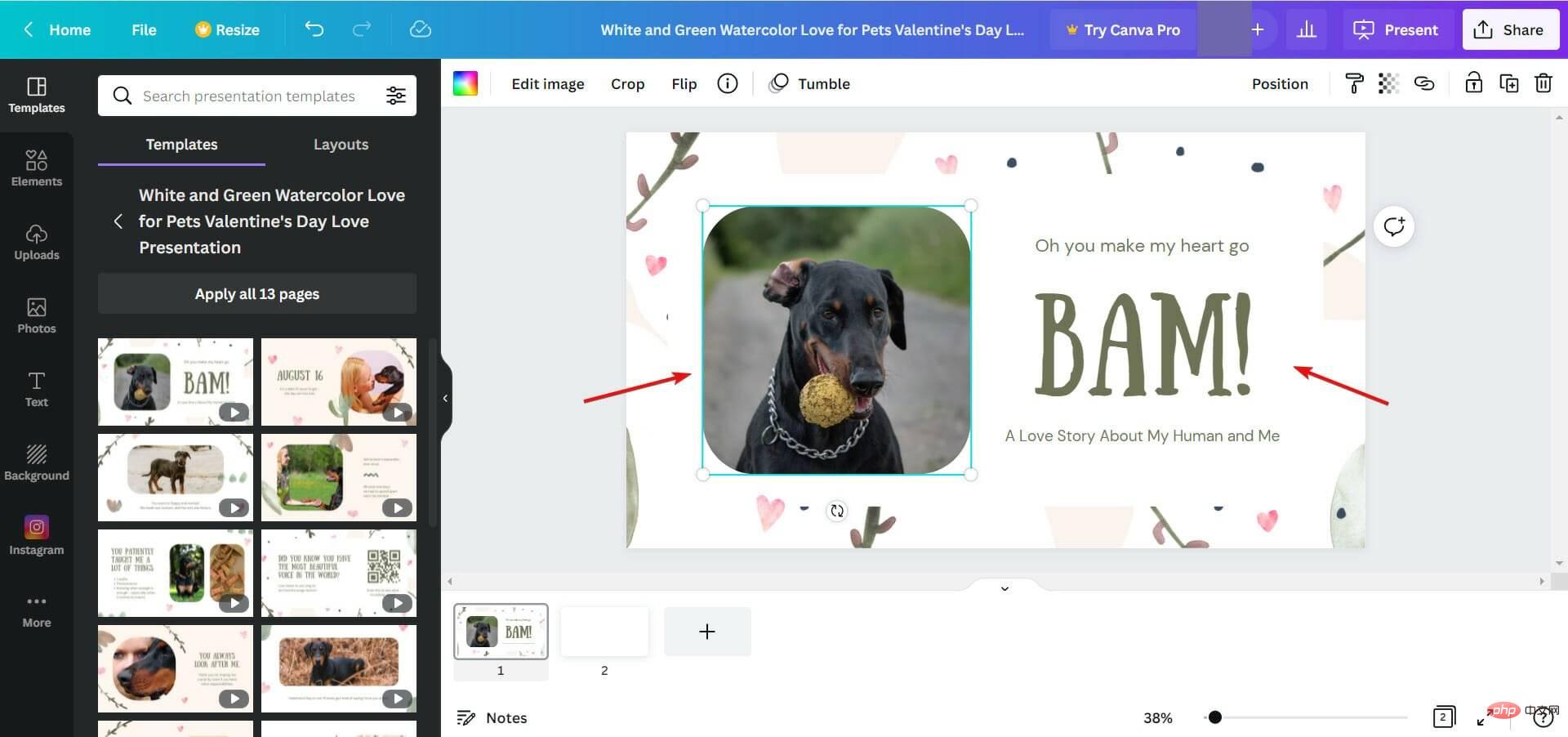
6. Untuk menambah foto anda sendiri, klik butang Muat naik, kemudian klik butang Muat naik Media.
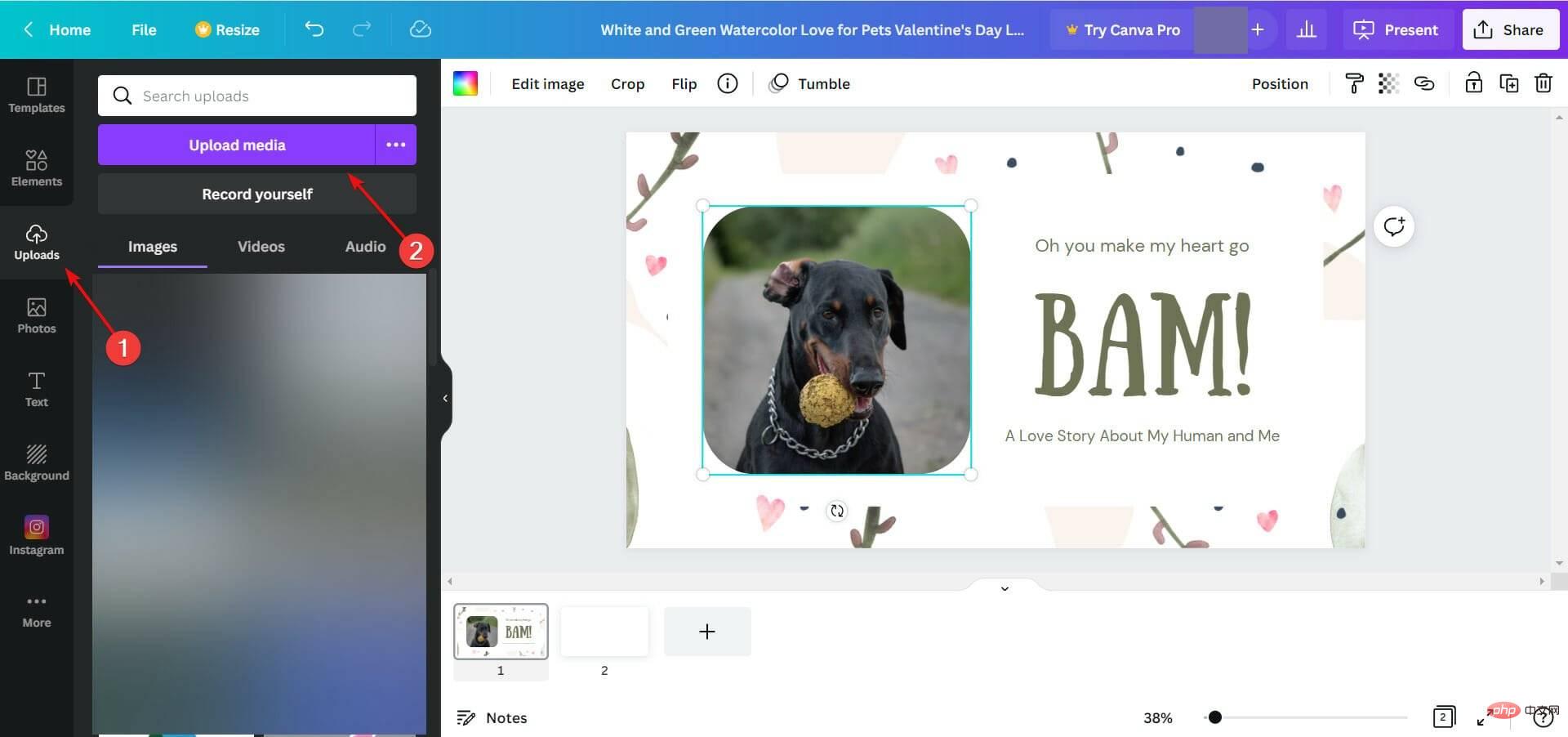
7. Sekarang, klik pada tanda tambah untuk menambah halaman baharu, pilih halaman kosong baharu dan pilih daripada Muat Naik Menambah foto .
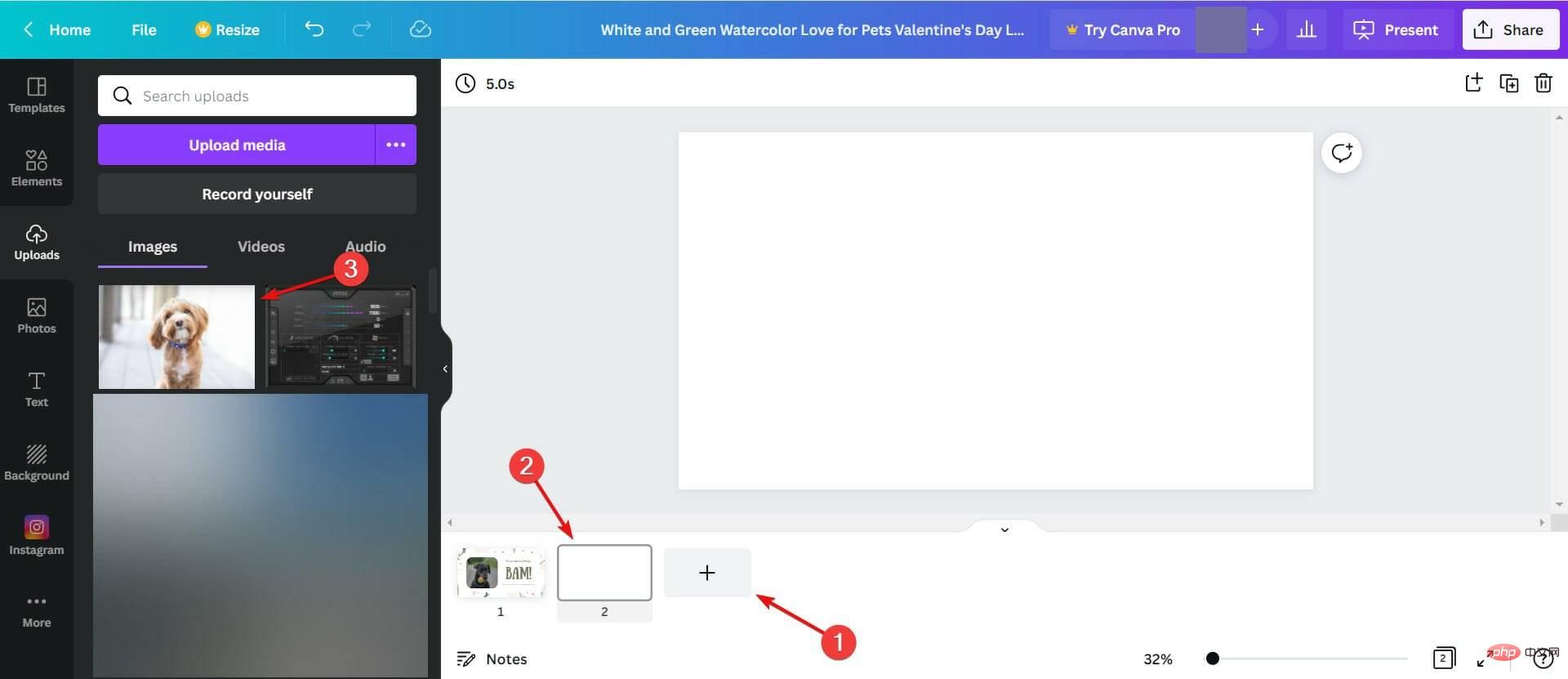
8. Sekarang setelah foto itu ditambahkan, anda boleh menggerakkannya dengan tetikus anda atau meregangkannya, menambah lebih banyak foto pada halaman yang sama, dsb.
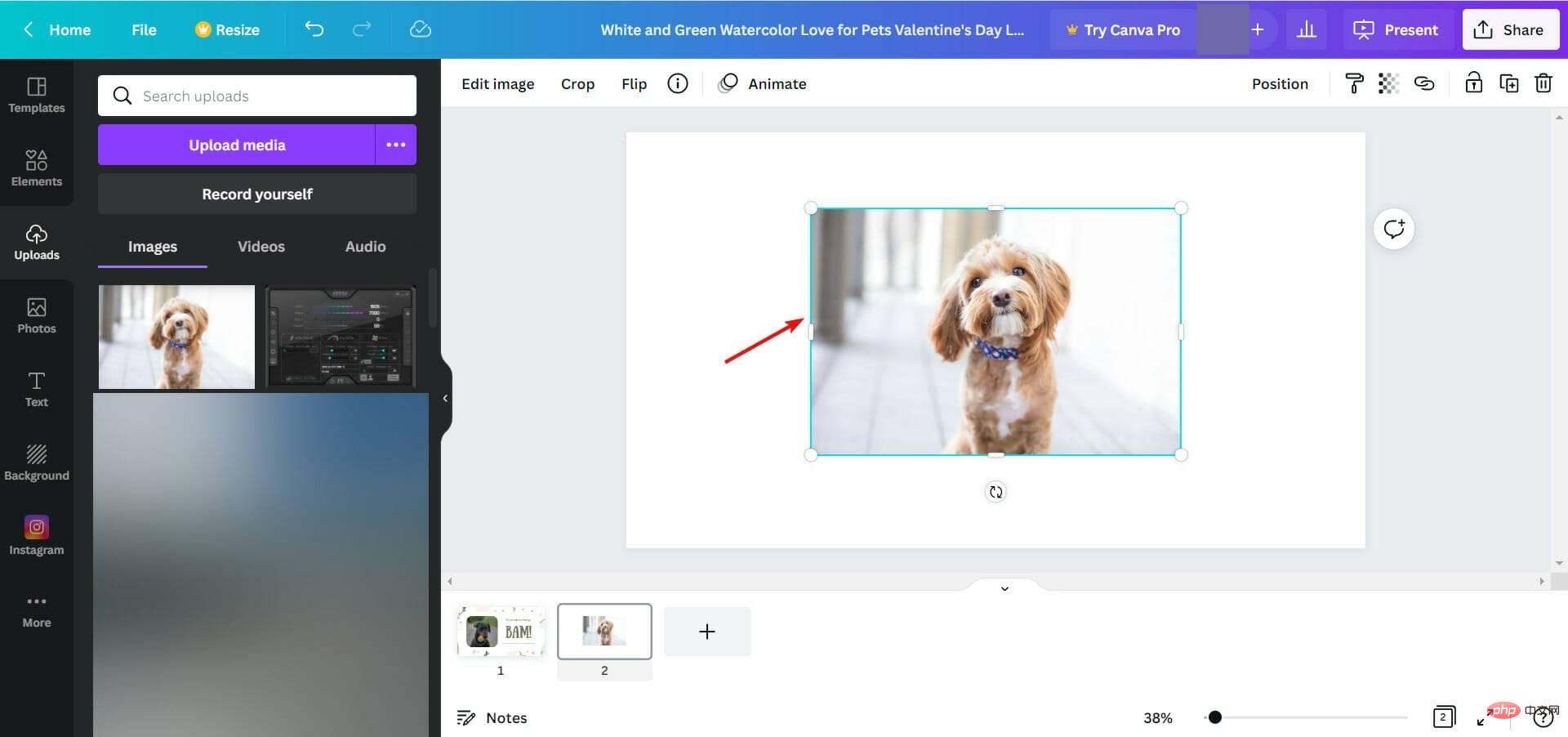
9. Dengan mengandaikan anda telah menambah semua foto anda pada pembentangan anda, klik Muzik dalam anak tetingkap kiri untuk menambah latar belakang melodi yang indah pada foto anda. Terdapat banyak pilihan percuma dalam senarai.
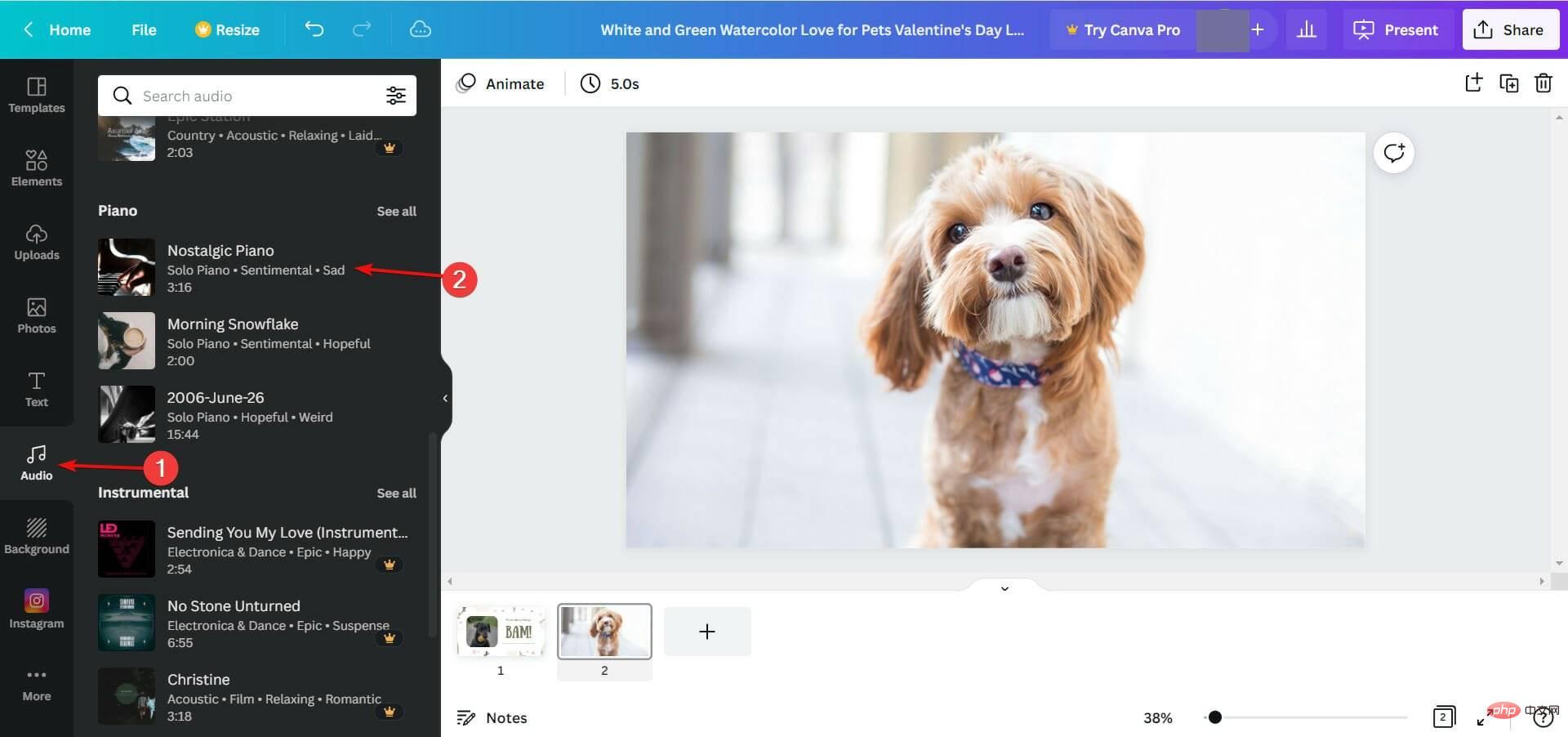
10. Runut audio akan ditambah secara automatik dari awal dan akan dimainkan semasa pembentangan. Anda boleh menukar kelantangannya dan juga menambah kesan audio pudar.
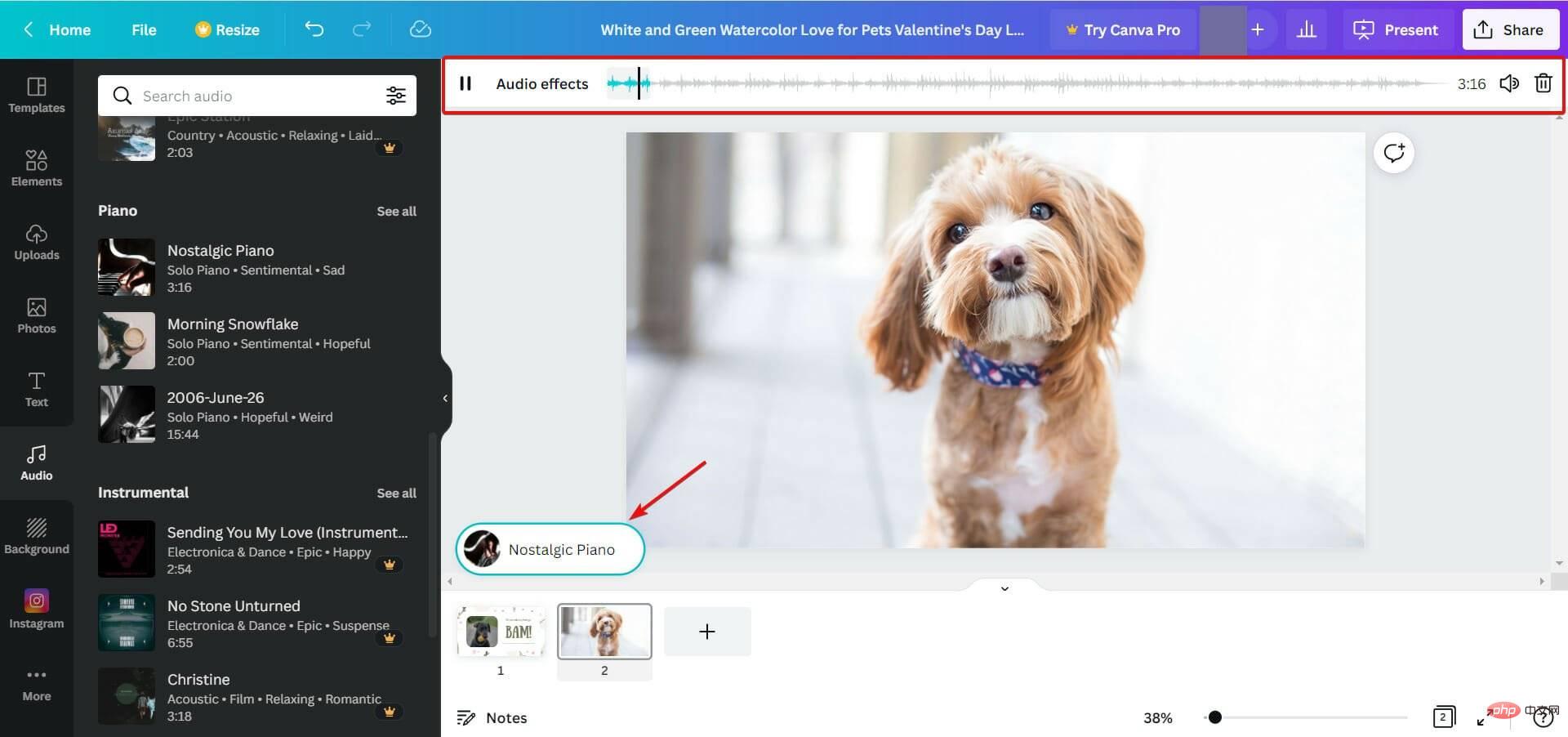
11 Apabila selesai, atau pada bila-bila masa semasa kerja anda, anda boleh mengklik butang Bentangkan , pilih jenis pembentangan dan klik Bentangkan <.> Butang untuk melihat rupa tayangan slaid.
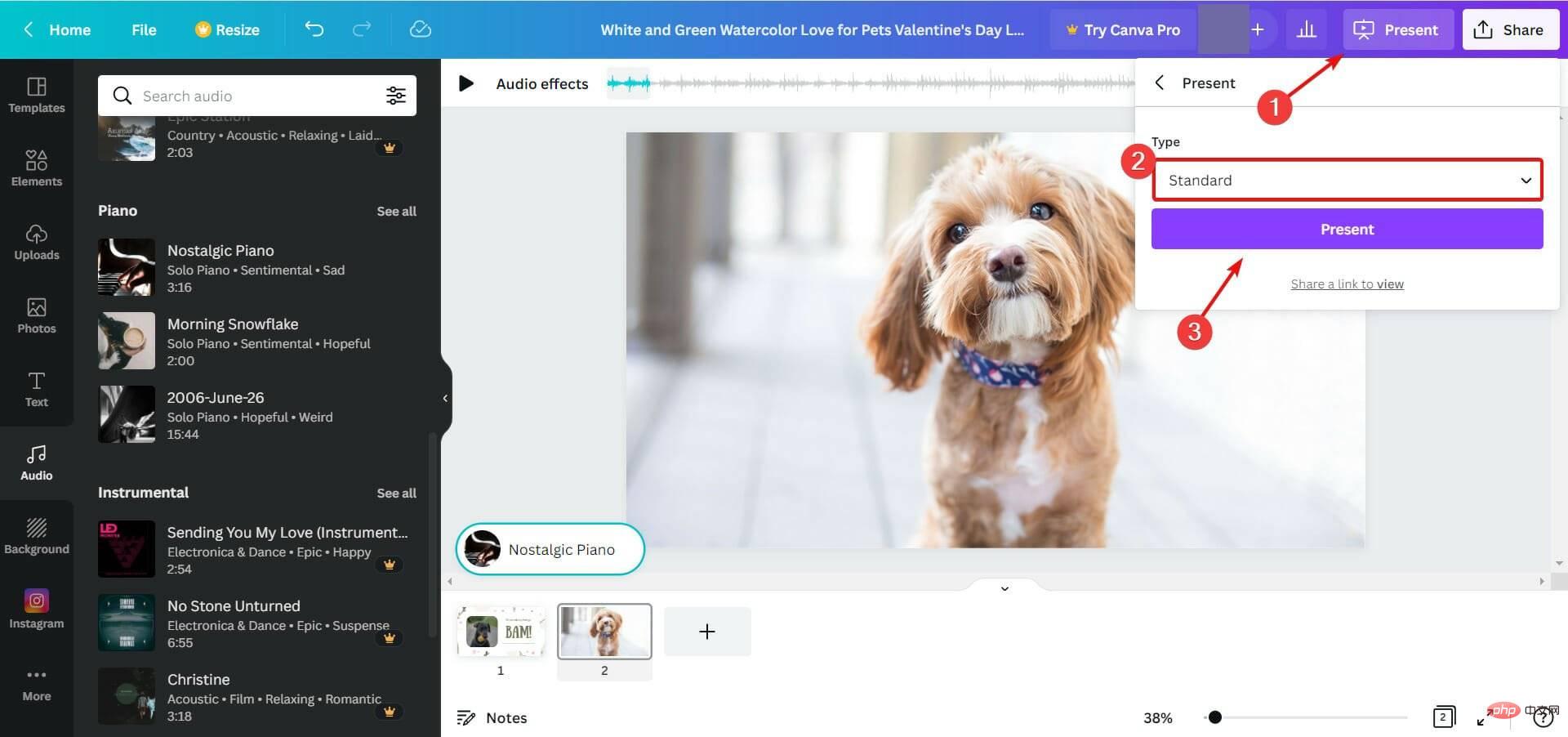
Kongsi di sudut kanan atas, dan kemudian klik Muat turun ke Pembentangan anda disimpan pada pemacu anda.
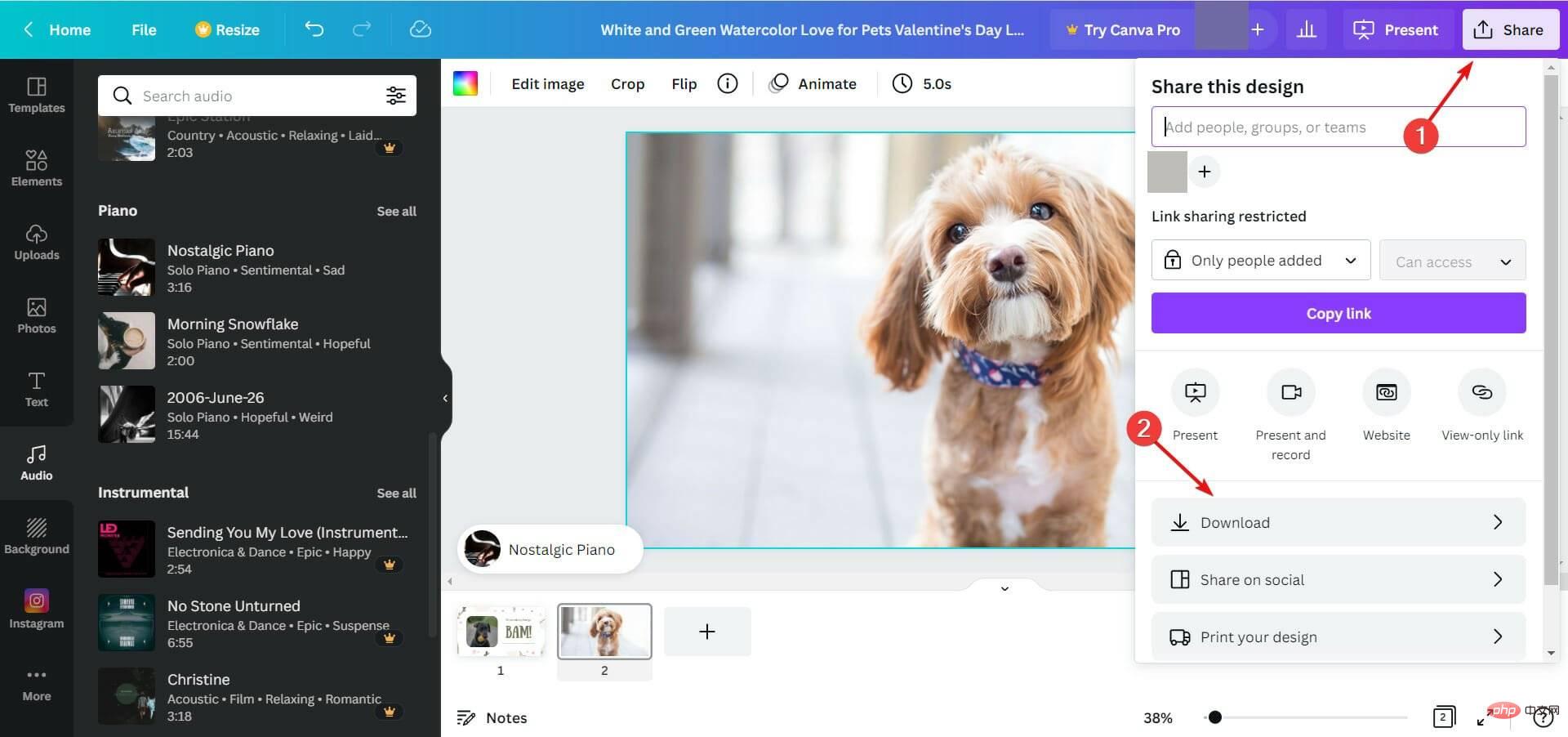 Seperti yang anda akan temui, anda mempunyai banyak pilihan perkongsian terus daripada apl web. Anda boleh menyiarkannya di media sosial anda, mendapatkan pautan dan menghantarnya melalui mana-mana platform komunikasi dan banyak lagi.
Seperti yang anda akan temui, anda mempunyai banyak pilihan perkongsian terus daripada apl web. Anda boleh menyiarkannya di media sosial anda, mendapatkan pautan dan menghantarnya melalui mana-mana platform komunikasi dan banyak lagi.
3. Cara menggunakan Promo untuk membuat tayangan slaid dengan muzik
- Promo ialah perkhidmatan berasaskan web, jadi sila akses tapak web melalui penyemak imbas web.

- Klik untuk mencubanya secara percuma! butang.

- Daftar dengan membuat bukti kelayakan anda.

- Selepas log masuk, klik butang muat naik di hujung kanan.

- Klik pada foto.

- Tambah imej untuk disertakan dalam tayangan slaid.

- Klik pada imej yang ingin anda sertakan dalam projek anda. Mereka akan diserlahkan dengan warna biru.

- Kemudian klik butang Tambah pada Projek.

- Seterusnya, anda akan dibawa ke halaman projek tayangan slaid di mana anda boleh menyesuaikan tayangan slaid.
- Untuk menambah muzik, klik tab Muzik di sebelah kiri.

- Klik di bahagian atas untuk memuat naik.

- Anda boleh menyeret fail ke halaman atau klik padanya untuk memuat naik trek muzik.

- Klik dan ia akan muncul pada penjelajah fail. Pilih fail muzik yang anda mahu tambah.

- Memuat naik mengambil masa beberapa saat. Jika ia diisytiharkan dipilih pada fail, ia telah ditambahkan pada slaid.

- Anda boleh mengedit panjang lagu dengan mengklik ikon pensel dalam fail. Anda boleh menukar kelantangan, memangkasnya atau menambah pudar.

- Selepas anda selesai memangkas lagu, klik untuk memangkas muzik.

- Kembali dalam editor anda boleh menambah teks dan menukar fonnya.

- Anda boleh menambah teks dengan mengklik dua kali bar biru di atas garis masa dan kemudian menaip perkara yang anda mahu.

- Klik Selesai apabila selesai.

- Apabila selesai, klik butang Simpan dan Pratonton di sebelah kiri.

- Selepas beberapa lama, video akan sedia untuk pratonton.

- Tonton video untuk melihat jika terdapat sebarang perubahan.
- Apabila selesai, pilih butang Terbitkan terakhir.

Adakah terdapat apa-apa yang berbeza semasa membuat tayangan slaid dengan muzik pada Windows 10?
Walaupun Windows 11 jauh lebih maju daripada Windows 10 lama, pada terasnya ia tetap sama dan kebanyakan apl akan berjalan dalam kedua-dua sistem pengendalian.
Itulah sebabnya semua penyelesaian dan perisian yang diperkenalkan di atas berfungsi dengan lancar pada Windows 10 juga.
Apl Photos masih sama, dan semua menu yang kami bincangkan dalam tutorial ini adalah sama dalam sistem Windows 11 dan lebih lama.
Pembuat Tayangan Slaid Aiskrim ialah alat hebat yang turut dijalankan pada Windows 10. Bagi pembuat tayangan slaid dalam talian, menggunakannya dalam penyemak imbas anda menjadikannya serasi dengan mana-mana sistem atau peranti.
Cara Tambahan untuk Meningkatkan Pengalaman Windows Anda
Seperti yang dinyatakan secara ringkas dalam tutorial, Windows 11 mempunyai pelbagai apl pihak ketiga yang menjadikan pengurusan foto lebih diperkemas berkat pelbagai ciri.
Sebagai contoh, ACDSEE Photo Studio Ultimate 2022 dilengkapi dengan banyak ciri hebat seperti Mod Media yang memberi anda akses kepada pangkalan data foto yang besar dan Mod Orang yang membolehkan anda mengisih imej mengikut sesiapa sahaja di dalamnya.
Untuk menerokai luar fotografi, disyorkan agar anda mendapatkan alat migrasi sendiri. Ini ialah aplikasi yang memindahkan pengurus fail penting, tetapan komputer, dan juga aplikasi lain ke mesin lain.
Pada mulanya, ia mungkin kelihatan tidak berguna, tetapi ia adalah alat yang hebat jika anda ingin menukar tetapan dan fail komputer lama anda tanpa perlu mengalihkan semuanya satu demi satu.
Sebab yang bagus ialah antara muka penggunanya yang ringkas dan keupayaan untuk memulihkan sistem asal kepada PC baharu, sama seperti asalnya.
Jadi, berikut ialah tutorial lengkap kami tentang cara membuat tayangan slaid dengan muzik pada Windows 11 dan 10 menggunakan aplikasi percuma, berbayar dan dalam talian.
Walau bagaimanapun, untuk membuat tayangan slaid yang hebat, anda memerlukan gambar yang hebat, jadi anda mungkin berminat dengan senarai perisian penyuntingan foto terbaik kami.
Atas ialah kandungan terperinci Bagaimana untuk membuat tayangan slaid dengan muzik latar belakang pada Windows 10 dan 11?. Untuk maklumat lanjut, sila ikut artikel berkaitan lain di laman web China PHP!

Alat AI Hot

Undresser.AI Undress
Apl berkuasa AI untuk mencipta foto bogel yang realistik

AI Clothes Remover
Alat AI dalam talian untuk mengeluarkan pakaian daripada foto.

Undress AI Tool
Gambar buka pakaian secara percuma

Clothoff.io
Penyingkiran pakaian AI

Video Face Swap
Tukar muka dalam mana-mana video dengan mudah menggunakan alat tukar muka AI percuma kami!

Artikel Panas

Alat panas

Notepad++7.3.1
Editor kod yang mudah digunakan dan percuma

SublimeText3 versi Cina
Versi Cina, sangat mudah digunakan

Hantar Studio 13.0.1
Persekitaran pembangunan bersepadu PHP yang berkuasa

Dreamweaver CS6
Alat pembangunan web visual

SublimeText3 versi Mac
Perisian penyuntingan kod peringkat Tuhan (SublimeText3)

Topik panas
 1659
1659
 14
14
 1416
1416
 52
52
 1310
1310
 25
25
 1258
1258
 29
29
 1232
1232
 24
24
 Apakah perisian bonjour dan bolehkah ia dinyahpasang?
Feb 20, 2024 am 09:33 AM
Apakah perisian bonjour dan bolehkah ia dinyahpasang?
Feb 20, 2024 am 09:33 AM
Tajuk: Terokai perisian Bonjour dan cara menyahpasangnya Abstrak: Artikel ini akan memperkenalkan fungsi, skop penggunaan dan cara menyahpasang perisian Bonjour. Pada masa yang sama, ia juga akan diterangkan cara menggunakan alatan lain bagi menggantikan Bonjour bagi memenuhi keperluan pengguna. Pengenalan: Bonjour ialah perisian biasa dalam bidang teknologi komputer dan rangkaian. Walaupun ini mungkin tidak biasa bagi sesetengah pengguna, ia boleh menjadi sangat berguna dalam beberapa situasi tertentu. Jika anda telah memasang perisian Bonjour tetapi kini ingin menyahpasangnya, maka
 Apakah perisian crystaldiskmark? -Bagaimana menggunakan crystaldiskmark?
Mar 18, 2024 pm 02:58 PM
Apakah perisian crystaldiskmark? -Bagaimana menggunakan crystaldiskmark?
Mar 18, 2024 pm 02:58 PM
CrystalDiskMark ialah alat penanda aras HDD kecil untuk pemacu keras yang cepat mengukur kelajuan baca/tulis berurutan dan rawak. Seterusnya, biarkan editor memperkenalkan CrystalDiskMark kepada anda dan cara menggunakan crystaldiskmark~ 1. Pengenalan kepada CrystalDiskMark CrystalDiskMark ialah alat ujian prestasi cakera yang digunakan secara meluas yang digunakan untuk menilai kelajuan baca dan tulis serta prestasi pemacu keras mekanikal dan pemacu keadaan pepejal (SSD Prestasi I/O rawak. Ia adalah aplikasi Windows percuma dan menyediakan antara muka mesra pengguna dan pelbagai mod ujian untuk menilai aspek prestasi cakera keras yang berbeza dan digunakan secara meluas dalam ulasan perkakasan
 Apa yang perlu dilakukan jika WPS Office tidak boleh membuka fail PPT - Apa yang perlu dilakukan jika WPS Office tidak boleh membuka fail PPT
Mar 04, 2024 am 11:40 AM
Apa yang perlu dilakukan jika WPS Office tidak boleh membuka fail PPT - Apa yang perlu dilakukan jika WPS Office tidak boleh membuka fail PPT
Mar 04, 2024 am 11:40 AM
Baru-baru ini, ramai rakan bertanya kepada saya apa yang perlu dilakukan sekiranya WPSOffice tidak dapat membuka fail PPT Seterusnya, mari kita belajar bagaimana untuk menyelesaikan masalah WPSOffice tidak dapat membuka fail PPT. 1. Mula-mula buka WPSOffice dan masukkan halaman utama, seperti yang ditunjukkan dalam rajah di bawah. 2. Kemudian masukkan kata kunci "pembaikan dokumen" dalam bar carian di atas, dan kemudian klik untuk membuka alat pembaikan dokumen, seperti yang ditunjukkan dalam rajah di bawah. 3. Kemudian import fail PPT untuk pembaikan, seperti yang ditunjukkan dalam rajah di bawah.
 Tutorial penggunaan CrystalDiskinfo-Apakah perisian CrystalDiskinfo?
Mar 18, 2024 pm 04:50 PM
Tutorial penggunaan CrystalDiskinfo-Apakah perisian CrystalDiskinfo?
Mar 18, 2024 pm 04:50 PM
CrystalDiskInfo ialah perisian yang digunakan untuk menyemak peranti perkakasan komputer Dalam perisian ini, kita boleh menyemak perkakasan komputer kita sendiri, seperti kelajuan membaca, mod penghantaran, antara muka, dll.! Jadi sebagai tambahan kepada fungsi ini, bagaimana untuk menggunakan CrystalDiskInfo dan apakah sebenarnya CrystalDiskInfo Izinkan saya menyelesaikannya untuk anda! 1. Asal Usul CrystalDiskInfo Sebagai salah satu daripada tiga komponen utama hos komputer, pemacu keadaan pepejal ialah medium storan komputer dan bertanggungjawab untuk penyimpanan data komputer Pemacu keadaan pepejal yang baik boleh mempercepatkan pembacaan fail dan mempengaruhi pengalaman pengguna. Apabila pengguna menerima peranti baharu, mereka boleh menggunakan perisian pihak ketiga atau SSD lain untuk
 Pengenalan kepada kaedah memasukkan heptagon ke dalam slaid PPT
Mar 26, 2024 pm 07:46 PM
Pengenalan kepada kaedah memasukkan heptagon ke dalam slaid PPT
Mar 26, 2024 pm 07:46 PM
1. Buka dokumen slaid PPT, dan dalam lajur [Kerangka, Slaid] di sebelah kiri PPT, klik untuk memilih slaid di mana anda perlu memasukkan [bentuk] asas. 2. Selepas memilih, pilih menu [Sisipkan] dalam bar menu fungsi di atas PPT dan klik. 3. Selepas mengklik menu [Insert], bar submenu [Insert] muncul di bawah bar menu fungsi. Pilih menu [Shape] dalam bar submenu [Insert]. 4. Klik menu [Shape] untuk memunculkan halaman pemilihan jenis bentuk pratetap. 5. Dalam halaman pemilihan jenis bentuk, pilih bentuk [Heptagon] dan klik. 6. Selepas mengklik, gerakkan tetikus ke antara muka penyuntingan slaid, tekan tetikus untuk melukis, dan lepaskan tetikus selepas lukisan selesai. Lengkapkan sisipan bentuk [heptagon].
 Bagaimana untuk menetapkan kenaikan papan kekunci dalam Adobe Illustrator CS6 - Bagaimana untuk menetapkan kenaikan papan kekunci dalam Adobe Illustrator CS6
Mar 04, 2024 pm 06:04 PM
Bagaimana untuk menetapkan kenaikan papan kekunci dalam Adobe Illustrator CS6 - Bagaimana untuk menetapkan kenaikan papan kekunci dalam Adobe Illustrator CS6
Mar 04, 2024 pm 06:04 PM
Ramai pengguna menggunakan perisian Adobe Illustrator CS6 di pejabat mereka, jadi adakah anda tahu bagaimana untuk menetapkan kenaikan papan kekunci dalam Adobe Illustrator CS6 Kemudian, editor akan membawakan kepada anda kaedah menetapkan kenaikan papan kekunci dalam Adobe Illustrator CS6 Pengguna yang berminat boleh lihat di bawah. Langkah 1: Mulakan perisian Adobe Illustrator CS6, seperti yang ditunjukkan dalam rajah di bawah. Langkah 2: Dalam bar menu, klik perintah [Edit] → [Keutamaan] → [Umum] dalam urutan. Langkah 3: Kotak dialog [Keyboard Increment] muncul, masukkan nombor yang diperlukan dalam kotak teks [Keyboard Increment], dan akhirnya klik butang [OK]. Langkah 4: Gunakan kekunci pintasan [Ctrl]
 Bagaimana untuk menyelesaikan percubaan perisian yang tidak serasi untuk dimuatkan dengan Edge?
Mar 15, 2024 pm 01:34 PM
Bagaimana untuk menyelesaikan percubaan perisian yang tidak serasi untuk dimuatkan dengan Edge?
Mar 15, 2024 pm 01:34 PM
Apabila kami menggunakan penyemak imbas Edge, kadangkala perisian yang tidak serasi cuba dimuatkan bersama, jadi apa yang sedang berlaku? Biarkan tapak ini dengan teliti memperkenalkan kepada pengguna cara menyelesaikan masalah cuba memuatkan perisian yang tidak serasi dengan Edge. Cara menyelesaikan perisian yang tidak serasi yang cuba dimuatkan dengan Edge Solution 1: Cari IE dalam menu mula dan akses terus dengan IE. Penyelesaian 2: Nota: Mengubah suai pendaftaran boleh menyebabkan kegagalan sistem, jadi kendalikan dengan berhati-hati. Ubah suai parameter pendaftaran. 1. Masukkan regedit semasa operasi. 2. Cari laluan\HKEY_LOCAL_MACHINE\SOFTWARE\Policies\Micros
 Apakah perisian photoshopcs5? -Tutorial penggunaan photoshopcs5
Mar 19, 2024 am 09:04 AM
Apakah perisian photoshopcs5? -Tutorial penggunaan photoshopcs5
Mar 19, 2024 am 09:04 AM
PhotoshopCS ialah singkatan daripada Photoshop Creative Suite Ia adalah perisian yang dihasilkan oleh Adobe Ia digunakan secara meluas dalam reka bentuk grafik dan pemprosesan imej Sebagai seorang pelajar baru yang belajar PS, hari ini biarkan editor menerangkan kepada anda apa itu perisian photoshopcs5. . 1. Apakah perisian photoshop cs5? Adobe Photoshop CS5 Extended sesuai untuk profesional dalam bidang filem, video dan multimedia, pereka grafik dan web yang menggunakan 3D dan animasi, dan profesional dalam bidang kejuruteraan dan saintifik. Paparkan imej 3D dan cantumkannya menjadi imej komposit 2D. Edit video dengan mudah