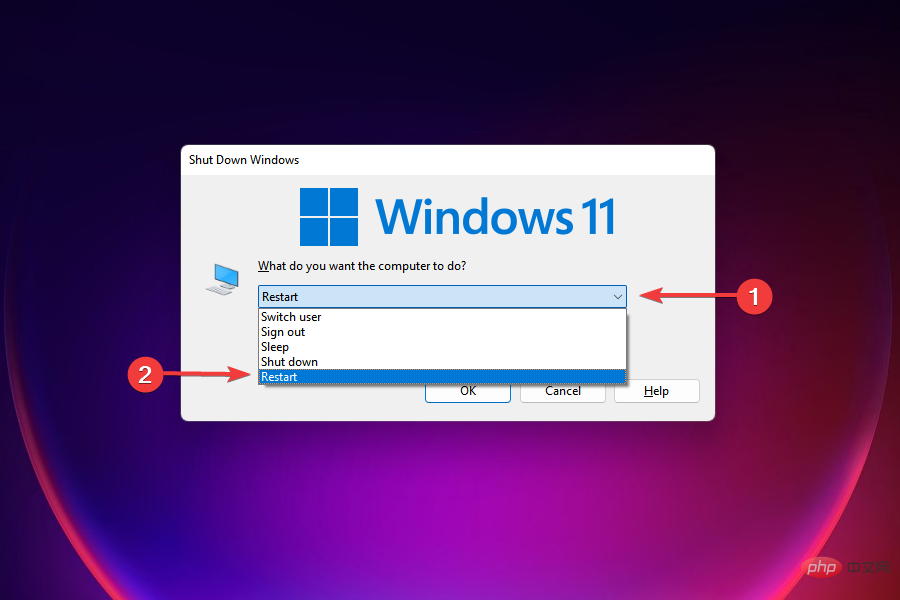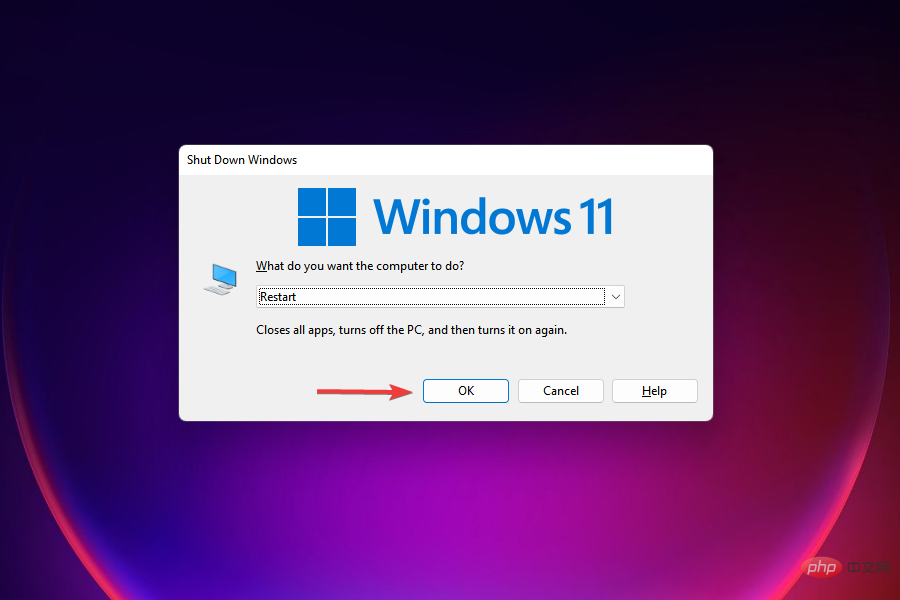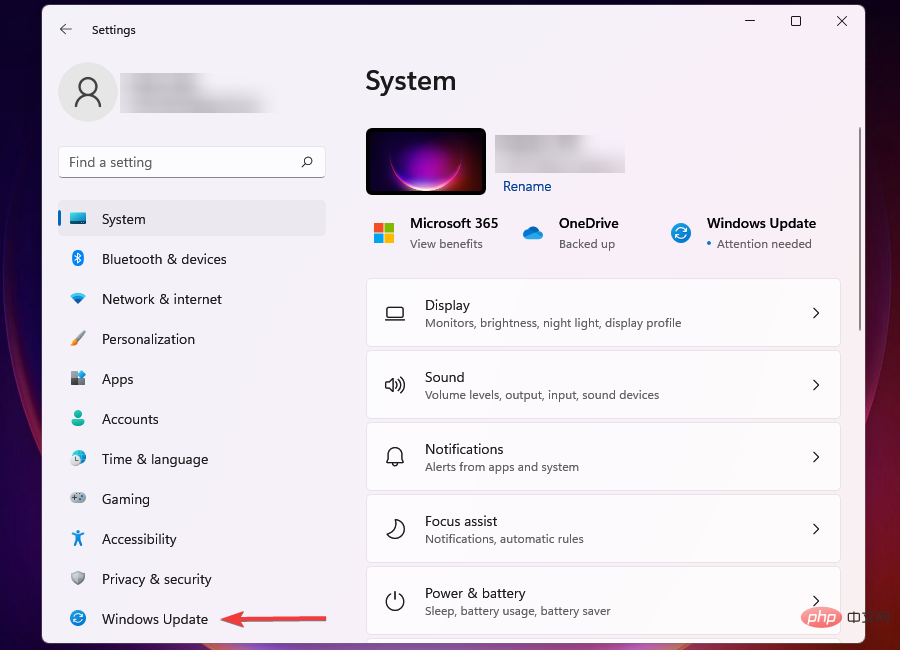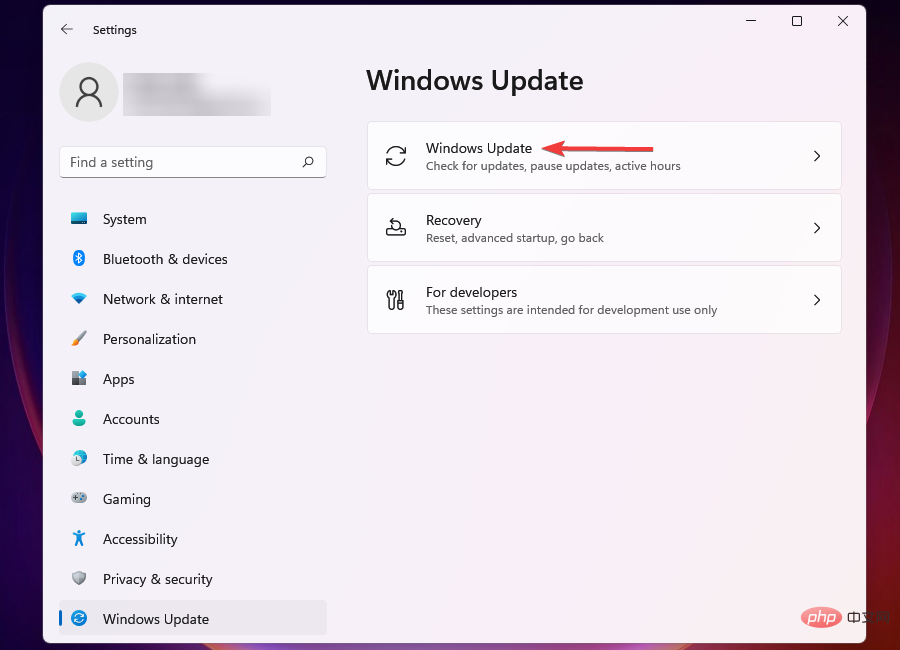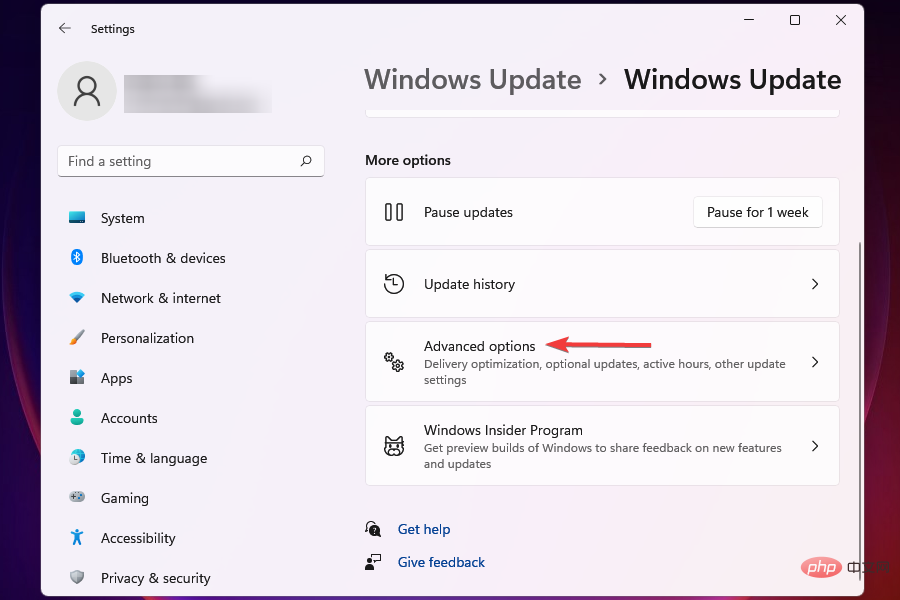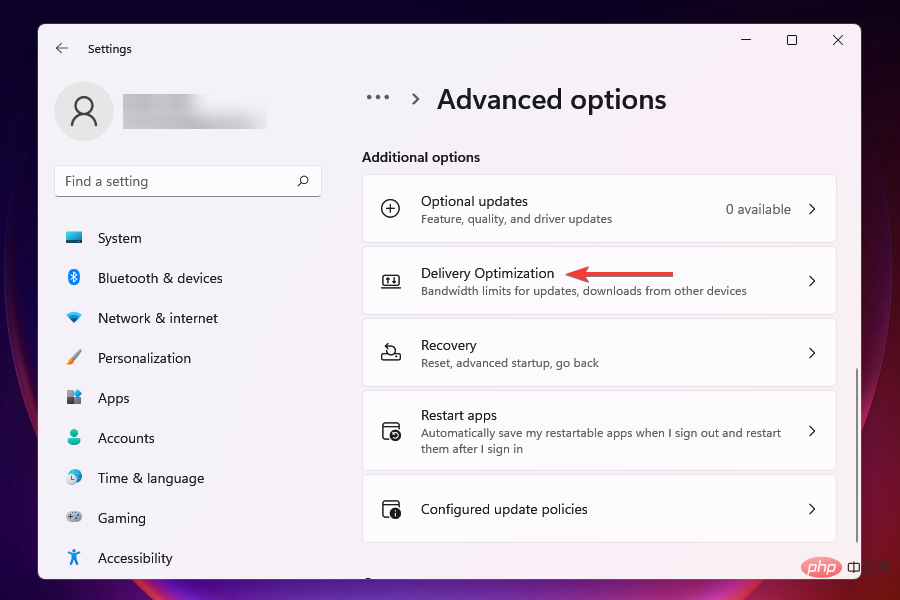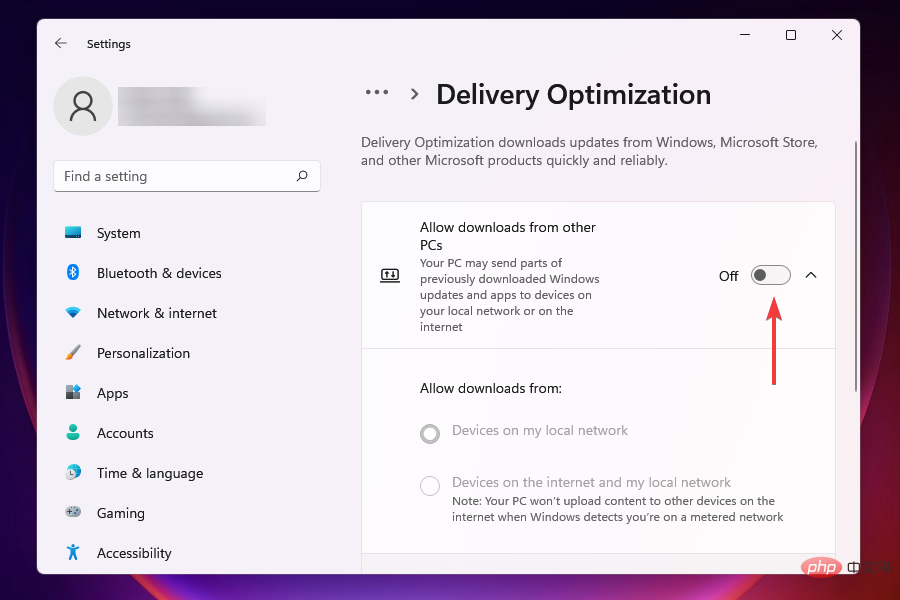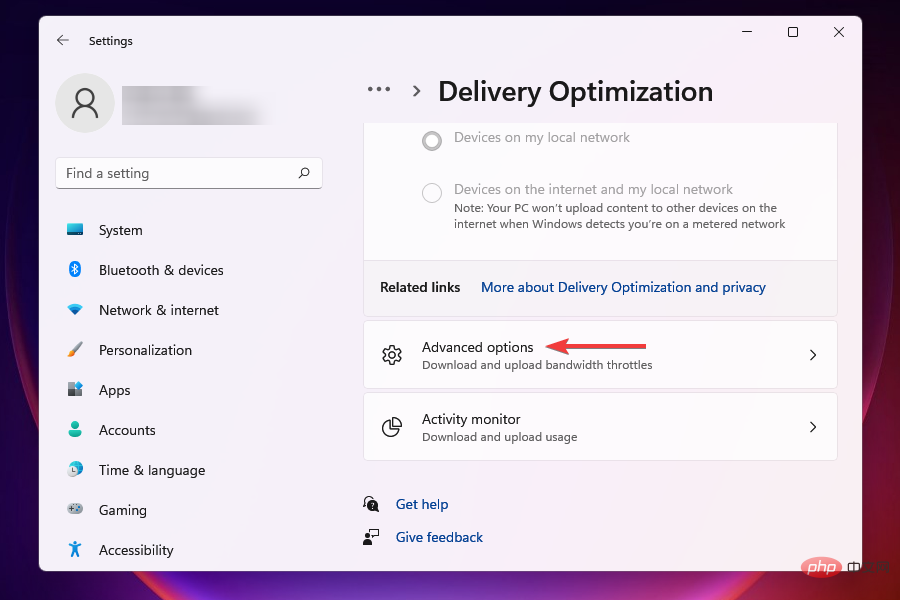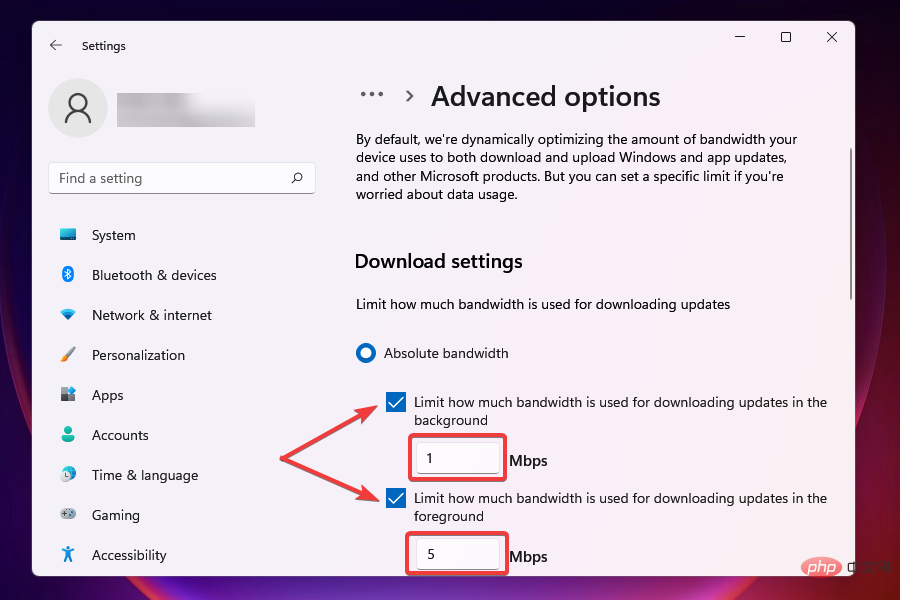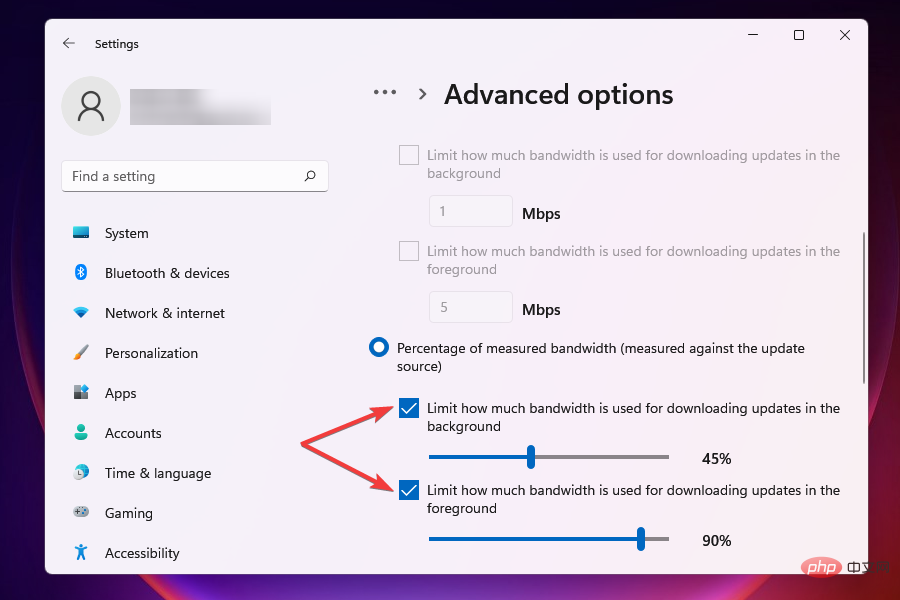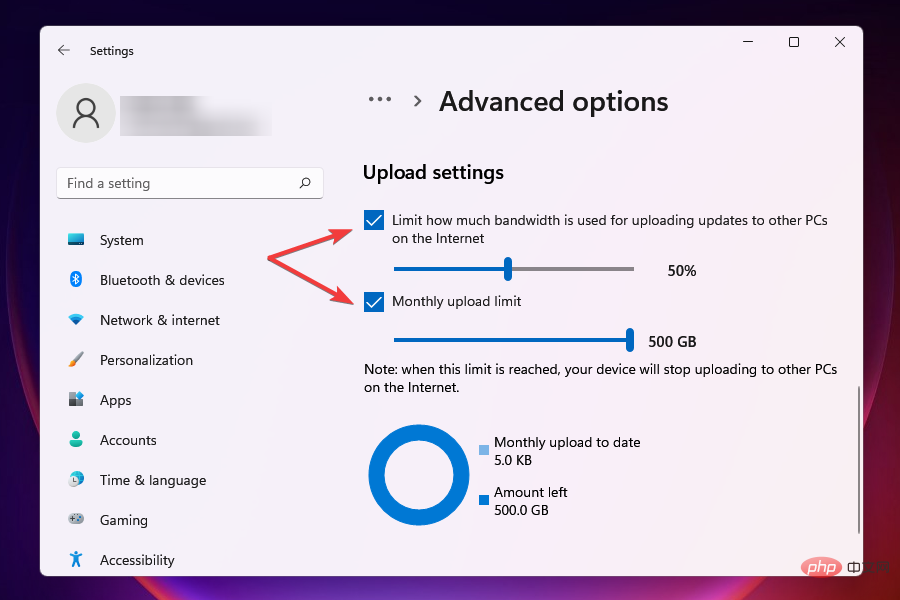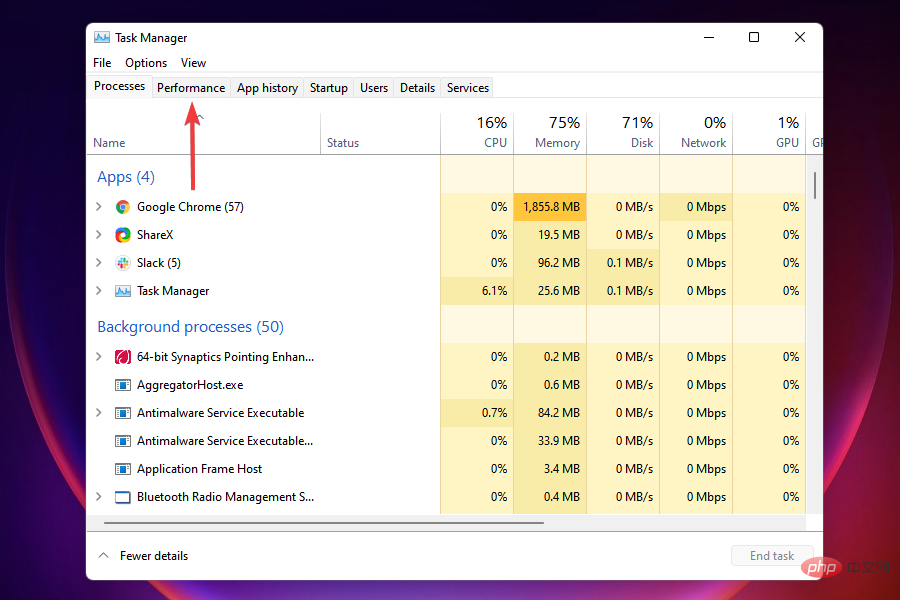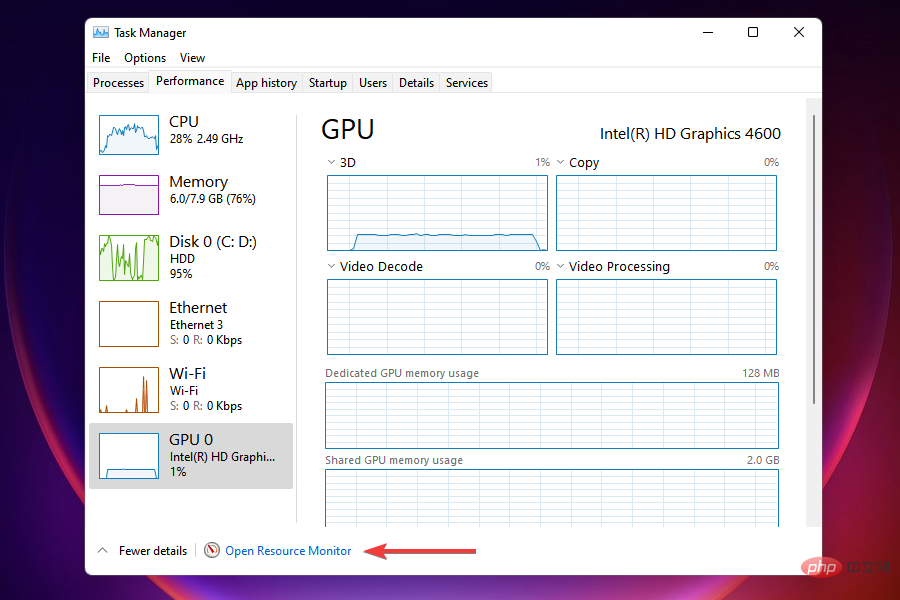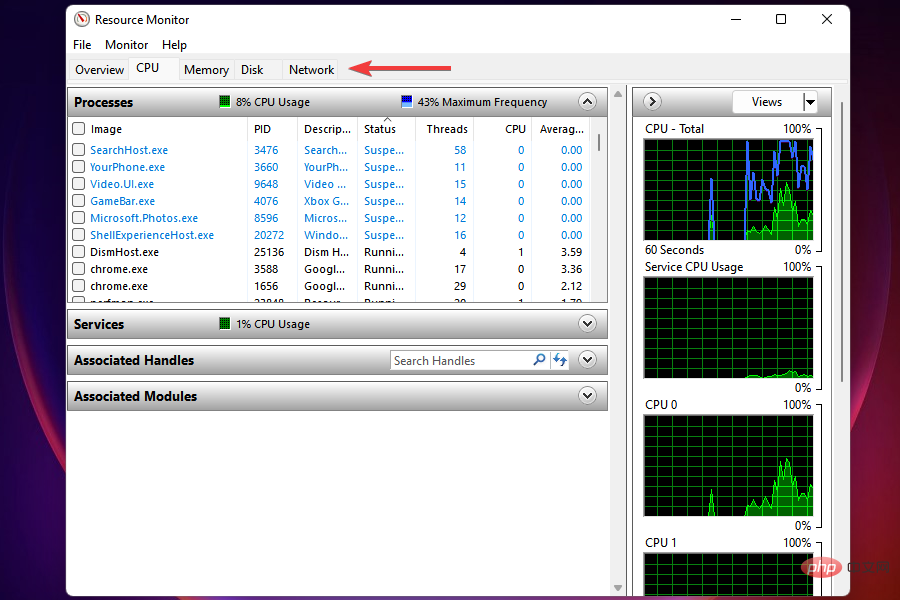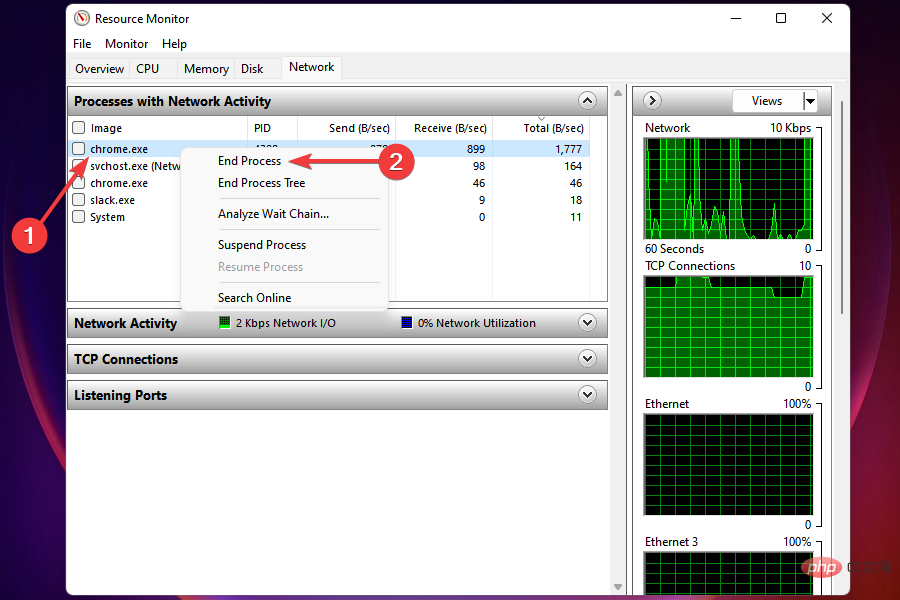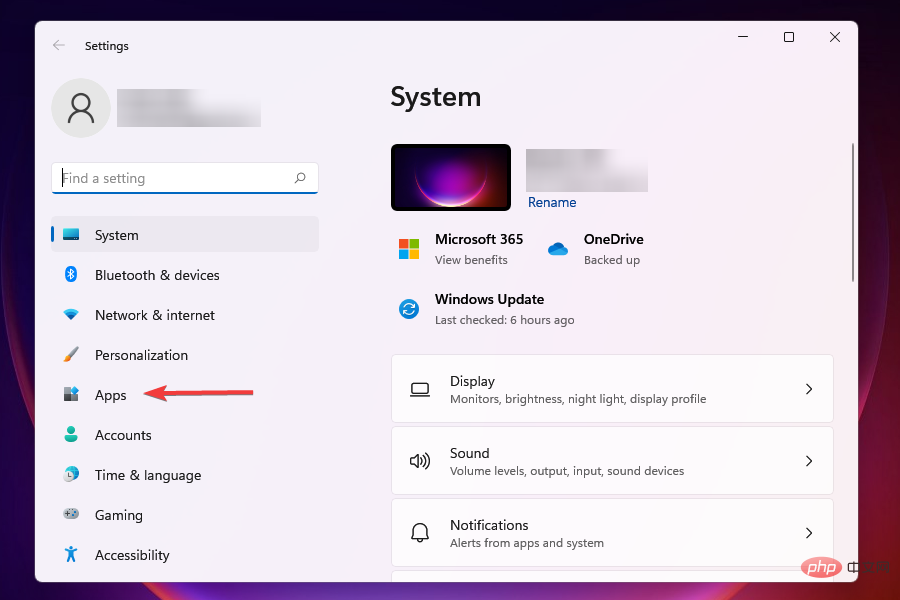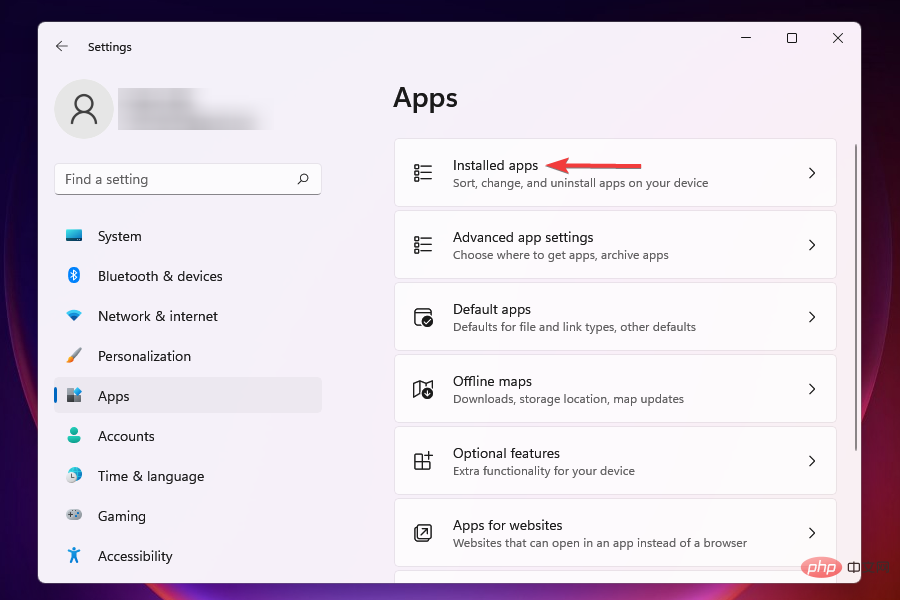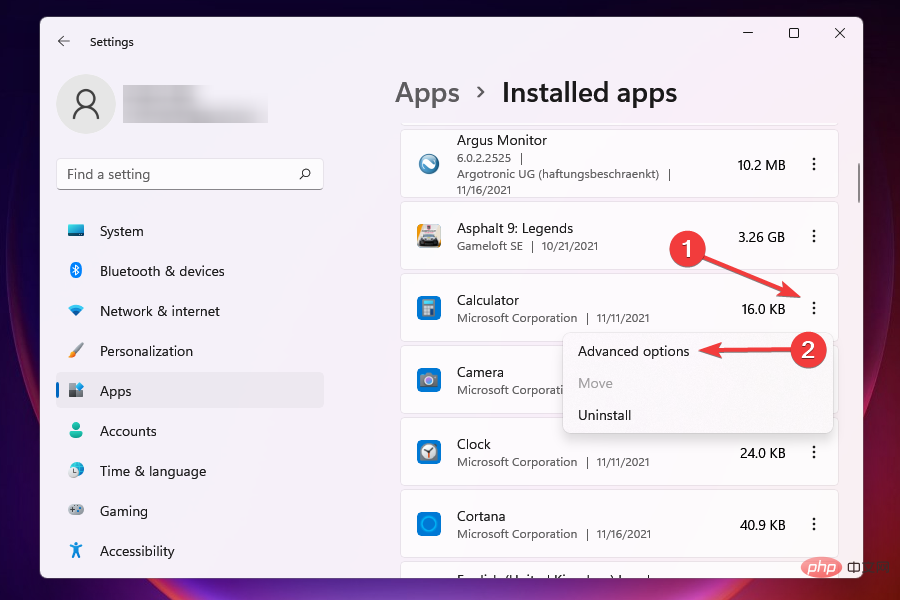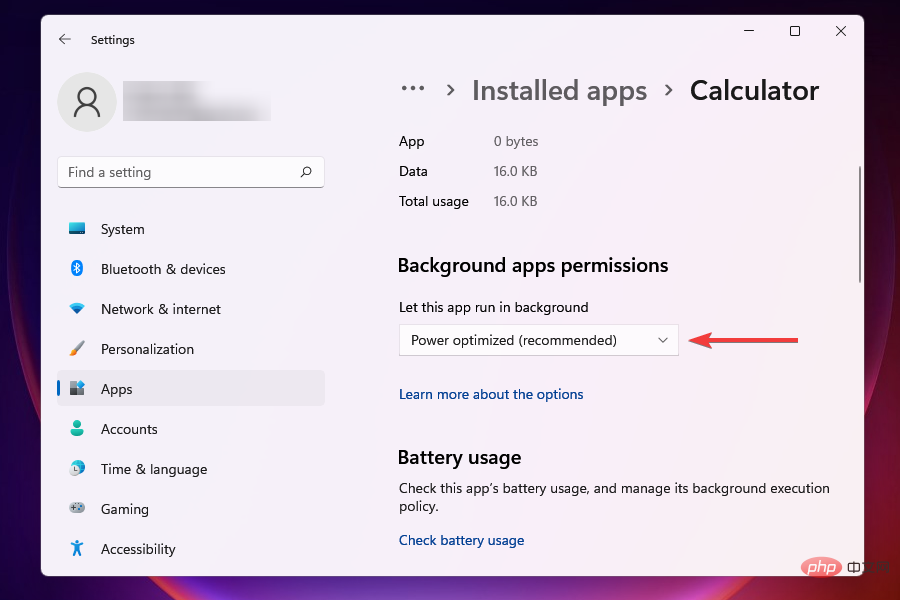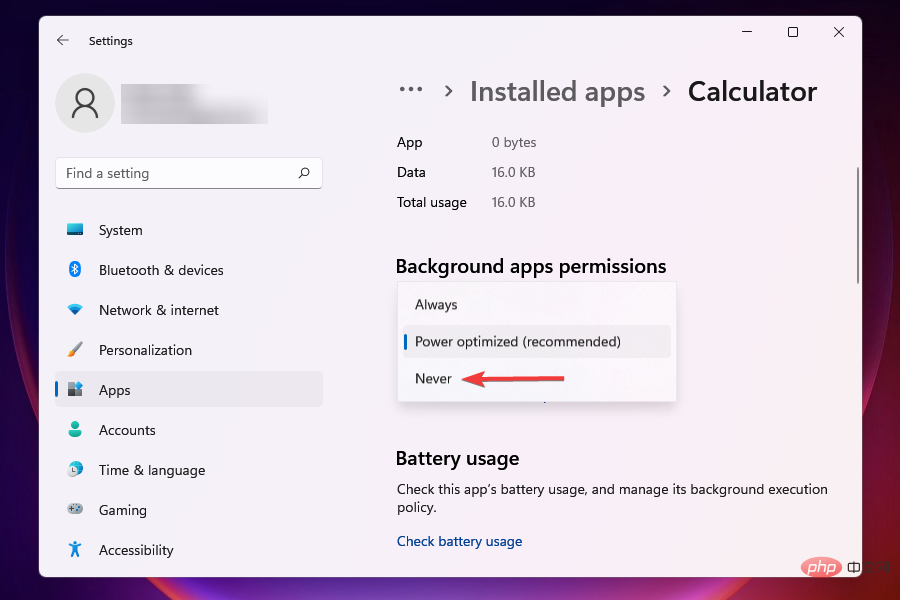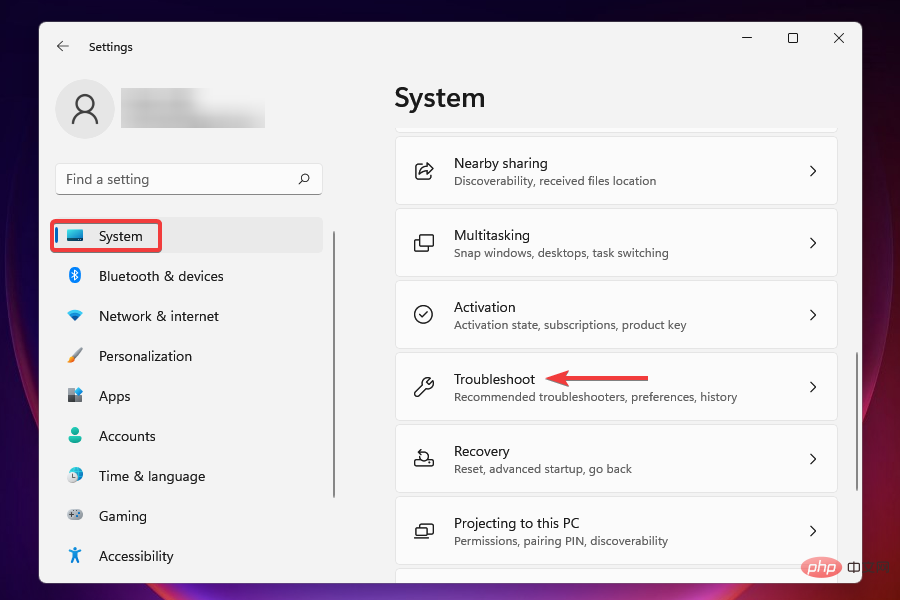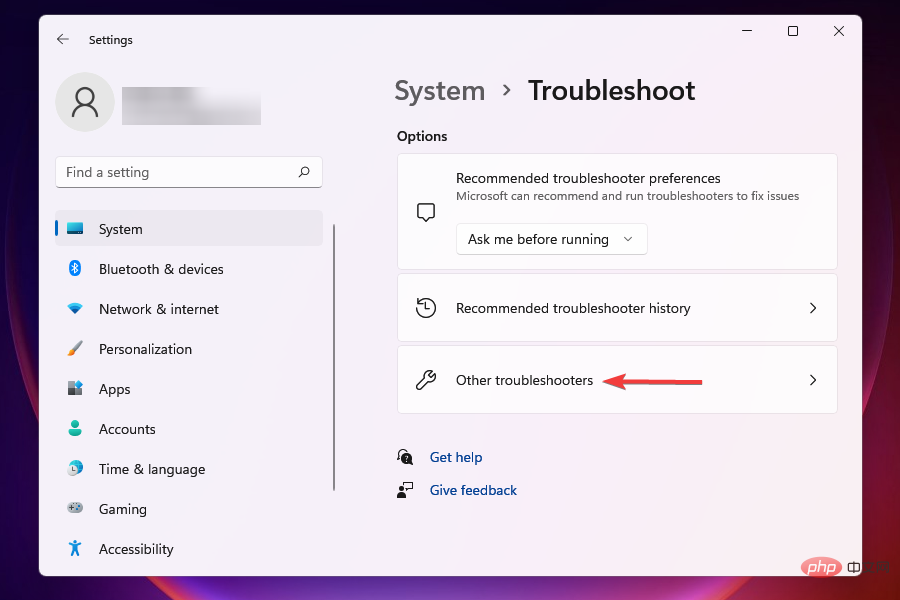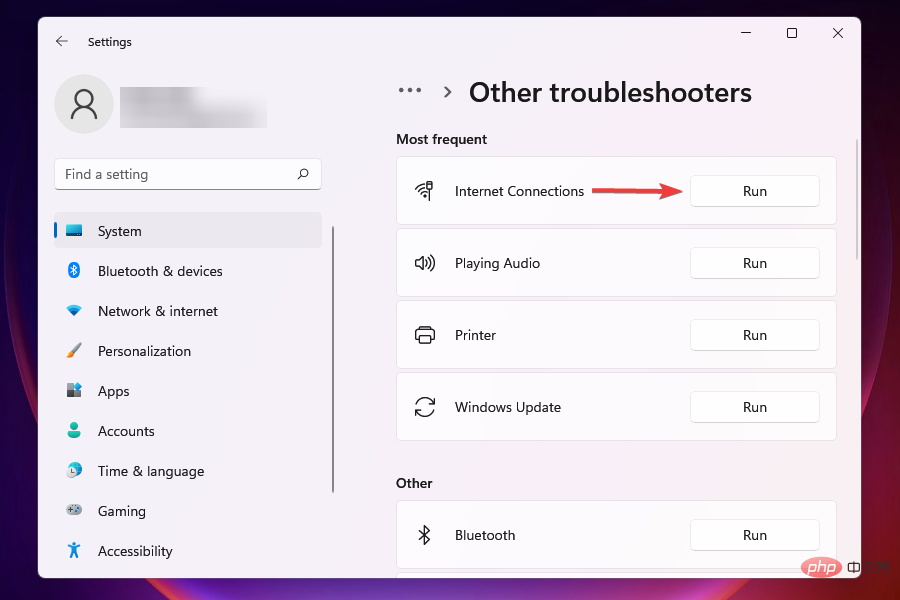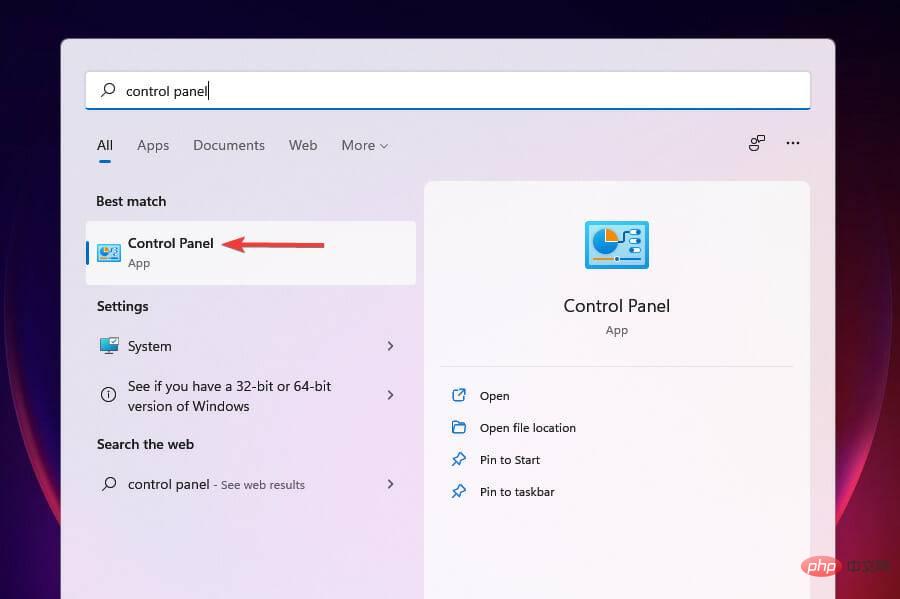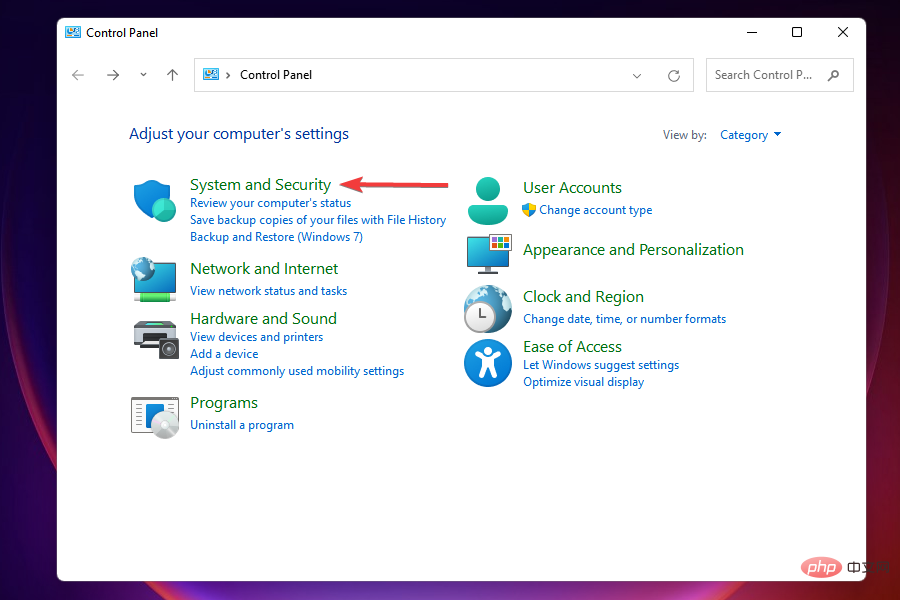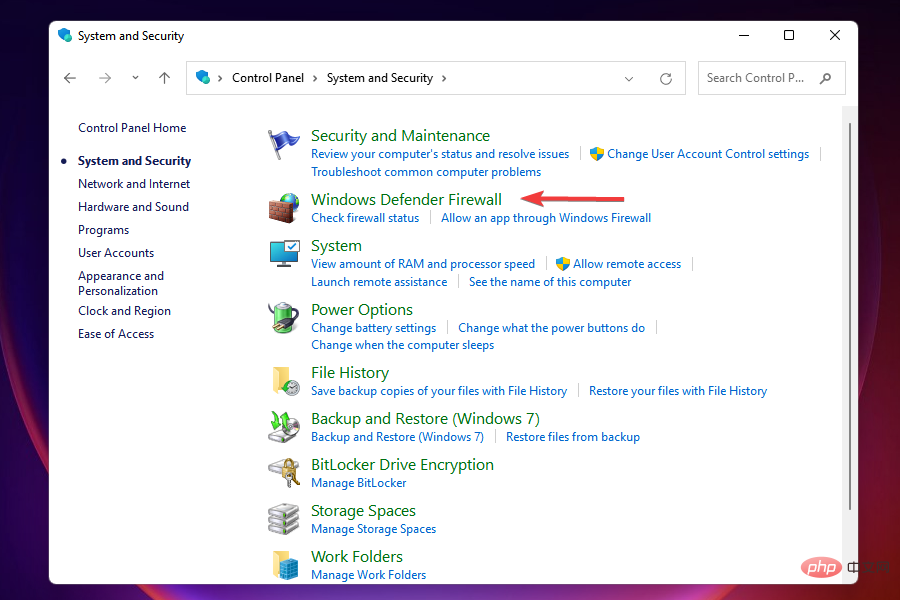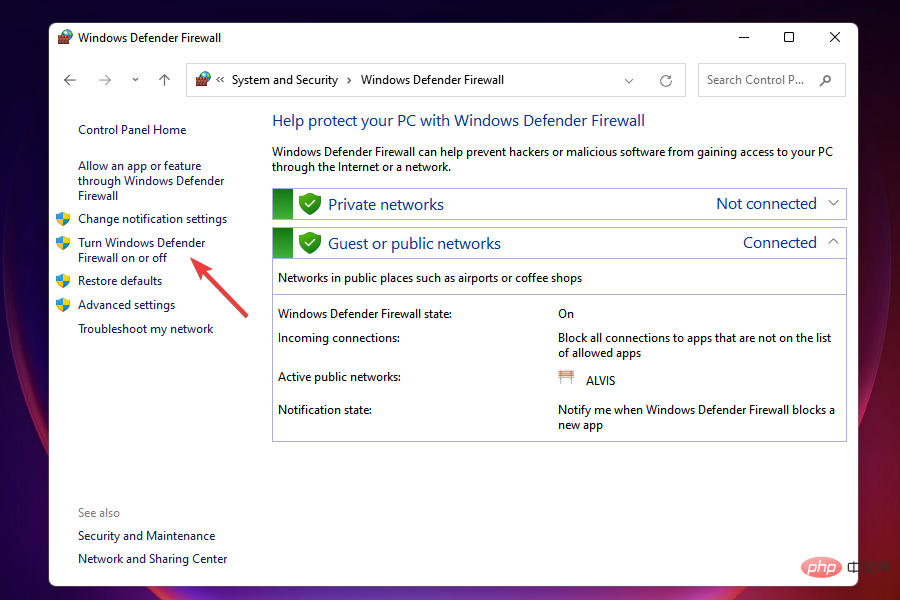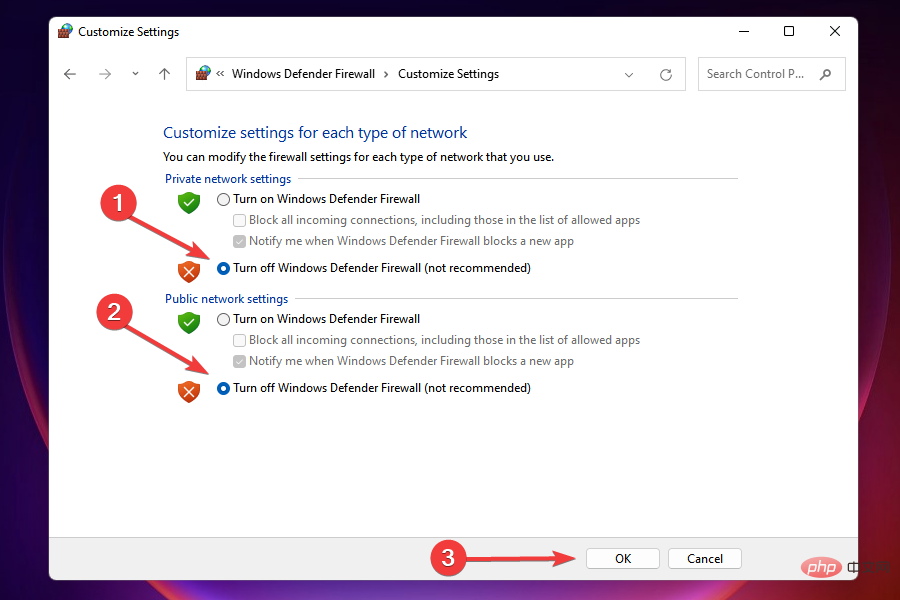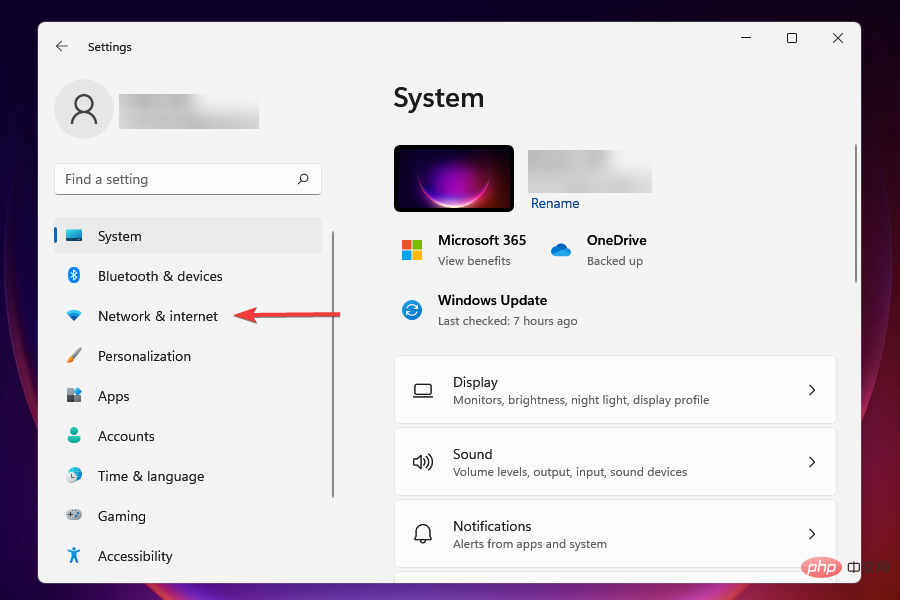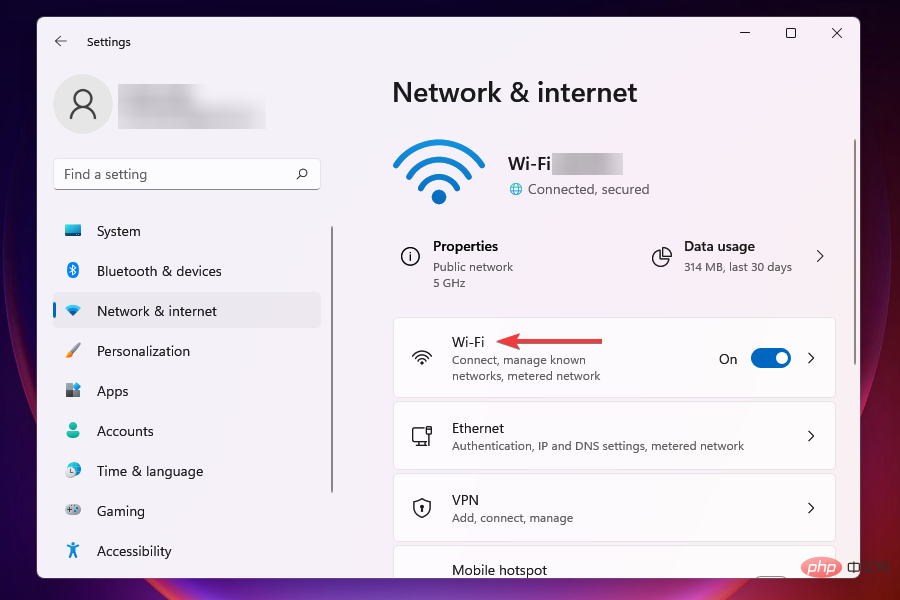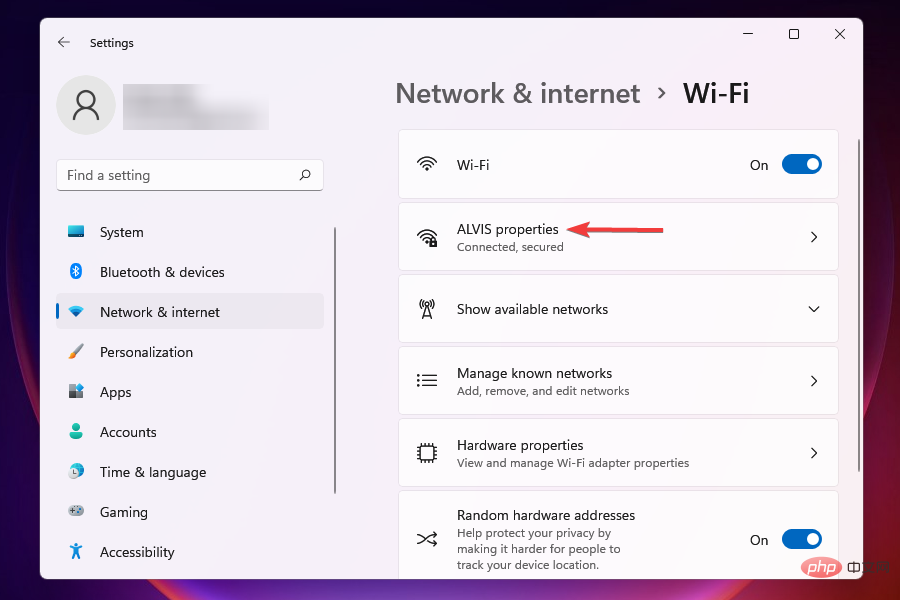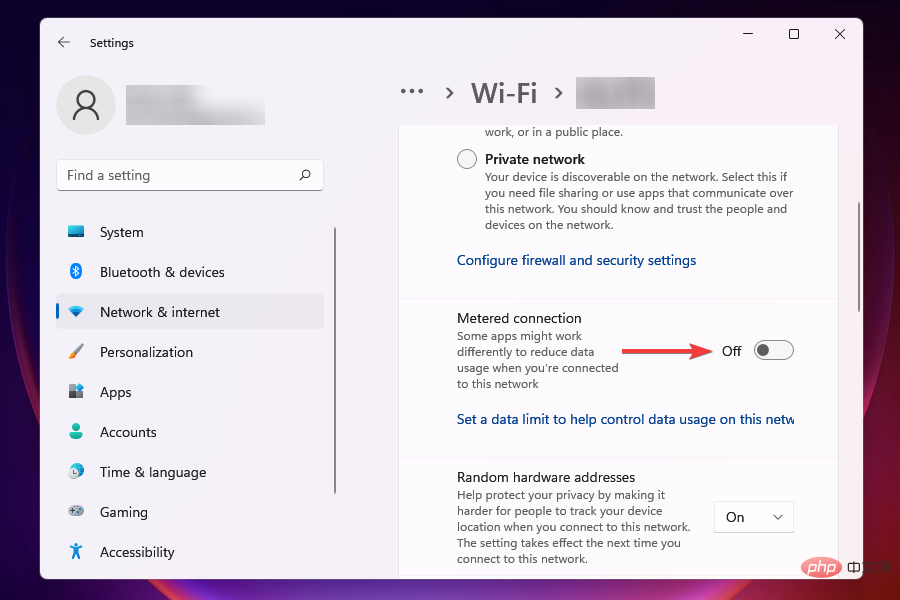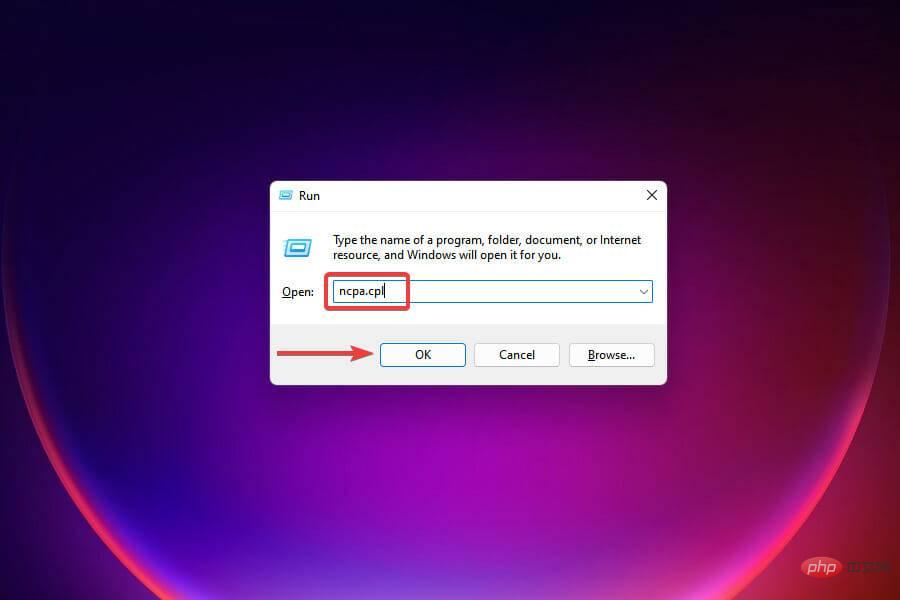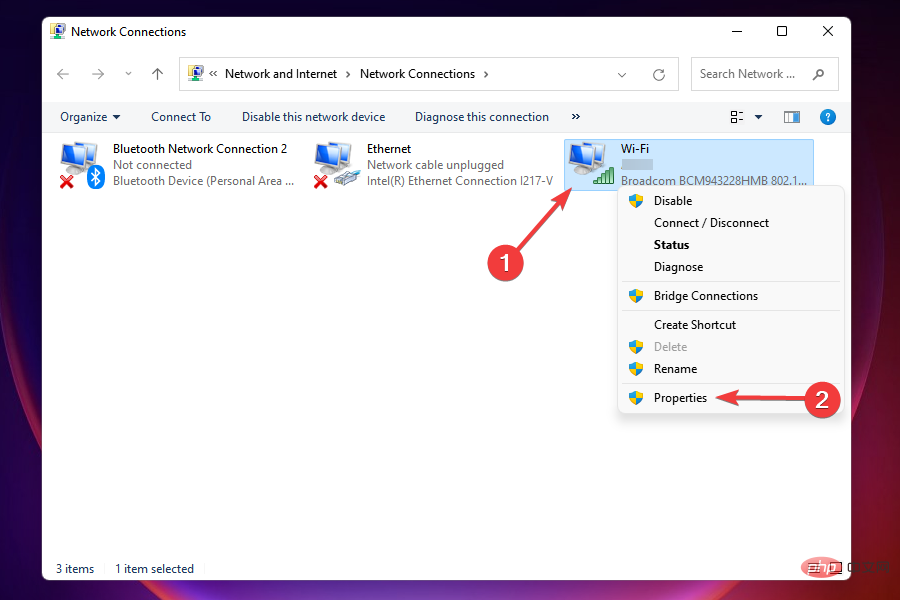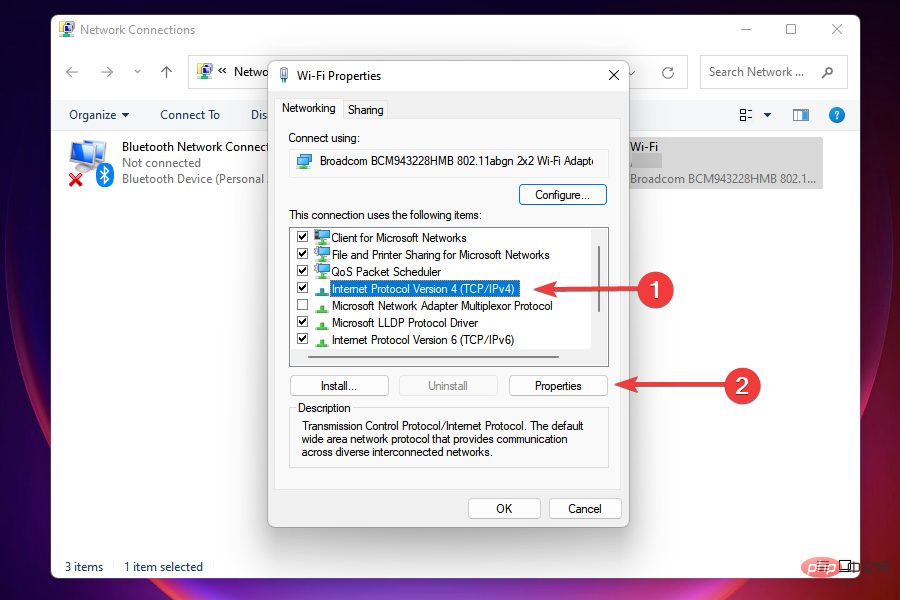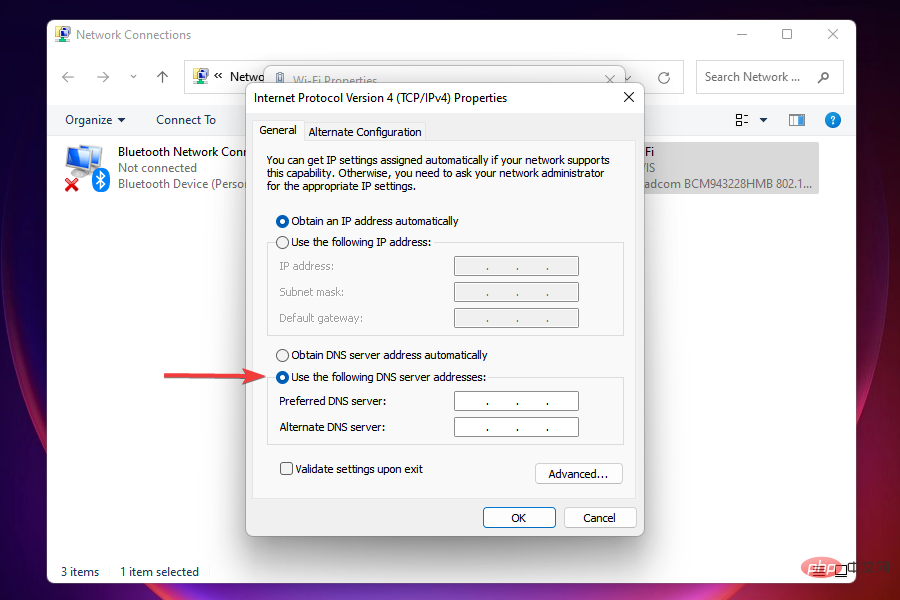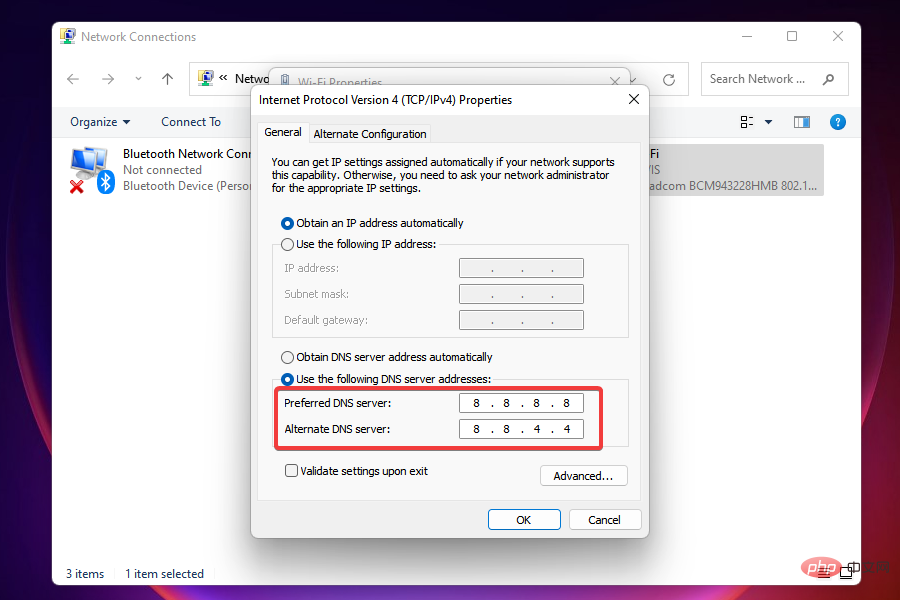Bagaimana untuk mengoptimumkan kelajuan sambungan internet dalam Windows 11
Bagaimana untuk menyelesaikan masalah kelajuan Internet yang perlahan dalam Windows 11?
1 Mulakan semula komputer
- Navigasi ke desktop dan tekan Alt+F4 untuk memulakan "Tutup Windows" kotak.
- Klik menu lungsur turun dan pilih Mulakan semula daripada senarai pilihan.

- Seterusnya, klik OK.

Untuk kebanyakan masalah yang anda hadapi dalam Windows 11, salah satu penyelesaian yang paling berkesan ialah dengan hanya memulakan semula komputer anda. Jika proses latar belakang atau ralat yang menyebabkan masalah, memulakan semula sistem pengendalian akan menghapuskannya, sekali gus membetulkan ralat.
Selepas memulakan semula komputer, semak sama ada masalah kelajuan rangkaian dalam Windows 11 telah diselesaikan.
2 Pastikan PC berada dalam julat penghala (rangkaian Wi-Fi)
Dalam kes rangkaian wayarles, semakin jauh peranti dari penghala, semakin perlahan kelajuan internet akan menjadi. Penyelesaian yang berkesan ialah memastikan peranti berada dalam julat penghala.
Kebanyakan peranti akan memaparkan kekuatan isyarat apabila anda menyambung ke rangkaian wayarles. Pastikan ia adalah nilai maksimum.
Selain itu, kami kini mempunyai penghala dwi-jalur yang menyokong 5 GHz sebagai tambahan kepada standard 2.4 GHz, yang memberikan kelajuan internet yang lebih tinggi. Jika penghala anda menyokong kedua-duanya, pastikan anda disambungkan ke rangkaian 5 GHz.
3. Kemas kini pemacu rangkaian anda
Gunakan Pengurus Peranti
1 Tekan Win+X kekunci membuka menu pintasan Windows 11. 2. Pilih
Pengurus Peranti daripada senarai. 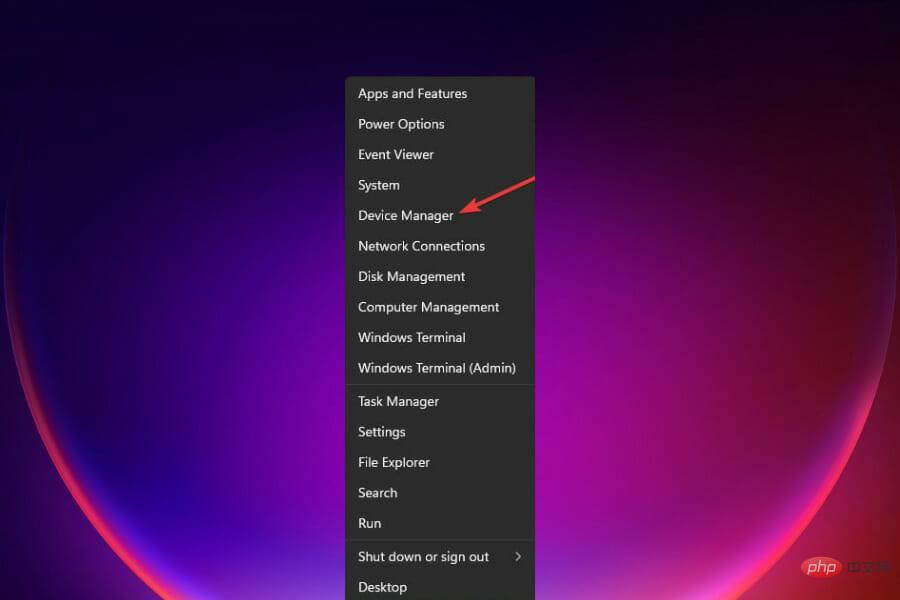 3 Dalam senarai peranti, cari dan klik dua kali
3 Dalam senarai peranti, cari dan klik dua kali
Penyesuai Rangkaian. 4. Kemudian klik kanan pada penyesuai rangkaian Internet anda dan pilih
Kemas kini Pemacu. 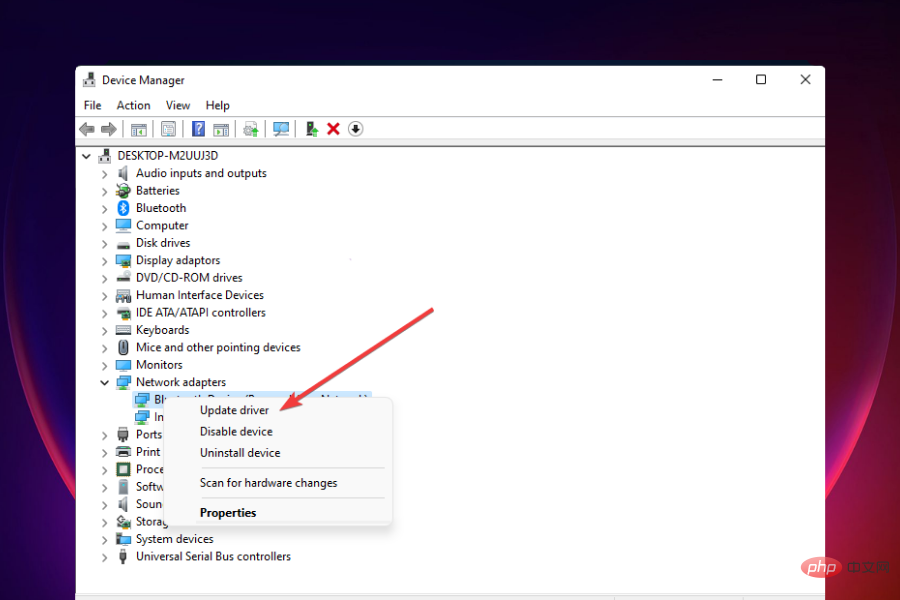 5 Pilih
5 Pilih
Cari pemandu secara automatik dan tunggu sehingga proses selesai. 6 Jika utiliti Windows 11 mengesan sebarang pemacu baharu, ia akan memasangnya secara automatik pada komputer anda.
Gunakan penyelesaian automatik
Dalam kes ini, untuk mengemas kini pemacu tunggal, prosesnya sangat serupa. Hanya pilih pemacu rangkaian anda daripada senarai dan tunggu proses selesai. Walau bagaimanapun, perkara yang baik tentang apl ini ialah anda boleh membiarkannya berjalan di latar belakang dan ia secara automatik akan mencari pengganti terkini untuk mana-mana pemacu yang lapuk atau rosak pada PC anda dan membetulkannya tanpa sebarang usaha di pihak anda .4. Kurangkan lebar jalur untuk memuat turun kemas kini
- Tekan Windows+I untuk melancarkan aplikasi Tetapan.
- Pilih Kemas Kini Windows daripada tab yang disenaraikan dalam anak tetingkap navigasi kiri.

- Klik Windows Update di sebelah kanan.

- Klik Pilihan Terperinci.

- Seterusnya, klik Pengoptimuman Penghantaran.

- Melumpuhkan togol untuk membenarkan muat turun daripada PC lain.

- Sekarang, klik pada Pilihan Terperinci.

- Di bawah Jalur Jalur Mutlak, tandai kotak untuk Peruntukan lebar jalur untuk memuat turun kemas kini di latar belakang dan latar depan dan masukkan nilai yang dikehendaki dalam medan masing-masing.

- Anda juga boleh menggunakan kaedah peratusan untuk mengukur lebar jalur dan tetapkan tetapan yang diingini menggunakan peluncur.

- Tatal ke bawah dan tandai kedua-dua kotak pilihan di bawah Tetapan muat naik.
- Sekarang gunakan peluncur untuk menetapkan lebar jalur yang diingini untuk Memuat Naik Kemas Kini dan Had Muat Naik Bulanan.

Selepas menukar tetapan lebar jalur, semak sama ada isu kelajuan muat turun perlahan dalam Windows 11 telah diselesaikan.
Jumlah lebar jalur tertentu diperuntukkan kepada Windows Update untuk muat turun dan kemas kini. Anda boleh mengurangkan lebar jalur untuk memaksimumkan lebar jalur yang diperuntukkan kepada tugas lain.
Selain itu, Windows menghantar kemas kini kepada PC lain pada rangkaian, yang boleh memperlahankan Internet. Melumpuhkan tetapan ini juga boleh membantu menghapuskan masalah.
5. Tamatkan proses yang menggunakan data
- Tekan Ctrl++ShiftMulaPengurusan TugasEscPengubah.
- Navigasi ke tab Prestasi.

- Klik di bahagian bawah untuk membuka Monitor Sumber.

- Pergi ke tab "Rangkaian" dalam tetingkap Resource Monitor.

- Cari program yang menggunakan terlalu banyak data, klik kanan padanya dan pilih Tamatkan proses.

Anda boleh mematikan proses tertentu yang memakan data untuk meningkatkan kelajuan Internet dalam Windows 11. Walau bagaimanapun, ingat untuk tidak menamatkan sebarang tugas kritikal seperti kemas kini Windows.
Jika anda tidak menemui sebarang tugasan sedemikian, atau membunuh beberapa tugasan tidak membantu, teruskan ke pembaikan seterusnya.
6. Lumpuhkan apl daripada berjalan di latar belakang
- Tekan Windows+I untuk melancarkan apl Tetapan.
- Pilih Aplikasi daripada senarai tab dalam anak tetingkap navigasi kiri.

- Klik Apl Dipasang di sebelah kanan.

- Cari apl yang anda tidak mahu jalankan di latar belakang, klik elipsis di sebelahnya dan pilih Pilihan Lanjutan daripada menu yang dipaparkan.

- Seterusnya, klik menu lungsur turun Biarkan apl ini berjalan di latar belakang.

- Pilih Jangan sekali-kali daripada senarai pilihan.

Melumpuhkan apl latar belakang dalam Windows 10 adalah jauh berbeza daripada proses dalam Windows 11. Untuk yang pertama, anda boleh melumpuhkan semuanya dengan mudah sekali gus, manakala untuk yang terakhir, tetapan adalah khusus untuk setiap apl.
Apabila berbilang apl berjalan di latar belakang dan menggunakan data, ia pasti menyebabkan kelajuan rangkaian perlahan dalam Windows 11. Selain itu, beberapa aplikasi ini mungkin memuat turun fail atau kemas kini.
Adalah yang terbaik untuk melumpuhkan apl tidak kritikal daripada berjalan di latar belakang untuk meningkatkan kelajuan muat turun. Bila-bila masa anda perlu mengusahakan mana-mana daripadanya, lancarkan sahaja.
7. Jalankan Penyelesai Masalah Sambungan Internet
- Tekan Windows+I untuk melancarkan apl Tetapan.
- Klik "Selesaikan masalah" di sebelah kanan tab Sistem.

- Sekarang, klik pada Penyelesai Masalah Tambahan.

- Klik Jalankan di sebelah Sambungan Internet untuk memulakan penyelesai masalah.

- Jika digesa, pilih respons yang sesuai untuk menyelesaikan proses penyelesaian masalah.
Microsoft menyediakan satu siri penyelesai masalah yang boleh mengenal pasti dan menghapuskan beberapa masalah biasa. Sebelum menggunakan kaedah yang rumit, adalah disyorkan agar anda menjalankannya sekiranya terdapat kaedah yang tersedia untuk menyelesaikan masalah tersebut.
Penyelesai Masalah Sambungan Internet boleh digunakan untuk menyelesaikan isu yang menghalang anda daripada mengakses Internet.
8. Lumpuhkan Windows Defender Firewall
Terdapat pelbagai cara untuk melumpuhkan Windows Defender Firewall dalam Windows 11 dan kami telah menyenaraikan salah satu daripadanya. Jika anda berpuas hati dengan yang lain, teruskan menggunakannya kerana hasil akhirnya akan sama.- Tekan Windows+S untuk melancarkan menu Carian .
- Masukkan Panel Kawalan dalam medan teks di bahagian atas dan klik pada hasil carian berkaitan yang muncul.

- Klik Sistem dan Keselamatan daripada senarai pilihan yang muncul.

- Pilih Windows Defender Firewall.

- Klik dalam senarai pilihan di sebelah kiri untuk menghidupkan atau mematikan Windows Defender Firewall.

- Sekarang, tandai kotak pilihan Matikan Windows Defender Firewall (tidak Disyorkan) di bawah tetapan rangkaian Peribadi dan Tetapan rangkaian awam, Kemudian klik OK di bahagian bawah.

- Jika digesa, pilih respons yang sesuai.
Windows Defender Firewall ialah bahagian penting sistem pengendalian yang melindungi peranti anda daripada trafik tanpa kebenaran ke dan dari komputer anda. Walau bagaimanapun, ia diketahui kadangkala menyebabkan kelembapan Internet dalam Windows 11, jadi melumpuhkan ia boleh berfungsi sebagai pembetulan dalam kes sedemikian.
Walau bagaimanapun, perlu diingat bahawa anda akan kehilangan aspek keselamatan kritikal dan komputer anda akan berisiko. Jadi, jika melumpuhkan Windows Defender Firewall tidak berfungsi, dayakan semula sekarang.
Apatah lagi, ingat bahawa anda boleh melindungi komputer anda dengan memilih salah satu penyelesaian antivirus terbaik untuk Windows 11.
9. Tutup sambungan pemeteran
- Tekan Windows+I untuk melancarkan Tetapan.
- Pilih Rangkaian & Internet daripada senarai tab dalam anak tetingkap navigasi kiri.

- Klik Wi-Fi atau Ethernet bergantung pada jenis rangkaian.

- Klik pada rangkaian yang anda sambungkan.

- Melumpuhkan penukaran Sambungan bermeter.

10. Tukar pelayan DNS
- Tekan Windows+R untuk memulakanJalankan Pesanan.
- Masukkan appwiz.cpl dalam medan teks dan klik OK atau klik Enter untuk melancarkan tetingkap Sambungan Rangkaian.

- Klik kanan pada penyesuai rangkaian yang disambungkan dan pilih Properties daripada menu konteks.

- Pilih Internet Protocol Version 4 (TCP/IPv4) daripada senarai pilihan dan klik Properties.

- Semak kotak pilihan Gunakan alamat pelayan DNS berikut.

- Masukkan medan yang sesuai di bawah dan klik "OK" untuk menyimpan perubahan:
- Pelayan DNS Pilihan : 8.8.8.8
-
Pelayan DNS Ganti: 8.8.4.4

- Selepas membuat perubahan, mulakan semula komputer anda.
Pelayan DNS digunakan untuk mencari alamat IP yang sepadan dengan nama domain. Setiap kali anda memasukkan nama domain, IP yang sepadan ditemui dan tapak web dilancarkan.
Windows ditetapkan untuk memilih pelayan DNS secara lalai, tetapi disebabkan masalah dengannya, kelajuan internet boleh menjadi perlahan. Oleh itu, adalah disyorkan agar anda bertukar kepada DNS sumber terbuka untuk kelajuan yang lebih tinggi.
Apakah yang perlu saya lakukan jika tiada kaedah yang disenaraikan menyelesaikan masalah Internet saya yang perlahan?
Kemungkinan besar ini berlaku, terutamanya disebabkan oleh isu di pihak ISP. Dalam kes ini, anda boleh menyemak sama ada sambungan rosak atau anda boleh memilih pelan lain dengan kelajuan internet yang lebih pantas. Selain itu, anda boleh bertukar kepada penyemak imbas web yang lebih pantas dan selamat untuk menyelesaikan isu internet yang perlahan dalam Windows 11.
Tetapi sebelum menaik taraf, ingat untuk mengenal pasti keperluan anda dan pilih pelan yang paling sesuai dengannya.
Wi-Fi atau Ethernet: Mana yang lebih baik?
Kedua-duanya ada kelebihan dan kekurangan masing-masing. Seperti namanya, Wi-Fi menyediakan sambungan wayarles, manakala sambungan Ethernet menggunakan kabel. Yang pertama menyediakan mobiliti, manakala yang kedua memberikan kestabilan.
Mengenai kelajuan, Ethernet adalah pemenang yang jelas, tetapi kelebihan itu semakin berkurangan disebabkan oleh kemajuan dalam teknologi tanpa wayar. Oleh itu, jika anda mengalami kelajuan internet yang perlahan dalam Windows 11, beralih kepada Ethernet mungkin berjaya.
Atas ialah kandungan terperinci Bagaimana untuk mengoptimumkan kelajuan sambungan internet dalam Windows 11. Untuk maklumat lanjut, sila ikut artikel berkaitan lain di laman web China PHP!

Alat AI Hot

Undresser.AI Undress
Apl berkuasa AI untuk mencipta foto bogel yang realistik

AI Clothes Remover
Alat AI dalam talian untuk mengeluarkan pakaian daripada foto.

Undress AI Tool
Gambar buka pakaian secara percuma

Clothoff.io
Penyingkiran pakaian AI

AI Hentai Generator
Menjana ai hentai secara percuma.

Artikel Panas

Alat panas

Notepad++7.3.1
Editor kod yang mudah digunakan dan percuma

SublimeText3 versi Cina
Versi Cina, sangat mudah digunakan

Hantar Studio 13.0.1
Persekitaran pembangunan bersepadu PHP yang berkuasa

Dreamweaver CS6
Alat pembangunan web visual

SublimeText3 versi Mac
Perisian penyuntingan kod peringkat Tuhan (SublimeText3)

Topik panas
 1377
1377
 52
52
 Apakah perisian bonjour dan bolehkah ia dinyahpasang?
Feb 20, 2024 am 09:33 AM
Apakah perisian bonjour dan bolehkah ia dinyahpasang?
Feb 20, 2024 am 09:33 AM
Tajuk: Terokai perisian Bonjour dan cara menyahpasangnya Abstrak: Artikel ini akan memperkenalkan fungsi, skop penggunaan dan cara menyahpasang perisian Bonjour. Pada masa yang sama, ia juga akan diterangkan cara menggunakan alatan lain bagi menggantikan Bonjour bagi memenuhi keperluan pengguna. Pengenalan: Bonjour ialah perisian biasa dalam bidang teknologi komputer dan rangkaian. Walaupun ini mungkin tidak biasa bagi sesetengah pengguna, ia boleh menjadi sangat berguna dalam beberapa situasi tertentu. Jika anda telah memasang perisian Bonjour tetapi kini ingin menyahpasangnya, maka
 Apa yang perlu dilakukan jika WPS Office tidak boleh membuka fail PPT - Apa yang perlu dilakukan jika WPS Office tidak boleh membuka fail PPT
Mar 04, 2024 am 11:40 AM
Apa yang perlu dilakukan jika WPS Office tidak boleh membuka fail PPT - Apa yang perlu dilakukan jika WPS Office tidak boleh membuka fail PPT
Mar 04, 2024 am 11:40 AM
Baru-baru ini, ramai rakan bertanya kepada saya apa yang perlu dilakukan sekiranya WPSOffice tidak dapat membuka fail PPT Seterusnya, mari kita belajar bagaimana untuk menyelesaikan masalah WPSOffice tidak dapat membuka fail PPT. 1. Mula-mula buka WPSOffice dan masukkan halaman utama, seperti yang ditunjukkan dalam rajah di bawah. 2. Kemudian masukkan kata kunci "pembaikan dokumen" dalam bar carian di atas, dan kemudian klik untuk membuka alat pembaikan dokumen, seperti yang ditunjukkan dalam rajah di bawah. 3. Kemudian import fail PPT untuk pembaikan, seperti yang ditunjukkan dalam rajah di bawah.
 Apakah perisian crystaldiskmark? -Bagaimana menggunakan crystaldiskmark?
Mar 18, 2024 pm 02:58 PM
Apakah perisian crystaldiskmark? -Bagaimana menggunakan crystaldiskmark?
Mar 18, 2024 pm 02:58 PM
CrystalDiskMark ialah alat penanda aras HDD kecil untuk pemacu keras yang cepat mengukur kelajuan baca/tulis berurutan dan rawak. Seterusnya, biarkan editor memperkenalkan CrystalDiskMark kepada anda dan cara menggunakan crystaldiskmark~ 1. Pengenalan kepada CrystalDiskMark CrystalDiskMark ialah alat ujian prestasi cakera yang digunakan secara meluas yang digunakan untuk menilai kelajuan baca dan tulis serta prestasi pemacu keras mekanikal dan pemacu keadaan pepejal (SSD Prestasi I/O rawak. Ia adalah aplikasi Windows percuma dan menyediakan antara muka mesra pengguna dan pelbagai mod ujian untuk menilai aspek prestasi cakera keras yang berbeza dan digunakan secara meluas dalam ulasan perkakasan
![Perisian Corsair iCUE tidak mengesan RAM [Tetap]](https://img.php.cn/upload/article/000/465/014/170831448976874.png?x-oss-process=image/resize,m_fill,h_207,w_330) Perisian Corsair iCUE tidak mengesan RAM [Tetap]
Feb 19, 2024 am 11:48 AM
Perisian Corsair iCUE tidak mengesan RAM [Tetap]
Feb 19, 2024 am 11:48 AM
Artikel ini akan meneroka perkara yang boleh dilakukan oleh pengguna apabila perisian CorsairiCUE tidak mengenali RAM dalam sistem Windows. Walaupun perisian CorsairiCUE direka untuk membenarkan pengguna mengawal pencahayaan RGB komputer mereka, sesetengah pengguna mendapati bahawa perisian itu tidak berfungsi dengan betul, mengakibatkan ketidakupayaan untuk mengesan modul RAM. Mengapa ICUE tidak mengambil ingatan saya? Sebab utama mengapa ICUE tidak dapat mengenal pasti RAM dengan betul biasanya berkaitan dengan konflik perisian latar belakang Selain itu, tetapan tulis SPD yang salah juga boleh menyebabkan masalah ini. Isu dengan perisian CorsairIcue tidak mengesan RAM telah diperbaiki Jika perisian CorsairIcue tidak mengesan RAM pada komputer Windows anda, sila gunakan cadangan berikut.
 Tutorial penggunaan CrystalDiskinfo-Apakah perisian CrystalDiskinfo?
Mar 18, 2024 pm 04:50 PM
Tutorial penggunaan CrystalDiskinfo-Apakah perisian CrystalDiskinfo?
Mar 18, 2024 pm 04:50 PM
CrystalDiskInfo ialah perisian yang digunakan untuk menyemak peranti perkakasan komputer Dalam perisian ini, kita boleh menyemak perkakasan komputer kita sendiri, seperti kelajuan membaca, mod penghantaran, antara muka, dll.! Jadi sebagai tambahan kepada fungsi ini, bagaimana untuk menggunakan CrystalDiskInfo dan apakah sebenarnya CrystalDiskInfo Izinkan saya menyelesaikannya untuk anda! 1. Asal Usul CrystalDiskInfo Sebagai salah satu daripada tiga komponen utama hos komputer, pemacu keadaan pepejal ialah medium storan komputer dan bertanggungjawab untuk penyimpanan data komputer Pemacu keadaan pepejal yang baik boleh mempercepatkan pembacaan fail dan mempengaruhi pengalaman pengguna. Apabila pengguna menerima peranti baharu, mereka boleh menggunakan perisian pihak ketiga atau SSD lain untuk
 Bagaimana untuk menetapkan kenaikan papan kekunci dalam Adobe Illustrator CS6 - Bagaimana untuk menetapkan kenaikan papan kekunci dalam Adobe Illustrator CS6
Mar 04, 2024 pm 06:04 PM
Bagaimana untuk menetapkan kenaikan papan kekunci dalam Adobe Illustrator CS6 - Bagaimana untuk menetapkan kenaikan papan kekunci dalam Adobe Illustrator CS6
Mar 04, 2024 pm 06:04 PM
Ramai pengguna menggunakan perisian Adobe Illustrator CS6 di pejabat mereka, jadi adakah anda tahu bagaimana untuk menetapkan kenaikan papan kekunci dalam Adobe Illustrator CS6 Kemudian, editor akan membawakan kepada anda kaedah menetapkan kenaikan papan kekunci dalam Adobe Illustrator CS6 Pengguna yang berminat boleh lihat di bawah. Langkah 1: Mulakan perisian Adobe Illustrator CS6, seperti yang ditunjukkan dalam rajah di bawah. Langkah 2: Dalam bar menu, klik perintah [Edit] → [Keutamaan] → [Umum] dalam urutan. Langkah 3: Kotak dialog [Keyboard Increment] muncul, masukkan nombor yang diperlukan dalam kotak teks [Keyboard Increment], dan akhirnya klik butang [OK]. Langkah 4: Gunakan kekunci pintasan [Ctrl]
 Apakah jenis perisian bonjour Adakah ia berguna?
Feb 22, 2024 pm 08:39 PM
Apakah jenis perisian bonjour Adakah ia berguna?
Feb 22, 2024 pm 08:39 PM
Bonjour ialah protokol rangkaian dan perisian yang dilancarkan oleh Apple untuk menemui dan mengkonfigurasi perkhidmatan rangkaian dalam rangkaian kawasan setempat. Peranan utamanya ialah untuk menemui dan berkomunikasi secara automatik antara peranti yang disambungkan dalam rangkaian yang sama. Bonjour pertama kali diperkenalkan dalam versi MacOSX10.2 pada tahun 2002, dan kini dipasang dan didayakan secara lalai dalam sistem pengendalian Apple. Sejak itu, Apple telah membuka teknologi Bonjour kepada pengeluar lain, jadi banyak sistem pengendalian dan peranti lain juga boleh menyokong Bonjour.
 Bagaimana untuk menyelesaikan percubaan perisian yang tidak serasi untuk dimuatkan dengan Edge?
Mar 15, 2024 pm 01:34 PM
Bagaimana untuk menyelesaikan percubaan perisian yang tidak serasi untuk dimuatkan dengan Edge?
Mar 15, 2024 pm 01:34 PM
Apabila kami menggunakan penyemak imbas Edge, kadangkala perisian yang tidak serasi cuba dimuatkan bersama, jadi apa yang sedang berlaku? Biarkan tapak ini dengan teliti memperkenalkan kepada pengguna cara menyelesaikan masalah cuba memuatkan perisian yang tidak serasi dengan Edge. Cara menyelesaikan perisian yang tidak serasi yang cuba dimuatkan dengan Edge Solution 1: Cari IE dalam menu mula dan akses terus dengan IE. Penyelesaian 2: Nota: Mengubah suai pendaftaran boleh menyebabkan kegagalan sistem, jadi kendalikan dengan berhati-hati. Ubah suai parameter pendaftaran. 1. Masukkan regedit semasa operasi. 2. Cari laluan\HKEY_LOCAL_MACHINE\SOFTWARE\Policies\Micros