
Ada komputer riba skrin sentuh Windows 11 yang tidak menentukur atau tidak berfungsi? Ini boleh mengecewakan, terutamanya jika satu-satunya pilihan akses adalah melalui peranti dengan skrin sentuh.
Walaupun peranti skrin sentuh Windows terkenal dengan kefungsian lancarnya, terutamanya untuk aplikasi yang menuntut secara grafik, perkara kadangkala boleh menjadi salah.
Anda mungkin menghadapi masalah seperti skrin sentuh tidak berfungsi dengan betul atau kadangkala skrin sentuh Windows 11 tidak akan menentukur langsung.
Walaupun kami telah membincangkan cara menentukur skrin sentuh anda pada Windows 10, di sini kami akan membincangkan beberapa penyelesaian yang boleh membantu anda jika skrin sentuh Windows 11 anda tidak dapat menentukur.
Windows 11 dioptimumkan untuk input sentuhan, jadi jika PC anda serasi dengan skrin sentuh, seperti komputer riba 2-dalam-1, anda sepatutnya dapat menikmati pengalaman itu.
Pada peranti yang didayakan sentuhan seperti talian Microsoft Surface, sistem pengendalian secara automatik menyesuaikan diri apabila anda menanggalkan papan kekunci daripada peranti.
Sesetengah ciri pengoptimuman sentuhan Windows 11 termasuk:
Walaupun sistem pengendalian Windows 11 dioptimumkan dengan baik untuk peranti skrin sentuh seperti Surface, jika anda seorang peminat stylus , anda perlu menentukur stylus sebelum digunakan.
Peranti Microsoft Surface disertakan dengan pengecaman tulisan tangan terbina dalam yang meningkatkan pengalaman keseluruhan anda dengan stylus anda. Walau bagaimanapun, sebelum anda boleh menggunakan Surface Pen dengan Windows 11, anda mesti menentukurnya.
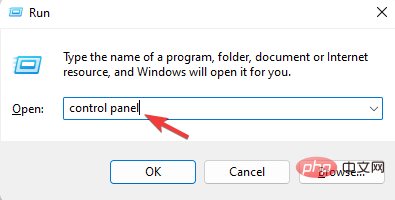
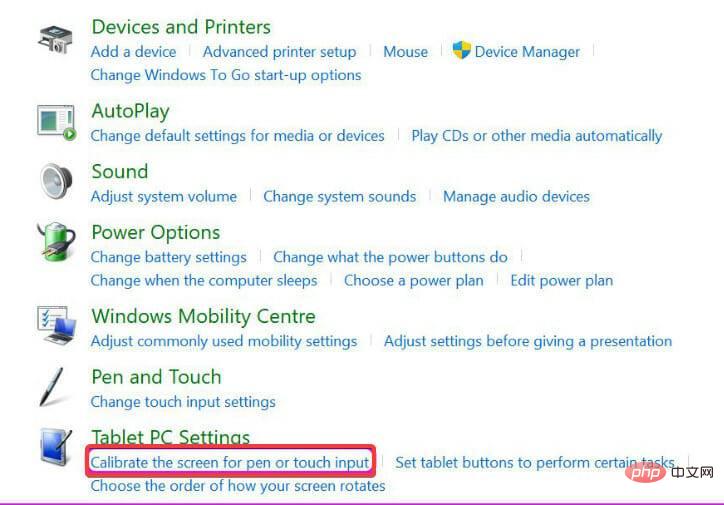
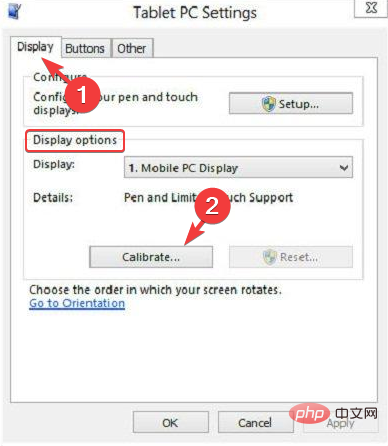
Selepas menyelesaikan proses, Surface Pen dalam Windows 11 akan ditentukur.
Walau bagaimanapun, kadangkala anda tidak boleh menentukur skrin sentuh pada Windows 11. Berikut ialah beberapa cara untuk membantu anda menyelesaikan masalah tersebut.
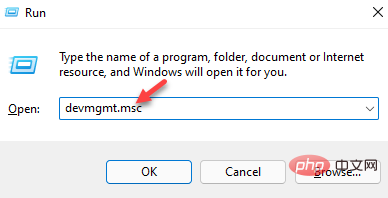
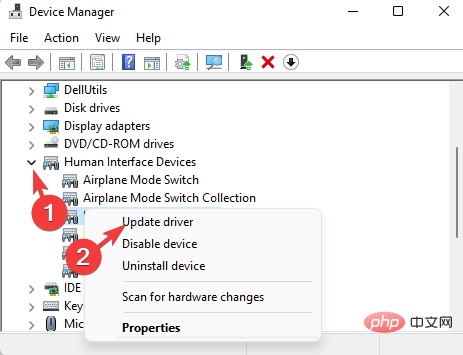
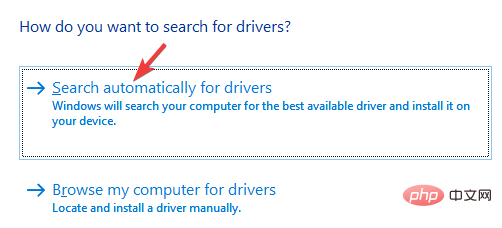
Setelah selesai, tutup Pengurus Peranti, mulakan semula PC anda dan semak sama ada anda kini boleh menentukur skrin sentuh Windows 11 anda selepas muat turun pemacu.
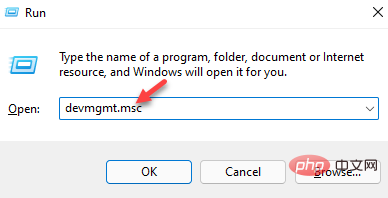
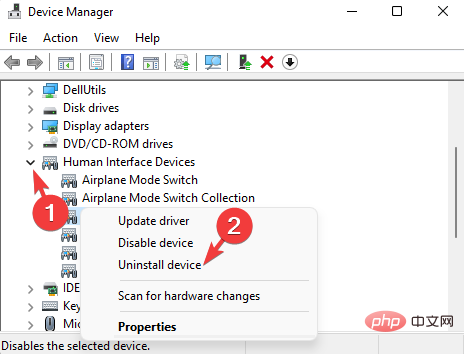
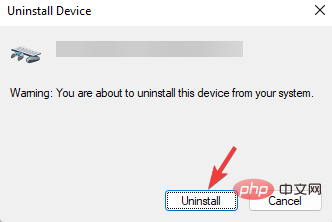
Selepas peranti dinyahpasang sepenuhnya, keluar dari Pengurus Peranti dan mulakan semula PC anda.
PC anda kini sepatutnya memasang versi terkini pemacu secara automatik dan isu skrin sentuh tidak menentukur Windows 11 kini harus dibetulkan.
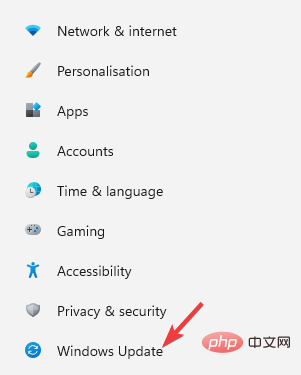
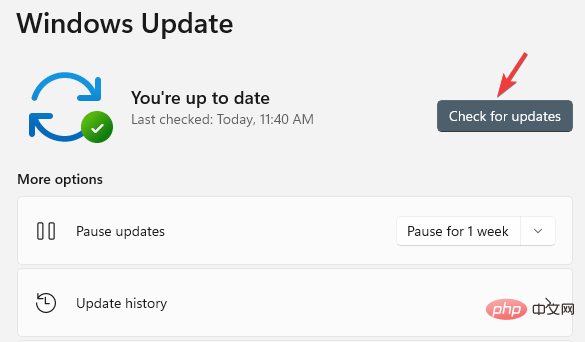
Sekarang, mulakan semula PC anda dan kemas kini akan dipasang secara automatik.
Anda boleh merujuk halaman sokongan Microsoft untuk kemungkinan penyelesaian kepada lebih banyak isu skrin sentuh Surface dan isu berkaitan skrin sentuh lain.
Walaupun anda berjaya menaik taraf PC anda kepada Windows 11 sistem pengendalian, skrin sentuh tidak akan berfungsi tidak akan berfungsi kerana peranti sebenarnya tidak serasi dengan Windows 11.
Jadi sila pastikan peranti anda memenuhi semua keperluan sistem Windows 11 untuk memastikan skrin sentuh berfungsi dengan betul.
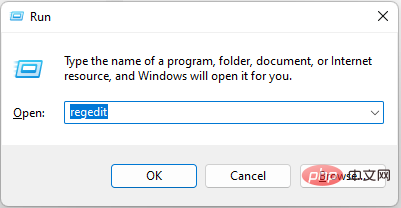
<code><strong>HKEY_LOCAL_MACHINESYSTEMCurrentControlSetEnumACPIATML10003&233a31a5&0Device Parameters</strong>HKEY_LOCAL_MACHINESYSTEMCurrentControlSetEnumACPIATML10003&233a31a5&0Parameter Peranti
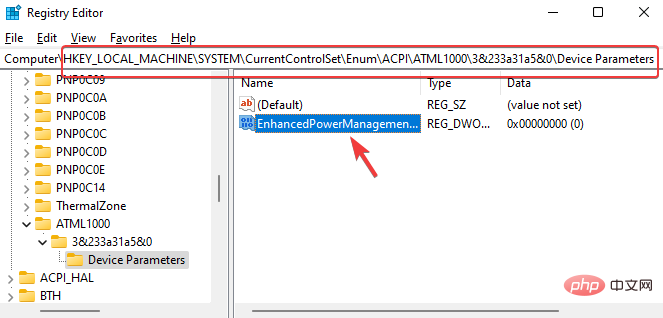 -klik EnhancedPowerManagementEnabled.
-klik EnhancedPowerManagementEnabled. 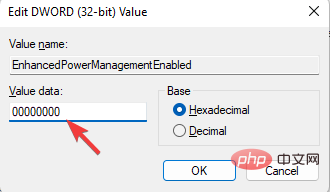 dan tekan OK untuk menyimpan perubahan.
dan tekan OK untuk menyimpan perubahan. Tentukur skrin sentuh:
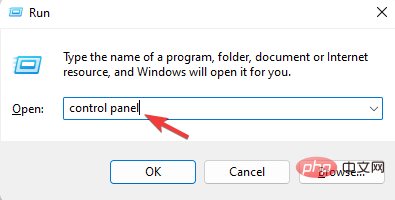
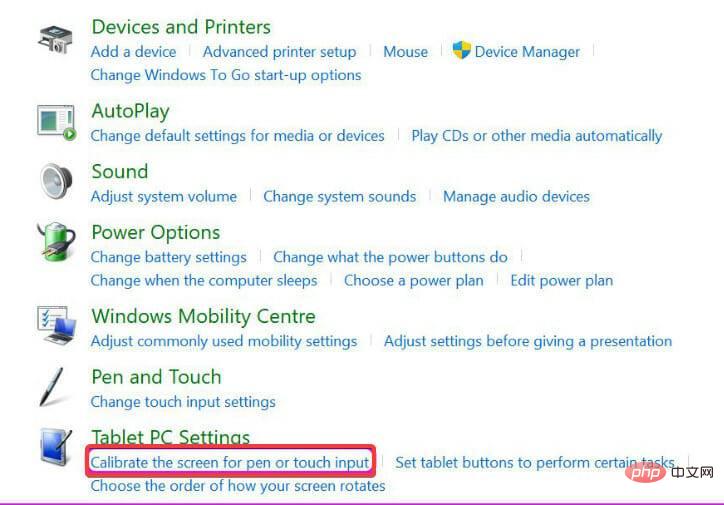
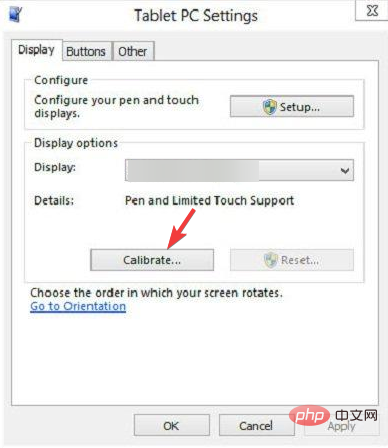
Selepas melaraskan kepekaan sentuhan, isu skrin sentuh Windows 11 tidak menentukur kini harus diselesaikan.
Dalam sesetengah kes, anda mungkin tidak mahu menggunakan skrin sentuh pada PC Windows 11 anda. Dalam kes ini, anda boleh melumpuhkan semua fungsi sentuhan dengan mudah dengan pilihan terbina dalam berikut:
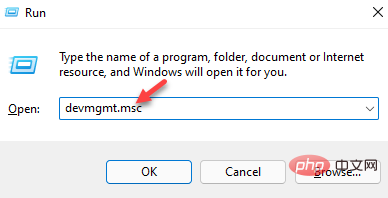
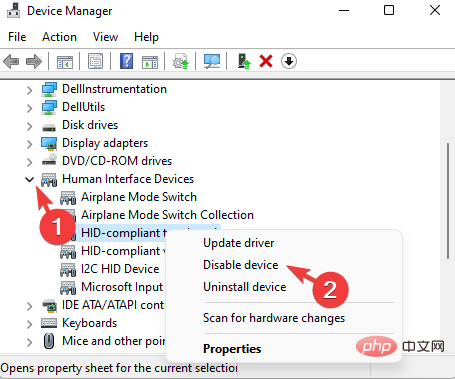
Skrin sentuh kini dilumpuhkan buat sementara waktu, anda boleh mendayakannya semula jika anda mahu atau biarkan ia seperti sedia ada.
Jika kaedah di atas gagal dan skrin sentuh masih tidak bertindak balas, anda boleh mengikuti tutorial terperinci kami tentang skrin sentuh Windows 11 tidak berfungsi.
Atas ialah kandungan terperinci 7 Cara untuk Membetulkan Tidak Akan Menentukur Skrin Sentuh Windows 11. Untuk maklumat lanjut, sila ikut artikel berkaitan lain di laman web China PHP!
 Perisian ujian bateri komputer riba manakah yang terbaik?
Perisian ujian bateri komputer riba manakah yang terbaik?
 kuasa komputer riba
kuasa komputer riba
 Komputer riba tiba-tiba tiada pilihan WLAN
Komputer riba tiba-tiba tiada pilihan WLAN
 Bagaimana untuk menyelesaikan masalah bahawa pengurus peranti tidak boleh dibuka
Bagaimana untuk menyelesaikan masalah bahawa pengurus peranti tidak boleh dibuka
 Tiada penyesuai rangkaian dalam pengurus peranti
Tiada penyesuai rangkaian dalam pengurus peranti
 Bagaimana untuk menyelesaikan masalah bahawa perkongsian rangkaian komputer riba tidak mempunyai kebenaran?
Bagaimana untuk menyelesaikan masalah bahawa perkongsian rangkaian komputer riba tidak mempunyai kebenaran?
 Apa itu hos
Apa itu hos
 Penggunaan fungsi lantai
Penggunaan fungsi lantai
 indeks MySQL
indeks MySQL




