
Windows membenarkan pengguna menukar reka letak papan kekunci mereka apabila mereka perlu menaip dalam bahasa lain. Apabila anda menambah bahasa pada PC Windows, susun atur papan kekunci lalai untuk bahasa itu dipasang secara automatik.
Jika anda mempunyai berbilang bahasa atau susun atur papan kekunci yang dipasang pada PC Windows 11 anda, bar bahasa biasanya muncul di kawasan pemberitahuan bar tugas. Menggunakan bar bahasa ini anda boleh menukar bahasa paparan. Anda juga boleh menggunakan pintasan papan kekunci Windows + Spacebar untuk melayari semua bahasa yang dipasang dan memilih satu.
Bar bahasa ini boleh dikonfigurasikan untuk muncul sebagai bar bahasa terapung pada desktop atau didok dalam bar tugas Windows 11. Dalam artikel ini, kami memperincikan langkah untuk membantu anda memaparkan bar bahasa atau bar tugas pada desktop komputer Windows 11 anda.
Secara lalai, ikon bar bahasa muncul di sebelah kanan bar tugas pada PC Windows 11. Untuk melihat bar bahasa sebagai tetingkap terapung pada desktop anda, ikut langkah ini.
1 Gunakan kombinasi kekunci Windows dan I pada papan kekunci anda untuk membuka apl Tetapan Windows.
Pada halaman Tetapan, pilih tab Masa dan Bahasa pada panel kiri.
2 Sekarang, bergerak ke sebelah kanan dan klik pada kotak dengan input teks .
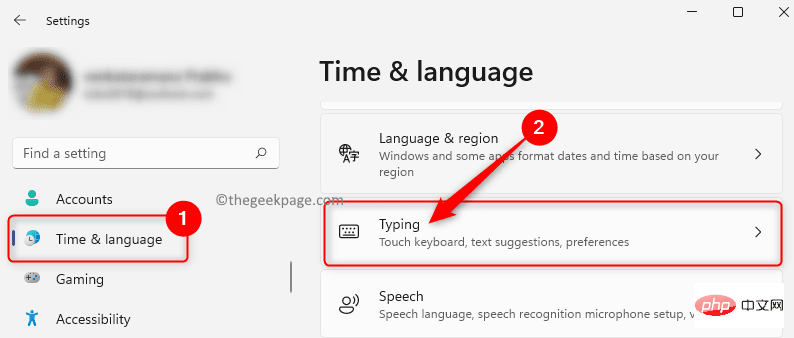
Selepas memasuki halaman "Tetapan Menaip" , tatal ke bawah dan klik pada magnet berlabel "Tetapan Papan Kekunci Lanjutan" batang .

3 Dalam tetingkap Tetapan Papan Kekunci Lanjutan yang dibuka, tandakan Gunakan bar bahasa desktop kotak yang tersedia. bersebelahan .
Seterusnya, klik pada pautan Pilihan bar bahasa.

4 Ini akan membuka tetingkap Perkhidmatan Teks dan Bahasa Input.
Di sini, pilih tab Language Bar.
Dalam bahagian Language Bar, pilih butang radio di sebelah Terapung Pada Desktop.
5. Kemudian, klik butang Gunakan dan klik OK untuk menyimpan perubahan.
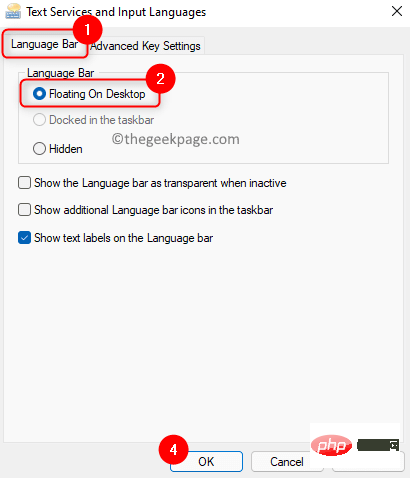
Anda kini akan melihat bar bahasa sebagai tetingkap terapung pada desktop anda seperti yang ditunjukkan di bawah.
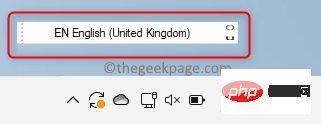
Jika bar bahasa hilang daripada bar tugas atau menjadi tetingkap terapung pada desktop, gunakan The langkah berikut akan menunjukkannya pada bar tugas sekali lagi.
1 Tekan kombinasi kekunci Windows + R pada papan kekunci untuk membuka kotak dialog "Run" .
Taip ms-settings:typing dan tekan Enter untuk membuka tetapan menaip dalam Masa & Bahasa.
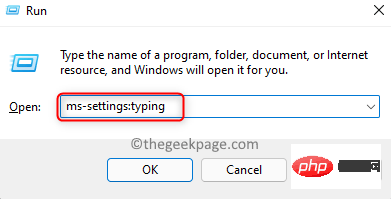
2. Pada halaman ini, tatal ke bawah dan cari jubin Tetapan Papan Kekunci Terperinci.
Klik jubin ini.

3. Sebaik sahaja anda mencapai tetingkap Tetapan Papan Kekunci Terperinci, pastikan untuk nyahtanda Tukar kaedah input bahagian Gunakan pilihan bar bahasa desktop apabila tersedia.
Kemudian, klik pautan pilihan lajurBahasa di bahagian bawah.
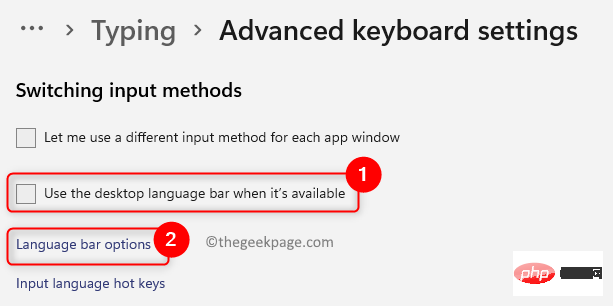
Perkhidmatan Teks dan Bahasa Input, batalkanpilihsembunyikan pilihan jika ia dipilih dalam tab Language Bar
Klik butangGunadan kemudian klik butangOK.
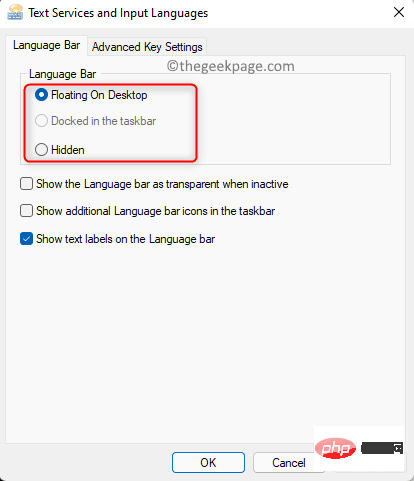
Windows + Spacebar untuk melihat pilihan bahasa dan kemudian membuat perubahan.
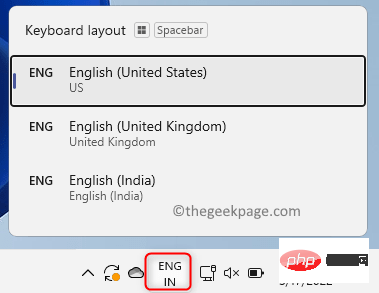
dalam tetapan Menaip Tetapan Papan Kekunci Terperinci halaman.
2. Selepas memasuki halaman "Tetapan Papan Kekunci Terperinci", pastikan pilihan "Gunakan bar bahasa desktop apabila tersedia" dipilih.
Kemudian, klik pautan berlabel Pilihan bar bahasa.

3 Dalam tetingkap yang terbuka, pilih pilihan Sembunyikan dalam tab Language Bar.
Klik Gunakan dan kemudian Klik OK untuk mengesahkan perubahan.
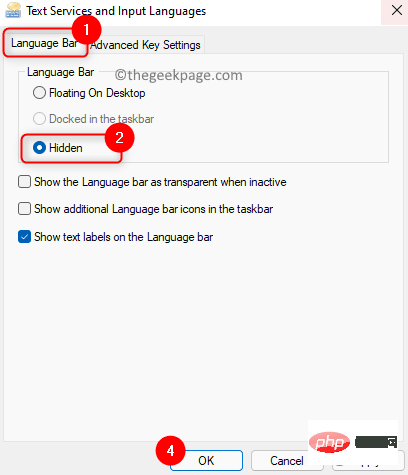
4 Kini, ikon bar bahasa tidak akan kelihatan pada bar tugas dan desktop.
Walau bagaimanapun, anda boleh bertukar antara bahasa menggunakan pintasan papan kekunci Windows + Spacebar.
Atas ialah kandungan terperinci Bagaimana untuk mendayakan atau melumpuhkan bar bahasa dalam Windows 11. Untuk maklumat lanjut, sila ikut artikel berkaitan lain di laman web China PHP!
 Pengenalan kepada nama domain peringkat atas yang biasa digunakan
Pengenalan kepada nama domain peringkat atas yang biasa digunakan
 Apakah penyelesaian storan data besar?
Apakah penyelesaian storan data besar?
 nozoomer
nozoomer
 Alat penilaian bakat
Alat penilaian bakat
 cara membina laman web
cara membina laman web
 Pengenalan kepada fungsi peringkat tinggi python
Pengenalan kepada fungsi peringkat tinggi python
 Platform manakah yang lebih baik untuk perdagangan mata wang maya?
Platform manakah yang lebih baik untuk perdagangan mata wang maya?
 unicode kepada bahasa Cina
unicode kepada bahasa Cina




