
Jika anda fikir iPhone atau MacBook adalah produk terhebat Apple, fikirkan semula. Walaupun semua produk syarikat Cupertino dianggap generasi seterusnya dan menonjol dalam segmen masing-masing, ekosistem yang menghubungkan semua perantinya adalah perkara paling berharga Apple. Dengan mengikat semua peranti Apple anda bersama-sama dengan satu benang, ekosistem menyediakan pengalaman unik yang membolehkan anda mengakses data yang sama daripada mana-mana peranti yang mungkin anda miliki, atau menyambung dari tempat anda berhenti dari satu peranti Pergi ke peranti lain. Tetapi bagaimana jika anda tidak mahu Mac dan iPhone anda wujud bersama? Bolehkah anda menggunakan peranti ini tanpa bergantung pada ekosistem Apple? Secara teknikal, ya, anda boleh memutuskan sambungan Mac dan iPhone anda daripada berkongsi atau menyegerakkan data pengguna anda, dalam siaran ini kami akan membimbing anda melalui semua cara untuk memutuskan sambungan Mac daripada iPhone dan sebaliknya Ya.
Terdapat banyak cara untuk memutuskan sambungan Mac daripada iPhone, dan anda boleh mengikuti kaedah ini untuk mengalih keluar Mac daripada iPhone secara langsung.
Asas untuk memasangkan dua atau lebih peranti Apple berkisar pada rangkaian iCloud syarikat. Untuk menggunakan dan mendapat manfaat daripada iCloud dan ciri penyegerakannya, semua peranti Apple anda mesti dilog masuk ke akaun Apple yang sama. Jadi, jika anda ingin memisahkan Mac anda sepenuhnya daripada iPhone anda, cara terbaik ialah memadam peranti macOS terus daripada akaun Apple anda.
Untuk mengalih keluar Mac anda daripada Apple ID anda, buka apl Tetapan dan klik pada bahagian atas kad ID Apple anda.
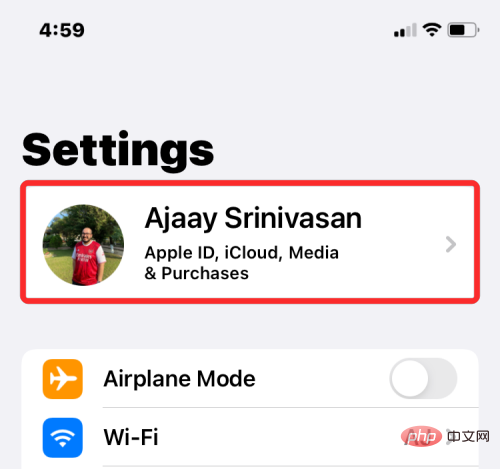
Sekarang, tatal ke bawah dan cari Mac atau MacBook anda daripada senarai peranti di bahagian bawah.
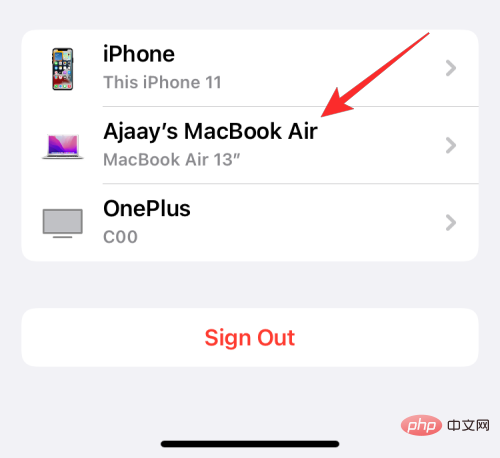
Dalam maklumat peranti, klik Alih keluar daripada akaun.
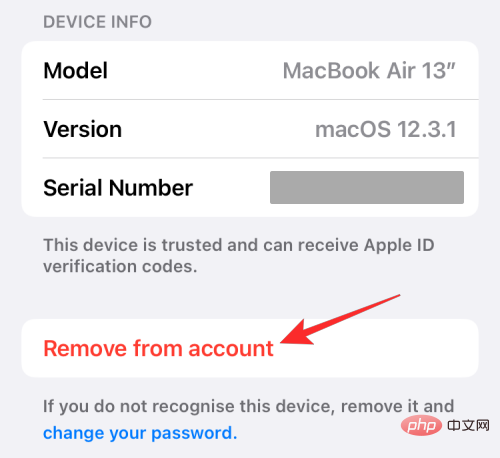
Anda kini akan melihat gesaan pada skrin yang meminta anda mengesahkan. Klik untuk memadam dalam gesaan ini.
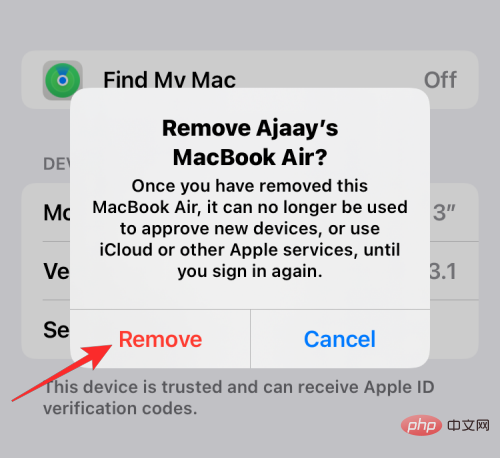
Apple kini akan mengalih keluar Mac anda daripada akaun anda dan ia tidak akan berpasangan dengan iPhone anda lagi.
Jika anda tidak mahu mengalih keluar Mac anda sepenuhnya daripada akaun Apple anda, tetapi ingin menyahgandingkan aspek tertentu iPhone anda, berikut ialah cara anda boleh melakukannya.
Untuk memutuskan sambungan daripada Mac anda melalui Bluetooth, buka apl Tetapan pada iOS dan pilih " Bluetooth”.
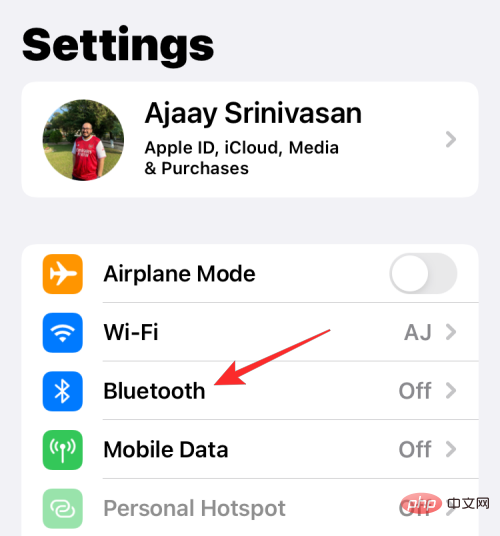
Di dalam Bluetooth, hidupkan suis Bluetooth di bahagian atas.
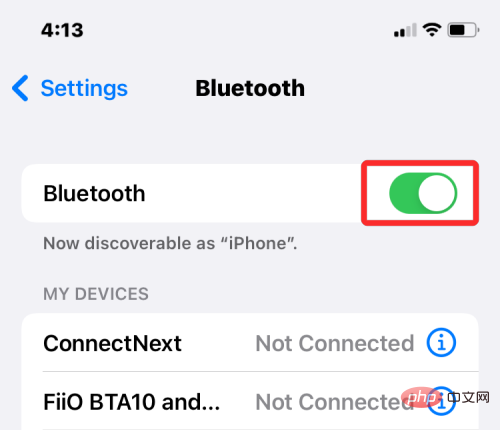
Jika anda boleh mencari Mac anda daripada senarai di bawah Peranti Saya, klik ikon i di sebelahnya.
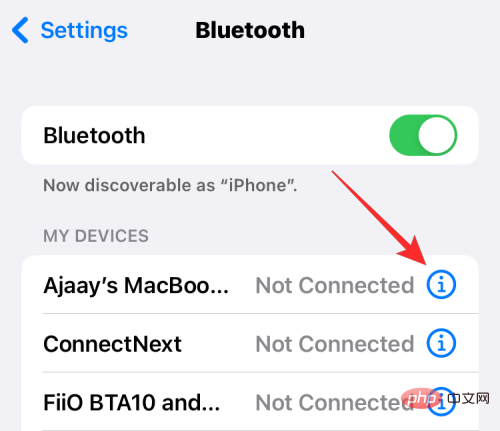
Pada skrin seterusnya, ketik Lupakan peranti ini.
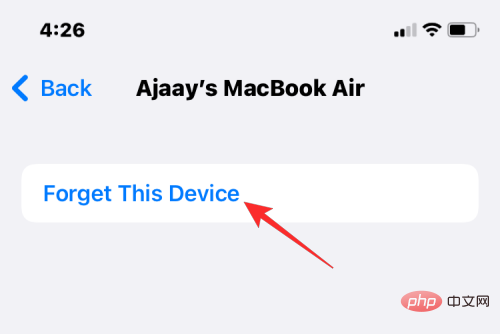
Untuk mengesahkan, klik Lupakan Peranti dalam gesaan yang muncul di bahagian bawah.
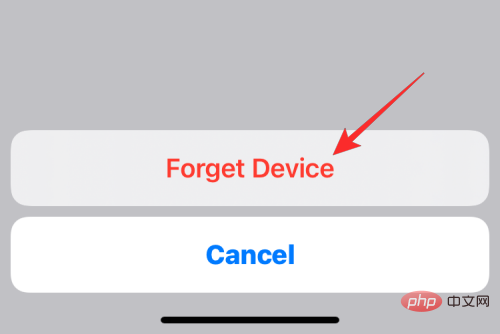
Mac anda kini akan dialih keluar daripada senarai peranti Bluetooth yang dipasangkan sebelum ini pada iPhone anda.
Apple membenarkan pengguna membuat dan menerima panggilan daripada iPhone mereka terus pada Mac mereka. Walaupun ini berfungsi jika iPhone dan Mac anda berkongsi ID Apple yang sama, anda boleh melumpuhkan ciri ini secara individu jika anda tidak mahu mengalih keluar salah satu daripada peranti ini daripada akaun Apple anda seperti kaedah #1.
Untuk menghalang panggilan telefon daripada sampai ke Mac anda, buka apl Tetapan dan pilih "Telefon".
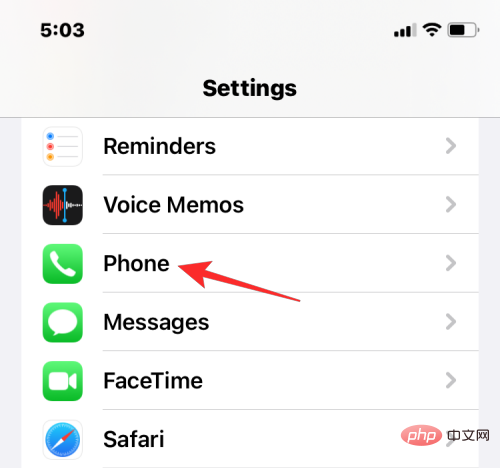
Dalam telefon, ketik Panggil pada peranti lain.
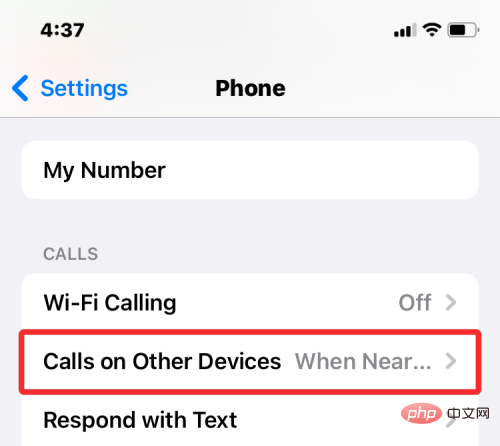
Pada skrin seterusnya, matikan suis di sebelah Mac anda di bawah "Benarkan Panggilan" untuk melumpuhkan pemajuan panggilan pada peranti yang dipilih. Anda mungkin masih boleh membuat dan menerima panggilan pada peranti lain yang didayakan dalam senarai ini.
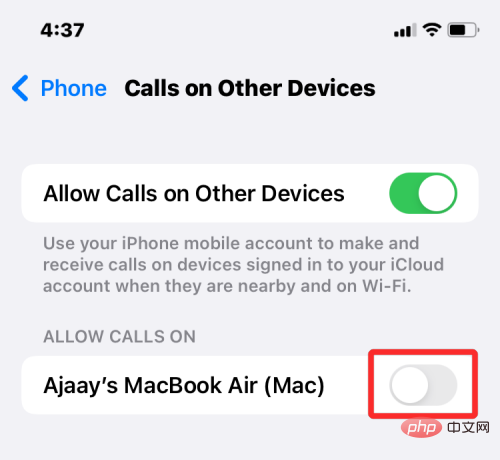
Jika anda mahu panggilan anda dijawab hanya pada iPhone anda, anda boleh melumpuhkan togol "Benarkan panggilan daripada peranti lain" di bahagian atas.
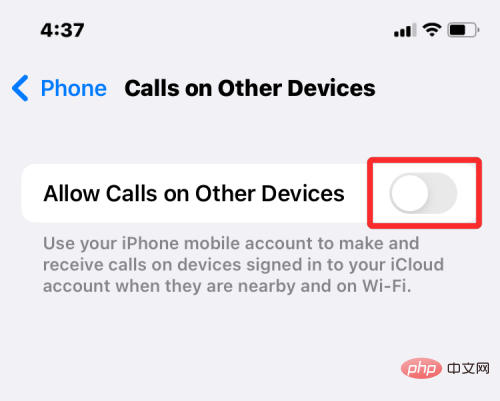
Apple membenarkan pengguna mengkonfigurasi apl Mesej Mac mereka supaya mereka boleh dihantar terus ke Terima setiap SMS dan iMessage daripada iPhone pada Mac anda. Jika anda ingin memutuskan sambungan Mac anda dan menghalangnya daripada menerima mesej teks, anda boleh berbuat demikian dengan melumpuhkan pemajuan mesej teks pada iPhone anda.
Untuk melumpuhkan pemajuan mesej teks, buka apl Tetapan pada iPhone anda dan pilih "Mesej".
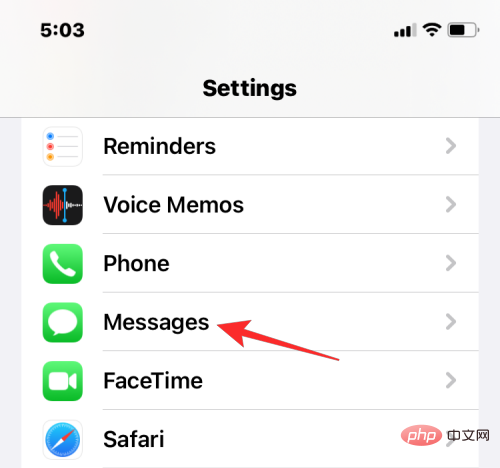
Dalam mesej, tatal ke bawah dan ketik SMS Forward.
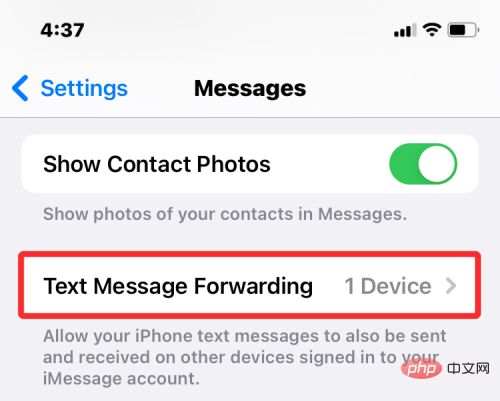
Pada skrin ini, matikan suis togol di sebelah Mac.
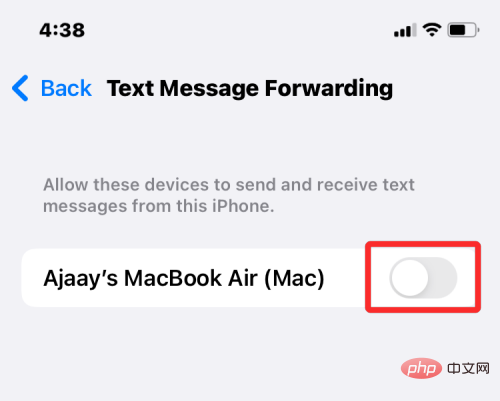
Ini seharusnya menghalang Mac anda daripada menerima mesej SMS yang dihantar pada iPhone anda.
Jika anda menggunakan akaun Apple yang sama pada iPhone dan Mac dan telah menghidupkan iCloud untuk semua apl dan perkhidmatan pada peranti anda, Kemudian semua nota yang anda buat pada Mac anda juga akan disalin ke iPhone anda, dan begitu juga sebaliknya. Jika anda ingin menyimpan nota iPhone anda pada peranti itu sendiri tanpa menyegerakkannya ke Mac anda, anda perlu menyimpannya secara setempat pada iOS.
Untuk melumpuhkan penyegerakan nota ke Mac anda, buka apl Tetapan dan pilih "Nota".
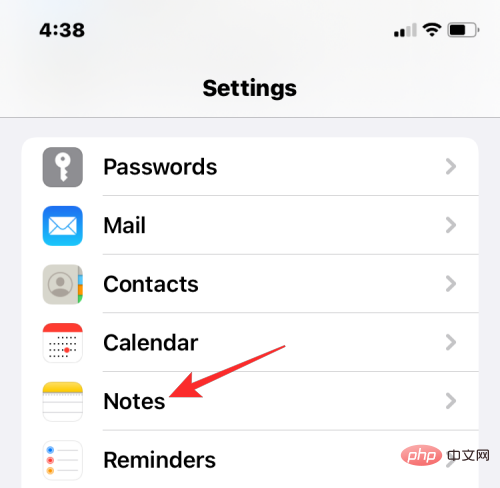
Dalam Nota, buka suis Pada akaun iPhone Saya.
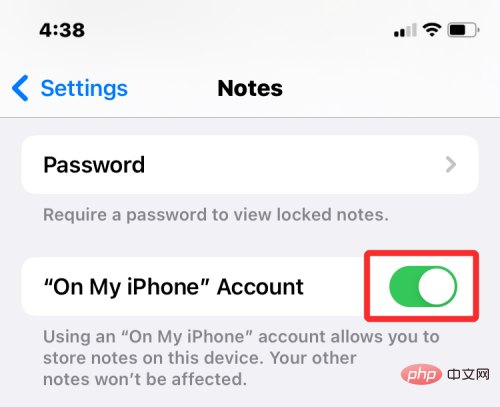
Ini harus memastikan semua nota yang anda buat pada iPhone anda disimpan pada peranti ini dan tidak boleh diakses pada mana-mana peranti lain, termasuk Mac anda.
Untuk membolehkan pengguna berbilang tugas dengan peranti mereka, Apple menyediakan ciri Handoff. Seperti namanya, Handoff membolehkan anda memulakan tugas pada iPhone anda dan meneruskannya pada Mac anda, dan sebaliknya. Walau bagaimanapun, jika anda tidak menyukai ciri ini dan tidak mahu Mac anda memaparkan tugas atau kandungan yang berterusan daripada iPhone anda, anda boleh melumpuhkan Handoff pada iOS.
Untuk mematikan Handoff pada iPhone anda, buka apl Tetapan dan pilih "Umum".
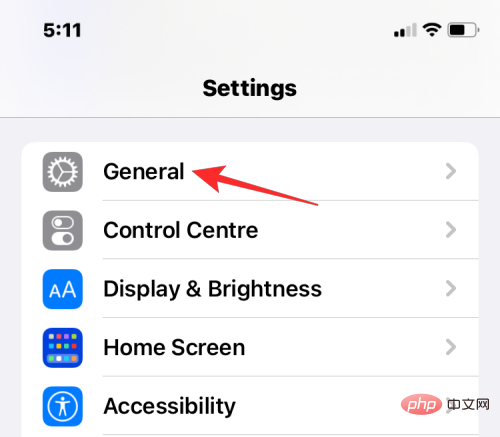
Secara umum, klik AirPlay & Handoff.
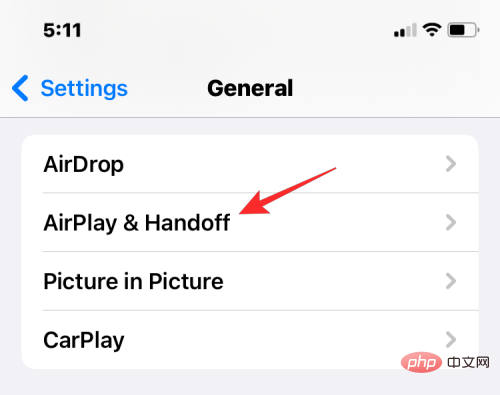
Pada skrin seterusnya, matikan togol Handoff.
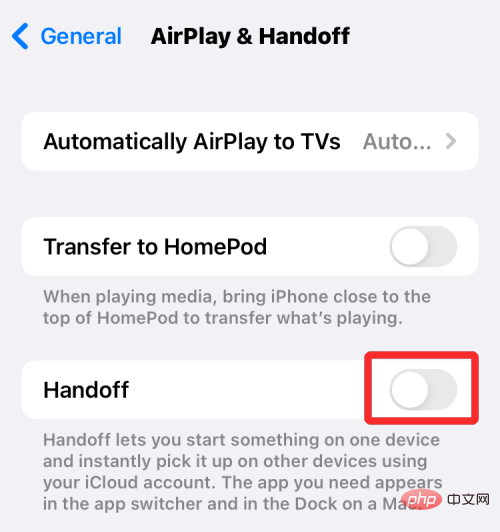
Anda tidak akan melihat sepanduk Handoff lagi pada iPhone ini, begitu juga ikon Handoff pada Mac anda pada iPhone khusus ini.
AirDrop ialah ciri hebat yang direka untuk menyambungkan iPhone, iPad dan Mac anda melalui Wi-Fi dan Bluetooth Hantar dan terima fail dan kandungan serta-merta. Anda boleh menggunakan AirDrop untuk berkongsi fail, foto, video, audio, pautan, teks, dokumen, kenalan, lokasi, nota suara dan item yang tersedia dalam apl pada Mac atau iPhone anda. Jika anda tidak menggunakan Airdrop dan tidak mahu iPhone anda dipaparkan pada Mac anda apabila anda berkongsi fail, anda boleh mematikannya.
Untuk menghalang iPhone anda daripada muncul dalam tetingkap Airdrop pada Mac anda, lancarkan Pusat Kawalan dan klik dan tahan ikon Wi-Fi atau Bluetooth ikon .
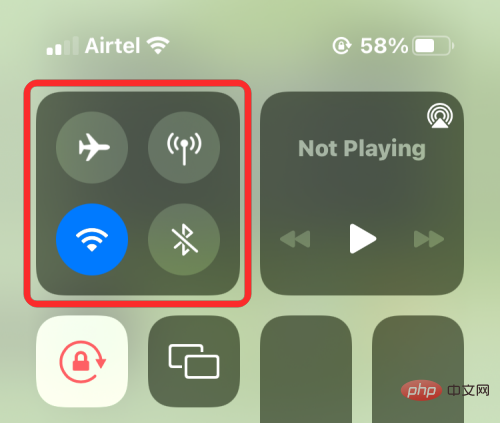
Ini seharusnya mengembangkan menu Rangkaian dalam Pusat Kawalan, yang kini akan memaparkan lebih banyak pilihan. Jika ikon AirDrop berwarna biru, ini bermakna ia didayakan untuk menerima daripada peranti lain. Untuk melumpuhkan Airdrop, klik ikon Airdrop.
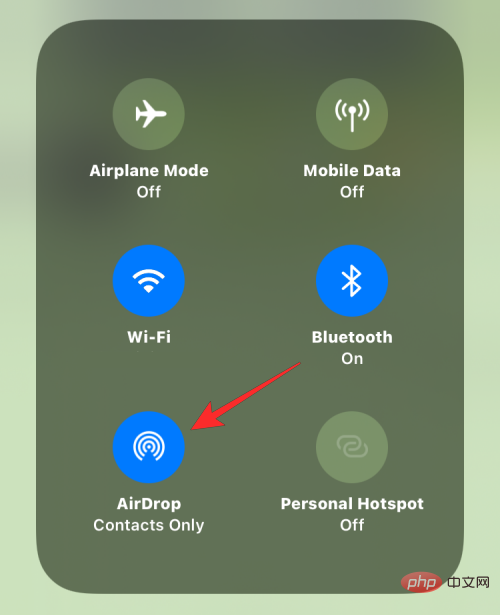
Dalam menu limpahan yang muncul, pilih Menerima mati.
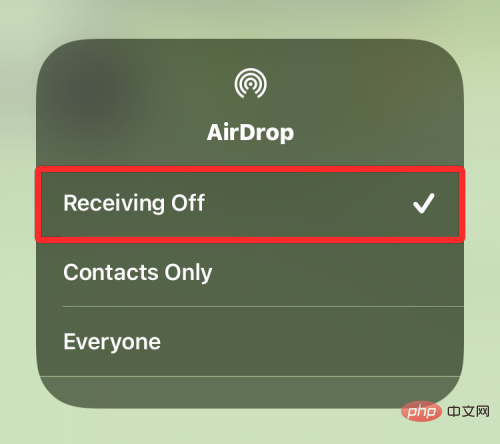
Anda telah berjaya melumpuhkan AirDrop pada iPhone anda dan ia tidak lagi akan dipaparkan dalam apl Finder atau tetingkap Airdrop pada Mac anda.
Dalam bahagian sebelumnya, kami menerangkan semua yang anda perlu lakukan untuk memutuskan sambungan Mac dan iPhone pada iOS. Jika anda ingin menyahgandingkan dua peranti pada macOS, berikut ialah cara anda boleh melakukannya.
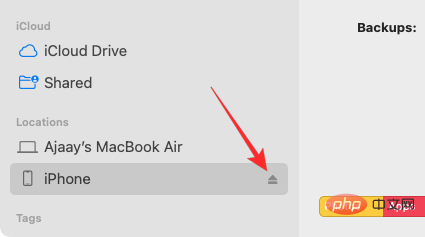 Apabila iPhone anda berjaya dikeluarkan, ia akan hilang daripada bar sisi Finder. Kini, anda boleh memutuskan sambungan kabel yang menyambungkan kedua-dua peranti untuk memutuskan sambungannya sepenuhnya.
Apabila iPhone anda berjaya dikeluarkan, ia akan hilang daripada bar sisi Finder. Kini, anda boleh memutuskan sambungan kabel yang menyambungkan kedua-dua peranti untuk memutuskan sambungannya sepenuhnya. 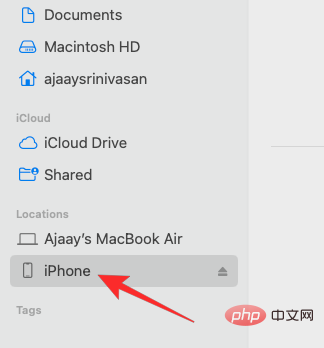 Apabila iPhone anda muncul, tatal ke bawah skrin dalam tab Umum dan nyahtanda kotak Tunjukkan iPhone ini pada Wi-Fi . Setelah selesai, klik Guna di sudut kanan bawah.
Apabila iPhone anda muncul, tatal ke bawah skrin dalam tab Umum dan nyahtanda kotak Tunjukkan iPhone ini pada Wi-Fi . Setelah selesai, klik Guna di sudut kanan bawah. 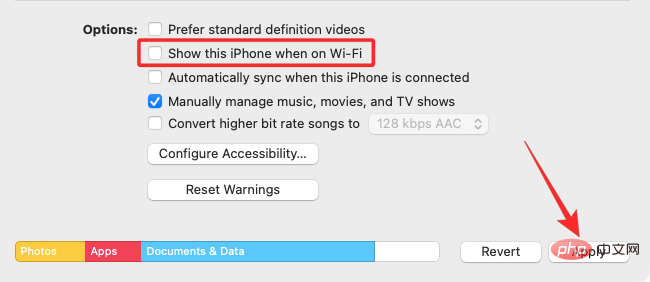
iPhone anda tidak sepatutnya muncul dalam apl Finder pada Mac anda melainkan kedua-dua peranti disambungkan menggunakan kabel USB ke Lightning.

Dalam Keutamaan Sistem, pilih ID Apple.

Apabila akaun Apple anda dimuatkan, klik tab iCloud di bar sisi kiri.
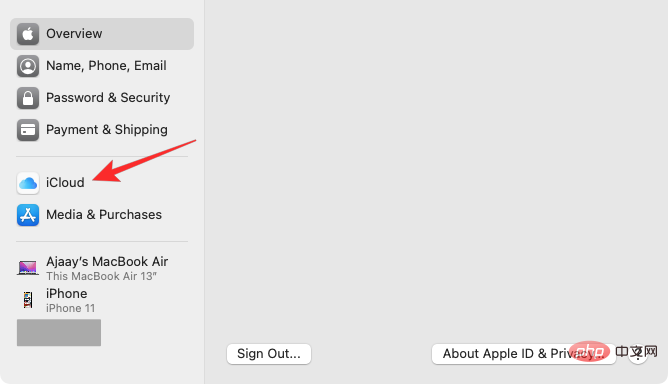
Pada panel kanan anda seharusnya melihat senarai perkhidmatan yang boleh disegerakkan melalui iCloud. Di sini, nyahtanda kotak pilihan di sebelah perkhidmatan yang anda tidak mahu iCloud menyegerakkan data daripada Mac anda.
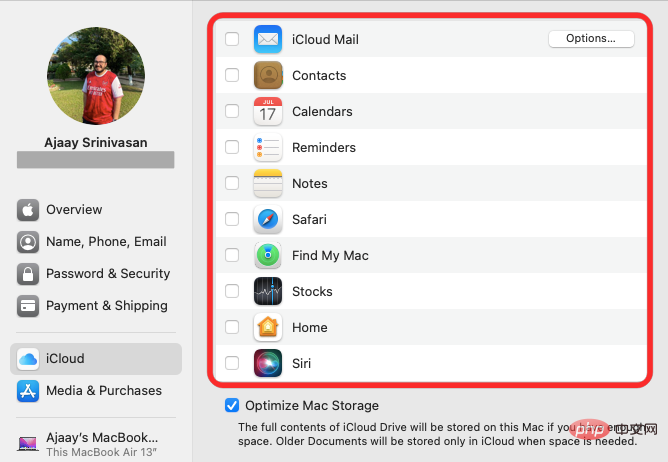
Apabila anda melumpuhkan iCloud untuk apl,

Dalam Keutamaan Sistem, pilih Umum.
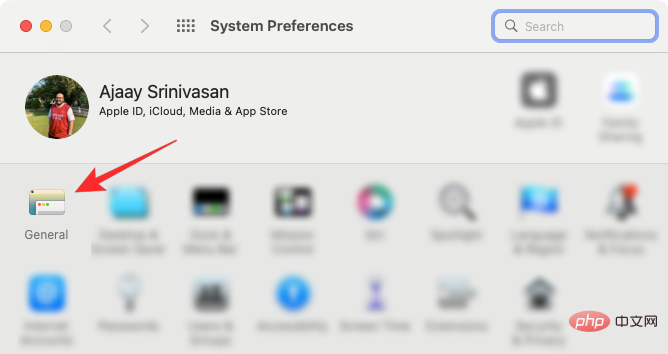
Di bahagian bawah tetingkap, nyahtanda kotak Benarkan pertukaran antara Mac ini dan peranti iCloud anda.
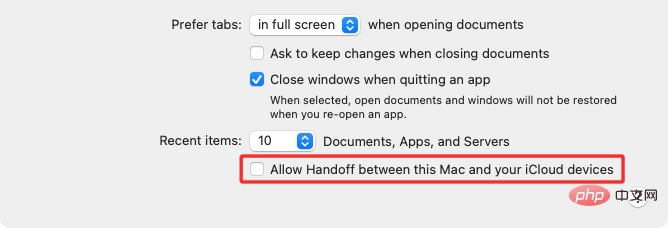
Ini sepatutnya melumpuhkan Handoff pada Mac anda.
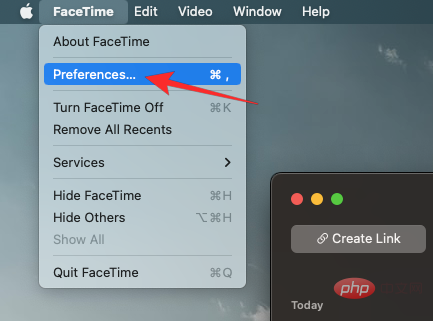 .
. Ini sepatutnya menghalang iPhone anda daripada memajukan panggilan pada Mac anda.
Kaedah #6: Lumpuhkan mesej teks daripada iPhone anda daripada apl Messages 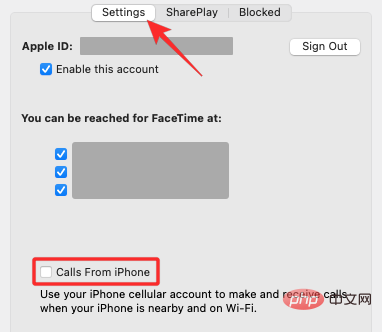 Secara lalai, apl Mesej Mac anda hanya memaparkan teks, foto dan fail yang anda terima melalui iMessage. Jika anda melihat mesej SMS daripada iPhone anda dipaparkan dalam apl ini, anda mungkin telah mendayakan pemajuan SMS, yang membolehkan anda menerima dan menghantar mesej SMS pada Mac anda. Untuk melumpuhkan pemajuan mesej teks pada Mac, buka apl
Secara lalai, apl Mesej Mac anda hanya memaparkan teks, foto dan fail yang anda terima melalui iMessage. Jika anda melihat mesej SMS daripada iPhone anda dipaparkan dalam apl ini, anda mungkin telah mendayakan pemajuan SMS, yang membolehkan anda menerima dan menghantar mesej SMS pada Mac anda. Untuk melumpuhkan pemajuan mesej teks pada Mac, buka apl
pada Mac anda dan pergi ke
Mesej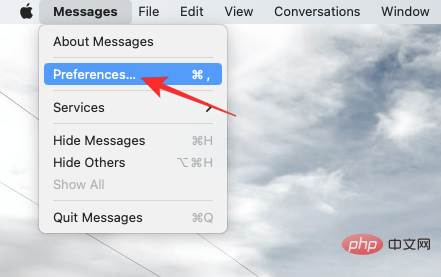
Untuk memastikan mesej yang anda hantar daripada Mac anda dihantar daripada Apple ID anda, pilih alamat iCloud dan bukannya nombor telefon dalam menu Mulakan Perbualan Baharu. Apabila anda melakukan ini, sebarang mesej SMS daripada iPhone anda tidak akan dipaparkan pada Mac anda. Dalam Keutamaan Sistem, pilih Bluetooth. Dalam tetingkap yang terbuka, klik untuk menghidupkan Bluetooth jika ia belum didayakan. Dalam anak tetingkap kanan anda seharusnya melihat semua peranti yang disambungkan ke Mac anda pergi. Untuk melupakan iPhone anda dan menyahgandingkannya, klik ikon x di sebelah iPhone anda dalam Peranti. Gesaan akan muncul meminta anda mengesahkan tindakan anda. Klik Alih Keluar untuk menyahgandingkan iPhone anda daripada Mac anda. Setelah selesai, iPhone anda tidak akan bersambung secara automatik ke Mac anda, walaupun kedua-dua peranti mendayakan Bluetooth. Cara lain untuk melumpuhkan Airdrop ialah membuka apl Finder dan klik pada tab Airdrop pada bar sisi kiri. Dalam tetingkap AirDrop, klik menu di sebelah "Benarkan saya ditemui:" dan pilih Tiada Siapa. Dalam Keutamaan Sistem, pilih ID Apple. Dalam tetingkap seterusnya, pilih iPhone yang ingin anda padamkan dari bar sisi kiri. Apabila anak tetingkap kanan dimuatkan, klik di bahagian bawah untuk mengalih keluar daripada akaun. Dalam gesaan yang dipaparkan, klik Padam untuk mengesahkan keputusan anda. IPhone yang dipilih kini akan diputuskan sambungan daripada Mac anda dan dialih keluar daripada akaun Apple anda. Jika anda ingin menggunakan iPhone ini, anda mungkin perlu log masuk dengan akaun Apple yang lain. Untuk mengalihkan fail daripada Mac ke iPhone, anda boleh menggunakan kabel USB ke Lightning atau AirDrop, tetapi anda harus memilih yang kedua untuk menyelesaikan kerja dengan cepat dan serta-merta. Jika kedua-dua peranti disambungkan melalui kabel USB ke Lightning, maka punca sebenar ialah pemasangan kabel yang tidak baik atau kotoran dalam port Mac atau iPhone. Anda boleh cuba membersihkan kabel/port ini untuk melihat sama ada ia ok, jika tidak anda boleh menggantikan kabel dengan yang baru. Memadamkan iPhone atau Mac anda akan mengalihkannya daripada akaun Apple anda, yang seterusnya akan menghalang kandungan pada mana-mana peranti daripada menyegerak antara satu sama lain. Apabila diputuskan sambungan, kedua-dua peranti akan mempunyai identiti yang berbeza dan semua fungsi kesinambungan akan hilang. Anda perlu mendapatkan MacBook anda dan log masuk dengan ID Apple yang sama seperti iPhone anda. iCloud Apple kemudiannya akan memaut semula peranti tersebut secara automatik dan mula memantulkannya pada iPhone anda. Anda boleh mengikuti kaedah yang berkaitan di atas untuk mematikan fungsi Handoff pada iPhone atau Mac anda. Apabila anda melawati apl Tetapan pada iPhone atau Keutamaan Sistem pada Mac, anda boleh menyemak Apple ID anda dan melihat semua peranti disambungkan ke akaun yang sama. 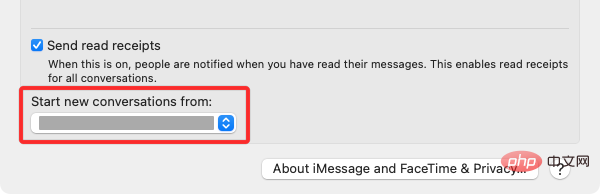
Kaedah #7: Putuskan sambungan Mac daripada Hotspot Mudah Alih iPhone
Seperti mana-mana telefon pintar moden, iPhone mempunyai ciri Hotspot Peribadi yang membolehkan pengguna menyiarkan data selular ke peranti lain melalui sambungan Internet Kongsi Wi-Fi. Jika anda telah menyambungkan Mac anda ke Hotspot Peribadi iPhone anda, anda boleh memutuskan sambungannya dengan mengklik ikon Hotspot Peribadi dalam bar menu. Ini akan membuka menu Wi-Fi di bahagian atas. Jika anda sedang disambungkan ke hotspot iPhone anda, ikon Hotspot Peribadi di sebelah peranti ini akan berwarna biru. 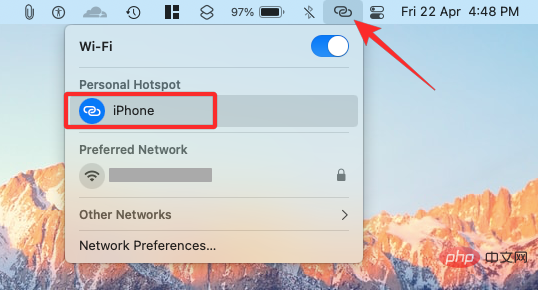 Untuk memutuskan sambungan Mac anda daripada hotspot pada iPhone anda, klik ikon tempat liputan di sebelah kiri iPhone anda dalam menu Wi-Fi atau klik pada rangkaian wayarles berdekatan lain yang tersedia.
Untuk memutuskan sambungan Mac anda daripada hotspot pada iPhone anda, klik ikon tempat liputan di sebelah kiri iPhone anda dalam menu Wi-Fi atau klik pada rangkaian wayarles berdekatan lain yang tersedia. 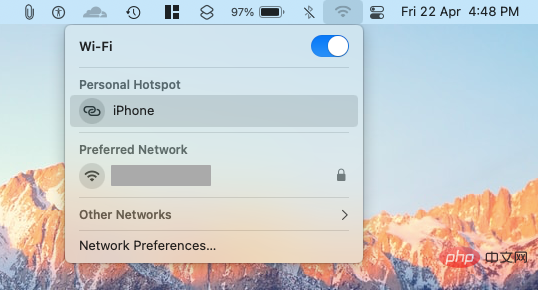 Jika anda tidak lagi merancang untuk menyambung ke Hotspot Peribadi iPhone anda, klik Keutamaan Rangkaian dalam menu Wi-Fi yang sama.
Jika anda tidak lagi merancang untuk menyambung ke Hotspot Peribadi iPhone anda, klik Keutamaan Rangkaian dalam menu Wi-Fi yang sama. 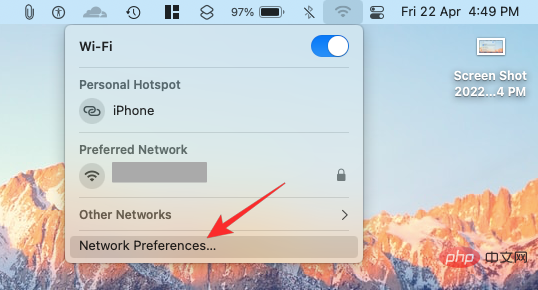 Dalam tetingkap rangkaian yang muncul, klik Advanced di penjuru kanan sebelah bawah.
Dalam tetingkap rangkaian yang muncul, klik Advanced di penjuru kanan sebelah bawah. 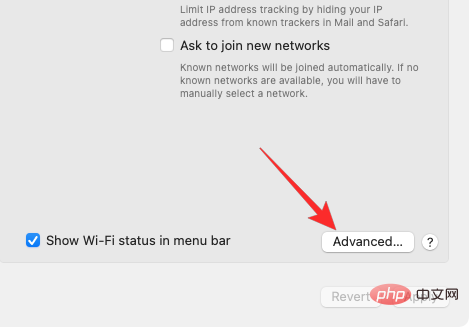 Pada skrin seterusnya, pilih iPhone anda daripada kotak Rangkaian Pilihan dan klik ikon – .
Pada skrin seterusnya, pilih iPhone anda daripada kotak Rangkaian Pilihan dan klik ikon – . 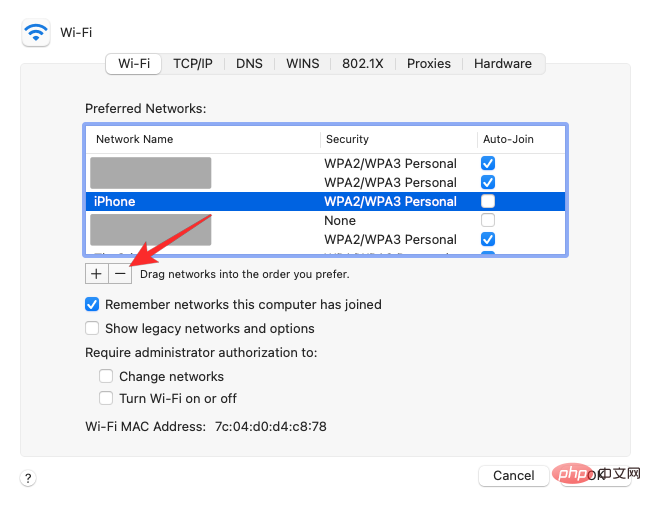 Dalam kotak dialog seterusnya, pilih Alih keluar.
Dalam kotak dialog seterusnya, pilih Alih keluar. 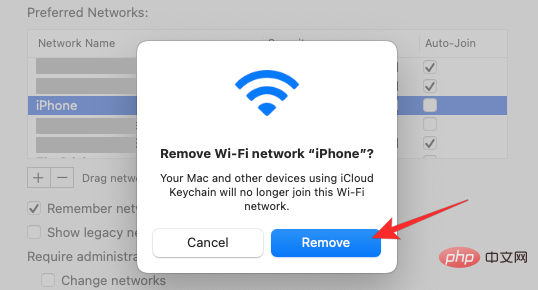 Rangkaian Hotspot Peribadi iPhone anda kini akan dialih keluar daripada Mac anda.
Rangkaian Hotspot Peribadi iPhone anda kini akan dialih keluar daripada Mac anda. Kaedah #8: Nyahgandingkan iPhone anda melalui Bluetooth
Jika anda menyambungkan Mac anda ke iPhone anda melalui Bluetooth, anda boleh menyahgandingkannya sama seperti yang anda lakukan pada peranti Bluetooth lain pada macOS. Untuk melakukan ini, pergi ke Apple ()Ikon>Keutamaan Sistem. Anda juga boleh membuka Keutamaan Sistem daripada Dok, Pad Pelancar atau Pencari. 
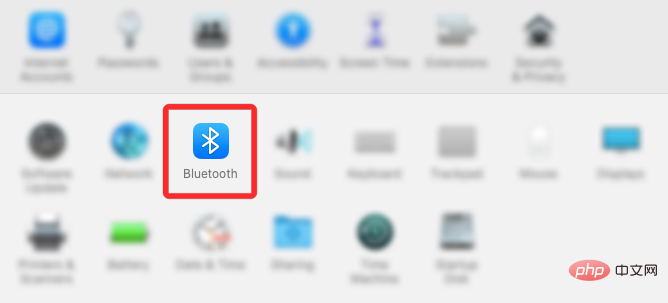
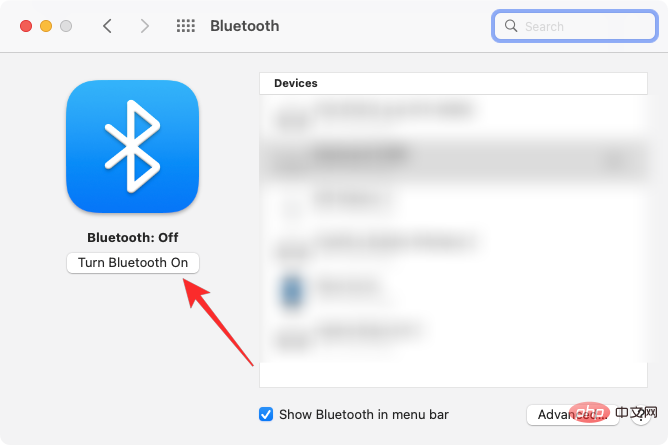
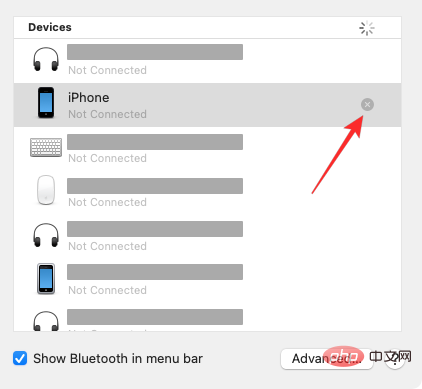
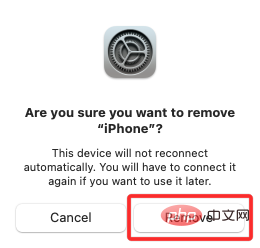
Kaedah #9: Halang Mac daripada Airdrop
Ciri AirDrop Apple membolehkan Mac dan iPhone berkongsi fail dan kandungan serta-merta antara satu sama lain menggunakan Bluetooth dan Wi-Fi. Jika anda tidak kerap memindahkan fail daripada iPhone ke Mac, anda boleh mematikan mod terima AirDrop, yang sepatutnya menghalang Mac anda daripada muncul sebagai salah satu peranti yang tersedia pada menu Kongsi iPhone anda. Untuk menghalang Mac anda daripada muncul di AirDrop, klik ikon Pusat Kawalan di bar menu atas. Jika AirDrop dihidupkan, ikonnya akan kelihatan biru. 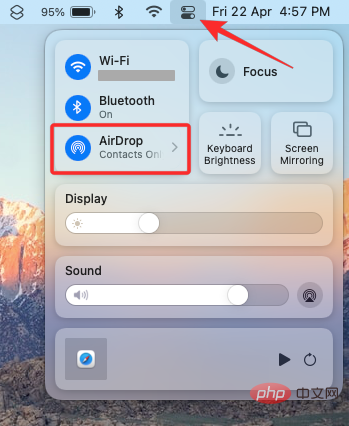 Jika ya, klik pada ikon titisan udara biru ini dan tunggu sehingga ia bertukar kelabu. Anda kini akan mengetahui bahawa AirDrop dilumpuhkan pada Mac anda.
Jika ya, klik pada ikon titisan udara biru ini dan tunggu sehingga ia bertukar kelabu. Anda kini akan mengetahui bahawa AirDrop dilumpuhkan pada Mac anda. 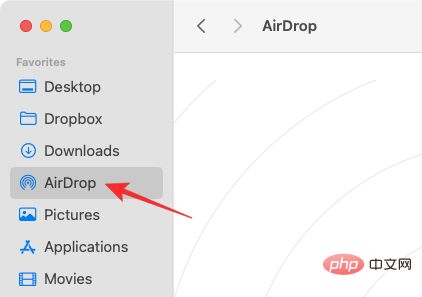
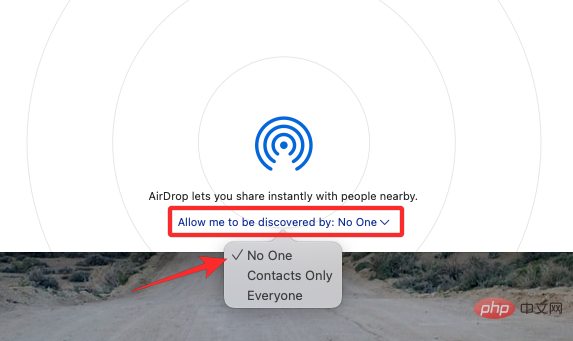
Kaedah #10: Alih keluar iPhone daripada Apple ID menggunakan Keutamaan Sistem
Jika anda tidak mahu Mac anda kekal berpasangan dengan iPhone anda dan anda mahu meneruskan menggunakan ID Apple Semasa anda menggunakannya, anda mungkin perlu mengalih keluar iPhone anda daripada Apple ID tersebut. Ini sepatutnya memutuskan sambungan iPhone anda sepenuhnya daripada Mac anda, dan kemudian anda mungkin perlu menyediakan iPhone anda dengan akaun Apple yang lain selepas memutuskan sambungan. Untuk mengalih keluar iPhone daripada Apple ID anda pada Mac, pergi ke Apple ()Menu>Keutamaan Sistem. 

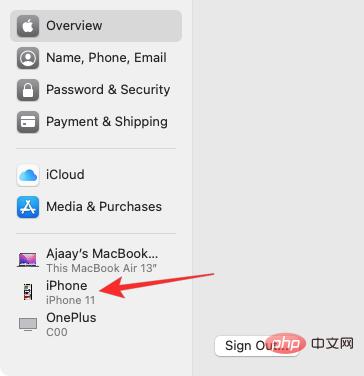
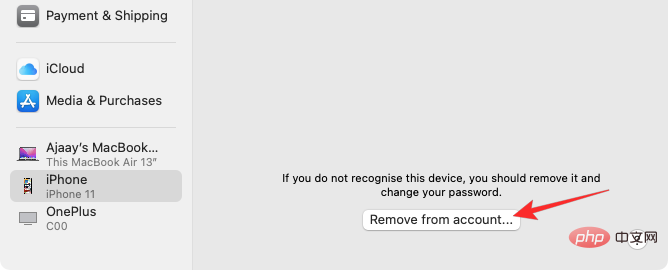
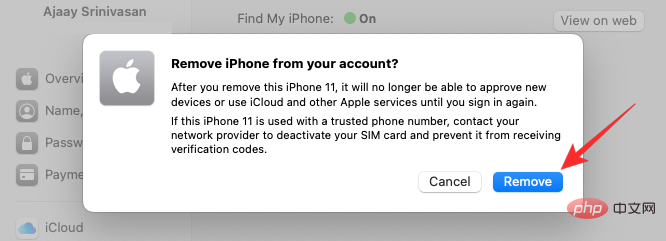
Soalan Lazim
Bagaimana untuk memindahkan data daripada Mac ke iPhone sebelum memutuskan sambungan?
Mengapa iPhone saya memutuskan sambungan sendiri apabila disambungkan?
Apakah tujuan mengalih keluar peranti daripada Apple ID?
Bagaimana cara saya menyambung semula Mac saya daripada iPhone?
Bagaimana untuk menghentikan Safari daripada menyegerakkan data antara iPhone dan Mac?
Bagaimanakah saya boleh menyemak di mana ID Apple saya digunakan?
Atas ialah kandungan terperinci Cara Meningkatkan Skor Snapchat Anda dengan Pantas: 4 Kaedah Berkesan. Untuk maklumat lanjut, sila ikut artikel berkaitan lain di laman web China PHP!




