 masalah biasa
masalah biasa
 Bagaimana untuk menyelesaikan isu status pencetak luar talian dalam Windows 10/11
Bagaimana untuk menyelesaikan isu status pencetak luar talian dalam Windows 10/11
Bagaimana untuk menyelesaikan isu status pencetak luar talian dalam Windows 10/11
Pencetak menjadi luar talian apabila tidak berkomunikasi dengan PC. Terdapat dua kemungkinan sebab untuk ini: ia dimatikan atau (jika wayarles) ia menggunakan rangkaian yang berbeza daripada yang digunakan oleh PC. Dengan cara ini, pastikan pencetak dipalamkan dan disambungkan ke rangkaian Wi-Fi yang sama seperti PC anda. Pencetak jenis ini biasanya mempunyai menu terbina dalam yang menunjukkan rangkaian mana ia disambungkan.
Jika pencetak wayarles anda baharu dan anda menambah rangkaian buat kali pertama, semak manual pencetak untuk mendapatkan arahan khusus. Untuk pencetak berwayar, pastikan kabel dipasang dengan betul.
Semak sama ada tembok api anda mengganggu pencetak anda. Mula-mula cuba lumpuhkannya (semak arahan jenama perkhidmatan anda kerana ia berbeza). Jika boleh, tambahkan alamat IP pencetak atau port ke senarai putih firewall anda.
Mulakan semula pencetak dan PC
Lakukan kitaran kuasa dengan mematikan pencetak dan mencabutnya dari salur keluar elektrik. Tunggu 30 saat, kemudian pasangkan semula dan hidupkannya. Sila mulakan semula komputer anda juga.
mod "Gunakan pencetak di luar talian"
Kadangkala, punca utama masalah ialah pencetak menggunakan mod yang salah. Untuk pengguna Windows 11, pergi ke Mula > Tetapan > Bluetooth & Peranti > Pencetak & Pengimbas. Untuk Windows 10, laluannya ialah Mula > Tetapan > Peranti > Pencetak & Pengimbas. Dari sana, cari pencetak yang anda cuba akses dan pergi ke pilihan Open Print Queue. Anda akan melihat Gunakan Mod Luar Talian Pencetak di bawah bahagian Pencetak. Pastikan ia tidak diaktifkan.
Apl Windows Get Help
Windows 10 dan 11 mempunyai apl Dapatkan Bantuan yang secara automatik menjalankan diagnostik dan penyelesai masalah luar talian pencetak untuk anda. Anda boleh menemuinya melalui Carian Windows atau salin dan tampal laluan ini ( ms-contact-support://smc-to-emerald/Troubleshoot-offline-printer ) ke dalam penyemak imbas anda untuk membuka penyelesai masalah pencetaknya secara terus. Anda juga boleh mencuba laluan Tetapan > Kemas Kini & Keselamatan > Penyelesaian Masalah > Pencetak > Jalankan penyelesai masalah.
Tetapkan Pencetak Lalai
Isu ini juga boleh disebabkan oleh kekeliruan yang disebabkan oleh pencetak berbeza yang disambungkan ke PC anda. Dengan ini, anda mungkin mahu menetapkan pencetak lalai untuk Windows 10 atau Windows 11 anda.
Untuk Windows 10, pergi ke Mula > Tetapan > Peranti > Pencetak & Pengimbas. Cari pencetak yang anda mahu tetapkan sebagai lalai dan pilihnya. Setelah dibuka, pilih Buka baris gilir. Di bawah Pilihan Pencetak, pilih Tetapkan sebagai pencetak lalai. Jika anda melihat Jeda pencetakan dan Gunakan pencetak di luar talian dipilih dalam bahagian ini, pastikan anda menyahpilihnya. Apabila komputer anda memaparkan gesaan "Windows akan berhenti mengurus pencetak lalai anda untuk anda", klik OK.
Untuk Windows 11, pergi ke Mula > Tetapan > Bluetooth & Peranti > Pencetak & Pengimbas. Kemudian, pilih pencetak anda dan pilih Tetapkan sebagai lalai. Jika pilihan ini tidak ada, pilih Biarkan Windows menguruskan pencetak lalai saya.
Kosongkan baris gilir cetakan
Dalam Windows 10, pergi ke Mula > Tetapan > Peranti > Pencetak & Pengimbas. Dalam Windows 11, laluannya ialah Mula > Tetapan > Bluetooth & peranti > Pencetak & pengimbas. Pilih pencetak yang dimaksudkan, dan kemudian pilih Buka baris gilir cetakan atau Buka baris gilir. Pilih mana-mana dokumen yang disenaraikan di bawah bahagian Nama Dokumen, kemudian pilih Dokumen dan Batal.
Anda juga boleh mempertimbangkan untuk menetapkan semula perkhidmatan yang menguruskan baris gilir cetakan. Hanya pergi ke carian dan taip perkhidmatan dan pilih perkhidmatan daripada hasil yang akan muncul. Cari perkhidmatan spooler cetakan. Klik kanan padanya dan pilih Mulakan semula.
Jika ini masih tidak berfungsi, pastikan pengumpul cetakan dan sambungan cetakan serta pemberitahuan berfungsi. Lancarkan Run Box (Win + R) dan taip perintah services.msc. Klik OK untuk membuka aplikasi Pengurus Perkhidmatan. Jika perkhidmatan tersebut tidak aktif (status Dihentikan), klik kanan padanya dan pilih Properties. Pergi ke tab Umum dan pilih Automatik dalam menu lungsur jenis Permulaan. Selepas itu, di bawah Status Perkhidmatan, pilih Mula. Klik Guna dan kemudian OK.
Pasang semula pencetak
Ini ialah salah satu cara paling berkesan untuk menyelesaikan isu pencetak luar talian. Mula-mula, anda perlu menyahpasang pencetak dengan pergi ke Mula > Tetapan > Bluetooth & Peranti (Peranti untuk Windows 10) > Pencetak & Pengimbas. Pilih pencetak untuk dialih keluar dengan memilih Alih Keluar atau Alih Keluar Peranti.
Selepas itu, pasang semula melalui laluan yang sama sehingga anda sampai ke bahagian Pencetak dan Pengimbas. Hidupkan pencetak anda, sambungkannya ke rangkaian yang sama yang digunakan oleh PC anda dan pilih Tambah Peranti (di sebelah Tambah Pencetak atau Pengimbas). Ikuti arahan seterusnya yang akan muncul.
Sebaliknya, ia juga disyorkan untuk memuat turun dan memasang pemacu pencetak terkini. Ini benar terutamanya jika anda baru-baru ini mempunyai kemas kini sistem yang menjadikan pemacu pencetak tidak serasi dengan PC anda. Terdapat kaedah yang berbeza: melalui Windows Update, pemasangan manual, melalui CD yang anda terima semasa membeli pencetak, atau melalui perisian pemasangan pemacu yang boleh diperolehi daripada tapak web pengeluar pencetak.
Lumpuhkan Protokol Pengurusan Rangkaian Mudah
Pengguna lain melaporkan bahawa melumpuhkan Protokol Pengurusan Rangkaian Mudah atau SNMP berfungsi untuk mereka. Ia pada asasnya menyediakan bahasa yang sama untuk peranti rangkaian (cth., penghala, pelayan dan pencetak) untuk berkongsi maklumat dengan sistem pengurusan rangkaian. Ia berguna untuk mengurus dan memantau peranti rangkaian, pelayan dan aplikasi. Anda boleh melumpuhkannya dengan pergi ke Tetapan > Bluetooth & Peranti > Pencetak & Pengimbas. Dari sana, pilih pencetak dan klik kanan untuk melihat pilihan Properties. Pergi ke tab Ports dan lumpuhkan kotak semak SNMP. Klik Guna dan kemudian OK Nota: SNMP adalah penting untuk peranti jauh yang diurus, seperti pencetak. Jika pembetulan ini tidak berfungsi, kami mengesyorkan anda memulihkan tetapan.
Atas ialah kandungan terperinci Bagaimana untuk menyelesaikan isu status pencetak luar talian dalam Windows 10/11. Untuk maklumat lanjut, sila ikut artikel berkaitan lain di laman web China PHP!

Alat AI Hot

Undresser.AI Undress
Apl berkuasa AI untuk mencipta foto bogel yang realistik

AI Clothes Remover
Alat AI dalam talian untuk mengeluarkan pakaian daripada foto.

Undress AI Tool
Gambar buka pakaian secara percuma

Clothoff.io
Penyingkiran pakaian AI

AI Hentai Generator
Menjana ai hentai secara percuma.

Artikel Panas

Alat panas

Notepad++7.3.1
Editor kod yang mudah digunakan dan percuma

SublimeText3 versi Cina
Versi Cina, sangat mudah digunakan

Hantar Studio 13.0.1
Persekitaran pembangunan bersepadu PHP yang berkuasa

Dreamweaver CS6
Alat pembangunan web visual

SublimeText3 versi Mac
Perisian penyuntingan kod peringkat Tuhan (SublimeText3)

Topik panas
 1378
1378
 52
52
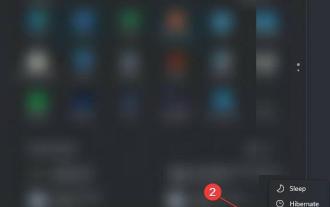 Bagaimana untuk membetulkan masalah pengimbas Epson tidak berfungsi pada Windows 11?
Apr 25, 2023 pm 07:25 PM
Bagaimana untuk membetulkan masalah pengimbas Epson tidak berfungsi pada Windows 11?
Apr 25, 2023 pm 07:25 PM
Jika pencetak atau pengimbas Epson anda tidak berfungsi pada PC Windows 11 anda dan anda sedang mencari penyelesaian, anda telah datang ke tempat yang betul. Kerana dalam tutorial ini, kami akan memberikan anda pelbagai penyelesaian untuk membantu anda membetulkan ralat tidak berfungsi imbasan Epson dalam Windows 11. Selepas menaik taraf daripada Windows 10 kepada Windows 11, sesetengah pengguna telah melaporkan bahawa pengimbas Epson mereka tidak berfungsi dengan betul dan mereka menghadapi imbasan Epson tidak berfungsi pada Windows 11 PC. Jika anda menghadapi masalah ini, maka anda mungkin menghadapi mesej ralat yang menyatakan bahawa terdapat masalah menyambung ke pengimbas. Dari Win
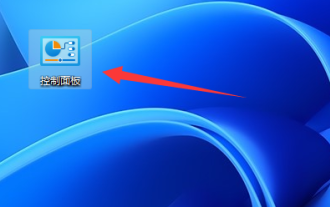 Cara Membaiki Isu Luar Talian Pencetak Kyocera
Dec 31, 2023 pm 02:13 PM
Cara Membaiki Isu Luar Talian Pencetak Kyocera
Dec 31, 2023 pm 02:13 PM
Untuk menyelesaikan masalah status luar talian pencetak Kyocera, kami hanya memerlukan operasi mudah. Apabila pencetak di luar talian, fail tidak boleh dicetak. Walau bagaimanapun, hanya buka pilihan pencetak dalam panel kawalan dan masalah itu boleh diselesaikan. Bagaimana untuk mengalih keluar pencetak Kyocera daripada status luar talian Pertama, kita perlu memulakan komputer dan membuka aplikasi "Panel Kawalan" pada desktop. Ini boleh dilakukan dengan mengklik pada ikon pada desktop atau menggunakan fungsi carian dalam menu Mula. Seterusnya, kita perlu klik pada ikon di sudut kanan bawah bar tugas untuk membuka menu sistem. Kemudian, kita perlu mencari pilihan "Tetapan" dan klik untuk membukanya. Dalam antara muka tetapan, kita perlu mencari pilihan "Peranti" dan klik untuk masuk. Seterusnya, kita akan melihat submenu "Perkakasan dan Bunyi", kita
 7 Cara untuk Mendayakan Imbas ke Komputer dalam Windows 11
Apr 14, 2023 pm 01:25 PM
7 Cara untuk Mendayakan Imbas ke Komputer dalam Windows 11
Apr 14, 2023 pm 01:25 PM
Adakah anda sedang mencari maklumat tentang cara mendayakan Imbas ke Komputer dalam Windows 11? Nah, sistem pengendalian boleh mengimbas imej, dokumen dan sebarang fail lain yang serasi ke komputer anda. Ia kemudiannya boleh disimpan di mana-mana yang anda suka dan berpotensi dimuat naik ke awan supaya ia boleh diakses dari mana-mana sahaja yang anda mahukan. Perisian khusus mengawal kebanyakan pengimbas. Mereka disediakan oleh pengilang. Mereka juga boleh dikawal menggunakan aplikasi yang disediakan oleh Microsoft sendiri atau salah satu aplikasi pengimbas terbaik untuk Windows 11. Tetapi kemudian, pengguna mengadu bahawa mereka menghadapi beberapa masalah semasa cuba mengimbas. Mengapa pencetak saya tidak boleh mengimbas ke komputer saya? Secara umumnya, imbasan Windows
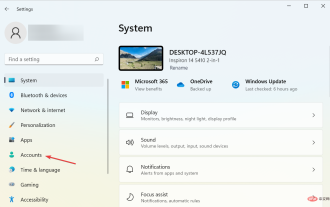 Windows Hello tidak berfungsi pada Windows 11? Cuba 3 kaedah ini
Apr 15, 2023 pm 10:31 PM
Windows Hello tidak berfungsi pada Windows 11? Cuba 3 kaedah ini
Apr 15, 2023 pm 10:31 PM
Windows Hello ialah mekanisme log masuk biometrik yang menggunakan kamera pengimejan inframerah dekat (IR) atau penderia cap jari dan bukannya kata laluan untuk mengenal pasti anda. Terdapat laporan bahawa sesetengah orang tidak dapat menggunakan penderia cap jari, jadi elemen itu patut dipertimbangkan juga. Selain itu, mekanisme log masuk adalah alternatif kepada kata laluan. Ia merupakan pilihan yang lebih mesra pengguna, boleh dipercayai dan selamat untuk mengakses peranti, perkhidmatan dan data kritikal berbanding kata laluan tradisional. Windows Hello telah dilancarkan pada 2015 untuk Windows 10 dan bertujuan untuk datang ke Windows 11. Mengapa WindowsHello tidak berfungsi pada Windows 11? Kebanyakan Windows 11
 Apakah yang perlu saya lakukan jika pengimbas tidak boleh digunakan dalam Windows 10 Bagaimana untuk menyelesaikan masalah pengimbas tidak boleh digunakan pada komputer?
Jun 07, 2024 am 09:07 AM
Apakah yang perlu saya lakukan jika pengimbas tidak boleh digunakan dalam Windows 10 Bagaimana untuk menyelesaikan masalah pengimbas tidak boleh digunakan pada komputer?
Jun 07, 2024 am 09:07 AM
Sebagai salah satu peranti input dan output penting komputer, pencetak bukan sahaja digunakan secara meluas dalam banyak perniagaan dan rumah, tetapi fungsi pengimbasannya yang berkuasa juga diiktiraf oleh majoriti pengguna. Walau bagaimanapun, kami telah menerima laporan daripada ramai pengguna bahawa selepas mengemas kini komputer mereka kepada sistem pengendalian Windows 10, mereka mendapati bahawa pencetak tidak dapat mengimbas fail. Untuk situasi sedemikian, yang berikut memberikan anda penyelesaian. Kaedah 1: 1. Mula-mula, tekan kekunci "Win+R" untuk membuka tetingkap jalankan, dan masukkan arahan "services.msc" untuk membuka antara muka perkhidmatan. 2. Kemudian, dalam antara muka perkhidmatan yang terbuka, cari dan klik dua kali untuk membuka fail "WindowsImageAcqui
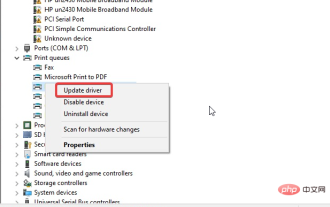 Pengimbas saudara tidak berfungsi dalam Windows 11: 5 cara untuk membetulkannya
Apr 15, 2023 pm 08:28 PM
Pengimbas saudara tidak berfungsi dalam Windows 11: 5 cara untuk membetulkannya
Apr 15, 2023 pm 08:28 PM
Pengimbas saudara telah menjadi nama biasa dalam industri di pasaran. Mereka menghasilkan pengimbas premium yang menawarkan kualiti yang lancar. Walau bagaimanapun, ramai pengguna mengadu bahawa pengimbas Brother tidak berfungsi pada Windows 11. Ia mungkin kelihatan membingungkan, tetapi pengimbas menghadapi kesukaran dengan sistem pengendalian Windows terkini. Memandangkan kebanyakan pengguna tidak memahami punca ralat ini, artikel ini akan menangani isu tersebut. Kami akan menyediakan tutorial terperinci tentang mengapa pencetak Brother tidak berfungsi dalam Windows 11 dan cara membetulkannya. Mengapa pengimbas Brother saya tidak berfungsi dalam Windows 11? Pemandu pengimbas hilang/rosak: Punca utama masalah ini
 Win11 tidak boleh menggunakan penyelesaian pengimbas
Dec 24, 2023 pm 08:31 PM
Win11 tidak boleh menggunakan penyelesaian pengimbas
Dec 24, 2023 pm 08:31 PM
Win11 ialah sistem pengendalian yang dikemas kini baru-baru ini. Ia adalah perkara biasa apabila ia mula-mula dikeluarkan. Contohnya, Win11 tidak boleh menggunakan pengimbas, yang sangat mempengaruhi pengalaman pengguna. Saya akan mengajar anda cara menyelesaikannya di bawah. Penyelesaian kepada masalah yang win11 tidak boleh menggunakan pengimbas: 1. Pemacu perlu dipasang semula. 2. Win+r membuka antara muka yang sedang berjalan. 3. Masukkan services.msc dan klik OK. 4. Cari WindowsImageAcquisition. 5. Klik kanan untuk membuka sifat. 6. Tetapkan kepada automatik dan mulakan perkhidmatan. 7. Mulakan semula komputer selepas perkara di atas selesai.
 Bagaimana untuk memulihkan pencetakan biasa apabila pencetak di luar talian
Jan 11, 2024 pm 04:13 PM
Bagaimana untuk memulihkan pencetakan biasa apabila pencetak di luar talian
Jan 11, 2024 pm 04:13 PM
Kaedah untuk memulihkan pencetakan biasa apabila pencetak di luar talian: 1. Periksa sambungan pencetak; 3. Batalkan keadaan luar talian; Kemas kini pemandu; 7. , Semak baris gilir cetakan. Pengenalan terperinci: 1. Periksa sambungan pencetak dan pastikan pencetak disambungkan dengan betul ke komputer atau rangkaian Jika menggunakan sambungan USB, pastikan kabel USB dipasang dengan kemas dan tidak longgar pencetak disambungkan ke rangkaian dengan betul Jika menggunakan sambungan Rangkaian wayarles, sila semak sama ada isyarat wayarles stabil, dsb.


