Bawa anda untuk nyahpepijat projek Nestjs dalam VSCode (tutorial)
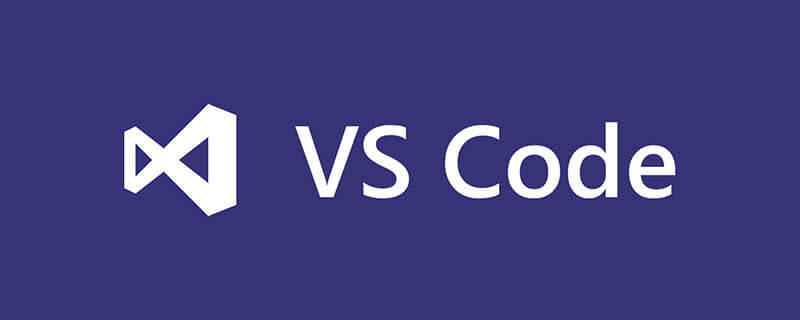
Semua orang yang mempunyai projek bertulis seperti Node menggunakan Vscode tahu bahawa apabila kami ingin menyelesaikan masalah, kami kebanyakannya mencetaknya melalui console.log untuk melihat di mana masalahnya masalah yang terlibat adalah lebih kompleks, anda akan memilih untuk nyahpepijat dan cuba menyelesaikannya melalui nyahpepijat dalam Vscode Walau bagaimanapun, jika ia adalah projek Nest, selain mengkonfigurasi launch.json, anda mungkin mendapat gesaan Tugasan tidak ditemui" semasa penyahpepijatan.tsc: build-tsconfig.json".
package.json
Pertama konfigurasikan arahan dalam skrip package.json untuk dioptimumkan, supaya anda tidak perlu menaip perintah yang begitu panjang dalam terminal setiap kali. [Pembelajaran yang disyorkan: Tutorial vscode, Pengajaran pengaturcaraan]
{
"scripts": {
"start":"nest start",
"dev:debug": "pnpm run start:debug",
"start:debug": "nest start --debug --watch",
}}复制代码Kita boleh menambahnya semasa menjalankan projek menggunakan arahan nest dengan menjalankan pnpm run dev:debug `— debug` parameter untuk nyahpepijat, tetapi pada masa ini kami hanya menjalankan projek, dan ia tidak akan berhenti apabila titik putus ditetapkan dalam VSCode, dan panel Nyahpepijat tidak dijalankan
Lampirkan penyahpepijatan
- Buka panel arahan (command+shift+p), cari
Toggle Auto Attach, pilih dan tekan Enter untuk mendayakan

- Pilih Sentiasa: Dengan cara ini, selagi terminal menjalankan tugas melalui nodej, port penyahpepijatan ws akan dimulakan

Pada masa ini, jika diluluskan, baris berikut akan muncul dalam terminal, Kemudian lawati http://localhost:9229/json, dan anda boleh melihat wb (wbsocket) yang digunakan untuk setiap penyahpepijatan yang dijalankan oleh VSCode penyahpepijatan pada dasarnya adalah penyahpepijatan melalui dwi -end communication
Debugger listening on ws://127.0.0.1:9229/8e908307-94a7-4513-a525-82953b2c02c7For help, see: https://nodejs.org/en/docs/inspector复制代码

launch.json
Kini kita boleh nyahpepijat proses penyahpepijatan yang hanya disediakan oleh VScode dengan mengkonfigurasi kaedah penyahpepijatan lunch.json kepada attach
{ "version": "0.2.0", "configurations": [
{ "type": "node", // 调试方式改为附加
"request": "attach", "name": "Attach Nest", "skipFiles": [ "<node_internals>/**"
], // 启动调试器之前运行任务进行编译TS项目
"preLaunchTask": "npm: dev:debug", "outFiles": [ "${workspaceFolder}/dist/**/*.js"
]
}
]
}复制代码Beri perhatian kepada preLaunchTask Seperti yang kami nyatakan di atas, apabila penyahpepijatan dimulakan, gesaan akan dipaparkan mengatakan **Tugas "xxx tsconfig.json" tidak ditemui. **Kita perlu menyusun
tasks.json
melalui tsc sebelum menyahpepijat Melalui fail konfigurasi tugasan dalam Kod VS, anda boleh mentakrifkan satu set tugasan untuk dilaksanakan dalam editor.
{ "version": "2.0.0", "tasks": [
{ "type": "typescript", "tsconfig": "tsconfig.json", "problemMatcher": [ "$tsc"
], "group": "build", "label": "tsc: build", "options": { "emit": "true", "pretty": "true",
}
},
{ "type": "npm", "script": "dev:debug", "problemMatcher": [], "label": "npm: dev:debug", "detail": "pnpm run start:debug", "dependsOn": [ "tsc: build"
]
}
]
}复制代码Berikut menerangkan dua tugas yang dikonfigurasikan di atas
-
tsc: build: Tugas penyusunan TypeScript, yang menggunakan konfigurasi dalam failtsconfig.jsonuntuk menyusun TypeScript kod. Jenis tugasan ialahtypescript, jadi ia akan menggunakan perintahtscuntuk melaksanakan penyusunan. Semasa penyusunan, jika terdapat sebarang ralat,$tscpemadan isu digunakan untuk mengenal pasti mesej ralat. -
npm: dev:debug: Menjalankan tugas penyahpepijatan aplikasi NestJS. Ia adalah jenisnpmdan boleh dijalankan menggunakan NPM, Benang atau PNPM. Tugas ini melaksanakan skripdev:debug, yang ditakrifkan oleh pembangun aplikasi NestJS dan dinyatakan dalam failpackage.json. Kebergantungan tugas ini ialahtsc: build, yang bermaksud sebelum menjalankan tugasnpm: dev:debug, tugastsc: buildperlu dilaksanakan untuk menyusun kod TypeScript.
Pada ketika ini kita boleh memulakan versi nyahpepijat aplikasi NestJS dengan mengklik butang nyahpepijat dalam panel VScode dan menjalankan tugas npm: dev:debug menggunakan kod JavaScript yang disusun. Dengan cara ini, anda boleh melakukan operasi bina dan nyahpepijat dengan mudah dalam Kod VS dan menggunakan arahan mudah untuk memulakan keseluruhan proses.
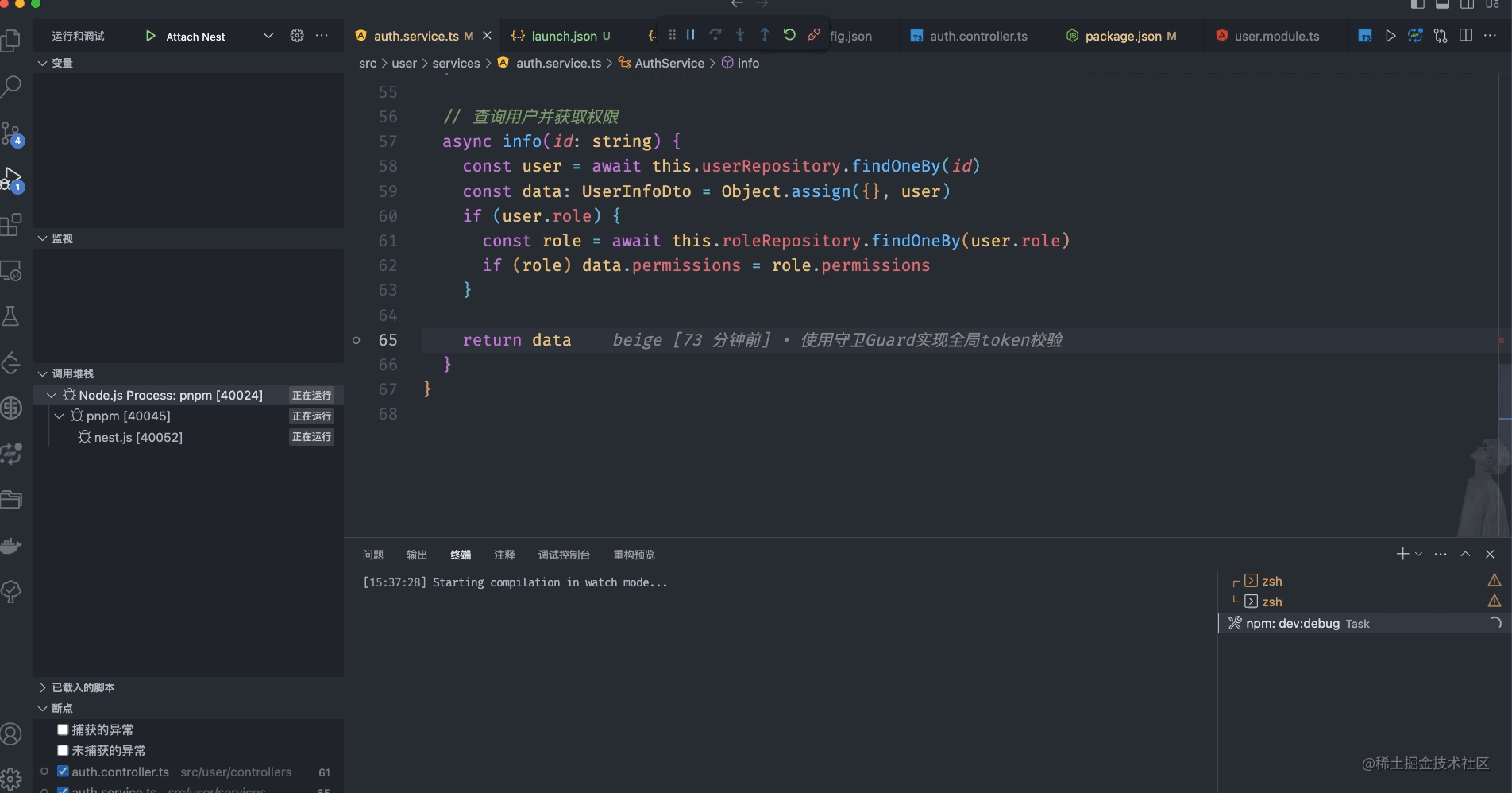
Untuk pengetahuan lanjut tentang VSCode, sila lawati: tutorial asas vscode!
Atas ialah kandungan terperinci Bawa anda untuk nyahpepijat projek Nestjs dalam VSCode (tutorial). Untuk maklumat lanjut, sila ikut artikel berkaitan lain di laman web China PHP!

Alat AI Hot

Undresser.AI Undress
Apl berkuasa AI untuk mencipta foto bogel yang realistik

AI Clothes Remover
Alat AI dalam talian untuk mengeluarkan pakaian daripada foto.

Undress AI Tool
Gambar buka pakaian secara percuma

Clothoff.io
Penyingkiran pakaian AI

AI Hentai Generator
Menjana ai hentai secara percuma.

Artikel Panas

Alat panas

Notepad++7.3.1
Editor kod yang mudah digunakan dan percuma

SublimeText3 versi Cina
Versi Cina, sangat mudah digunakan

Hantar Studio 13.0.1
Persekitaran pembangunan bersepadu PHP yang berkuasa

Dreamweaver CS6
Alat pembangunan web visual

SublimeText3 versi Mac
Perisian penyuntingan kod peringkat Tuhan (SublimeText3)

Topik panas
 1378
1378
 52
52
 Bagaimana untuk melihat dokumen perkataan dalam vscode Bagaimana untuk melihat dokumen perkataan dalam vscode
May 09, 2024 am 09:37 AM
Bagaimana untuk melihat dokumen perkataan dalam vscode Bagaimana untuk melihat dokumen perkataan dalam vscode
May 09, 2024 am 09:37 AM
Mula-mula, buka perisian vscode pada komputer, klik ikon [Sambungan] di sebelah kiri, seperti yang ditunjukkan dalam ① dalam rajah Kemudian, masukkan [pemeriksa pejabat] dalam kotak carian antara muka sambungan, seperti yang ditunjukkan dalam ② dalam rajah . Kemudian, daripada carian Pilih [officeviewer] untuk memasang dalam hasil, seperti yang ditunjukkan dalam ③ dalam rajah Akhir sekali, buka fail, seperti docx, pdf, dsb., seperti yang ditunjukkan di bawah
 Cara melukis carta alir dengan vscode_Cara melukis carta alir dengan kod visual_studio
Apr 23, 2024 pm 02:13 PM
Cara melukis carta alir dengan vscode_Cara melukis carta alir dengan kod visual_studio
Apr 23, 2024 pm 02:13 PM
Mula-mula, buka kod studio visual pada komputer, klik empat butang segi empat sama di sebelah kiri, kemudian masukkan draw.io dalam kotak carian untuk menanya pemalam, klik Pasang Selepas pemasangan, buat fail test.drawio baharu, kemudian pilih fail test.drawio, masukkan mod penyuntingan di sebelah kiri Terdapat pelbagai grafik di sebelah Anda boleh melukis carta alir dengan memilih sesuka hati, klik Fail → Benamkan → svg dan kemudian pilih Salin svg kod. Tampal kod svg yang disalin ke dalam kod html Buka halaman web html dan anda boleh melihatnya. Klik pada gambar pada halaman web untuk melompat ke carta alir carta alir Di sini, kami memilih untuk mengklik pada corak pensel di sudut kanan bawah untuk melompat ke halaman web.
 Caltech Cina menggunakan AI untuk menumbangkan bukti matematik! Mempercepatkan 5 kali terkejut Tao Zhexuan, 80% langkah matematik adalah automatik sepenuhnya
Apr 23, 2024 pm 03:01 PM
Caltech Cina menggunakan AI untuk menumbangkan bukti matematik! Mempercepatkan 5 kali terkejut Tao Zhexuan, 80% langkah matematik adalah automatik sepenuhnya
Apr 23, 2024 pm 03:01 PM
LeanCopilot, alat matematik formal yang telah dipuji oleh ramai ahli matematik seperti Terence Tao, telah berkembang semula? Sebentar tadi, profesor Caltech Anima Anandkumar mengumumkan bahawa pasukan itu mengeluarkan versi diperluaskan kertas LeanCopilot dan mengemas kini pangkalan kod. Alamat kertas imej: https://arxiv.org/pdf/2404.12534.pdf Percubaan terkini menunjukkan bahawa alat Copilot ini boleh mengautomasikan lebih daripada 80% langkah pembuktian matematik! Rekod ini adalah 2.3 kali lebih baik daripada aesop garis dasar sebelumnya. Dan, seperti sebelum ini, ia adalah sumber terbuka di bawah lesen MIT. Dalam gambar, dia ialah Song Peiyang, seorang budak Cina
 Bagaimana untuk membolehkan kemas kini latar belakang dalam vscode Bagaimana untuk membolehkan kemas kini latar belakang dalam vscode
May 09, 2024 am 09:52 AM
Bagaimana untuk membolehkan kemas kini latar belakang dalam vscode Bagaimana untuk membolehkan kemas kini latar belakang dalam vscode
May 09, 2024 am 09:52 AM
1. Pertama, selepas membuka antara muka, klik menu fail di sudut kiri atas 2. Kemudian, klik butang tetapan dalam lajur pilihan 3. Kemudian, dalam halaman tetapan yang melompat, cari bahagian kemas kini. Akhir sekali, klik tetikus untuk menyemak dan mendayakannya Muat turun dan pasang butang versi VSCode baharu di latar belakang pada Windows dan mulakan semula program.
 Bagaimana untuk menambah fail ke vscode ruang kerja Bagaimana untuk menambah fail ke vscode ruang kerja
May 09, 2024 am 09:43 AM
Bagaimana untuk menambah fail ke vscode ruang kerja Bagaimana untuk menambah fail ke vscode ruang kerja
May 09, 2024 am 09:43 AM
1. Mula-mula, buka perisian vscode, klik ikon explorer, dan cari tetingkap ruang kerja 2. Kemudian, klik menu fail di sudut kiri atas dan cari pilihan tambah folder ke ruang kerja 3. Akhir sekali, cari lokasi folder dalam cakera tempatan , klik butang tambah
 Bagaimana untuk melumpuhkan fail konfigurasi wsl dalam vscode Bagaimana untuk melumpuhkan fail konfigurasi wsl dalam vscode
May 09, 2024 am 10:30 AM
Bagaimana untuk melumpuhkan fail konfigurasi wsl dalam vscode Bagaimana untuk melumpuhkan fail konfigurasi wsl dalam vscode
May 09, 2024 am 10:30 AM
1. Mula-mula, buka pilihan tetapan dalam menu tetapan 2. Kemudian, cari lajur terminal dalam halaman yang biasa digunakan 3. Akhir sekali, nyahtanda butang usewslprofiles di sebelah kanan lajur.
 Bagaimana untuk menetapkan sisipan lancar animasi dalam tutorial VScode VScode untuk menetapkan sisipan lancar animasi
May 09, 2024 am 09:49 AM
Bagaimana untuk menetapkan sisipan lancar animasi dalam tutorial VScode VScode untuk menetapkan sisipan lancar animasi
May 09, 2024 am 09:49 AM
1. Mula-mula, selepas membuka antara muka, klik antara muka ruang kerja 2. Kemudian, dalam panel penyuntingan terbuka, klik menu Fail 3. Kemudian, klik butang Tetapan di bawah lajur Keutamaan 4. Akhir sekali, klik tetikus untuk menyemak CursorSmoothCaretAnimation butang dan simpan Hanya tetapkannya
 Cara membuka kebenaran amanah ruang kerja dalam kaedah Vscode Vscode untuk membuka kebenaran amanah ruang kerja
May 09, 2024 am 10:34 AM
Cara membuka kebenaran amanah ruang kerja dalam kaedah Vscode Vscode untuk membuka kebenaran amanah ruang kerja
May 09, 2024 am 10:34 AM
1. Pertama, selepas membuka tetingkap penyuntingan, klik ikon konfigurasi di sudut kiri bawah 2. Kemudian, klik butang Urus Amanah Ruang Kerja dalam submenu yang terbuka 3. Kemudian, cari halaman dalam tetingkap penyuntingan. Akhir sekali, mengikut pejabat anda Hanya semak arahan yang berkaitan jika diperlukan




