Di manakah saya boleh mencari alat pengurusan dalam Windows 11?
Alat Pengurusan Windows sentiasa menjadi cara terbaik untuk mengurus pemasangan anda. Ia membenarkan anda melihat proses yang sedang berjalan, menjejaki log dan acara, melaraskan perkhidmatan dan tugasan pada PC anda dan banyak lagi.
Tetapi dalam Windows 11, alat pengurusan telah banyak berubah dan ramai pengguna mendapati sukar untuk mencarinya dalam sistem pengendalian. Jika anda berada dalam bot yang sama, berikut ialah semua yang anda perlu ketahui tentang alat pengurusan dalam Windows 11.
Apakah perubahan pada alatan pengurusan dalam Windows 11?
Dua perkara berlaku dengan alatan pengurusan dalam Windows 11. Pertama, ia dinamakan semula sebagai Alat Windows. Anda boleh menemuinya di bawah nama yang sama di banyak tempat lain dalam Windows 11.
Kedua, alatan sedia ada baharu telah ditambahkan pada kategori ini, yang sebelum ini merupakan utiliti kendiri dalam Windows 11. Ini menjadikannya lebih mudah untuk mencari dan mencari semua alat pengurusan anda di satu tempat, jadi anda boleh mengakses dan bertukar-tukar antara alat tersebut dengan mudah apabila anda perlu.
Cara Mengakses Alat Pentadbir pada Windows 11
Anda boleh mengakses Alat Pentadbir atau Alat Windows pada Windows 11 dalam 6 cara berbeza. Ikuti mana-mana bahagian di bawah berdasarkan keutamaan dan keperluan semasa anda.
Kaedah 1: Menggunakan Panel Kawalan
Kaedah yang telah dicuba dan diuji untuk mengakses alatan pengurusan daripada Panel Kawalan masih berfungsi. Anda akan menemui mereka di bawah nama baharu mereka apabila anda melancarkan Panel Kawalan.
Tekan Windows + R untuk memulakan Jalankan.

Taip yang berikut dan tekan Enter. Jika perlu, anda juga boleh mengakses Panel Kawalan daripada Cari Windows.
control

Klik menu lungsur di penjuru kanan sebelah atas dan pilih Ikon Besar.

Klik Alat Windows di bahagian bawah.

Folder baharu kini akan dibuka dalam File Explorer yang mengandungi alatan pengurusan lama dan alatan Windows baharu, semuanya di satu tempat . Klik dua kali dan lancarkan alat pilihan anda untuk mengurus PC anda.

Ini adalah cara anda boleh mengakses alatan Windows daripada Panel Kawalan.
Kaedah 2: Gunakan Run
Anda juga boleh menggunakan Run untuk melancarkan alatan Windows dari mana-mana sahaja pada PC anda. Sila ikuti langkah di bawah untuk membantu anda melalui proses tersebut.
Tekan Windows + R untuk memulakan Jalankan.

Taip yang berikut dan tekan Enter. Anda juga boleh mengklik "OK" jika perlu.
control admintools

Nota: Anda juga boleh menggunakan arahan shell:control administrative tools Walau bagaimanapun, ini akan dibuka senarai lama alat pengurusan tanpa menambah alat Windows baharu dalam Windows 11.
Tetingkap baharu kini akan dilancarkan pada PC anda, memaparkan senarai alatan Windows.

Ini adalah cara anda boleh mengakses alatan Windows menggunakan Run.
Kaedah 3: Lancarkan
Menu Mulamenggunakan Menu Carian/Mula , masukkan Alat Windows, dan lancarkan yang sama daripada alat hasil carian .

Tetingkap baharu kini akan dibuka dengan senarai alatan Windows baharu yang tersedia dalam Windows 11.

Anda kini akan menggunakan menu Mula atau Carian Windows untuk mengakses alatan Windows pada PC anda.
Kaedah 4: Menggunakan CMD
Berikut ialah cara untuk mengakses alatan Windows menggunakan Command Prompt. Sila ikuti langkah di bawah untuk membantu anda melalui proses tersebut.
Tekan Windows + R untuk memulakan Jalankan.

Taip yang berikut dan tekan Ctrl + Shift + Enter.
cmd

Sekarang gunakan arahan berikut untuk mengakses Alat Windows.
control admintools

Anda kini akan mempunyai tetingkap File Explorer dengan alat Windows dibuka pada skrin anda.

Ini adalah cara anda boleh mengakses alatan Windows menggunakan Command Prompt.
Kaedah 5: Gunakan PowerShell
Anda juga boleh menggunakan PowerShell untuk mengakses alatan Windows pada PC anda. Begini cara anda boleh bermula.
Tekan Windows + R untuk melancarkan kotak dialog Jalankan .

Taip yang berikut dan tekan Ctrl + Shift + Enter.
powershell

Taip yang berikut untuk membuka Alat Windows.
control admintools

Tetingkap baharu dengan alatan Windows kini akan dibuka pada skrin anda.

Kaedah 6: Gunakan pintasan tersuai
Anda juga boleh mencipta pintasan tersuai di lokasi pilihan anda untuk mengakses alatan Windows apabila anda memerlukannya. Begini cara anda boleh bermula.
Nota: Pintasan ini akan membuka senarai Alat Pengurusan Windows 10 lama, bukan senarai Alat Windows baharu.
Buka lokasi yang dikehendaki di mana anda ingin meletakkan pintasan alat Windows. Kami akan menggunakan desktop dalam contoh ini. Klik kanan pada kawasan kosong dan pilih Baharu.

Klik pintasan.

Sekarang salin dan tampal mana-mana laluan berikut dalam kotak teks.
-
Laluan 1:
C:ProgramDataMicrosoftWindowsStart MenuProgramsAdministrative Tools -
Laluan 2:
%ProgramData%MicrosoftWindowsStart MenuProgramsAdministrative Tools

Klik Seterusnya.

Anda boleh memasukkan nama tersuai untuk pintasan anda jika anda mahu.

Selepas melengkapkan klik Selesai.

Itu sahaja! Anda kini akan membuat pintasan ke alat Windows di lokasi yang dikehendaki.
Alat Windows Tersedia dalam Windows 11
Berikut ialah semua Alat Windows yang tersedia dalam Windows 11. Kami telah menyertakan arahan CMD untuk membantu anda melancarkan alat yang sama dari mana-mana sahaja pada desktop anda.
Pemetaan aksara
-
Arahan CMD:
%windir%/system32/charmap.exe
Arahan Perintah
Arahan Arahan Adalah penterjemah baris arahan lalai dalam Windows. Kami mengesyorkan anda memulakannya menggunakan utiliti Run. Sila ikuti langkah di bawah untuk membantu anda melalui proses tersebut.
Tekan Windows + R untuk memulakan Jalankan.

Taip yang berikut.
cmd

Sekarang tekan salah satu daripada pilihan berikut mengikut keutamaan anda.
-
Enter: Ini akan melancarkan CMD sebagai pengguna tempatan semasa. -
Ctrl + Shift + Enter: Ini akan melancarkan CMD sebagai pentadbir PC semasa.
Anda kini akan melancarkan CMD pada PC anda.
Perkhidmatan Komponen
-
Arahan CMD:
%windir%/system32/dcomcnfg.exe
Pengurusan Komputer
-
Arahan CMD:
%windir%/system32/CompMgmtLauncher.exe
Panel Kawalan
-
Arahan CMD:
%windir%/system32/control.exe
Menyahfragmentasi dan Optimumkan Pemacu (Lama)
-
Arahan CMD:
%windir%/system32/defrag.exe
Pembersihan Cakera (Lama)
-
Arahan CMD:
%windir%/system32/cleanmgr.exe
Event Viewer (lama)
-
Arahan CMD:
%windir%/system32/eventvwr.exe
iSCSI Initiator (Lama)
-
Arahan CMD:
%windir%/system32/iscsicpl.exe
Dasar Keselamatan Tempatan (Lama)
-
Arahan CMD:
%windir%system32secpol.msc /s
Sumber Data ODBC (32-bit dan 64-bit) (Lama)
-
Arahan CMD:
%windir%syswow64odbcad32.exe
Pantau Prestasi (lama)
-
Arahan CMD:
%windir%system32perfmon.msc /s
Pengurusan Cetakan (lama)
-
Arahan CMD:
%systemroot%system32printmanagement.msc
Bantuan Pantas
-
Arahan CMD:
%windir%system32quickassist.exe
Pulihkan Pemacu
-
Arahan CMD:
%windir%system32RecoveryDrive.exe
Editor Pendaftaran
-
Arahan CMD:
regedit
Sambungan Desktop Jauh
-
Arahan CMD:
mstsc
Resource Monitor (lama)
-
Arahan CMD:
%windir%system32perfmon.exe /res
Jalankan
Hanya gunakan Windows + R untuk melancarkan Jalankan dari mana-mana sahaja dalam Windows 11.
Perkhidmatan (lama)
-
Arahan CMD:
%windir%system32services.msc
Konfigurasi Sistem (lama)
-
Arahan CMD:
%windir%system32msconfig.exe
Maklumat sistem (lama)
-
Arahan CMD:
%windir%system32msinfo32.exe
Task Manager
Lancarkan Task Manager dari mana-mana sahaja dalam Windows 11 menggunakan pintasan papan kekunciCtrl + Shift + Esc.
Penjadual Tugas (lama)
-
Arahan CMD:
%windir%system32taskschd.msc /s
Windows Defender Firewall dengan Keselamatan Lanjutan (Lama)
-
Arahan CMD:
%windir%system32WF.msc
Faks dan Imbas Windows
-
Arahan CMD:
%windir%system32WFS.exe
Windows Media Player Versi Lama
-
CMD Command:
"%ProgramFiles(x86)%Windows Media Playerwmplayer.exe" /prefetch:1
Windows Diagnostik Memori (lama)
-
Arahan CMD:
%windir%system32MdSched.exe
Windows PowerShell (x64 dan x86) (lama)
-
Arahan CMD:
powershell
Nota: Jika anda ingin melancarkan PowerShell secara berasingan, sila jalankan. Windows PowerShell ISE (x64 dan x86) (lama)
- Arahan CMD:
-
%windir%system32WindowsPowerShellv1.0PowerShell_ISE.exeWordPad
- Arahan CMD:
-
"%ProgramFiles%Windows NTAccessorieswordpad.exe"
Atas ialah kandungan terperinci Di manakah saya boleh mencari alat pengurusan dalam Windows 11?. Untuk maklumat lanjut, sila ikut artikel berkaitan lain di laman web China PHP!

Alat AI Hot

Undresser.AI Undress
Apl berkuasa AI untuk mencipta foto bogel yang realistik

AI Clothes Remover
Alat AI dalam talian untuk mengeluarkan pakaian daripada foto.

Undress AI Tool
Gambar buka pakaian secara percuma

Clothoff.io
Penyingkiran pakaian AI

AI Hentai Generator
Menjana ai hentai secara percuma.

Artikel Panas

Alat panas

Notepad++7.3.1
Editor kod yang mudah digunakan dan percuma

SublimeText3 versi Cina
Versi Cina, sangat mudah digunakan

Hantar Studio 13.0.1
Persekitaran pembangunan bersepadu PHP yang berkuasa

Dreamweaver CS6
Alat pembangunan web visual

SublimeText3 versi Mac
Perisian penyuntingan kod peringkat Tuhan (SublimeText3)

Topik panas
 1383
1383
 52
52
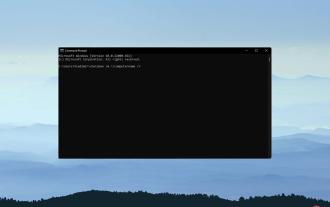 3 Cara Mudah untuk Mulakan Semula Komputer Jauh Menggunakan CMD
Apr 28, 2023 pm 02:10 PM
3 Cara Mudah untuk Mulakan Semula Komputer Jauh Menggunakan CMD
Apr 28, 2023 pm 02:10 PM
Mencari perisian desktop jauh yang boleh dipercayai dan selamat? Mikogo membantu berjuta-juta pengguna dan profesional IT berhubung, bekerjasama dan menyelesaikan pelbagai masalah teknologi. Beberapa ciri utama termasuk: Penyulitan 256-bit dan privasi lengkap Sokongan berbilang platform untuk semua sistem pengendalian utama Pemindahan fail pantas dan intuitif Rakaman sesi operasi asas Kadar bingkai tinggi untuk penyelesaian masalah yang dipermudahkan Dapatkan Shenzi jika anda berada di pejabat atau di rumah dan dalam bilik berbeza Dengan berbilang komputer disediakan, mungkin sukar untuk memulakan semula setiap komputer. Anda boleh menggunakan WindowsCMD untuk memulakan semula komputer jauh tanpa perlu memulakan semula komputer secara fizikal. Walau bagaimanapun, untuk ini berfungsi, anda perlu memastikan bahawa komputer jauh yang anda ingin mulakan semula berada pada rangkaian yang sama dengan komputer jauh yang anda gunakan. ini
 2 cara untuk memasang Python terbaharu pada Windows 11 atau 10 - GUI dan CMD
Apr 13, 2023 pm 11:31 PM
2 cara untuk memasang Python terbaharu pada Windows 11 atau 10 - GUI dan CMD
Apr 13, 2023 pm 11:31 PM
Memasang Python 3 pada Windows 10 atau 11 Di sini kita membincangkan dua cara untuk menyediakan Python, satu menggunakan wizard pemasangan grafik dan satu lagi dengan bantuan arahan daripada gesaan atau Powershell (Terminal). Menggunakan GUI: 1. Muat turun versi terkini Python Seperti yang kita sedia maklum, Python tidak disertakan dalam Windows secara lalai untuk menyusun atur cara kami berdasarkannya. Jadi, lawati laman web rasmi python.org dan klik pada
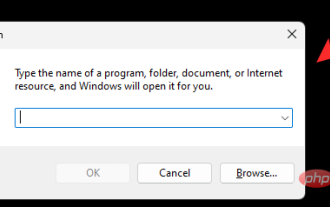 Di manakah saya boleh mencari alat pengurusan dalam Windows 11?
Apr 24, 2023 pm 11:13 PM
Di manakah saya boleh mencari alat pengurusan dalam Windows 11?
Apr 24, 2023 pm 11:13 PM
Alat pengurusan Windows sentiasa menjadi cara terbaik untuk mengurus pemasangan. Ia membenarkan anda melihat proses yang sedang berjalan, menjejaki log dan acara, melaraskan perkhidmatan dan tugasan pada PC anda dan banyak lagi. Tetapi dalam Windows 11, alat pengurusan telah banyak berubah, dan ramai pengguna mendapati sukar untuk mencarinya dalam sistem pengendalian. Jika anda berada dalam bot yang sama, berikut ialah semua yang anda perlu ketahui tentang alat pengurusan dalam Windows 11. Apakah perubahan kepada alat pengurusan dalam Windows 11? Dua perkara berlaku dengan alat pengurusan dalam Windows 11. Pertama, ia dinamakan semula sebagai Alat Windows. Di banyak tempat lain dalam Windows 11 anda boleh
 senarai arahan cmd
Jan 22, 2024 pm 02:26 PM
senarai arahan cmd
Jan 22, 2024 pm 02:26 PM
Arahan arahan Windows yang biasa digunakan ialah: 1. cd: tukar direktori semasa; 2. dir: senaraikan fail dan subdirektori dalam direktori semasa; del: Padam fail; 6. salin: salin fail atau direktori; bantuan Maklumat dan sebagainya.
 Panduan Lengkap untuk Windows Command Prompt
Feb 20, 2024 pm 02:09 PM
Panduan Lengkap untuk Windows Command Prompt
Feb 20, 2024 pm 02:09 PM
WindowsCMD (Windows Command Prompt) ialah alat baris arahan dalam sistem pengendalian Windows. Ia beroperasi melalui baris arahan dan boleh menyelesaikan banyak pengurusan sistem, pengurusan fail, pengurusan rangkaian dan tugas lain. Artikel ini akan memperkenalkan pembaca kepada senarai lengkap arahan Windows CMD, termasuk arahan yang biasa digunakan dan fungsinya. 1. Perintah cd yang biasa digunakan: digunakan untuk menukar direktori semasa. arahan dir: memaparkan fail dan subdirektori dalam direktori semasa. Perintah mkdir: Buat direktori baharu. rmd
 Langkah terperinci untuk menggunakan arahan cmd untuk mencipta applet hujan digital dalam sistem WIN10
Mar 27, 2024 pm 05:50 PM
Langkah terperinci untuk menggunakan arahan cmd untuk mencipta applet hujan digital dalam sistem WIN10
Mar 27, 2024 pm 05:50 PM
1. Buat dokumen teks TXT kosong baharu dan klik dua kali untuk membukanya. 2. Masukkan kod seperti yang ditunjukkan dalam rajah: 3. Tekan Ctrl+S, simpan dokumen dan tutupnya. 4. Pilih dokumen, tekan F2 untuk menamakan semula dokumen, dan tukar akhiran TXT kepada BAT. 5. Klik dua kali untuk menjalankan fail BAT yang diubah suai. 6. Sistem muncul tetingkap arahan CMD, dan dalam tetingkap, hujan digital akan muncul secara berterusan.
 Pengenalan kepada fungsi lanjutan arahan cmd dalam sistem Windows
Mar 14, 2024 pm 01:54 PM
Pengenalan kepada fungsi lanjutan arahan cmd dalam sistem Windows
Mar 14, 2024 pm 01:54 PM
CommandPrompt (Command Prompt) dalam sistem pengendalian Windows ialah alat berkuasa yang membolehkan pengguna mengawal komputer dan melakukan pelbagai operasi melalui arahan. Sebagai tambahan kepada arahan asas, CommandPrompt juga menyediakan banyak fungsi lanjutan Artikel ini akan memperkenalkan beberapa fungsi lanjutan yang biasa digunakan dan memberikan contoh kod khusus. 1. Operator paip (|) Operator paip digunakan untuk menggunakan output satu arahan sebagai input arahan lain untuk merealisasikan sambungan antara arahan. Sebagai contoh, anda boleh paip




