
Dengan Windows 11 ditetapkan untuk dikeluarkan pada penghujung tahun ini, ramai pengguna Windows teruja dan tertanya-tanya sama ada PC Windows mereka mempunyai cip TPM (Modul Platform Dipercayai). Baru-baru ini, Microsoft menetapkan beberapa keperluan asas PC untuk naik taraf Windows 11, salah satunya ialah PC mesti mempunyai cip TPM 2.0 dan ke atas. Ini bermakna bahawa sistem anda mesti mempunyai TPM, atau jika ia sudah wujud, ia mesti didayakan untuk memasang sistem pengendalian Windows 11.
TPM ialah cip kecil yang dibina ke dalam papan induk kebanyakan komputer baharu yang menyediakan keselamatan kepada pengguna dan menghalang serangan penggodam. Ia menyediakan kod khas (kunci penyulitan) untuk melindungi PC anda daripada penggunaan yang tidak dibenarkan. Kini, dengan keluaran pratonton Windows 11 untuk mereka yang mendaftar untuk Program Windows Insider, orang ramai semakin ingin tahu untuk memasang sistem pengendalian dan melihat cara ia berfungsi. Walau bagaimanapun, memandangkan bukan semua PC mungkin mempunyai cip TPM atau mungkin tidak didayakan, anda perlu menyemak dahulu sama ada PC anda mempunyai cip TPM untuk naik taraf Windows 11. Berikut ialah cara untuk menyemak.
Perkara pertama yang anda boleh cuba ialah menyemak sama ada PC anda menyokong TPM dan jika ya, semak yang mana melalui alat pengurusan TPM. Ini adalah salah satu cara asas dan paling mudah untuk menentukan sama ada komputer anda menyokong TPM. Mari lihat cara untuk mengetahui sama ada PC Windows anda mempunyai cip TPM untuk naik taraf Window 11:
Langkah 1: Tekan Win + X pada papan kekunci anda serentak kekunci untuk buka menu.
Pilih Run daripada menu konteks klik kanan untuk membuka tetingkap Run Command.
Langkah 2: Dalam medan carian, taip tpm.msc dan tekan Enter untuk komputer tempatan Buka Pengurusan Modul Platform Dipercayai (TPM) pada konsol.

Ini ialah alat terbina dalam sistem pengendalian Windows 10.
Langkah 3: Hasilnya akan dipaparkan di bahagian tengah tetingkap.
Jika PC anda tidak mempunyai TPM atau tidak didayakan dalam mod BIOS atau UEFI, anda akan melihat mesej: Tiada TPM yang serasi ditemui.

Tetapi jika PC anda telah mendayakan TPM, maka status akan dipaparkan - TPM Ready dan ia akan menunjukkan tentang pembuatan TPM untuk perniagaan PC butiran.

Selain itu, jika Versi Spesifikasi di penjuru kanan sebelah bawah memaparkan 2.0, ini bermakna TPM 2.0 didayakan pada PC anda .
Pengurus Peranti ialah satu lagi cara mudah untuk menyemak sama ada PC anda mempunyai TPM. Mari lihat cara menyemak:
Langkah 1: Klik kanan pada ikon Windows yang terletak di tengah Taskbar dan pilih Pengurus Peranti .

Langkah 2: Ini akan membuka tetingkap Pengurus Peranti.
Di sini, navigasi ke bahagian Peranti Keselamatan, kembangkannya dan peranti Modul Platform Dipercayai 2.0 harus disenaraikan.

*NOTA-Jika anda tidak melihat pilihan Peranti Keselamatan, anda boleh pergi ke bahagian atas Lihat tab dan pilih Tunjukkan peranti tersembunyi untuk menemui pilihan Peranti Selamat.
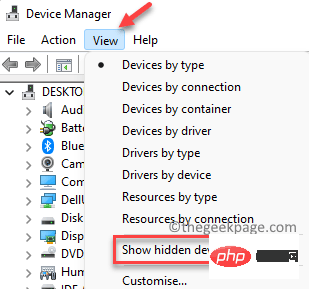
Menggunakan command prompt yang dinaikkan ialah satu lagi cara yang bagus untuk mencari banyak perkara melalui arahan dan bukannya Cari secara manual. Mari lihat cara untuk menyemak sama ada PC Windows anda mempunyai cip TPM:
Langkah 1: Tekan kekunci Win + R serentak pada papan kekunci anda untuk membuka "Jalankan" tetingkap .
Langkah 2: Dalam medan carian Run command, taip cmd dan tekan Ctrl + Shift + Enter pada papan kekunci anda Kekunci pintasan melancarkan Prompt Perintah dalam mod pentadbir.

第 3 步:在命令提示符窗口中,运行以下命令并按Enter 键:
wmic /namespace:\\root\cimv2\security\microsofttpm 路径 win32_tpm get * /format:textvaluelist.xsl
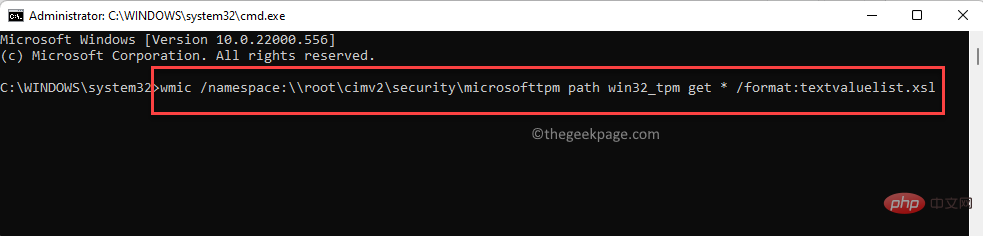
它现在将生成显示TPM是否存在并启用的结果。
如果您的 PC 没有安装 TPM,您将看到一条消息 –没有可用的实例。
虽然有点复杂,但这是检查您的 PC 是否安装了 TP 以及它是否已启用的最佳方法之一。有时,您的 PC 可能有 TPM,但它可能未启用,因此上述方法可能无法检测到。让我们看看如何通过 UEFI 固件设置或 BIOS 来检查您的 PC 是否有 TPM 芯片:
第 1 步:同时按键盘上的Win + I键以打开设置应用程序。
第 2 步:在“设置”窗口中,单击窗格左侧的“系统”选项。

第 3 步:现在,转到右侧并单击Recovery。

第 4 步:现在,再次检查右侧和底部的Advanced startup部分,单击Restart now。
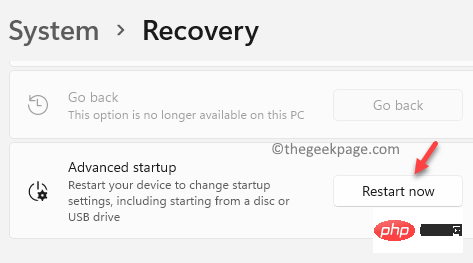
第 5 步:您的 PC 现在将直接以高级恢复模式重新启动。
在这里,按照路径选择一个选项>疑难解答。

第6步:接下来,点击高级选项。

第 7 步:现在,在高级选项屏幕中,选择UEFI 固件设置。

第 8 步:进入UEFI 固件设置屏幕后,单击重新启动。
第 9 步:当您的 PC 重新启动时,您现在将进入UEFI BIOS屏幕。
在这里,转到安全选项卡或高级选项卡并查找TPM 支持/安全芯片/TPM 安全或类似的东西。
启用TPM选项。
*注意 –如果您没有看到任何选项,您的 PC 可能没有 TPM 芯片。
Atas ialah kandungan terperinci Bagaimana untuk menyemak sama ada PC Windows anda mempunyai cip TPM untuk naik taraf Windows 11. Untuk maklumat lanjut, sila ikut artikel berkaitan lain di laman web China PHP!




