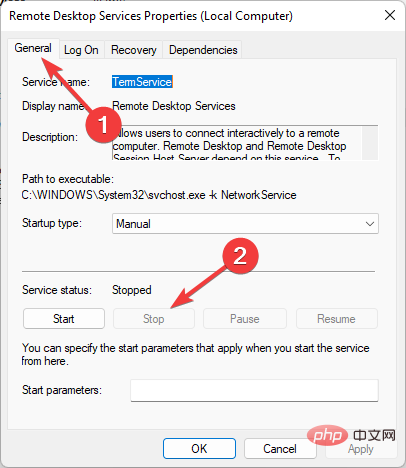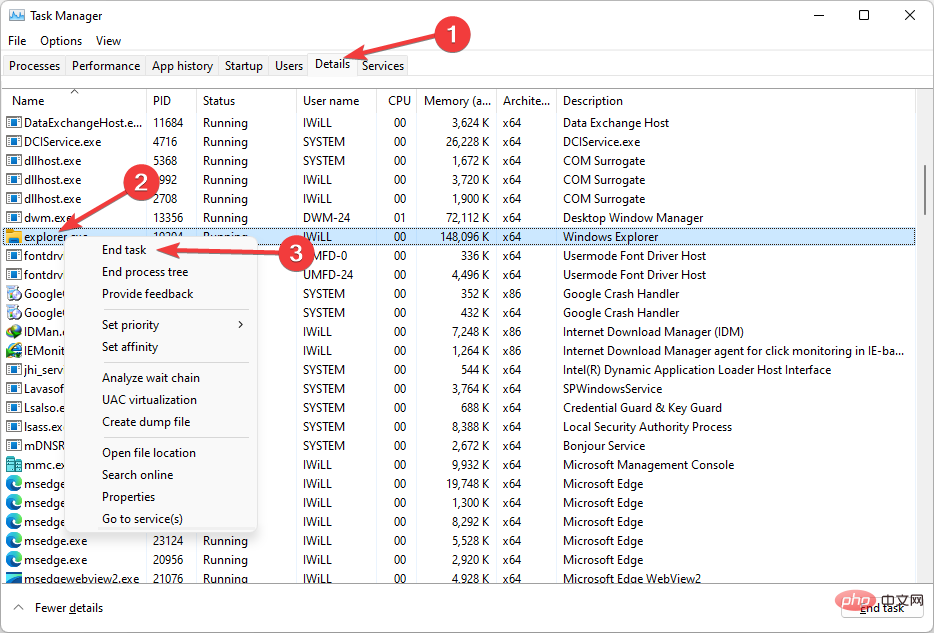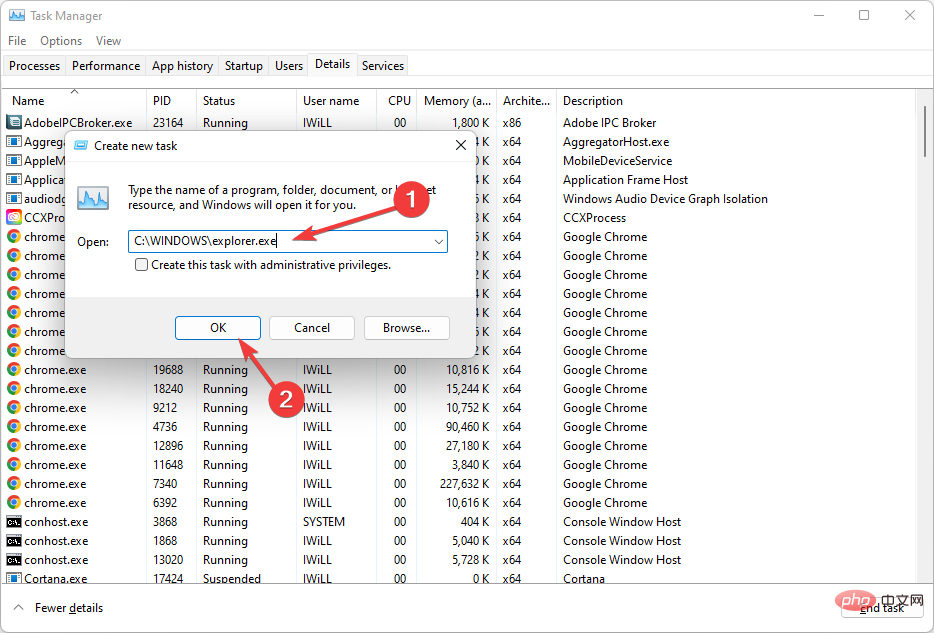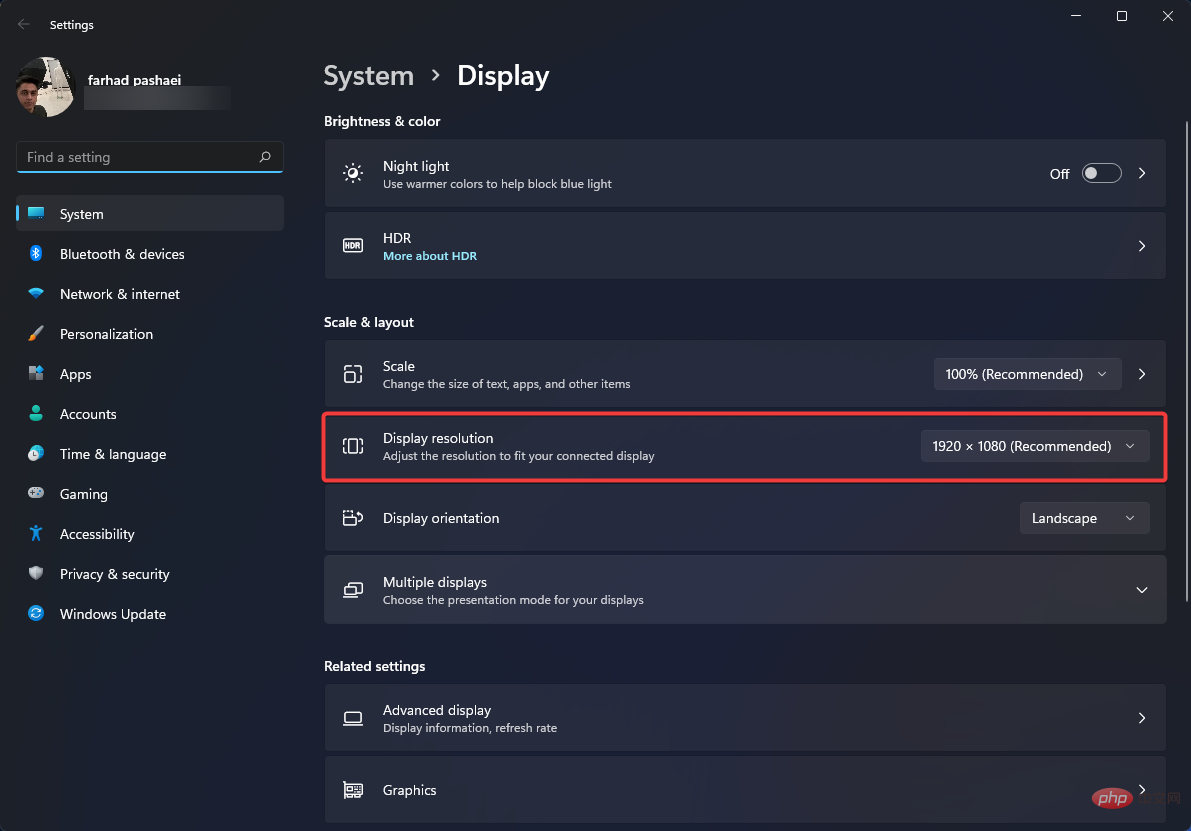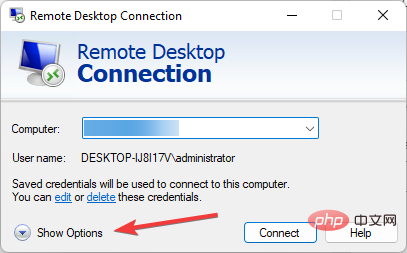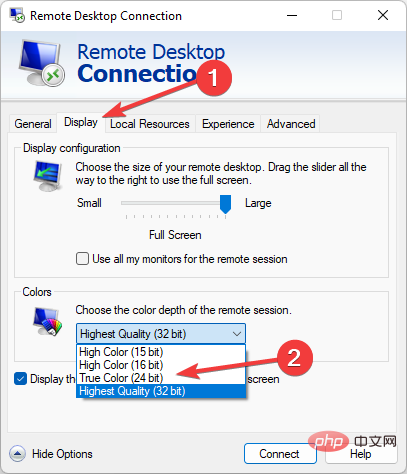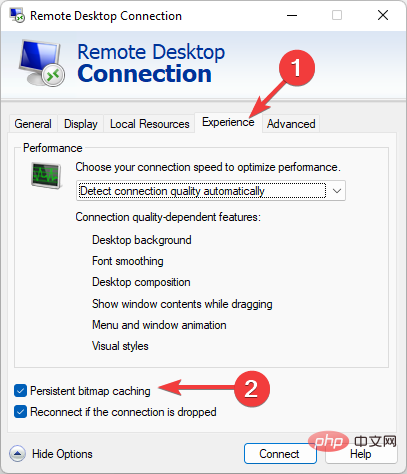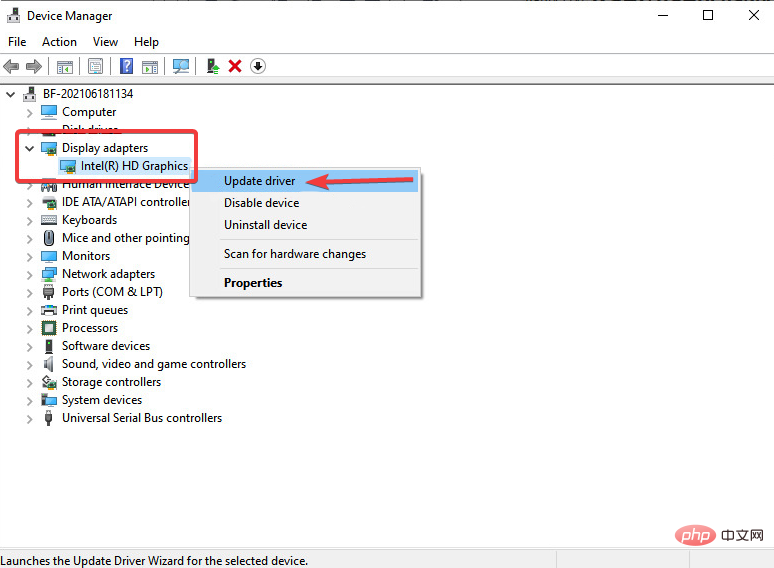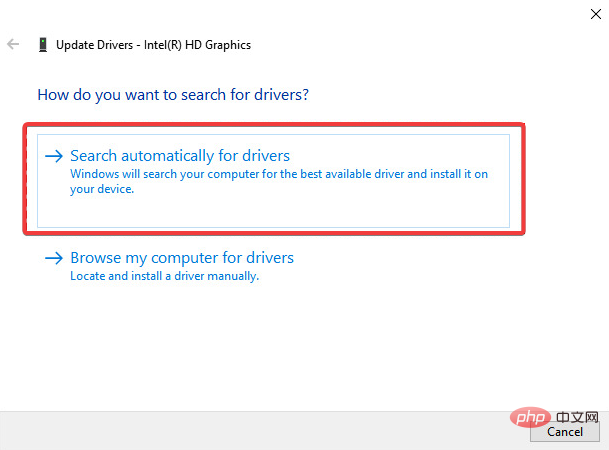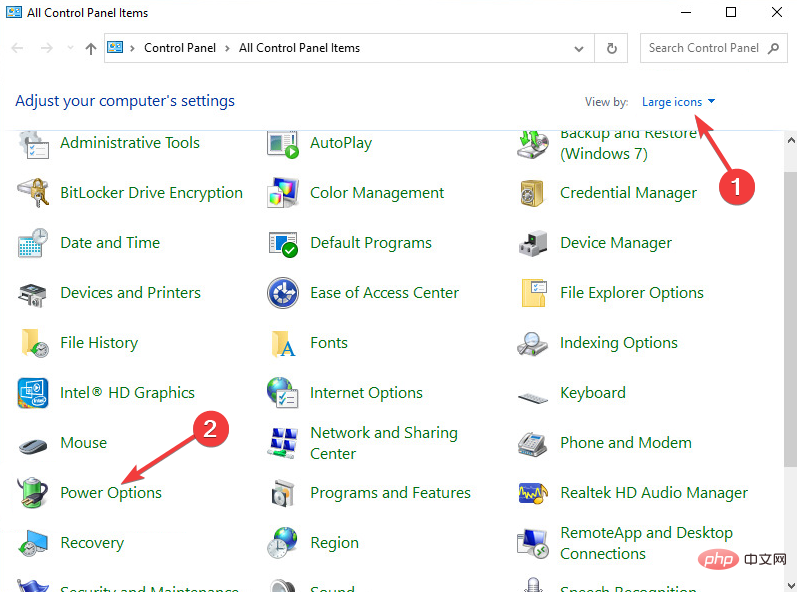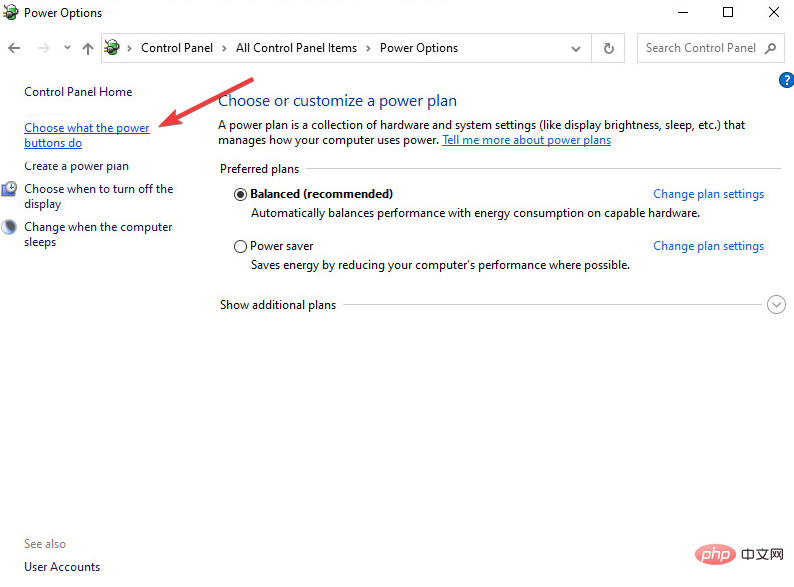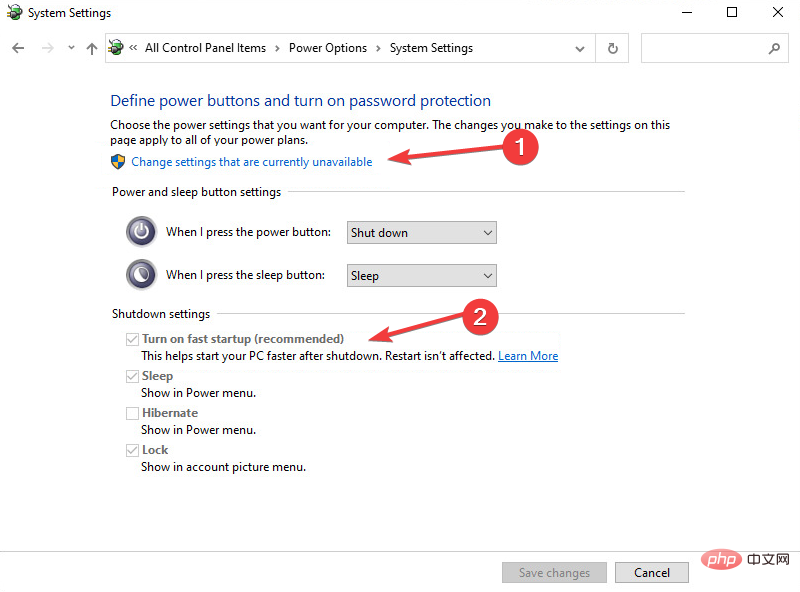Cara Membaiki Skrin Hitam pada Desktop Jauh Windows 7: 11 Cara
Sambungan Desktop Jauh (RDC) ialah ciri berguna pada Windows edisi Profesional dan Perusahaan yang membolehkan pengguna menyambung dari jauh ke komputer lain tanpa memerlukan perisian tambahan. Tetapi skrin hitam pada Desktop Jauh Windows 11 boleh merosakkan semuanya.
Masalah skrin hitam adalah salah satu masalah yang paling biasa dihadapi oleh pengguna. Adakah anda ingin tahu mengapa skrin menjadi hitam? Bagaimana untuk menyelesaikan masalah ini? Berikut ialah beberapa cara cepat untuk membetulkan skrin hitam pada desktop jauh dalam Windows 11.
Mengapa desktop jauh saya berwarna hitam?
Langkah pertama ialah untuk mengetahui apa yang menyebabkan skrin hitam pada desktop jauh. Di bawah, kami akan membincangkan beberapa punca utama masalah ini.
- Kemas Kini Windows: Salah satu sebab paling penting untuk isu skrin hitam dalam desktop jauh ialah mengemas kini Windows. Isu ini mungkin berlaku selepas mengemas kini tetingkap.
- Tetapan Desktop Jauh: Anda mungkin telah menukar tetapan Desktop Jauh secara tidak sengaja, yang akan menghasilkan skrin hitam
- Pemacu Grafik: Satu lagi hitam skrin Satu punca mungkin menukar tetapan pemacu GPU.
- Tetapan Windows: Jika tetapan Windows anda berada dalam mod lalai, tidak mungkin anda akan mendapat isu skrin hitam, tetapi kadangkala anda akan menukar beberapa tetapan secara tidak sengaja, yang boleh membawa kepada jauh isu dalam Windows 11 Skrin hitam muncul pada desktop.
Bagaimana untuk membetulkan skrin hitam dalam desktop jauh?
1. Mulakan Semula Perkhidmatan Desktop Jauh
- Pada papan kekunci, tekan kekunci + untuk membuka tetingkap "Jalankan ". Taip services.msc dalam tetingkap ini dan klik OK . MenangR
- Cari Perkhidmatan Desktop Jauh dalam tetingkap yang terbuka, dan klik dua kali padanya.


- Pada tab Umum, klik Berhenti, kemudian klik OK.

2. Mulakan semula Explorer.exe
- Tekan + + untuk membuka Task Manager. CtrlShiftEsc
- Klik tab Butiran, kemudian cari Item Explorer.exe dan klik kanan Hit it . Akhir sekali, klik Tamat Tugas.

- Sekarang klik pada tab Faildan pilih Jalankan Tugasan Baharu.
- Dalam tetingkap yang terbuka, taip C:WINDOWS Explorer.exe dan klik "OK".

3. Tukar resolusi skrin
- Pergi ke halaman pertama desktop dan klik kanan. Pilih Tetapan Paparan untuk memasukkan resolusi paparan tetapan .
- Dalam tetingkap yang terbuka, anda boleh melihat Resolusi Skrin, tukar nombor ini. Dalam banyak kes, masalah skrin hitam boleh diselesaikan dengan menukar resolusi skrin.

4 Tukar kedalaman warna sesi jauh
- Tekan kekunci pada papan kekunci anda dan cari Sambungan Desktop Jauh. Sekarang klik Buka. Menang
- Klik pilihan Tunjukkan di bahagian bawah tetingkap untuk menunjukkan lebih banyak tetapan.

- Klik tab "Paparan" dan dalam bahagian "Warna" tukar kedalaman imej daripada mod "HKualiti Terbaik (32-bit)" kepada "" Mod Warna Sebenar (24-bit) ” dan klik Sambung.

5. 禁用持久位图缓存
- 按键盘上的键并搜索远程桌面连接。现在单击打开。Win
- 单击“体验”选项卡,然后取消选中“持久位图缓存”选项。

6. 更新 GPU 驱动程序进程
- 右键单击“开始”按钮,然后选择“设备管理器”选项。
- 找到显示适配器,右键单击英特尔(R) 核芯显卡和更新驱动程序选项。

- 在打开的窗口中,单击“自动搜索驱动程序”选项,然后等待驱动程序更新。

在许多情况下,Windows 远程桌面在 Windows 11 中显示黑屏的问题可以通过更新 GPU 驱动程序来解决。
为确保一切顺利并避免任何类型的GPU驱动程序错误,请务必使用完整的驱动程序更新助手,只需单击几下即可解决您的问题,我们强烈建议使用DriverFix。请按照以下简单步骤安全地更新驱动程序:
- 下载并安装驱动程序修复。
- 启动软件。
- 等待驱动程序修复检测到所有有故障的驱动程序。
- 该应用程序现在将显示所有有问题的驱动程序,您只需选择要修复的驱动程序。
- 等待应用程序下载并安装最新的驱动程序。
- 重新启动电脑以使更改生效。
7.禁用快速启动
- 按键盘上的键并搜索控制面板,然后单击打开。Win
- 在右上角,单击 查看方式 并选择 大图标; 然后,单击电源选项。

- 选择“选择电源按钮的功能”选项。

- 单击更改当前不可用的设置以激活关机设置部分,然后取消选中打开快速启动选项。

如果以前的解决方案没有帮助,禁用快速启动应该已经修复了 Windows 11 中远程桌面上的黑屏。
如何修复Windows 10 RDP的黑屏?
更改显示设置、更新图形驱动程序、修改显示分辨率的颜色深度或禁用快速启动,在处理 Windows 10 RDP 黑屏时都是有效的修复程序。
专家提示:
有些PC问题很难解决,尤其是在涉及损坏的存储库或丢失的Windows文件时。如果您在修复错误时遇到问题,则您的系统可能部分损坏。
我们建议安装 Restoro,该工具将扫描您的机器并确定故障是什么。
单击此处下载并开始修复。
此外,一些用户指出,确保两台设备上的DPI(缩放)可能有助于解决问题。因此,您也必须尝试一下。
如何在远程桌面上按 Ctrl Alt Del?
要在远程桌面模式下激活任务管理器,您可以使用组合键 + + 而不是 + + 键。CTRLALTEndCTRLALTDel
另一种方法是使用屏幕键盘。为此,只需在开始菜单中键入osk即可打开虚拟键盘。现在,您可以使用鼠标选择+ +键。CTRLALTDel
Windows 11的远程桌面黑屏可能由于各种原因而发生,并且有多种方法可以修复它。
但是,在大多数情况下,重新启动远程桌面服务并重新启动资源管理器.exe似乎已被证明更有效。
Atas ialah kandungan terperinci Cara Membaiki Skrin Hitam pada Desktop Jauh Windows 7: 11 Cara. Untuk maklumat lanjut, sila ikut artikel berkaitan lain di laman web China PHP!

Alat AI Hot

Undresser.AI Undress
Apl berkuasa AI untuk mencipta foto bogel yang realistik

AI Clothes Remover
Alat AI dalam talian untuk mengeluarkan pakaian daripada foto.

Undress AI Tool
Gambar buka pakaian secara percuma

Clothoff.io
Penyingkiran pakaian AI

AI Hentai Generator
Menjana ai hentai secara percuma.

Artikel Panas

Alat panas

Notepad++7.3.1
Editor kod yang mudah digunakan dan percuma

SublimeText3 versi Cina
Versi Cina, sangat mudah digunakan

Hantar Studio 13.0.1
Persekitaran pembangunan bersepadu PHP yang berkuasa

Dreamweaver CS6
Alat pembangunan web visual

SublimeText3 versi Mac
Perisian penyuntingan kod peringkat Tuhan (SublimeText3)

Topik panas
 1376
1376
 52
52
 Bagaimana untuk melumpuhkan penguatkuasaan tandatangan pemandu dalam Windows 11
May 20, 2023 pm 02:17 PM
Bagaimana untuk melumpuhkan penguatkuasaan tandatangan pemandu dalam Windows 11
May 20, 2023 pm 02:17 PM
Microsoft telah membina beberapa ciri keselamatan ke dalam Windows untuk memastikan PC anda kekal selamat. Salah satunya ialah penguatkuasaan tandatangan pemandu dalam Windows 11. Apabila ciri ini didayakan, ia memastikan bahawa hanya pemacu yang ditandatangani secara digital oleh Microsoft boleh dipasang pada sistem. Ini sangat membantu kebanyakan pengguna kerana ia melindungi mereka. Tetapi terdapat kelemahan untuk membolehkan penguatkuasaan tandatangan pemandu. Katakan anda menemui pemandu yang berfungsi untuk peranti anda, tetapi ia tidak ditandatangani oleh Microsoft, walaupun ia benar-benar selamat. Tetapi anda tidak akan dapat memasangnya. Oleh itu, anda mesti tahu bagaimana untuk melumpuhkan log masuk pemandu dalam Windows 11
 Bagaimana untuk membetulkan ralat pengaktifan Windows 11 0xc004c060
May 17, 2023 pm 08:47 PM
Bagaimana untuk membetulkan ralat pengaktifan Windows 11 0xc004c060
May 17, 2023 pm 08:47 PM
Mengapa saya menghadapi ralat pengaktifan Windows 11 0xc004c060? Mula-mula pastikan anda menggunakan Windows tulen dan kunci lesen itu sah. Juga, semak sama ada ia diperoleh daripada sumber rasmi dan jika kunci itu sesuai untuk versi OS yang dipasang. Jika terdapat masalah dengan mana-mana perkara ini, anda mungkin menghadapi ralat pengaktifan Windows 11 0xc004c060. Jadi pastikan anda mengesahkan ini dan jika anda mendapati semuanya teratur, teruskan ke bahagian seterusnya. Jika anda memperoleh kunci melalui cara yang tidak boleh dipercayai atau percaya bahawa salinan yang dipasang adalah versi cetak rompak, anda perlu membeli kunci yang sah daripada Microsoft. Di samping itu, tetapan tersalah konfigurasi, tiada
 0x80010105: Bagaimana untuk membetulkan ralat kemas kini Windows ini
May 17, 2023 pm 05:44 PM
0x80010105: Bagaimana untuk membetulkan ralat kemas kini Windows ini
May 17, 2023 pm 05:44 PM
Microsoft kerap mengeluarkan kemas kini Windows untuk meningkatkan fungsi atau meningkatkan keselamatan sistem pengendalian. Anda boleh mengabaikan beberapa kemas kini ini, tetapi adalah penting untuk sentiasa memasang kemas kini keselamatan. Semasa memasang kemas kini ini, anda mungkin menghadapi kod ralat 0x80010105. Sambungan yang tidak stabil biasanya menyebabkan kebanyakan ralat kemas kini, dan setelah sambungan diwujudkan semula, anda boleh pergi. Walau bagaimanapun, sesetengahnya memerlukan lebih banyak penyelesaian masalah teknikal, seperti ralat 0x80010105, yang akan kita lihat dalam artikel ini. Apakah yang menyebabkan ralat WindowsUpdate 0x80010105? Ralat ini mungkin berlaku jika komputer anda tidak dikemas kini untuk seketika. Sesetengah pengguna mungkin telah melumpuhkan W secara kekal atas sebab mereka
 Betulkan: Ralat VAN 1067 semasa menjalankan Valorant pada Windows 11
May 22, 2023 pm 02:41 PM
Betulkan: Ralat VAN 1067 semasa menjalankan Valorant pada Windows 11
May 22, 2023 pm 02:41 PM
Sistem pengendalian kelihatan jauh lebih baik daripada pendahulunya dan mempunyai ciri berorientasikan pemain seperti AutoHDR dan DirectStorage, tetapi pemain Valorant menghadapi masalah melancarkan permainan. Ini bukan isu pertama yang dihadapi oleh pemain sebelum ini, Valorant tidak membuka pada Windows 11 adalah satu lagi isu yang melanda mereka tetapi kami telah membincangkan cara untuk membetulkannya. Kini nampaknya pemain Valorant yang beralih kepada Windows 11 menghadapi masalah disebabkan perkhidmatan Secure Boot dan TPM2.0, yang menyebabkan menu permainan hanya menunjukkan pilihan keluar semasa berjalan. Ramai pengguna mendapat ralat VAN1067, tetapi ia tidak sepatutnya menjadi punca penggera
 Fungsi DirectX GetDeviceRemovedReason gagal dengan ralat
May 17, 2023 pm 03:38 PM
Fungsi DirectX GetDeviceRemovedReason gagal dengan ralat
May 17, 2023 pm 03:38 PM
Hampir setiap permainan mewah yang kami mainkan bergantung pada DirectX untuk berjalan dengan cekap. Walau bagaimanapun, sesetengah pengguna melaporkan menghadapi fungsi DirectX GetDeviceRemovedReasonfailedwith diikuti dengan sebab ralat. Sebab di atas tidak jelas kepada pengguna biasa dan memerlukan beberapa tahap penyelidikan untuk menentukan punca dan penyelesaian yang paling berkesan. Untuk memudahkan urusan, kami telah mendedikasikan tutorial ini untuk masalah ini. Dalam bahagian berikut, kami akan membantu anda mengenal pasti punca yang berpotensi dan membimbing anda melalui langkah penyelesaian masalah untuk menghapuskan fungsi DirectX GetDeviceRemovedReasonfailedwitherror. apa yang menyebabkan
 5 Cara untuk Melumpuhkan Perkhidmatan Pengoptimuman Penghantaran dalam Windows
May 17, 2023 am 09:31 AM
5 Cara untuk Melumpuhkan Perkhidmatan Pengoptimuman Penghantaran dalam Windows
May 17, 2023 am 09:31 AM
Terdapat banyak sebab mengapa anda mungkin mahu melumpuhkan perkhidmatan Pengoptimuman Penghantaran pada komputer Windows anda. Walau bagaimanapun, pembaca kami mengeluh kerana tidak mengetahui langkah yang betul untuk diikuti. Panduan ini membincangkan cara untuk melumpuhkan perkhidmatan Pengoptimuman Penghantaran dalam beberapa langkah. Untuk mengetahui lebih lanjut tentang perkhidmatan, anda mungkin ingin melihat panduan Cara membuka services.msc kami untuk mendapatkan maklumat lanjut. Apakah yang dilakukan oleh Perkhidmatan Pengoptimuman Penghantaran? Perkhidmatan Pengoptimuman Penghantaran ialah pemuat turun HTTP dengan penyelesaian pengehosan awan. Ia membenarkan peranti Windows memuat turun kemas kini Windows, naik taraf, aplikasi dan fail pakej besar lain daripada sumber alternatif. Selain itu, ia membantu mengurangkan penggunaan lebar jalur dengan membenarkan berbilang peranti dalam penempatan untuk memuat turun pakej ini. Di samping itu, Windo
 Bagaimana untuk melumpuhkan penskalaan paparan untuk tetapan DPI tinggi dalam Windows 11 atau 10
May 22, 2023 pm 10:11 PM
Bagaimana untuk melumpuhkan penskalaan paparan untuk tetapan DPI tinggi dalam Windows 11 atau 10
May 22, 2023 pm 10:11 PM
Ciri penskalaan paparan lalai pada Windows 10 atau lebih baru ialah komponen teras sistem pengendalian Windows. Tetapi kadangkala, ciri apl tertentu ini boleh menyebabkan isu keserasian, teks tidak boleh dibaca, logo kabur dan akhirnya, ranap sistem apl. Ini boleh menjadi pening kepala jika anda berurusan dengan resolusi 2160p atau lebih tinggi. Terdapat banyak cara untuk melumpuhkan ciri penskalaan paparan lalai pada tetapan DPI tinggi. Kami telah memilih yang terbaik dan arahan langkah demi langkah yang terperinci untuk setiap proses. Cara Melumpuhkan Penskalaan Paparan pada Tetapan DPI Tinggi Terdapat cara, anda hanya perlu melumpuhkan penskalaan DPI tinggi untuk satu aplikasi, dan ada cara untuk melakukannya untuk keseluruhan Tetingkap
 Tiny10 menjadikan Windows 10 tahan lama pada PC (sangat lama).
May 22, 2023 pm 04:02 PM
Tiny10 menjadikan Windows 10 tahan lama pada PC (sangat lama).
May 22, 2023 pm 04:02 PM
Tiny10 ialah satu percubaan pembangun untuk menjadikan sistem pengendalian Windows 10 Microsoft boleh digunakan pada kedua-dua sistem PC lama dan sistem moden. Apabila Microsoft mengeluarkan Windows 10 pada 2015, ia memastikan bahawa sistem pengendalian mempunyai keperluan sistem yang sama seperti versi Windows sebelumnya. Itu berubah dengan keluaran Windows 11 pada tahun 2021. Namun, Windows 10 terasa lebih berat berbanding versi Windows sebelumnya, dan pengguna mula mencari cara untuk meningkatkan kebolehgunaan sistem pengendalian. Pemacu keras yang lebih pantas, lebih banyak memori, CP yang lebih pantas dan lebih berkuasa