 masalah biasa
masalah biasa
 Bagaimana untuk membetulkan masalah pelayan proksi tidak bertindak balas pada Windows 11/10?
Bagaimana untuk membetulkan masalah pelayan proksi tidak bertindak balas pada Windows 11/10?
Bagaimana untuk membetulkan masalah pelayan proksi tidak bertindak balas pada Windows 11/10?
Ramai pengguna menghadapi masalah pelayan proksi tidak bertindak balas semasa mengakses Internet melalui pelayar web popular seperti Mozilla Firefox, Google Chrome, Internet Explorer, dll. Sebab utama mengapa ralat ini mungkin muncul pada komputer anda mungkin disebabkan oleh tetapan proksi yang salah. Tetapan proksi yang salah boleh dibetulkan dengan melumpuhkan proksi, jadi kami boleh menyelesaikan isu tersebut.
Dalam artikel ini, kami telah menerangkan 3 kaedah berbeza tentang cara anda boleh melumpuhkan proksi dalam mesin anda dengan mudah dan dengan itu menyelesaikan isu pelayan proksi tidak bertindak balas. Teruskan membaca untuk mengetahui helah mudah ini.
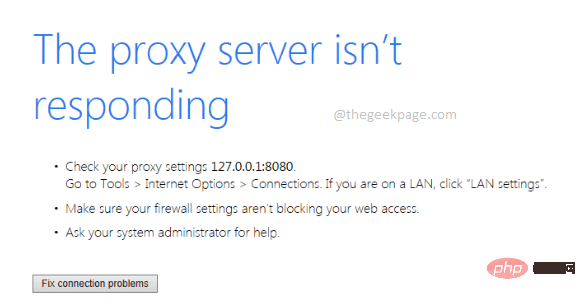
Kaedah 1: Lumpuhkan proksi melalui Internet Properties
Langkah 1: Tekan Win + R serentak kekunci untuk melancarkan kotak dialog "Run" .
Apabila ia dibuka, taip inetcpl.cpl dan tekan kekunci Enter untuk melancarkan Internet Properties.
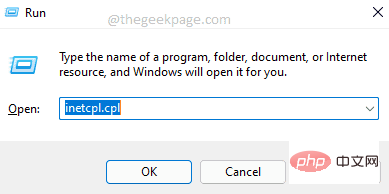
Langkah 2: Mula-mula klik pada tab "Sambung".
Seterusnya, klik pada butang bernama LAN tetapan.
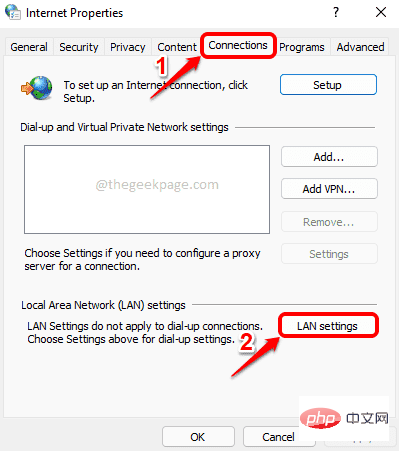
Langkah 3: Dalam tetingkap Local Area Network (LAN) Settings, pilih dan Kesan secara automatik tetapan sepadan dengan kotak pilihan .
Seterusnya, nyahtanda kotak pilihan sepadan dengan Gunakan pelayan proksi untuk LAN anda .
Setelah semuanya selesai, klik butang Sahkan.
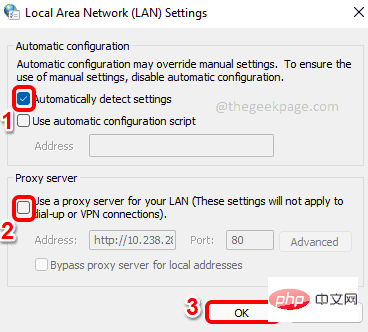
Itu sahaja. Anda boleh cuba menyemak sama ada masalah masih wujud. Jika ia berterusan, teruskan ke kaedah seterusnya.
Kaedah 2: Lumpuhkan proksi melalui tetapan pendaftaran
Kaedah ini melibatkan menukar tetapan pendaftaran anda. Tetapan pendaftaran yang salah boleh menyebabkan masalah yang serius, jadi sentiasa disyorkan agar anda menyandarkan kunci pendaftaran anda sebelum membuat sebarang perubahan. Oleh itu, sila buat sandaran sebelum meneruskan.
Langkah 1: Tekan kekunci Win dan R serentak untuk membuka tetingkap Run.
Apabila ia dibuka, taip regedit dan tekan kekunci Enter.
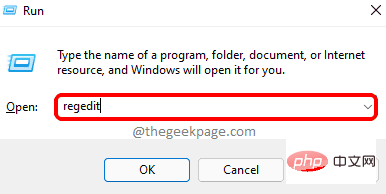
Langkah 2: Dalam tetingkap Registry Editor, lakukan langkah berikut:
- Salin dan tampal berikut URL dan tekan Enter.
计算机\HKEY_CURRENT_USER\Software\Microsoft\Windows\CurrentVersion\Internet 设置
Salin selepas log masuk - Pastikan folder Tetapan Internet dipilih dalam anak tetingkap kiri dengan mengklik sekali.
- Dalam anak tetingkap di sebelah kanan , klik kanan dan klik pilihan Padam untuk semua kekunci berikut dalam senarai di bawah.
- Pindahkan proksi
- Proksi didayakan
- Pelayan proksi
- Proxy Override
Nota: Dalam tangkapan skrin di bawah, kekunci ProxyOverride tiada. Tetapi jika ia wujud, ia mesti dikeluarkan.
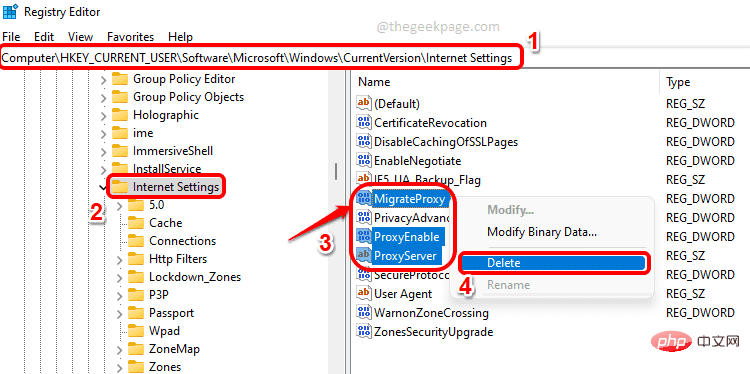
Sila semak sama ada isu anda telah diselesaikan. Jika tidak, cuba mulakan semula mesin anda.
Jika masalah berterusan selepas dimulakan semula, sila cuba kaedah berikut.
Kaedah 3: Lumpuhkan proksi melalui apl Tetapan
Langkah 1: Tekan kekunci Win + I serentak untuk membuka TetapanApl.
Dalam anak tetingkap kiri , klik jubin Rangkaian & Internet, kemudian dalam anak tetingkap kanan klik butang 🎜>Proksijubin.
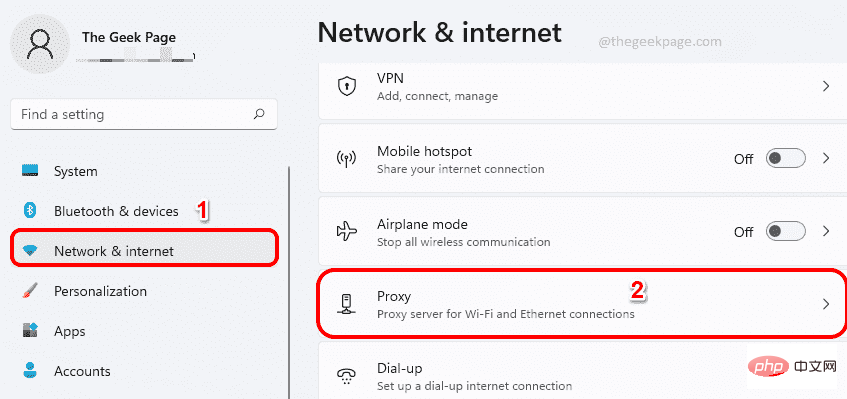
Langkah 2: Sekarang di bawah bahagian Persediaan proksi manual, klik pada nama Edit butang .
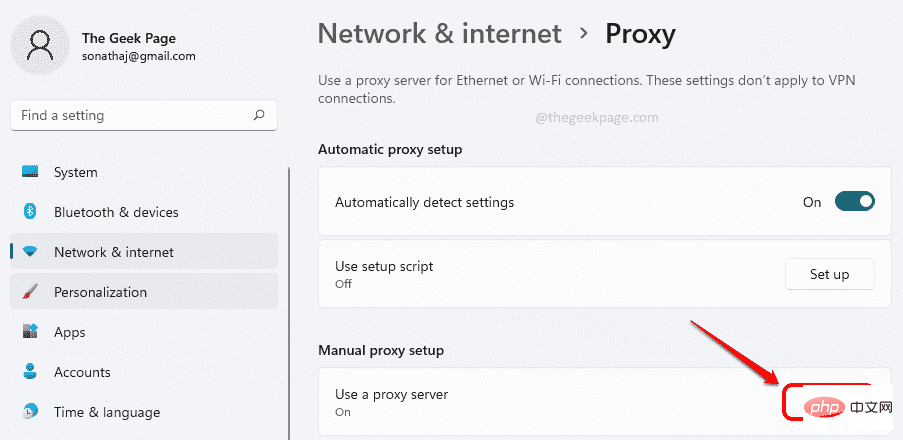
Langkah 3: Tetingkap baharu bernama Edit pelayan proksi kini akan dibuka. Pastikan butang togol sepadan dengan Gunakan pelayan proksi dimatikan. Klik butang Simpan.
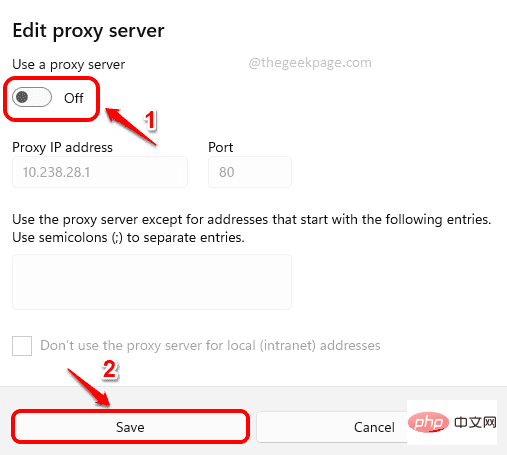
Atas ialah kandungan terperinci Bagaimana untuk membetulkan masalah pelayan proksi tidak bertindak balas pada Windows 11/10?. Untuk maklumat lanjut, sila ikut artikel berkaitan lain di laman web China PHP!

Alat AI Hot

Undresser.AI Undress
Apl berkuasa AI untuk mencipta foto bogel yang realistik

AI Clothes Remover
Alat AI dalam talian untuk mengeluarkan pakaian daripada foto.

Undress AI Tool
Gambar buka pakaian secara percuma

Clothoff.io
Penyingkiran pakaian AI

Video Face Swap
Tukar muka dalam mana-mana video dengan mudah menggunakan alat tukar muka AI percuma kami!

Artikel Panas

Alat panas

Notepad++7.3.1
Editor kod yang mudah digunakan dan percuma

SublimeText3 versi Cina
Versi Cina, sangat mudah digunakan

Hantar Studio 13.0.1
Persekitaran pembangunan bersepadu PHP yang berkuasa

Dreamweaver CS6
Alat pembangunan web visual

SublimeText3 versi Mac
Perisian penyuntingan kod peringkat Tuhan (SublimeText3)

Topik panas
 Betulkan: Ralat ERR_ADDRESS_UNREACHABLE dalam Google Chrome
May 15, 2023 pm 06:22 PM
Betulkan: Ralat ERR_ADDRESS_UNREACHABLE dalam Google Chrome
May 15, 2023 pm 06:22 PM
Beberapa pengguna Windows telah mengadu bahawa apabila mereka cuba mengakses beberapa tapak web pada penyemak imbas Google Chrome pada sistem mereka, mereka tidak dapat mengakses halaman web tersebut. Ia juga memaparkan mesej pada penyemak imbas yang mengatakan "Tapak tidak boleh dicapai" dengan kod ralat ERR_ADDRESS_UNREACHABLE. Mungkin terdapat banyak sebab yang berpotensi di sebalik isu ini, ia mungkin disebabkan oleh isu pelayan tapak web, tetapan pelayan proksi, sambungan internet yang tidak stabil, dsb. Jika anda menghadapi masalah yang sama, jangan panik. Selepas menganalisis masalah dengan mendalam dalam artikel ini, kami mendapat banyak penyelesaian. Sebelum meneruskan, cuba penyelesaian berikut: Cuba semak sama ada pengguna cuba mengakses tapak daripada peranti lain dan tiada masalah, kemudian ini
 Alih keluar pencetak pada Windows 11: 6 kaedah dan 7 arahan pembetulan
Apr 17, 2023 am 09:37 AM
Alih keluar pencetak pada Windows 11: 6 kaedah dan 7 arahan pembetulan
Apr 17, 2023 am 09:37 AM
Mengeluarkan Pencetak pada Windows 11 Mengalih keluar pencetak sepenuhnya memerlukan dua perkara - mengalih keluar pencetak itu sendiri, dan kemudian mengalih keluar pemacu. Terdapat beberapa cara anda boleh melakukan tindakan ini pada Windows 11. Ia adalah: Kaedah 1: Dari Tetapan Mungkin kaedah yang paling biasa, pencetak boleh dialih keluar dengan mudah daripada aplikasi Tetapan Windows. Begini cara untuk melakukannya: Tekan Win+I untuk membuka Tetapan. Kemudian klik Bluetooth & Peranti dalam anak tetingkap kiri. Di sebelah kanan, klik Pencetak & Pengimbas. Klik pencetak yang ingin anda nyahpasang. Pilih Padam. Apabila digesa, klik Ya. Kaedah 2: Gunakan Pengurus Peranti untuk Alih Keluar Pemacu Pencetak Pengurus Peranti membolehkan anda mengurus dan mengalih keluar Windows
 Bagaimana untuk menyelesaikan masalah perkhidmatan lokasi yang dikelabukan dalam Windows 10/11?
Apr 26, 2023 pm 03:49 PM
Bagaimana untuk menyelesaikan masalah perkhidmatan lokasi yang dikelabukan dalam Windows 10/11?
Apr 26, 2023 pm 03:49 PM
Perkhidmatan lokasi ialah ciri penting untuk sesetengah aplikasi pada Windows, bergantung pada lokasi sistem anda. Jadi jika anda melihat pilihan Perkhidmatan Lokasi dikelabukan pada sistem anda, anda tidak boleh menogolnya secara manual. Biasanya, beberapa gangguan sistem menyebabkan isu ini dan anda boleh membetulkannya dengan mudah dengan mengikuti penyelesaian mudah ini. Betulkan 1 – Laraskan pendaftaran Anda boleh melaraskan pendaftaran untuk menyelesaikan isu perkhidmatan lokasi yang dikelabukan ini. 1. Tekan kekunci Win dan taip "Registry". 2. Kemudian, klik "Registry Editor" untuk membuka Registry Editor pada sistem anda. 3. Anda akan memadamkan subdirektori pendaftaran tertentu. Biasanya, ia tidak akan menjejaskan sistem anda sama sekali. Walau bagaimanapun, adalah disyorkan agar anda melakukan sandaran sistem. satu. Selepas membuka Registry Editor, klik
 Bagaimana untuk melumpuhkan tempat letak kereta teras pada Windows 10
May 16, 2023 pm 01:07 PM
Bagaimana untuk melumpuhkan tempat letak kereta teras pada Windows 10
May 16, 2023 pm 01:07 PM
Jika anda seorang pengguna Windows dan ingin melumpuhkan fungsi tempat letak kereta teras dalam sistem anda, artikel ini akan membimbing anda melalui proses tersebut. Apakah tempat letak kereta teras? Fungsi tempat letak kereta teras ialah mekanisme penjimatan kuasa. Ia meletakkan beberapa pemproses anda ke dalam mod tidur yang tidak melaksanakan apa-apa tugas dan menggunakan sangat sedikit atau tiada kuasa. Ini membantu mengurangkan penggunaan tenaga dan oleh itu haba dalam sistem. Teras ini tidak diletakkan apabila diperlukan. Beberapa pengguna perlu melumpuhkan ciri ini, terutamanya pemain. Melumpuhkan ciri ini akan meningkatkan prestasi sistem anda. Lumpuhkan Windows Core Parking menggunakan Windows Registry Editor Langkah 1: Gunakan kekunci Windows + R serentak untuk membuka gesaan Run. Langkah 2: Pada prompt jalankan
 Betulkan: WD My Cloud tidak muncul pada rangkaian dalam Windows 11
Oct 02, 2023 pm 11:21 PM
Betulkan: WD My Cloud tidak muncul pada rangkaian dalam Windows 11
Oct 02, 2023 pm 11:21 PM
Jika WDMyCloud tidak muncul pada rangkaian dalam Windows 11, ini boleh menjadi masalah besar, terutamanya jika anda menyimpan sandaran atau fail penting lain di dalamnya. Ini boleh menjadi masalah besar bagi pengguna yang kerap perlu mengakses storan rangkaian, jadi dalam panduan hari ini, kami akan menunjukkan kepada anda cara untuk menyelesaikan masalah ini secara kekal. Mengapa WDMyCloud tidak muncul pada rangkaian Windows 11? Peranti MyCloud, penyesuai rangkaian atau sambungan Internet anda tidak dikonfigurasikan dengan betul. Fungsi SMB tidak dipasang pada komputer. Gangguan sementara dalam Winsock kadangkala boleh menyebabkan masalah ini. Apakah yang perlu saya lakukan jika awan saya tidak muncul pada rangkaian? Sebelum kami mula membetulkan masalah, anda boleh melakukan beberapa semakan awal:
 Bagaimana untuk menambah item senarai lompat pada Windows 10 dan 11
May 11, 2023 pm 04:31 PM
Bagaimana untuk menambah item senarai lompat pada Windows 10 dan 11
May 11, 2023 pm 04:31 PM
Senarai lompat pada Windows menyediakan akses mudah kepada fail terkini. Jika anda ingin menambah item senarai lompat pada Windows, tutorial ini akan membantu anda bermula. Jump Lists pada Windows 10 dan Windows 11 membenarkan akses mudah kepada fail, folder dan tapak web yang digunakan baru-baru ini. Walau bagaimanapun, anda mungkin mahu memaparkan lebih daripada 10 item terbaharu yang Windows paparkan secara lalai. Anda boleh menjadikan Windows memaparkan lebih banyak item dalam senarai lompatan anda dengan melaraskan pendaftaran. Sebagai contoh, anda boleh menetapkannya untuk memaparkan kira-kira 15-20 item, yang akan dipaparkan dengan baik pada kebanyakan monitor. Tutorial ini akan menunjukkan kepada anda cara menggunakan Windows 10 dan Windows 10
 Bagaimana untuk mematikan pemberitahuan pada Windows 11?
Apr 23, 2023 pm 01:28 PM
Bagaimana untuk mematikan pemberitahuan pada Windows 11?
Apr 23, 2023 pm 01:28 PM
Cara Menyekat Pemberitahuan pada Windows 11 Anda boleh menyekat pemberitahuan dengan mudah pada Windows 11 dengan mengikuti langkah di bawah. Untuk menyekat pemberitahuan anda: Buka menu Mula dan pilih Tetapan. Sebagai alternatif, anda boleh terus menekan kekunci Windows + I untuk membuka Tetapan. Apabila tetapan dibuka, klik Sistem dalam senarai di sebelah kiri, kemudian klik Pemberitahuan di sebelah kanan. Pada skrin berikut, matikan pilihan pemberitahuan. Keluar dari aplikasi Tetapan. Pada masa hadapan, pemberitahuan aplikasi dan sistem akan berhenti dipaparkan pada desktop. Walau bagaimanapun, perlu diingat bahawa sesetengah apl mempunyai tetapan pemberitahuan terbina dalam mereka sendiri. Dalam kes ini, anda perlu melumpuhkan pemberitahuan terus daripada apl - tetapi ini jarang berlaku. Dengan mematikan pemberitahuan dalam Tetapan, anda akan menghapuskan
 Bagaimana untuk melumpuhkan 'Mari selesaikan penyediaan peranti' pada Windows
May 12, 2023 pm 10:43 PM
Bagaimana untuk melumpuhkan 'Mari selesaikan penyediaan peranti' pada Windows
May 12, 2023 pm 10:43 PM
Windows 11 dilengkapi dengan banyak ciri di luar kotak, selagi anda melampirkan akaun Microsoft padanya. Apabila anda membersihkan pemasangan Windows 11, ia meminta anda menyediakan Microsoft Office, OneDrive, Windows Hello, PhoneLinks (dahulunya YourPhone) dan banyak lagi. Jika anda tidak menyediakan perkhidmatan Microsoft ini, anda akan menerima mesej yang mengingatkan anda untuk melengkapkan persediaan setiap beberapa hari. Anda boleh mengklik Teruskan atau Ingatkan Saya dalam masa 3 hari. Kedua-dua pilihan itu menjengkelkan, dan tiada pilihan untuk mengatakan tidak. Sebaliknya, anda perlu mencuba penyelesaian. Ini dilakukan pada Windows dengan melumpuhkan "Let




