Bagaimana untuk memformat kad memori SD dan microSD dalam macOS
Jika anda seorang jurugambar yang berminat, anda mungkin mempunyai banyak kad memori yang perlu dilap. Berikut ialah cara untuk memformat kad SD dan microSD dalam macOS dengan selamat.
Salah satu masalah dengan memastikan kamera anda berasingan daripada iPhone atau iPad anda ialah anda perlu berurusan dengan kad memori. Dari masa ke masa, jurugambar cenderung untuk mengumpul koleksi kad SD dan kad microSD, selalunya diisi dengan imej dan video yang belum dipadamkan lagi.
Kebanyakan orang tidak bersusah payah membersihkan kad selepas foto telah dialih keluar daripada kad dan disimpan dalam media lain, seperti apl bersambung awan seperti apl Foto Apple. Sebaliknya, mereka cenderung menunggu sehingga mereka memerlukan kad memori kosong dan kemudian memformatnya dalam kamera sebelum menggunakannya.
Mengapa anda perlu memformat kad memori anda dengan kerap?
Membersihkan kad memori anda sepatutnya menjadi perkara biasa dan perlu dilakukan setiap kali anda pasti anda tidak lagi memerlukan sebarang foto pada kad.
Jika anda mengambil banyak foto dan menggunakan berbilang kad antara masa semasa memunggah imej ke Mac anda, anda sering akan menghadapi masalah apabila kad diisi, anda harus Tentukan kad yang harus digunakan seterusnya. Jika anda tidak memformat dan memadam sepenuhnya kad memori anda dengan kerap, anda perlu menghabiskan beberapa minit memformat storan dengan kamera anda.
 Jika anda mengembara dengan kamera anda, anda mungkin akan kehabisan berbilang kad memori, terutamanya dalam perjalanan jauh.
Jika anda mengembara dengan kamera anda, anda mungkin akan kehabisan berbilang kad memori, terutamanya dalam perjalanan jauh. Bunyi ini tidak terlalu buruk sehingga anda mempertimbangkan situasi di mana anda tidak mempunyai masa untuk menyediakan kad baharu. Ini termasuk acara istimewa seperti perkahwinan atau sukan, di mana persiapan mesti dibuat secepat mungkin.
Sebab kedua adalah berkaitan dengan senario berbilang kad ini, kerana jika anda memformat kad yang digunakan sebelum ini apabila anda hendak menggunakannya, anda mungkin tersilap. Anda mungkin tersilap mula memformat kad yang anda fikir selamat untuk dipadamkan tetapi mengandungi imej yang belum disalin ke Mac anda atau disimpan.
Dalam persekitaran profesional, ini boleh menjadi kesilapan yang mahal.
Terdapat juga aspek privasi kebersihan kad memori.
Jika perkara yang paling teruk berlaku dan seseorang mencuri beg anda dengan kad memori, dan anda tidak memformat kad memori dengan kerap, pencuri itu boleh memiliki ratusan ribu foto dalam simpanannya. Jika mereka mahu, mereka boleh melihat semua imej dan metadata yang berkaitan, yang boleh mengganggu bergantung pada jenis fotografi.
Jika anda berkongsi kad memori anda dengan orang lain, ini juga menghapuskan peluang mereka melihat kandungan yang memalukan atau serupa pada kad itu.
Ringkasnya, sebaik sahaja anda telah menelan data anda ke mana-mana storan atau platform pengeditan yang anda gunakan dan menyandarkannya, padam kad memori anda.
Mengapa memformat pada Mac?
Walaupun anda boleh memformat kad dalam kamera anda tanpa ragu-ragu, mungkin lebih mudah untuk melakukannya pada Mac atas beberapa sebab.
Pertama sekali, jika anda melakukan ini sejurus selepas mendapat data, kad sudah berada dalam pembaca kad dan sedia untuk diformat. Kedua, adalah menyusahkan untuk meletakkan kad ke dalam kamera dan menavigasi menunya untuk memformat kad, yang mungkin lebih sukar untuk dilakukan berbanding melalui Mac.
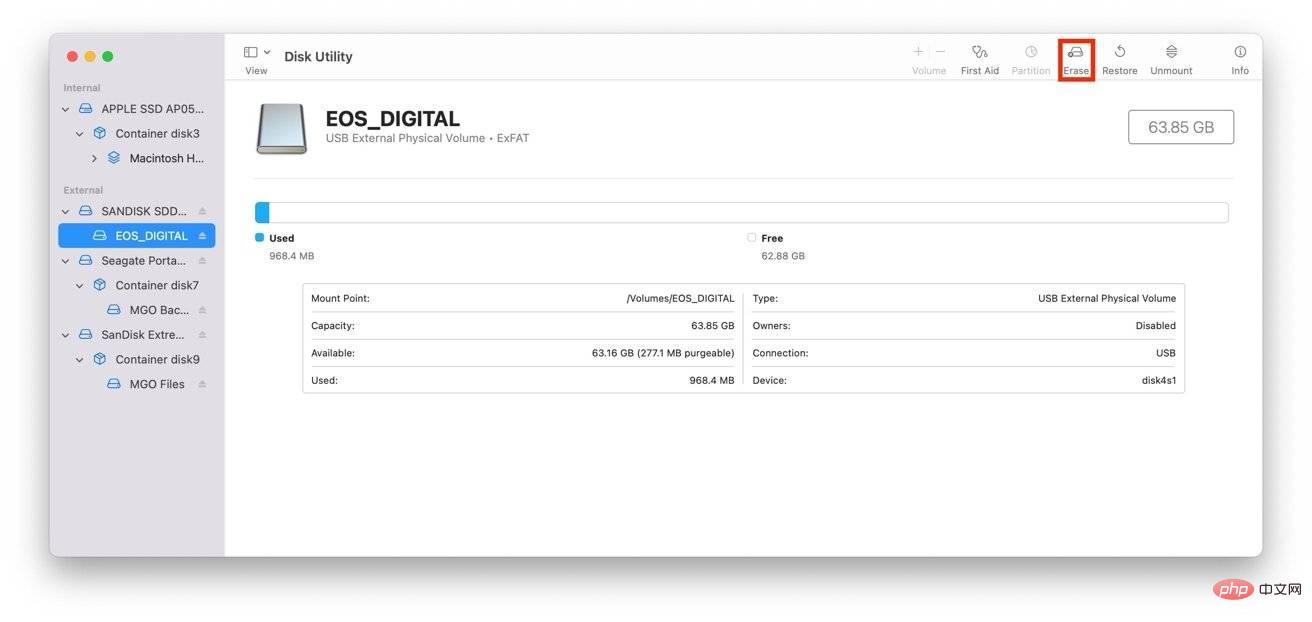 Gunakan Utiliti Cakera dalam macOS untuk memformat kad memori anda.
Gunakan Utiliti Cakera dalam macOS untuk memformat kad memori anda. Jika anda mempunyai sekumpulan kad memori yang ingin anda hapuskan sekaligus, mungkin lebih mudah untuk hanya meluncurkannya ke dalam slot kad memori dan menukar beberapa tetapan pada Mac anda. Sememangnya terdapat lebih daripada sekadar menutup kamera, membuka flip, mengeluarkan kad lama, memasukkan kad baharu, menutup flip, menghidupkan kamera, menunggu untuk but, dan kemudian menavigasi menu.
Ini adalah proses yang lebih bersih, terutamanya apabila berurusan dengan sejumlah besar kad.
Memformat Kad Memori
Proses memformat kad memori pada macOS adalah mudah dan pada asasnya serupa dengan memformat pemacu keras. Ia adalah proses yang sama, tetapi dengan beberapa pelarasan kecil.
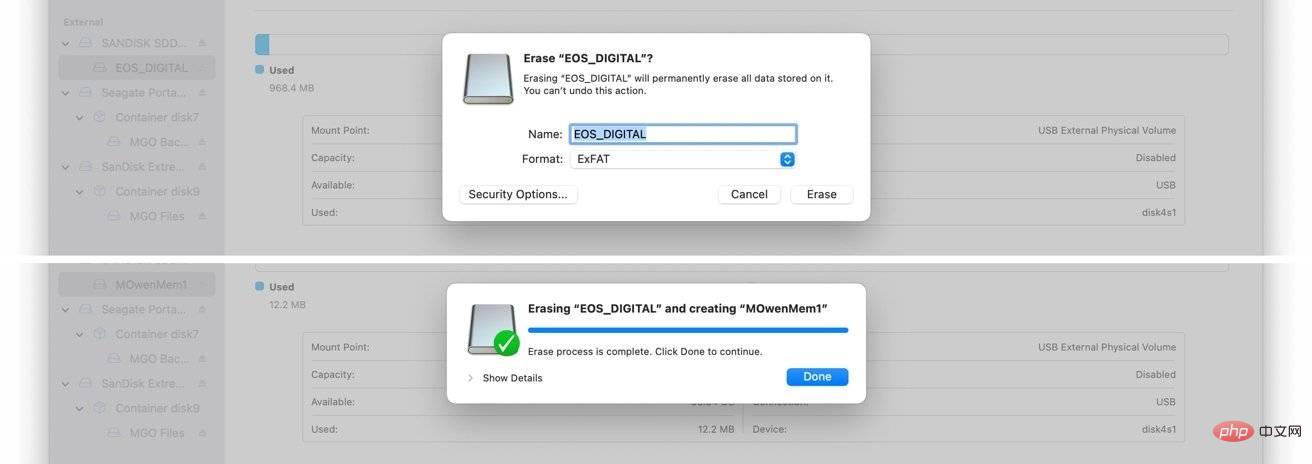 Pilih nama yang baik dan relevan untuk kad memori.
Pilih nama yang baik dan relevan untuk kad memori. Cara memformat kad memori dalam macOS
- Masukkan kad SD atau microSD daripada penyesuai ke dalam pembaca kad.
- Tunggu sehingga ia dipasang pada Mac anda dan catatkan nama kad.
- Buka Utiliti Cakera. Ia tersedia melalui folder Aplikasi dalam subfolder Utiliti, atau anda boleh menggunakan carian Spotlight untuk membukanya mengikut nama.
- Dalam bar sisi Utiliti Cakera, cari kad memori anda dan pilih Volume. Biasanya anda akan menemuinya di bawah nama pengeluar kad memori, dengan tajuk volum yang sepadan dengan nama pemacu semasa ia dipasang, dan kapasiti yang sepadan.
- Setelah anda pasti anda telah memilih volum yang betul, klik Padam.
- Masukkan nama kad memori.
- Pilih format kad memori. Biasanya, ini ialah MS-DOS (FAT) untuk kad memori 32GB atau lebih rendah, dan MS-DOS (FAT) untuk kad memori 64GB atau lebih besar.
- Klik untuk memadam
- Setelah selesai, klik Selesai.
Pilihan Keselamatan
Melalui proses pemadaman, kemungkinan besar anda akan menemui butang berlabel "Pilihan Keselamatan." Memilihnya memaparkan peluncur dan menawarkan cara untuk memformat kad memori dengan selamat.
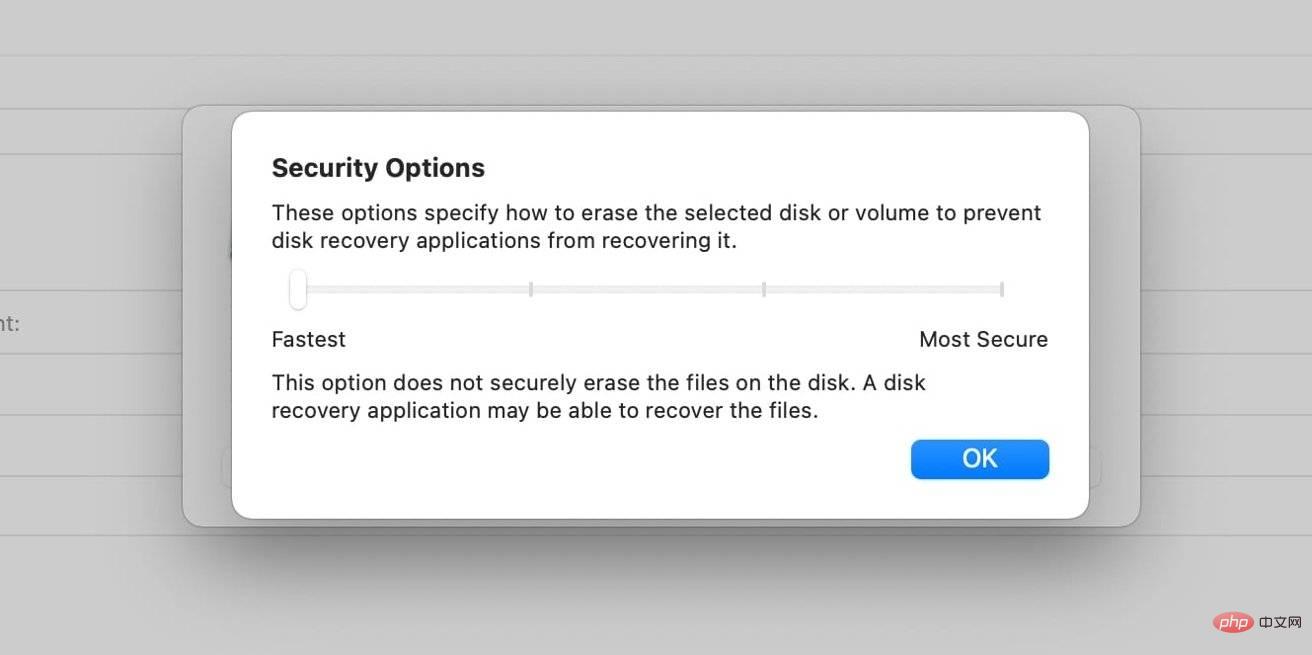 Anda tidak semestinya perlu menggunakan pilihan keselamatan kerana ia lebih sesuai untuk cakera keras, bukan kad memori.
Anda tidak semestinya perlu menggunakan pilihan keselamatan kerana ia lebih sesuai untuk cakera keras, bukan kad memori. Jika anda ingin memadamkan data dengan lebih selamat dengan menimpa data rawak, anda boleh melaraskan peluncur di bawah pilihan keselamatan di sebelah kanan. Ini berguna jika data sebelumnya pada kad mengandungi imej atau foto yang anda benar-benar tidak mahu orang lain lihat.
Walau bagaimanapun, sila ingat bahawa kad memori dan SSD mempunyai hayat penulisan yang terhad. Terlalu berhati-hati boleh memendekkan hayat kad anda, tetapi bergantung pada situasi anda, ia mungkin berbaloi.
Lagipun, menggantikan kad SD agak murah. Privasi anda tidak.
Pilihan lain: Pemformat Kad Memori SD
Menggunakan Utiliti Cakera bukanlah satu-satunya cara untuk memformat kad memori kerana terdapat beberapa pilihan lain yang tersedia dalam talian. Boleh dikatakan aplikasi pihak ketiga terbaik yang boleh anda gunakan ialah Pemformat Kad Memori SD.
Pemformat Kad Memori SD diterbitkan oleh Persatuan SD (kumpulan syarikat yang mencipta piawaian yang digunakan oleh pengeluar kad SD) dan merupakan alat yang mematuhi piawaian persatuan sekerap mungkin.
Bagi pengguna yang takut dengan Utiliti Cakera, pemformat kad memori SD mungkin pilihan yang baik atas beberapa sebab. Mula-mula, nampaknya storan yang anda sambungkan ialah kad SD, meminimumkan peluang untuk memformatkan volum lain.
Ia juga akan menentukan sistem fail yang betul untuk volum yang akan anda formatkan, menghapuskan keputusan lain dalam proses itu. Ia juga merupakan aplikasi mudah, yang terdiri daripada satu skrin dan kawalan yang agak minimum.
Atas ialah kandungan terperinci Bagaimana untuk memformat kad memori SD dan microSD dalam macOS. Untuk maklumat lanjut, sila ikut artikel berkaitan lain di laman web China PHP!

Alat AI Hot

Undresser.AI Undress
Apl berkuasa AI untuk mencipta foto bogel yang realistik

AI Clothes Remover
Alat AI dalam talian untuk mengeluarkan pakaian daripada foto.

Undress AI Tool
Gambar buka pakaian secara percuma

Clothoff.io
Penyingkiran pakaian AI

AI Hentai Generator
Menjana ai hentai secara percuma.

Artikel Panas

Alat panas

Notepad++7.3.1
Editor kod yang mudah digunakan dan percuma

SublimeText3 versi Cina
Versi Cina, sangat mudah digunakan

Hantar Studio 13.0.1
Persekitaran pembangunan bersepadu PHP yang berkuasa

Dreamweaver CS6
Alat pembangunan web visual

SublimeText3 versi Mac
Perisian penyuntingan kod peringkat Tuhan (SublimeText3)

Topik panas
 1384
1384
 52
52
 Tiada jawapan apabila memasukkan kata laluan pada papan kekunci mac?
Feb 20, 2024 pm 01:33 PM
Tiada jawapan apabila memasukkan kata laluan pada papan kekunci mac?
Feb 20, 2024 pm 01:33 PM
Pengenalan: Dalam artikel ini, laman web ini akan memperkenalkan kepada anda kandungan yang berkaitan tentang papan kekunci Mac yang tidak bertindak balas apabila memasukkan kata laluan saya harap ia akan membantu anda, mari lihat. Bagaimana untuk menyelesaikan masalah bahawa kata laluan tidak boleh dimasukkan pada sistem Apple Mac Anda juga boleh cuba menyambungkan papan kekunci ini ke komputer lain untuk melihat sama ada ia berfungsi seperti biasa. Jika masalah yang sama berlaku pada komputer lain, kemungkinan besar ia adalah kesalahan pada papan kekunci itu sendiri. Anda boleh mempertimbangkan untuk menggantikan papan kekunci atau membaikinya. Kali pertama anda log masuk ke Alipay dengan komputer Mac anda, anda akan menemui antara muka log masuk dan tidak boleh memasukkan kata laluan anda. Medan input kata laluan memaparkan: "Sila klik di sini untuk memasang kawalan", jadi log masuk Alipay memerlukan pemasangan kawalan keselamatan. Kawalan keselamatan boleh menyulitkan dan melindungi maklumat yang anda masukkan (jumlah, kata laluan, dll.) untuk meningkatkan keselamatan akaun. Tali leher
 3 petua untuk menyesuaikan nama komputer Mac anda, nama hos dan nama Bonjour dengan mudah
Mar 06, 2024 pm 12:20 PM
3 petua untuk menyesuaikan nama komputer Mac anda, nama hos dan nama Bonjour dengan mudah
Mar 06, 2024 pm 12:20 PM
Ramai pengguna Mac cenderung untuk mengekalkan nama lalai peranti mereka dan mungkin tidak pernah mempertimbangkan untuk menukarnya. Ramai orang memilih untuk mengekalkan nama itu daripada persediaan awal, seperti "Johnny's MacBook Air" atau hanya "iMac." Mempelajari cara menukar nama Mac anda ialah kemahiran yang sangat berguna, terutamanya apabila anda mempunyai berbilang peranti, kerana ia boleh membantu anda membezakan dan mengurusnya dengan cepat. Seterusnya, kami akan mengajar anda langkah demi langkah cara menukar nama komputer, nama hos dan nama Bonjour (nama hos tempatan) dalam sistem macOS. Mengapa anda perlu menukar nama Mac anda? Menukar nama Mac anda bukan sahaja boleh menunjukkan keperibadian anda, tetapi juga membantu meningkatkan pengalaman pengguna: Peribadikan Mac anda: Nama lalai mungkin tidak mengikut citarasa anda, tukar kepada nama yang anda suka
 Terlupa kata laluan pemasang mac anda?
Feb 20, 2024 pm 01:00 PM
Terlupa kata laluan pemasang mac anda?
Feb 20, 2024 pm 01:00 PM
Pengenalan: Dalam artikel ini, laman web ini akan memperkenalkan kepada anda kandungan yang berkaitan tentang melupakan kata laluan program pemasangan Mac Saya harap ia akan membantu anda, mari kita lihat. Perkara yang perlu dilakukan jika anda terlupa kata laluan anda untuk perisian pemasangan komputer Apple Pertama, cari iCloud dalam tetapan telefon dan klik untuk membukanya. Seterusnya, masukkan nombor akaun dan kata laluan anda. Terdapat baris perkataan kecil di bawah butang log masuk yang menggesa anda jika anda terlupa ID atau kata laluan anda Klik pilihan ini. Biasanya, selepas anda memasukkan kata laluan yang salah beberapa kali pada antara muka log masuk, MacBook Pro anda akan menggesa anda untuk menggunakan Apple ID terikat anda untuk menetapkan semula kata laluan anda. Anda hanya perlu mengikuti langkah-langkah yang digesa oleh sistem untuk melengkapkan tetapan semula kata laluan. 3. Mula-mula matikan Mac anda, kemudian mulakan semula Sambil menekan butang kuasa, segera tekan dan tahan com pada papan kekunci.
 pkg untuk dipasang pada mac?
Feb 20, 2024 pm 03:21 PM
pkg untuk dipasang pada mac?
Feb 20, 2024 pm 03:21 PM
Prakata: Hari ini, tapak ini akan berkongsi dengan anda kandungan yang berkaitan tentang memasang fail pkg pada Mac Jika ia dapat menyelesaikan masalah yang anda hadapi sekarang, jangan lupa untuk mengikuti tapak ini dan mulakan sekarang! Versi sebelumnya macos pkg tidak boleh dipasang untuk menaik taraf sistem pengendalian: Jika komputer riba anda menggunakan versi sistem pengendalian yang lebih lama, adalah disyorkan untuk menaik taraf kepada versi sistem pengendalian terkini. Kerana versi lama mungkin tidak menyokong pemasangan sistem macOS terkini. Pilih "Padam" dalam Utiliti Cakera, kemudian pilih sambungan Macos dalam format, jangan semak pilihan penyulitan, dan jangan pilih format apfs, dan akhirnya klik butang "Padam" untuk menyelesaikan masalah tidak dapat menyelesaikan pemasangan macOS. Seret ikon aplikasi ke fail bermula dengan Apl
 Bagaimana untuk menukar halaman semasa menaip pada Apple Mac?
Feb 20, 2024 pm 12:54 PM
Bagaimana untuk menukar halaman semasa menaip pada Apple Mac?
Feb 20, 2024 pm 12:54 PM
Pengenalan: Hari ini, tapak ini akan berkongsi dengan anda kandungan yang berkaitan tentang cara menukar halaman semasa menaip pada Apple Mac Jika ia dapat menyelesaikan masalah yang anda hadapi sekarang, jangan lupa untuk mengikuti tapak ini dan mulakan sekarang! Petua untuk menggunakan pad sentuh pada komputer riba Apple MacBook Langkah-langkah untuk menyediakan gelongsor dua jari pada komputer Apple adalah seperti berikut: Cari ikon "Tetapan" pada desktop komputer dan klik padanya. Pilih "Pad sentuh" dalam antara muka tetapan, dan kemudian klik "Tatal ke Zum". Semak "Arah tatal: Semulajadi" dalam pilihan zum tatal untuk melengkapkan tetapan. Menyediakan kaedah leret dua jari pada komputer Apple anda adalah mudah. Mula-mula, hidupkan komputer anda dan klik pada ikon Tetapan di bahagian atas skrin. Dalam antara muka tetapan, pilih pilihan "Pad sentuh". Kemudian klik "Zum Tatal" dan pastikan "Arah Tatal" ditandakan
 Bagaimana untuk menyediakan WeChat Mac untuk menukar mesej suara kepada teks secara automatik - Bagaimana untuk menyediakan penukaran suara kepada teks
Mar 19, 2024 am 08:28 AM
Bagaimana untuk menyediakan WeChat Mac untuk menukar mesej suara kepada teks secara automatik - Bagaimana untuk menyediakan penukaran suara kepada teks
Mar 19, 2024 am 08:28 AM
Baru-baru ini, beberapa rakan telah berunding dengan editor tentang cara menyediakan WeChat Mac untuk menukar mesej suara kepada teks secara automatik Berikut ialah kaedah untuk menyediakan WeChat Mac untuk menukar mesej suara secara automatik kepada teks. Langkah 1: Mula-mula, buka WeChat versi Mac. Seperti yang ditunjukkan dalam gambar: Langkah 2: Seterusnya, klik "Tetapan". Seperti yang ditunjukkan dalam gambar: Langkah 3: Kemudian, klik "Umum". Seperti yang ditunjukkan dalam gambar: Langkah 4: Kemudian semak pilihan "Tukar mesej suara secara automatik dalam sembang kepada teks". Seperti yang ditunjukkan dalam gambar: Langkah 5: Akhir sekali, tutup tetingkap. Seperti yang ditunjukkan dalam gambar:
 Bolehkah Mac memotong fail ke cakera keras?
Feb 20, 2024 pm 01:00 PM
Bolehkah Mac memotong fail ke cakera keras?
Feb 20, 2024 pm 01:00 PM
Pengenalan: Artikel ini di sini untuk memperkenalkan anda kepada kandungan yang berkaitan untuk memotong fail ke cakera keras pada Mac Saya harap ia akan membantu anda, mari lihat. Cara Mengeksport Foto ke Pemacu Keras Mudah Alih pada Komputer Mac Anda boleh menggunakan aplikasi Finder atau Photos untuk mengeksport foto ke pemacu keras mudah alih. Apabila menggunakan Finder untuk mengeksport foto, pastikan dahulu pemacu keras mudah alih disambungkan ke Mac dan berjaya dikenali oleh Mac. Langkah-langkah untuk memindahkan foto dari Mac ke pemacu keras adalah mudah: pertama, sambungkan pemacu keras mudah alih ke komputer, dan kemudian buka ikon [Pelancar]. Kemudian, cari dan klik ikon [Foto] dalam tetingkap timbul. Dalam tetingkap [Foto] yang dibuka, tahan kekunci [Shift].
 3 Cara untuk Menukar Foto HEIC kepada JPG pada Mac
Mar 15, 2024 pm 08:43 PM
3 Cara untuk Menukar Foto HEIC kepada JPG pada Mac
Mar 15, 2024 pm 08:43 PM
Secara lalai, iPhone mengambil foto daripada kamera dalam format HEIC. HEIC adalah singkatan kepada Bekas Imej Kecekapan Tinggi dan boleh menyimpan lebih banyak data piksel daripada fail PNG atau JPG, mengambil lebih sedikit ruang pada storan iPhone berbanding format lain. Fail ini berfungsi paling baik pada iPhone tetapi tidak diterima secara meluas di Internet kerana ia sering menghasilkan gambar kabur/berbutir apabila anda berkongsinya dengan peranti bukan Apple. Untuk memastikan imej HEIC serasi pada peranti lain, anda mungkin perlu menukarnya kepada format JPG. Artikel ini akan memperkenalkan cara menukar imej HEIC kepada JPG pada Mac. Cara Menukar Foto HEIC kepada JPG pada Kaedah [3 Kaedah] Mac



