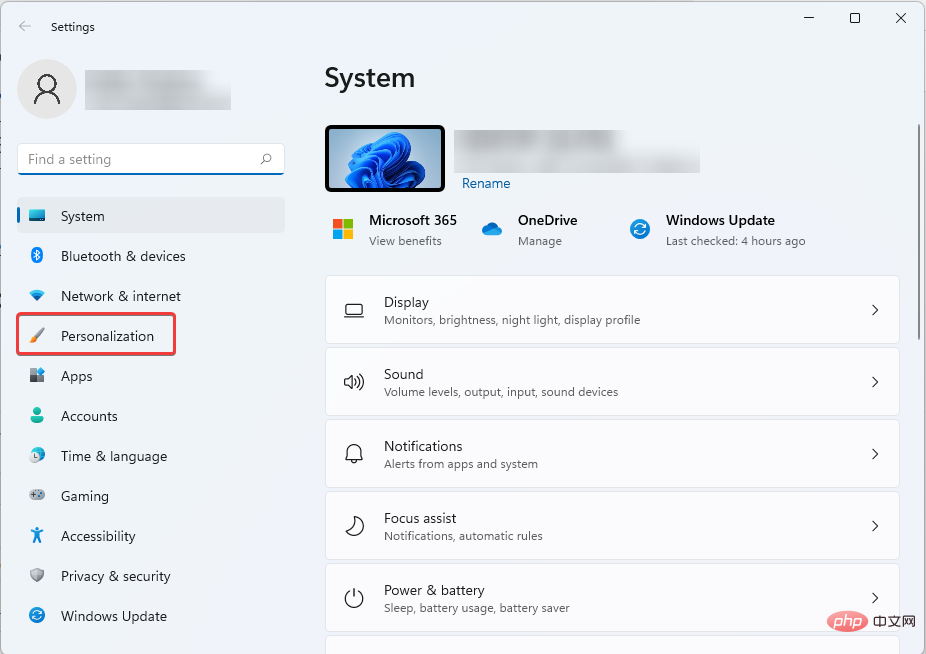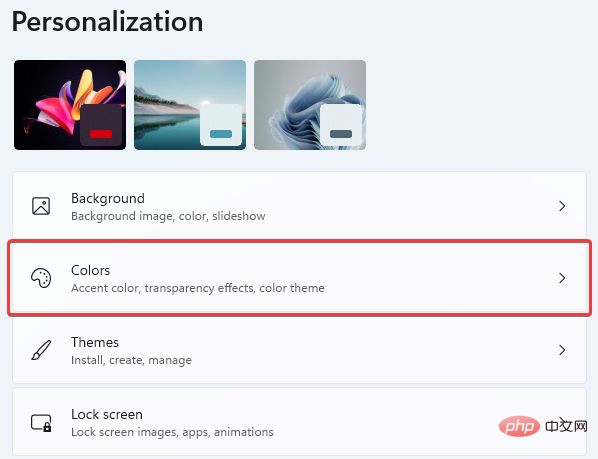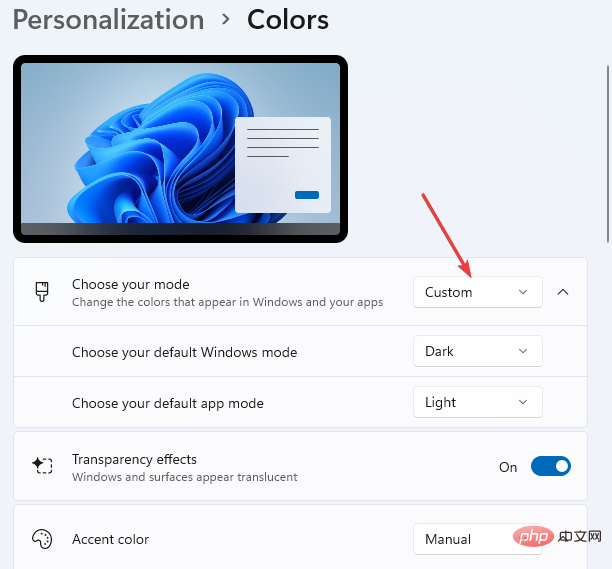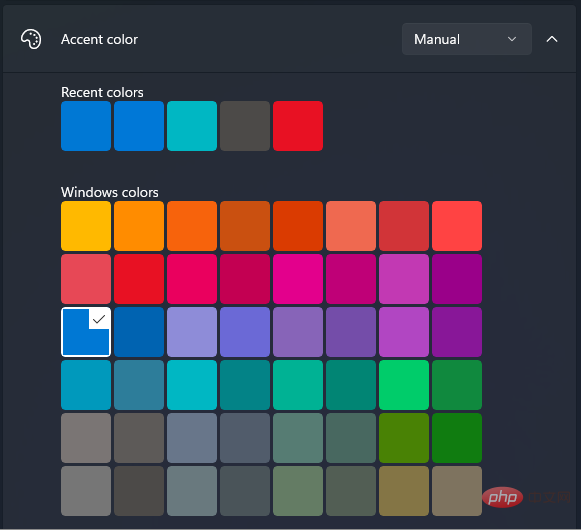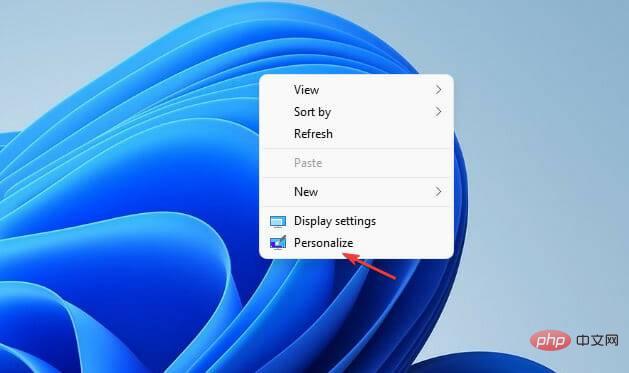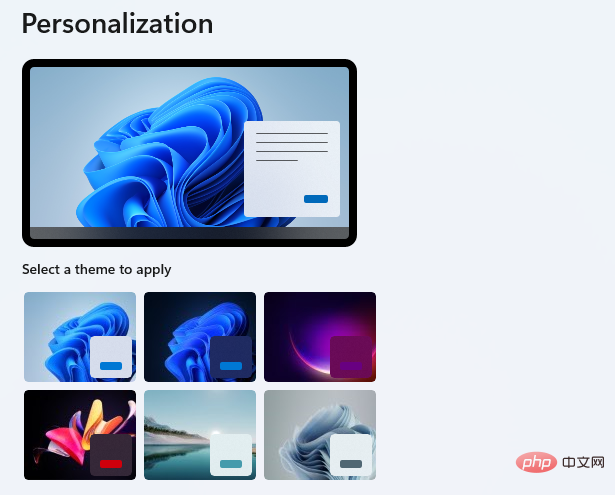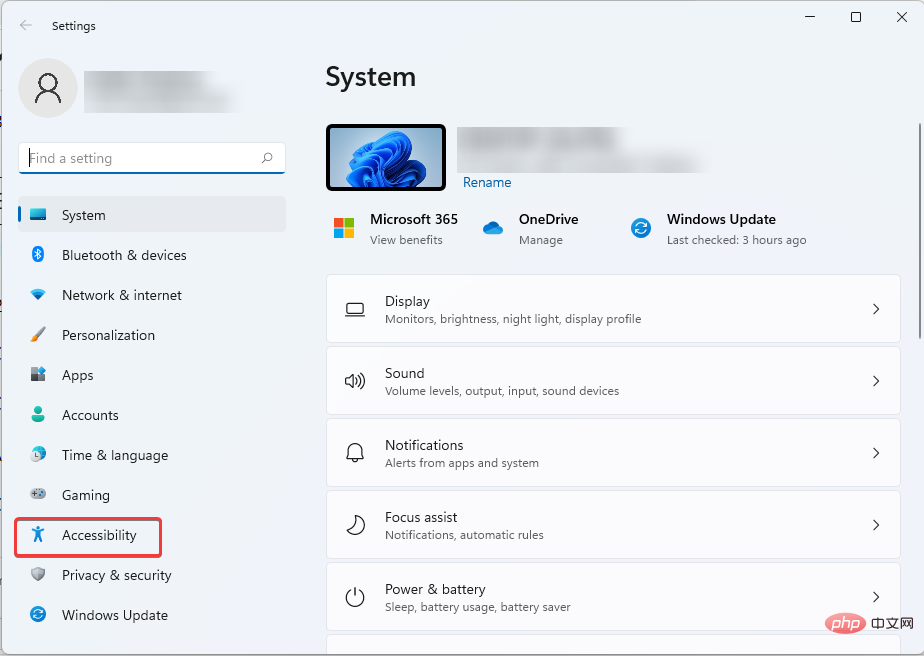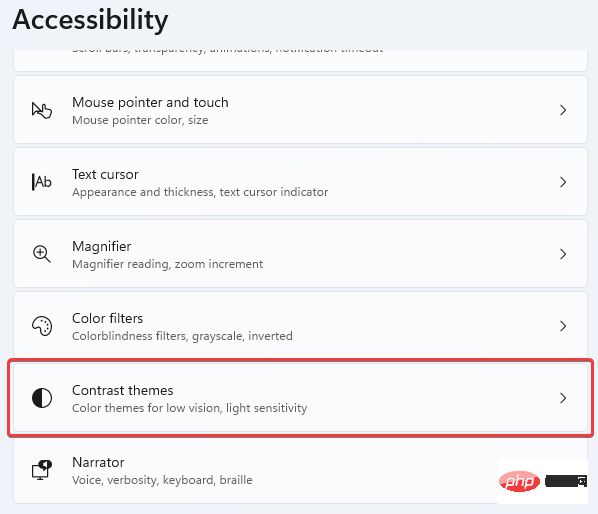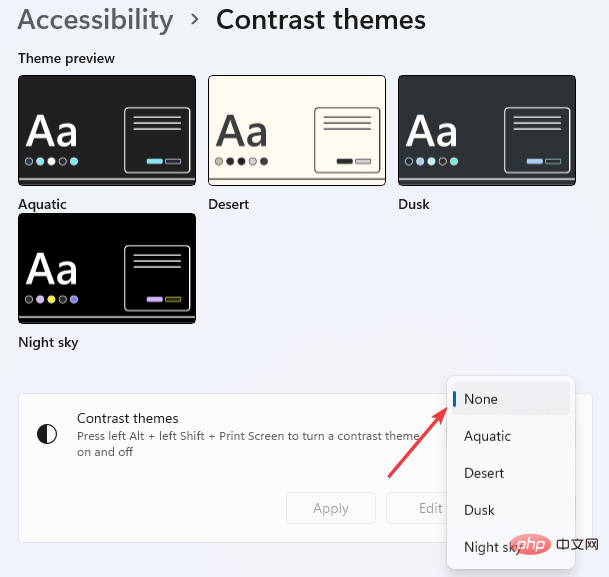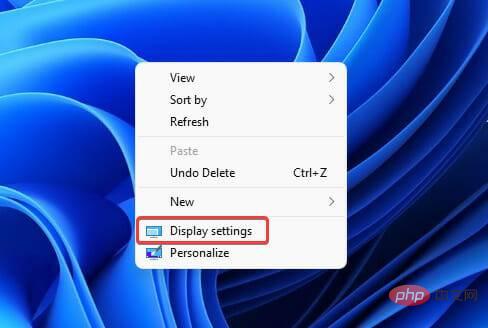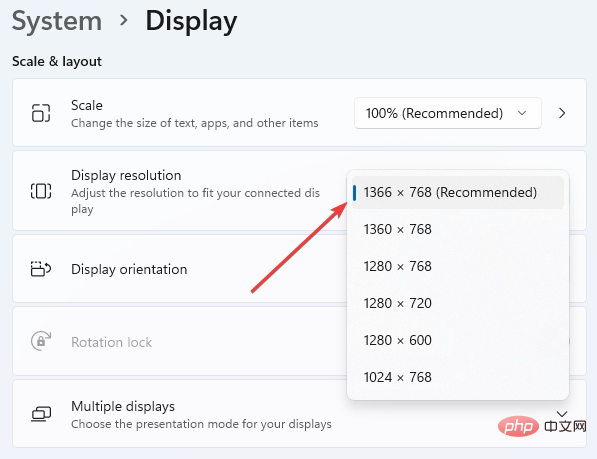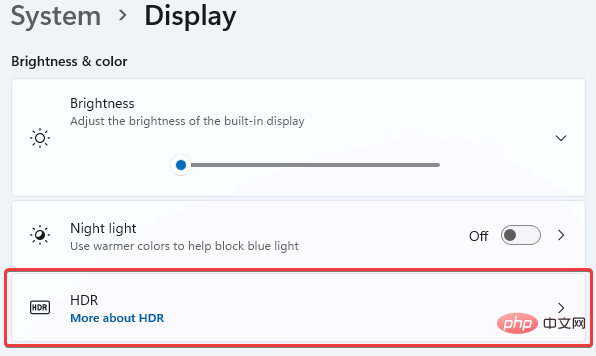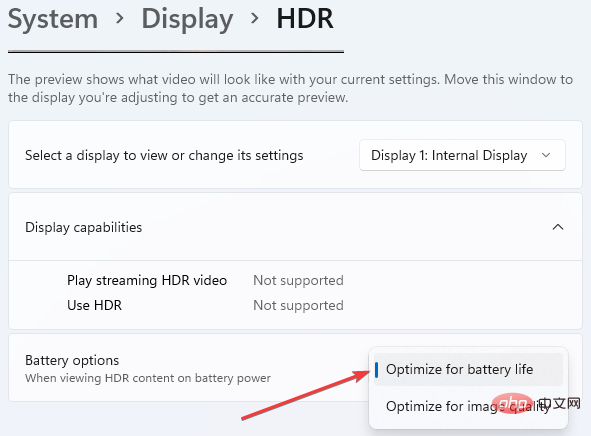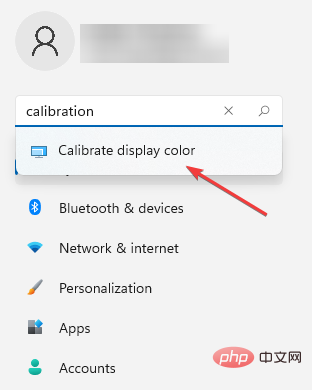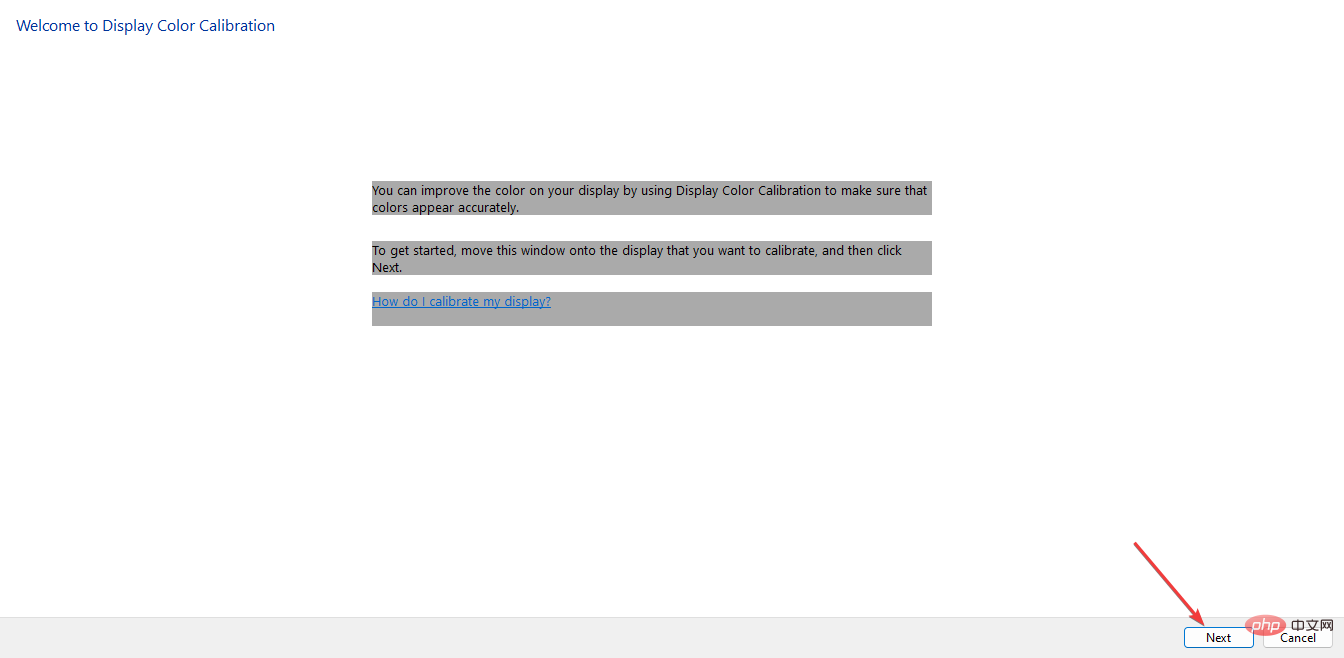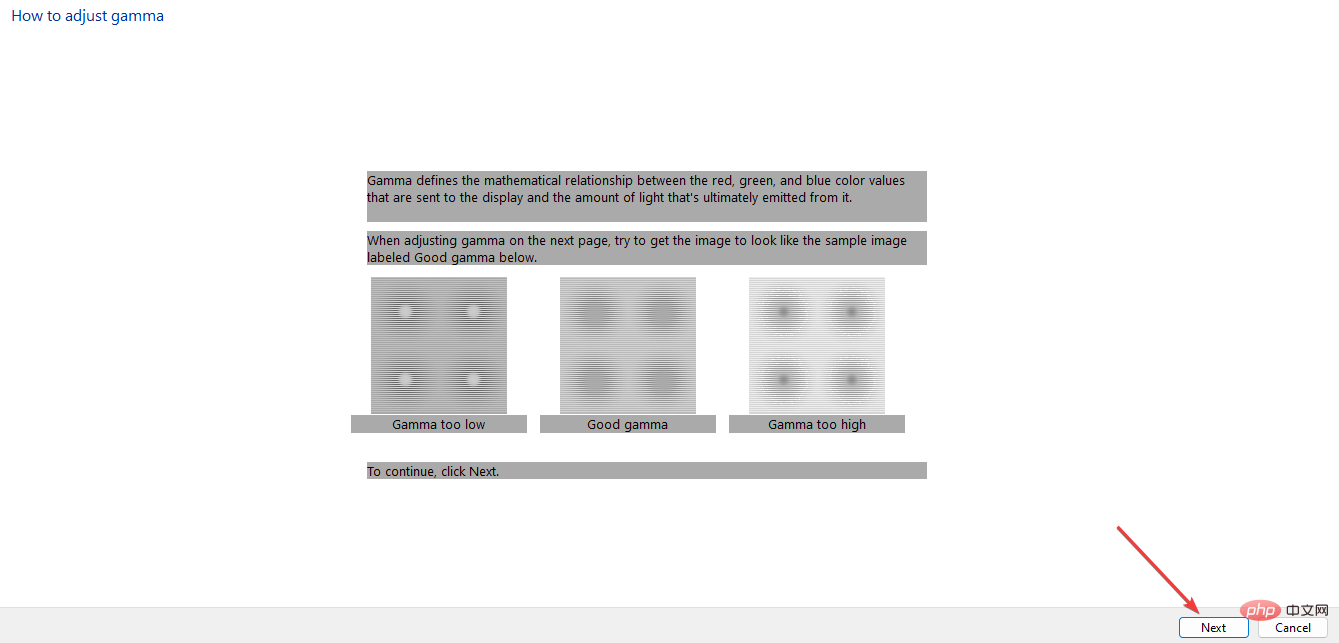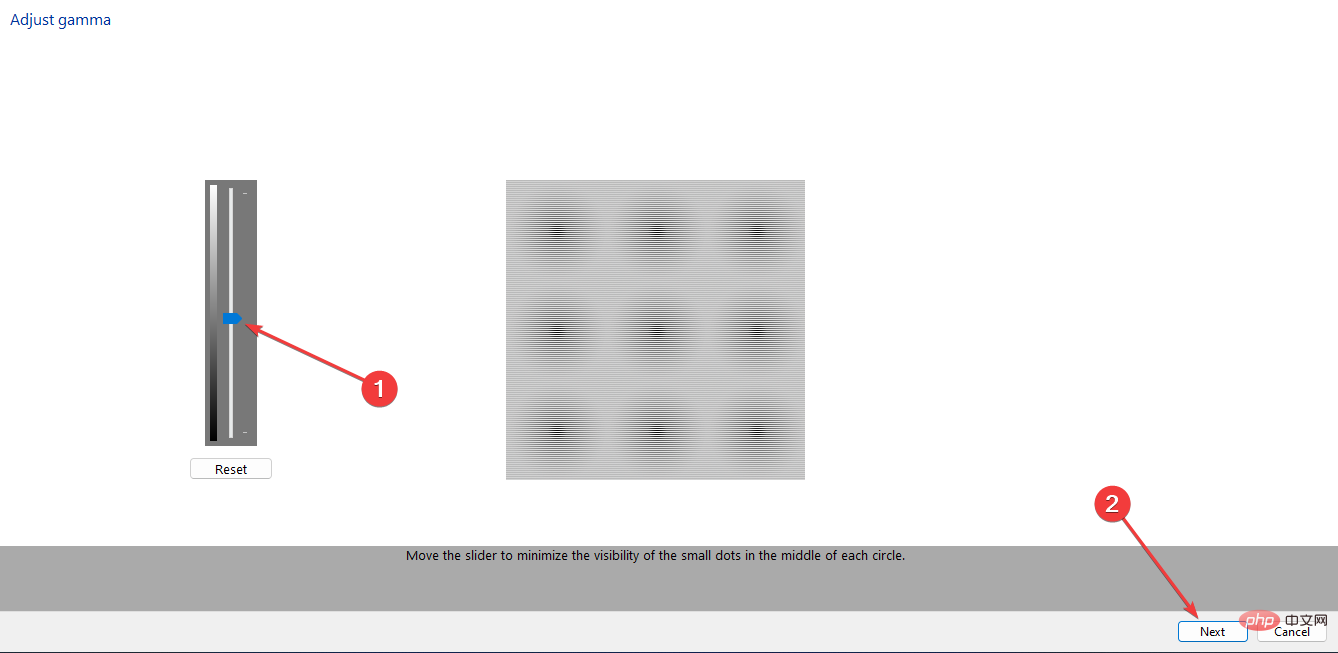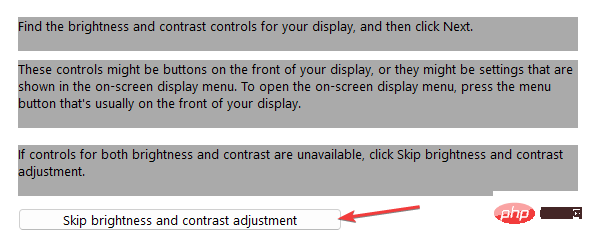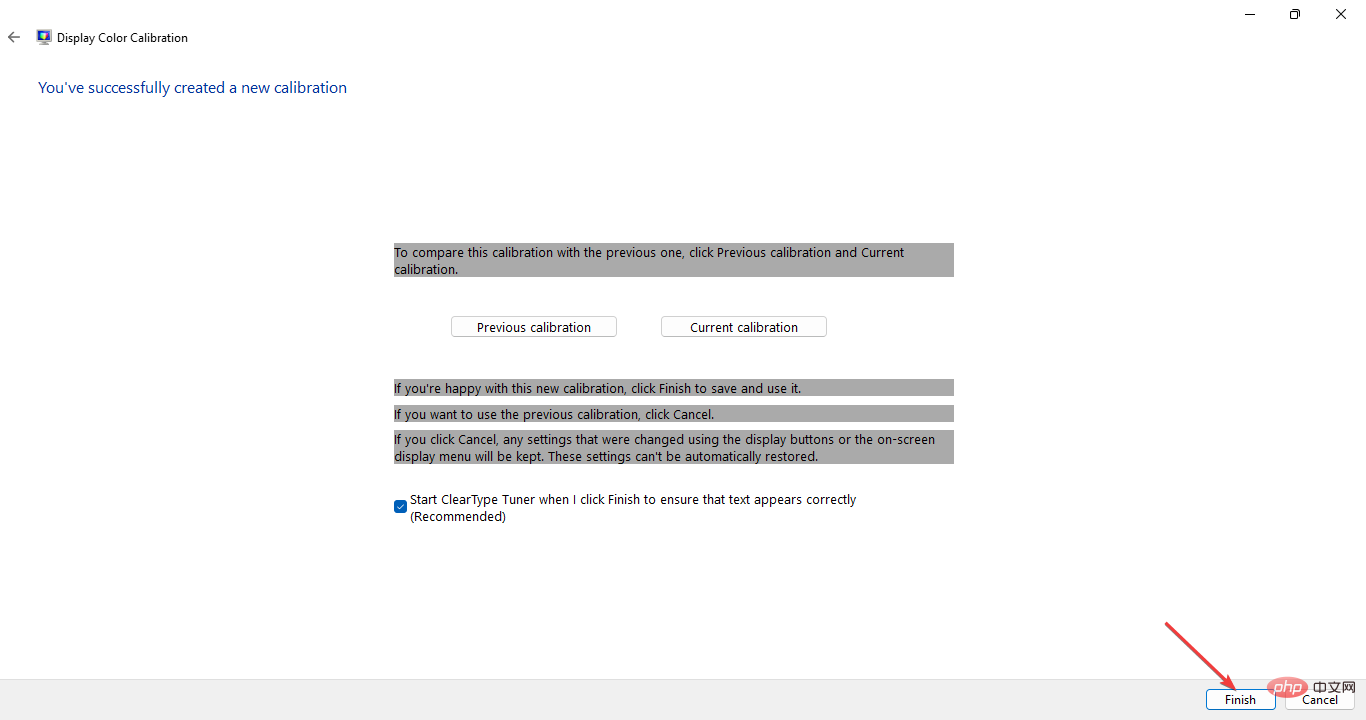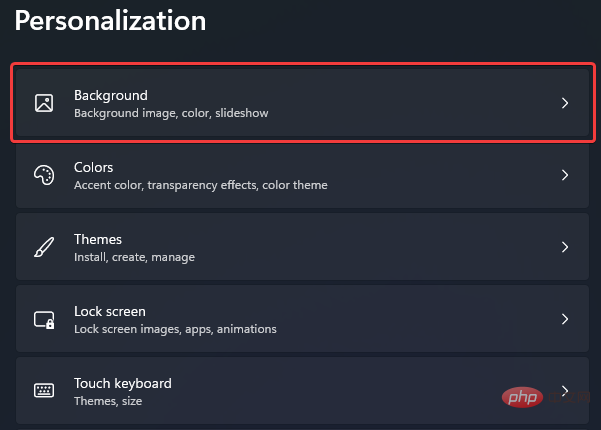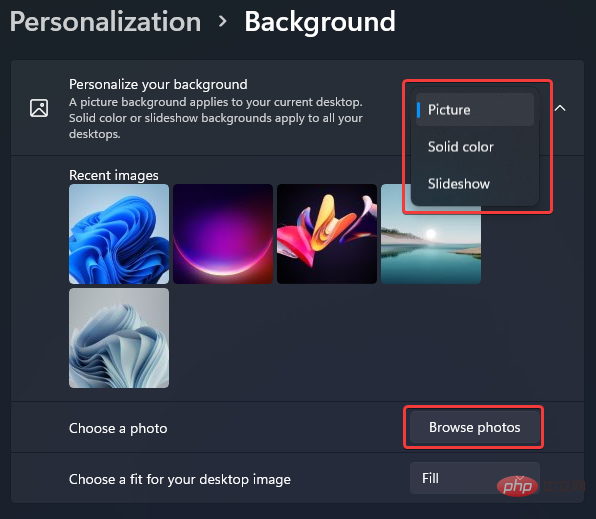Lima Cara untuk Melaraskan Tetapan Warna dengan Pantas dalam Windows 11
Walaupun terdapat perubahan pada paparan Windows 11, Microsoft masih membenarkan pengguna menukar tetapan warna Windows mereka.
Itu tidak mengabaikan fakta bahawa Windows 11 ialah Windows yang direka bentuk paling cantik.
Walau bagaimanapun, sistem pengendalian ini direka bentuk untuk digunakan pada komputer riba atau komputer peribadi anda, jadi ia sepatutnya membenarkannya dipaparkan mengikut cara yang anda suka.
Baca terus sambil kami menyerlahkan cara melaraskan tetapan warna paparan Windows dengan mudah apabila anda tidak boleh.
Jika anda menghadapi masalah menukar tetapan warna lalai Windows, kami juga akan membimbing anda melalui beberapa pembetulan pantas.
Bagaimana untuk menukar tetapan warna pada Windows 11?
1. Tukar mod paparan Windows dan warna
- Tekan + untuk membuka Tetapan. Pilih pemperibadian. TingkapSaya

- Pilih Warna.

- Dalam Pilih mod anda, pilih kotak lungsur untuk memilih warna pilihan anda. Terang atau gelap. _

- Tetapkan warna aksen kepada Automatik untuk membolehkan Windows memilih warna itu sendiri. Atau pilih daripada salah satu palet warna Windows 11.

- Jika anda lebih suka tetapan tersuai, pilih mod Windows lalai dan mod aplikasi lalai anda. Perubahan akan berkuat kuasa secara automatik.
Begini cara anda boleh menukar profil warna dengan mudah dalam Windows 11 dan menyesuaikan rupa sistem pengendalian.
2. Konfigurasikan latar belakang desktop
2.1 Tukar tema sistem
- Klik kanan kawasan kosong pada skrin utama desktop. Seterusnya, pilih Peribadikan.

- Pilih tema pilihan anda daripada pilihan.

- Warna desktop anda kini sepatutnya berubah. Jika anda tidak menyukai pilihan lalai yang disediakan oleh Windows, anda boleh memuat turun lebih banyak tema dan bukannya menukar tetapan warna Windows 11 anda.
2.2 Pilih tema kontras
- Tekan + untuk membuka Tetapan. Pilih ciri kebolehaksesan. WindowsI

- Tatal dan pilih Tema Kontras.

- Pilih tema kontras kegemaran anda daripada senarai juntai bawah pilihan. Kemudian pilih Guna atau edit mengikut keperluan.

Pilihan ini berguna jika anda menghadapi masalah membezakan warna atau teks yang berbeza dalam kotak dan mesej.
3. Tukar tetapan HDR
- Hidupkan sistem anda dan pastikan ia dihidupkan selama kira-kira 30 minit. Ini juga digunakan untuk menukar tetapan warna Windows 11 jika anda berkongsi skrin anda dengan monitor atau monitor lain.
- Klik kanan pada ruang kosong pada desktop anda dan pilih Tetapan Paparan.

- Tatal ke Resolusi Paparan dan pilih penyelesaian yang disyorkan untuk sistem anda. Jika ia sudah ada, tiada perubahan diperlukan. Pergi ke langkah seterusnya.

- Tatal ke atas untuk memilih HDR.

- Kemudian, pilih untuk mengoptimumkan kualiti imej apabila melihat kandungan HDR menggunakan kuasa bateri.

Perlu diingat bahawa tidak semua monitor mempunyai keupayaan HDR. Tweak ini hanya digunakan jika anda melihat bahagian "Tunjukkan ciri " di mana ciri itu disokong.
Jika tidak, menukar tetapan ini tidak akan memberi kesan kepada sistem anda.
4 Kalibrasi monitor
- Tekan + untuk membuka Tetapan. Masukkan Tentukur dalam kotak carian dan klik Tentukur warna paparan. WindowsI

- Klik Seterusnya dan ikut arahan yang dipaparkan pada skrin.

- Selepas membaca arahan dan mengklik Seterusnya secara berterusan. Anda akan melihat arahan tentang cara melaraskan Gamma.

- Laraskan Gamma mengikut cara yang anda suka. Kemudian, pilih Seterusnya.

- Klik Seterusnya untuk melengkapkan persediaan.
- Anda boleh memutuskan untuk melangkau kecerahan dan pelarasan kontras. Jika anda tidak mahu melangkaunya, pilih sahaja Seterusnya.

- Maklumat skrin sangat terperinci dan boleh memberi inspirasi kepada langkah seterusnya yang perlu diambil. Teruskan dari setiap langkah dengan memilih Seterusnya . Laraskan kecerahan dan kontras pada tahap yang anda berpuas hati.
- juga akan menggesa anda untuk melaraskan keseimbangan warna. Maklumat tentang cara melakukan ini akan dipaparkan pada skrin anda.
- Pada akhir persediaan ini, Anda telah berjaya mencipta penentukuran baharu. Pilih Selesai untuk melengkapkan persediaan.

- Semak sama ada anda berpuas hati dengan tetapan warna baharu anda. Jika tidak, semak di bawah untuk cara lain mengubahnya.
Bagi pengguna biasa, penentukuran warna Windows 11 monitor bukanlah tugas yang mudah dan sebaiknya berunding dengan pakar jika anda ingin menggunakan monitor untuk aplikasi grafik.
5. Tukar kertas dinding Windows
-
Klik kanan pada kawasan kosong pada skrin utama desktop . Seterusnya, pilih Peribadikan.

- Klik Latar Belakang.

-
Pilih cara anda ingin melaraskan tetapan warna paparan anda dengan memilih daripada senarai pilihan dalam latar belakang peribadi anda . Anda boleh menggunakan pilihan Semak Imbas Foto untuk memilih foto kegemaran anda untuk membuat tayangan slaid.

Anda ada semuanya. Menggunakan mana-mana kaedah yang dijelaskan setakat ini, anda kini boleh menyesuaikan tetapan warna lalai Windows mengikut keinginan anda.
Selain itu, kami mempunyai artikel yang ditulis khusus untuk menyelesaikan masalah warna Windows 11, sekiranya anda menghadapi masalah sedemikian.
Perlu juga ambil perhatian bahawa jika salinan Windows anda tidak diaktifkan, anda tidak akan mempunyai akses kepada pilihan pemperibadian, jadi anda tidak akan dapat menukar tema atau mengakses tetapan warna daripada menu ini.
Atas ialah kandungan terperinci Lima Cara untuk Melaraskan Tetapan Warna dengan Pantas dalam Windows 11. Untuk maklumat lanjut, sila ikut artikel berkaitan lain di laman web China PHP!

Alat AI Hot

Undresser.AI Undress
Apl berkuasa AI untuk mencipta foto bogel yang realistik

AI Clothes Remover
Alat AI dalam talian untuk mengeluarkan pakaian daripada foto.

Undress AI Tool
Gambar buka pakaian secara percuma

Clothoff.io
Penyingkiran pakaian AI

AI Hentai Generator
Menjana ai hentai secara percuma.

Artikel Panas

Alat panas

Notepad++7.3.1
Editor kod yang mudah digunakan dan percuma

SublimeText3 versi Cina
Versi Cina, sangat mudah digunakan

Hantar Studio 13.0.1
Persekitaran pembangunan bersepadu PHP yang berkuasa

Dreamweaver CS6
Alat pembangunan web visual

SublimeText3 versi Mac
Perisian penyuntingan kod peringkat Tuhan (SublimeText3)

Topik panas
 1377
1377
 52
52
 Temui cara untuk menyelesaikan masalah hantu pada monitor HP (Cara menghapuskan hantu pada monitor HP)
Aug 08, 2024 am 01:11 AM
Temui cara untuk menyelesaikan masalah hantu pada monitor HP (Cara menghapuskan hantu pada monitor HP)
Aug 08, 2024 am 01:11 AM
Sebagai peranti komputer biasa, monitor HP pasti akan menghadapi beberapa masalah. Salah satunya ialah masalah hantu. Apabila kami menggunakan monitor HP, blur, ghosting atau lag muncul pada skrin, yang bukan sahaja akan menjejaskan pengalaman visual kami, tetapi juga mengurangkan kecekapan kerja kami. Bagaimanakah kita harus menyelesaikan masalah ini? Fahami fenomena ghosting - Ghosting ialah apabila salinan objek atau teks muncul pada skrin monitor, menyebabkan imej menjadi kabur atau bertindih. -Isu hantu boleh disebabkan oleh pelbagai faktor, seperti penuaan monitor, isu penghantaran isyarat, dsb. Periksa kabel penyambung - Periksa sama ada kabel yang menyambungkan komputer dan monitor adalah utuh. - Pastikan kabel sambungan betul-betul ketat dan tidak longgar atau putus. Laraskan resolusi dan kadar segar semula - dalam tetapan sistem pengendalian
 Monitor 24.5 inci KTC '25GR950' kini tersedia: 1080P 180Hz Fast IPS, 579 yuan
Aug 19, 2024 pm 10:45 PM
Monitor 24.5 inci KTC '25GR950' kini tersedia: 1080P 180Hz Fast IPS, 579 yuan
Aug 19, 2024 pm 10:45 PM
Menurut berita dari laman web ini pada 19 Ogos, KTC melancarkan monitor 24.5 inci dengan nombor model "25GR950" di JD.com hari ini di laman web ini, mesin belum dipaparkan masa jualan khusus. Menurut laporan, monitor ini menggunakan panel 180Hz resolusi 1920x1080, kelajuan tindak balas 1ms, nisbah kontras statik 1000:1, kecerahan 350 nits, menyokong warna 8-Bit, dan meliputi 99% sRGB dan 95% DCI- Gamut warna P3. Kaki monitor ini menyokong pencondongan, dan badan monitor menyokong pelekap dinding VESA100x100mm Ia menyediakan 1 antara muka DP1.4, 2 antara muka HDMI2.0 dan 1 3.
 AOC melancarkan monitor 23.8 inci 'U24P10R': 4K 60Hz + 90W PD USB-C, 1699 yuan
Aug 16, 2024 am 07:34 AM
AOC melancarkan monitor 23.8 inci 'U24P10R': 4K 60Hz + 90W PD USB-C, 1699 yuan
Aug 16, 2024 am 07:34 AM
Menurut berita dari laman web ini pada 15 Ogos, AOC hari ini melancarkan model monitor 23.8 inci "U24P10R" di JD.com Monitor ini menampilkan "4K60Hz + 90WPD USB-C" dan kini dijual, dengan harga awal 1,699. yuan. Menurut laporan, monitor ini dilengkapi dengan panel IPS 60Hz resolusi 3840x2160, kecerahan 400 nits, kelajuan tindak balas 4ms, nisbah kontras statik 1300:1, menyokong warna 10-Bit, dan meliputi 100% sRGB dan 95 % gamut warna DCI-P3. Selain itu, dirian monitor ini menyokong kecondongan/angkat/putar/condongkan, badan monitor menyokong pelekap dinding VESA 100x100mm, dan menyediakan 2 antara muka HDMI2.0 dan 1 DP1
 ASUS A Dou × Anna Edisi Soviet Union dikeluarkan: Pemproses AMD R9 8945H, 6999 yuan
Jul 31, 2024 am 06:53 AM
ASUS A Dou × Anna Edisi Soviet Union dikeluarkan: Pemproses AMD R9 8945H, 6999 yuan
Jul 31, 2024 am 06:53 AM
Menurut berita dari laman web ini pada 30 Julai, ASUS mengadakan sidang akhbar malam ini dan melancarkan Kotak Hadiah Bertuah ASUS A Bean × Anna Soviet Union, yang mengandungi versi wangian ASUS A Bean 14 Air, dengan fungsi baharu seperti lukisan AI, AI pengekodan, dan AIPPT , harganya ialah 6999 yuan pada 8 Ogos. Reka bentuk kotak hadiah bersama adalah berdasarkan warna hitam dan ungu ikonik jenama Anna Sui, dan dengan bijak menggabungkan pokok anggur mawar Anna Sui dan elemen bunian rama-rama untuk mencipta misteri yang kaya dan mewah. Selain komputer riba, kotak hadiah juga termasuk [beg komputer riba jenama bersama tersuai] [tetikus jenama bersama tersuai] [Mini wangi Anna Sui wishing elf 50ml*1 botol] [Kad harapan Doudin & pelekat jenama bersama] dan produk persisian lain . Versi wangian ASUS A Dou 14 Air menggunakan padanan warna berjenama bersama rama-rama ungu yang disesuaikan khas.
 Monitor 23.8 inci AOC 'Q24B35' kini tersedia: 2K 120Hz, 749 yuan
Aug 17, 2024 pm 07:44 PM
Monitor 23.8 inci AOC 'Q24B35' kini tersedia: 2K 120Hz, 749 yuan
Aug 17, 2024 pm 07:44 PM
Menurut berita dari laman web ini pada 17 Ogos, AOC melancarkan model monitor 23.8 inci "Q24B35" di kedai utama JD hari ini daripada monitor ialah 749 yuan. Menurut laporan, monitor ini menggunakan panel IPS 120Hz resolusi 2560x1440, kecerahan 250 nits, nisbah kontras statik 1300:1, kelajuan tindak balas 4ms, dan menyokong warna 8-Bit. Selain itu, dudukan monitor menyokong kecondongan/angkat/putar/condongkan, badan utama menyokong pelekap dinding VESA100x100mm, dan menyediakan 1 antara muka HDMI2.0 dan 1 antara muka DP1.4. Tapak ini menyusun maklumat parameter monitor yang diketahui pada masa ini seperti berikut:
 Panel 180Hz WQHD Rapid VA, MSI melancarkan monitor melengkung MAG 275CQPF
Aug 07, 2024 pm 08:18 PM
Panel 180Hz WQHD Rapid VA, MSI melancarkan monitor melengkung MAG 275CQPF
Aug 07, 2024 pm 08:18 PM
Menurut berita dari laman web ini pada 7 Ogos, berdasarkan laporan daripada media asing GdM dan DisplaySpecifications, MSI melancarkan monitor skrin melengkung MAG275CQPF pada 5hb bulan ini. MAG275CQPF dilengkapi dengan panel RapidVA kelengkungan 1500R 27-inci dengan resolusi 2560×1440 (nisbah aspek 16:9), kadar penyegaran 180Hz, masa tindak balas GtG serendah 0.5ms, dan menyokong penyegerakan adaptif Penyesuaian-Sync dan HDR. Paparan mempunyai kecerahan biasa 300 nits, nisbah kontras statik 5000:1, dan nisbah kontras dinamik 100000000:1. Ia menyokong 8 dithers dan 10 kedalaman warna, dan gamut warna meliputi 136% sRGB, 94
 Thor Darth Vader monitor permainan 27-inci DQ27F300L dijual: 2K+300Hz, harga bermula ialah 1,799 yuan
Aug 09, 2024 pm 10:42 PM
Thor Darth Vader monitor permainan 27-inci DQ27F300L dijual: 2K+300Hz, harga bermula ialah 1,799 yuan
Aug 09, 2024 pm 10:42 PM
Menurut berita dari laman web ini pada 9 Ogos, monitor 27-inci baharu Thor, Black Knight, mula dijual hari ini, menyokong paparan skrin 2K300Hz Harga harian ialah 1,899 yuan, dan harga awal ialah 1,799 yuan. Menurut laporan, paparan Thor Black Knight DQ27F300L bersaiz 27 inci, secara asli menyokong kadar penyegaran tinggi 300Hz, mempunyai pelarasan kecerahan skrin gelap terbina dalam dan menyokong HDR400. Paparan mempunyai resolusi 2560×1440, meliputi 95% gamut warna DCI-P3/99% sRGB, mempunyai kecerahan 450nit, menyokong antikoyak penyegaran boleh ubah AdaptiveSync, perkakasan cahaya biru rendah dan skrin bebas kelipan DC. Maklumat antara muka Thor Black Knight 27-inci monitor permainan DQ27F300L adalah seperti berikut: HDMI2.1×2DP1.4×
 MSI mempamerkan MAG 321CUPDF: monitor dwi-mod melengkung pertama di dunia, menyokong 4K 160Hz / 1080P 320Hz
Aug 23, 2024 am 11:17 AM
MSI mempamerkan MAG 321CUPDF: monitor dwi-mod melengkung pertama di dunia, menyokong 4K 160Hz / 1080P 320Hz
Aug 23, 2024 am 11:17 AM
Menurut berita dari laman web ini pada 23 Ogos, MSI menghadiri Pertunjukan Permainan Cologne di Jerman dan mempamerkan monitor MAG321CUPDF baharu, yang mendakwa sebagai monitor dwi-mod melengkung pertama di dunia. MSI pada mulanya menunjukkan butiran monitor pada Pameran Komputer Antarabangsa Taipei 2024 yang diadakan pada Jun tahun ini, tetapi model pada masa itu adalah MPG321CUPF, tetapi kini model dan siri rasmi telah dilaraskan, dan ia kini dipanggil MAG321CUPDF. Paparan MAG321CUPDF bersaiz 31.5 inci dan menyokong kadar segar semula 160Hz pada resolusi 4K (3840x2160) dan kadar segar semula 320Hz pada resolusi 1080P Pengguna boleh bertukar kepada resolusi tinggi atau kadar segar semula tinggi mengikut keperluan. MAG321CUPD