
Walaupun anda biasanya tidak akan menghadapi sebarang masalah, ramai orang telah melaporkan mengalami ralat kemas kini. Dan dengan pilihan untuk menaik taraf kepada versi terkini melalui Windows Update, kod ralat 0x80070490 semasa memasang Windows 11 mungkin menyebabkan beberapa masalah.
Tidak seperti kebanyakan ralat kemas kini, ini bukan sahaja menghalang anda daripada memasang versi terkini, tetapi pada asasnya meningkatkan kepada versi terkini, iaitu Windows 11.
Walaupun anda boleh menemui kod ralat 0x80070490 semasa memasang apl dalam Windows 11 atau pun semasa menjalankannya, tutorial ini akan memfokuskan secara khusus pada bahagian Kemas Kini Windows 10 hingga 11 Ralat 0x80070490.
Seperti ralat lain yang serupa, ini juga boleh disebabkan oleh fail sistem yang rosak, perisian antivirus pihak ketiga yang menyekat peningkatan atau pepijat kecil dalam sistem pengendalian.
Selain itu, ia juga boleh dikaitkan dengan komponen Kemas Kini Windows yang rosak kerana komponen ini penting untuk memasang kemas kini dan isu semasa memasang Windows 11 boleh membawa kepada kod ralat 0x80070490.
Tidak kira apa punca keadaan anda, kaedah yang disenaraikan di bawah harus menghapuskan ralat. Cuma ikut langkah yang disenaraikan untuk menyelesaikan masalah dengan cepat.
Walaupun anda boleh membetulkan ralat secara manual, terdapat alternatif yang lebih mudah dan pantas, iaitu menggunakan alat pembaikan khusus. Kami mengesyorkan Retoro kerana ia adalah salah satu yang terbaik dan membantu menghapuskan ralat terbesar, termasuk ralat kemas kini Windows.
Selain itu, ia mengimbas jangkitan perisian hasad dan selepas mengalih keluarnya, membaiki kerosakan yang disebabkan oleh perisian hasad. Jika anda kehilangan fail DLL kritikal dan tidak dapat menjalankan program anda, Retoro akan membantu anda dengan menggantikan fail ini secara automatik.
Tidak kira sebarang masalah dengan PC anda, Restor ialah rakan kongsi sepenuh masa anda yang akan memberikan anda prestasi sistem terbaik dan ralat minimum.
⇒Dapatkan Pemulihan
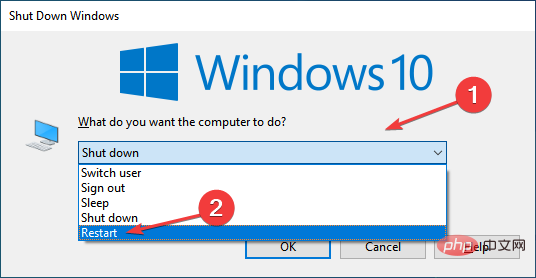
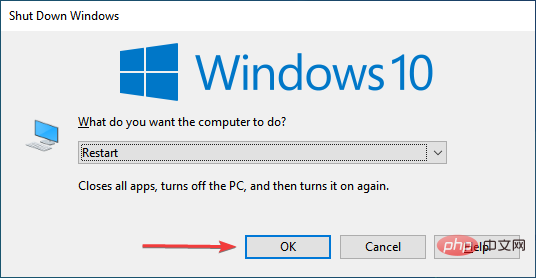
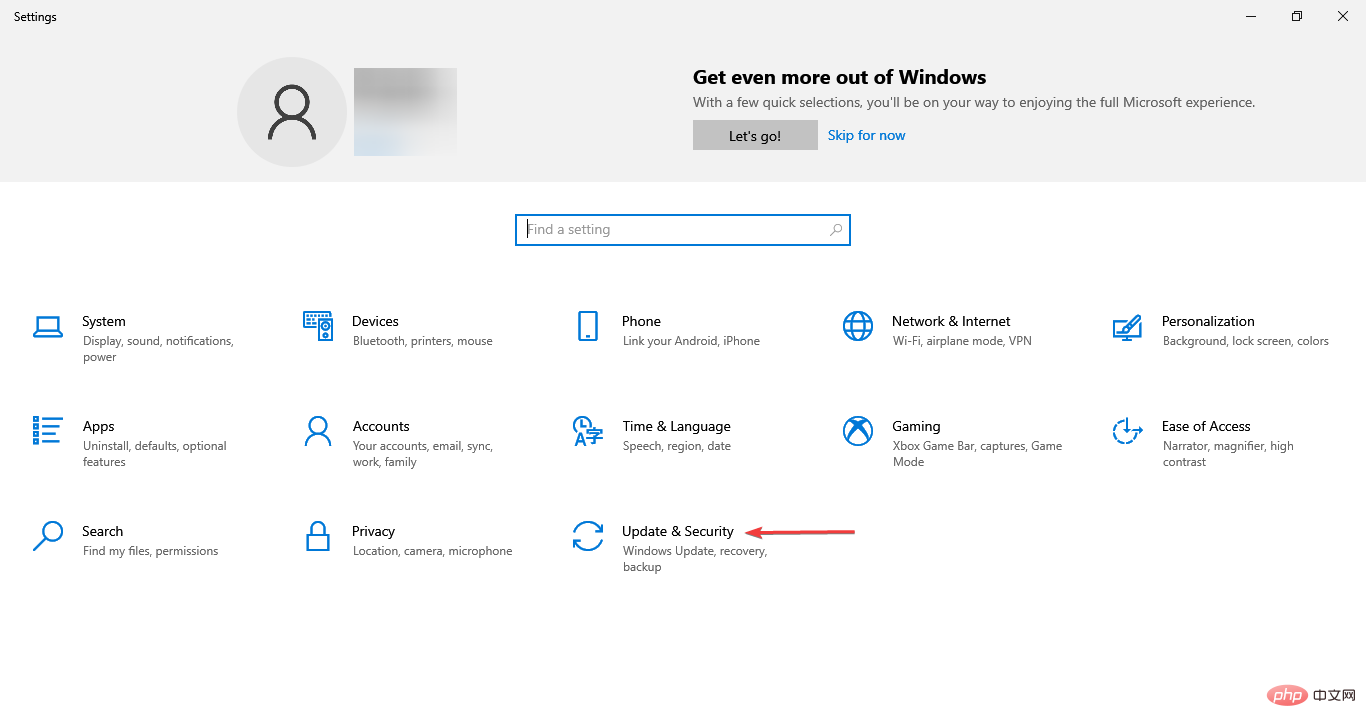
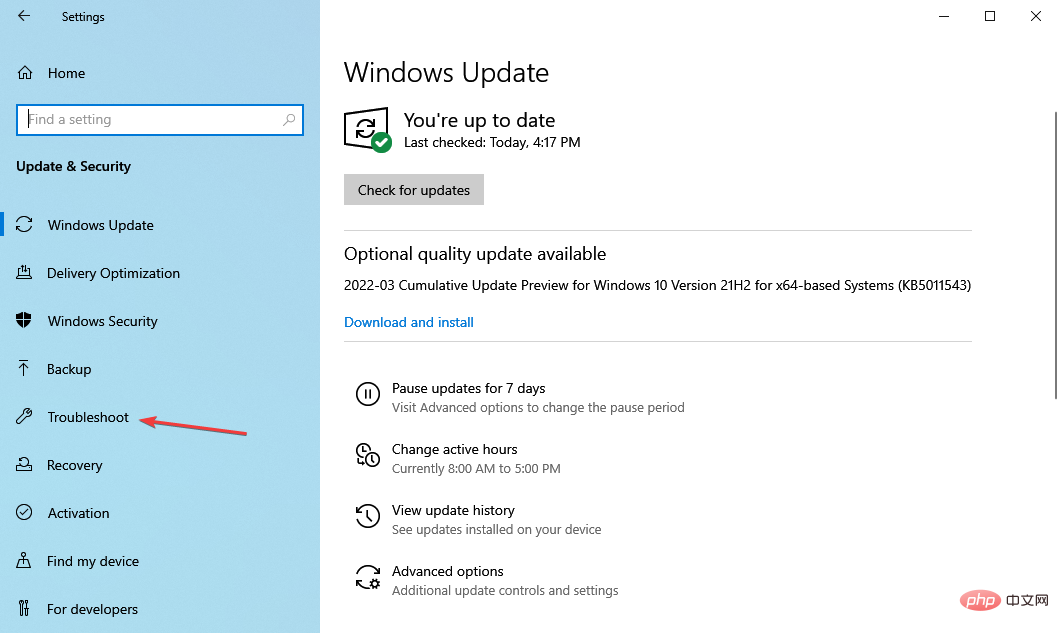
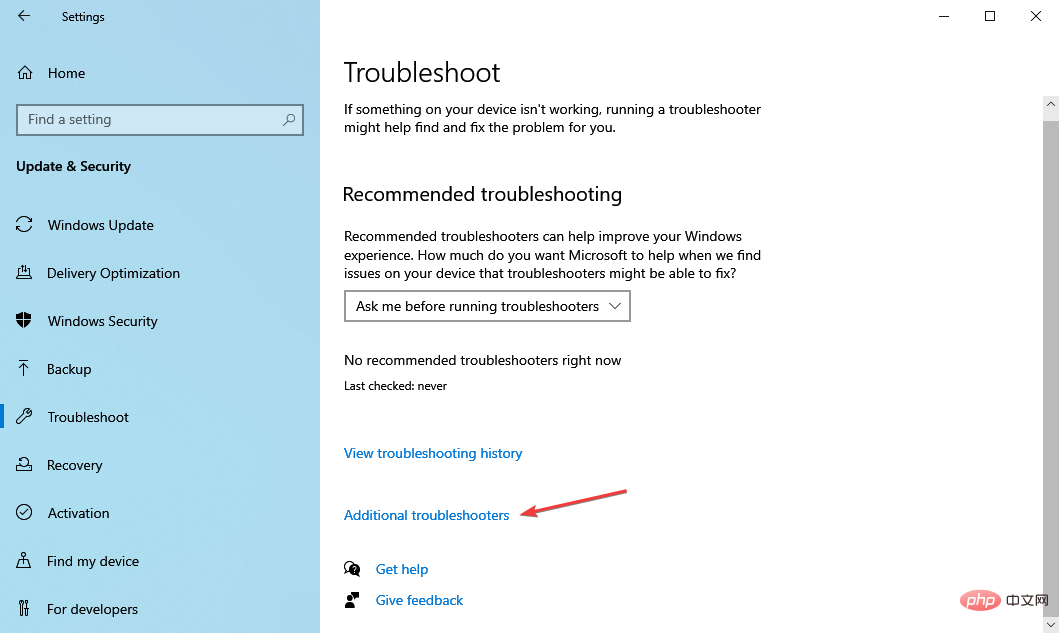
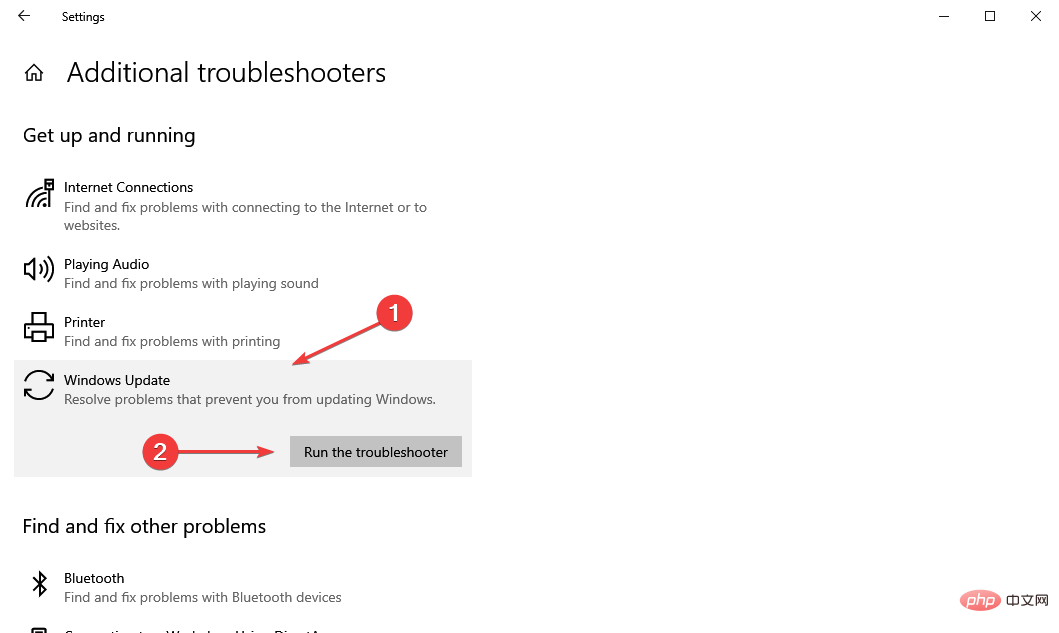
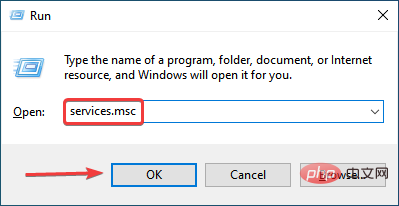
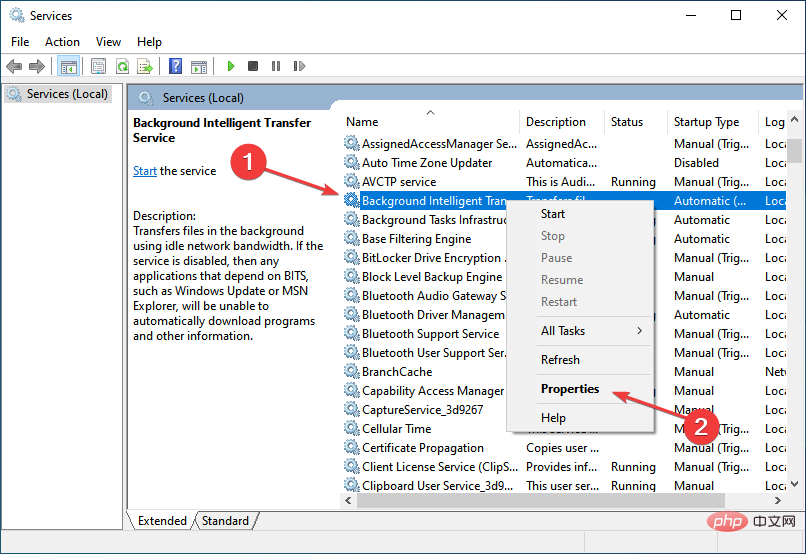
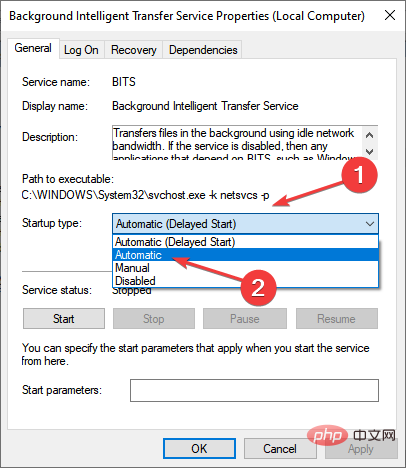
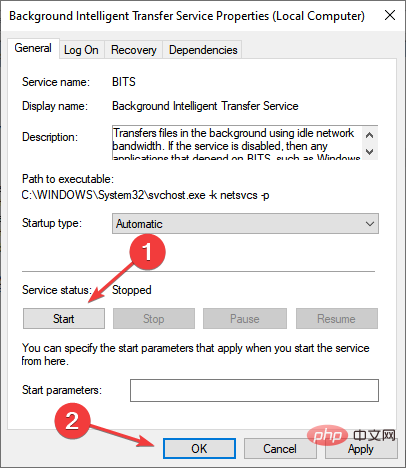
Selepas melengkapkan perubahan, mulakan semula komputer anda agar ini berkuat kuasa dan semak sama ada kod ralat 0x80070490 yang ditemui semasa memasang Windows 11 telah dibetulkan.
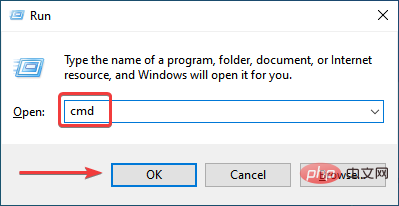
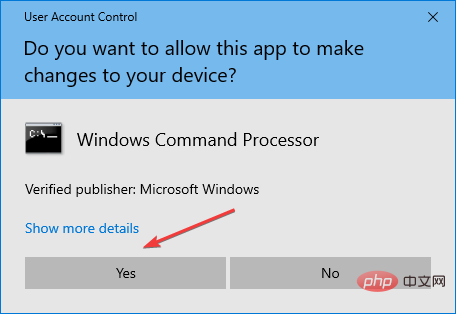
<code><strong>DISM.exe /Online /Cleanup-image /Restorehealth</strong>DISM.exe /Online /Cleanup-image /Restorehealth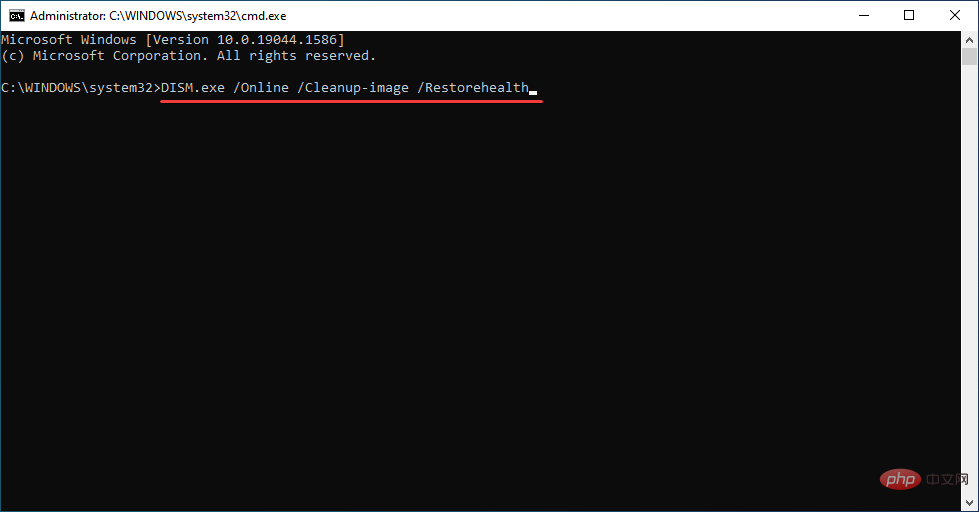
<strong>sfc /scannow</strong> . <img src="/static/imghw/default1.png" data-src="https://img.php.cn/upload/article/000/887/227/168242443823518.png" class="lazy" alt="如何在安装 Windows 11 时修复错误代码 0x80070490">sfc /scannow
DISM
(Servis dan Pengurusan Imej Penerapan)Alat menemui masalah dengan imej Windows dan, jika perlu, membuat perubahan pada fail pemasangan Windows untuk membetulkan ralat. SFC
(Pemeriksa Fail Sistem)imbasan digunakan untuk mengenal pasti fail sistem yang rosak, jika mana-mana fail ditemui, fail ini akan digantikan dengan salinan cache yang disimpan pada sistem.
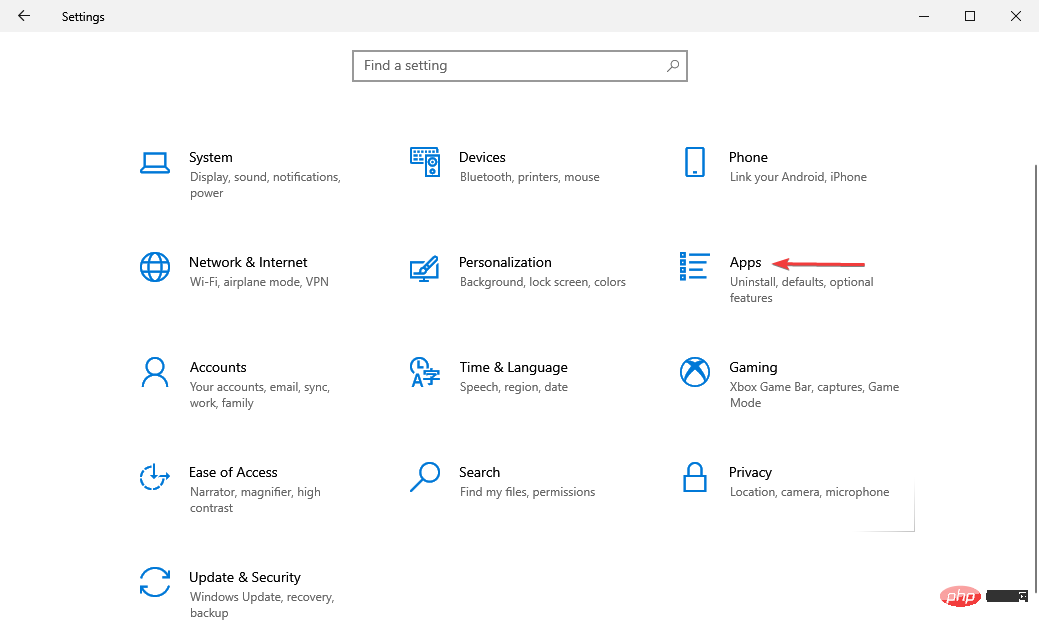 daripada pilihan yang disenaraikan.
daripada pilihan yang disenaraikan. 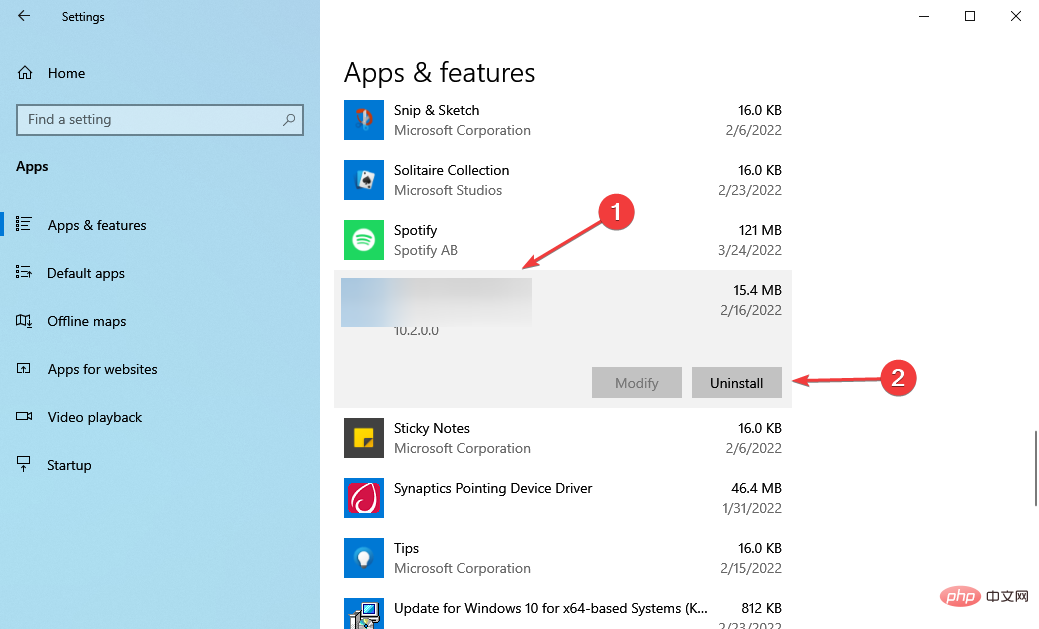 Nyahpasang
Nyahpasang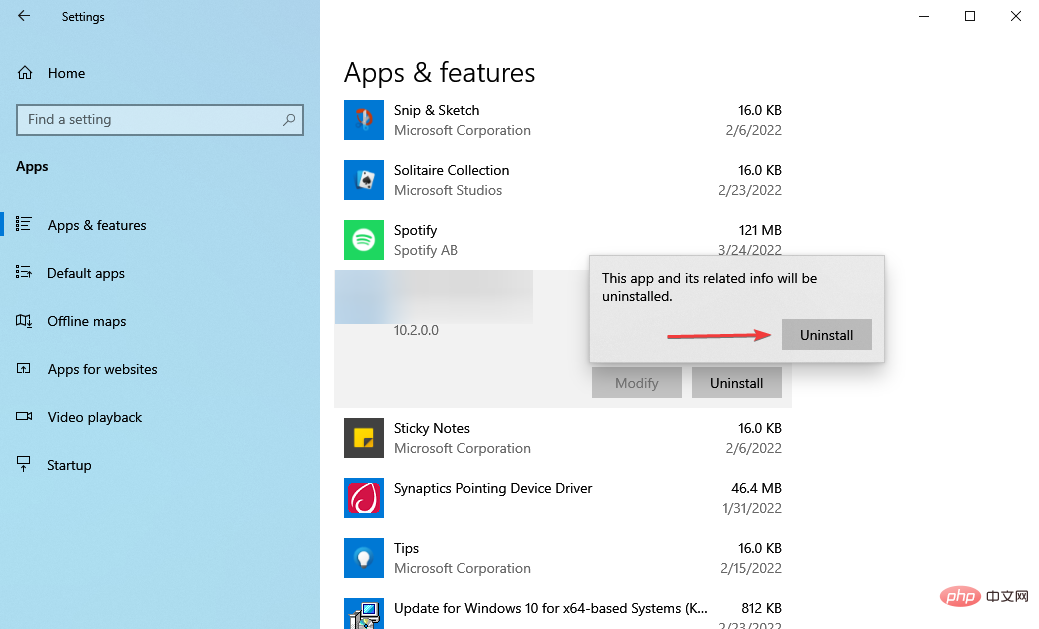 Nyahpasang dalam gesaan pengesahan yang muncul.
Nyahpasang dalam gesaan pengesahan yang muncul. 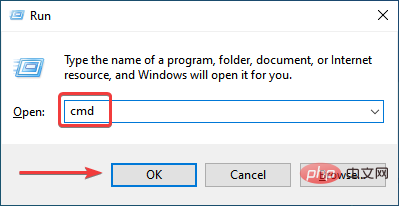
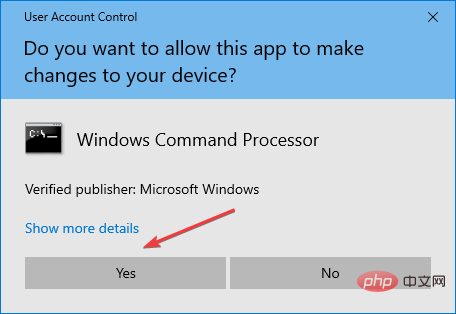
<code><strong>net stop bits</strong>bit stop bersih<strong>net stop wuauserv</strong><strong>Del “%ALLUSERSPROFILE%Application DataMicrosoftNetworkDownloaderqmgr*.dat”</strong>qmgr*. dat<li>Del "%ALLUSERSPROFILE%Application DataMicrosoftNetworkDownloaderqmgr*.dat" <code><strong>Ren %Systemroot%SoftwareDistributionDataStore DataStore.bak</strong>
<strong>Ren %Systemroot%SoftwareDistributionDownload Download.bak</strong><strong>Ren %Systemroot%System32catroot2 catroot2.bak</strong>Jika ini adalah percubaan tetapan semula yang pertama, langkau ketiga-tiga arahan ini. Walau bagaimanapun, jika anda pernah mencubanya sebelum ini, lakukan ketiga-tiga ini untuk menamakan semula beberapa folder utama. Ren %Systemroot%SoftwareDistributionDataStore DataStore.bak<li><strong>Ren %Systemroot%SoftwareDistributionDownload Download.bak</strong><em>Ren % Systemroot%System32catroot2 catroot2.bak</em><strong>sc.exe sdset bits D:(A;;CCLCSWRPWPDTLOCRRC;;;SY)(A;;CCDCLCSWRPWPDTLOCRSDRCWDWO;;;BA)(A;;CCLCSWLOCRRC;;;AU)(A;;CCLCSWRPWPDTLOCRRC;;;PU)</strong><strong>sc.exe sdset wuauserv D:(A;;CCLCSWRPWPDTLOCRRC;;;SY)(A;;CCDCLCSWRPWPDTLOCRSDRCWDWO;;;BA)(A;;CCLCSWLOCRRC;;;AU)(A;;CCLCSWRPWPDTLOCRRC;;;PU)</strong>Langkah seterusnya ialah menetapkan semula perkhidmatan BITS<strong>cd /d %windir%system32</strong>sc.exe bit sdset D:(A;;CCLCSWRPWPDTLOCRRC;;;SY)(A;;CCDCLCSWRPWPDTLOCRSDRCWDWO;;;BA)(A;;CCLCSWLOCRRC;;;AU)(A;;CCLCSWRPWPDTLOCRRC;; ;PU)<li>sc.exe sdset wuauserv D:(A;;CCLCSWRPWPDTLOCRRC;;;SY)(A;;CCDCLCSWRPWPDTLOCRSDRCWDWO;;;BA)(A;;CCLCSWLOCRRC;; ;AU)(A;;CCLCSWRPWPDTLOCRRC;;;PU)</li>
Sekarang, tampal ini dan tekan <strong>regsvr32.exe atl.dll<br>regsvr32.exe urlmon.dll<br>regsvr32.exe mshtml.dll<br>regsvr32.exe shdocvw.dll<br>regsvr32.exe browseui.dll<br>regsvr32.exe jscript.dll<br>regsvr32.exe vbscript.dll<br>regsvr32.exe scrrun.dll<br>regsvr32.exe msxml.dll<br>regsvr32.exe msxml3.dll<br>regsvr32.exe msxml6.dll<br>regsvr32.exe actxprxy.dll<br>regsvr32.exe softpub.dll<br>regsvr32.exe wintrust.dll<br>regsvr32.exe dssenh.dll<br>regsvr32.exe rsaenh.dll<br>regsvr32.exe gpkcsp.dll<br>regsvr32.exe sccbase.dll<br>regsvr32.exe slbcsp.dll<br>regsvr32.exe cryptdlg.dll<br>regsvr32.exe oleaut32.dll<br>regsvr32.exe ole32.dll<br>regsvr32.exe shell32.dll<br>regsvr32.exe initpki.dll<br>regsvr32.exe wuapi.dll<br>regsvr32.exe wuaueng.dll<br>regsvr32.exe wuaueng1.dll<br>regsvr32.exe wucltui.dll<br>regsvr32.exe wups.dll<br>regsvr32.exe wups2.dll<br>regsvr32.exe wuweb.dll<br>regsvr32.exe qmgr.dll<br>regsvr32.exe qmgrprxy.dll<br>regsvr32.exe wucltux.dll<br>regsvr32.exe muweb.dll<br>regsvr32.exe wuwebv.dll</strong>Enter
<p>cd /d %windir%system32<strong></strong></p><strong>netsh winsock reset</strong>Seterusnya, laksanakan arahan berikut untuk mendaftar semula beberapa fail utama.
regsvr32.exe urlmon.dll
regsvr32.exe mshtml.dll
regsvr32.exe shdocvw. dll
regsvr32.exe browseui.dll
regsvr32.exe jscript.dll
regsvr32.exe vbscript.dll
regsvr32.exe scrrun.dll
regsvr32.exe msxml. dll
regsvr32.exe msxml3.dll
regsvr32.exe msxml6.dll
regsvr32.exe actxprxy.dll
regsvr32.exe softpub.dll
regsvr32.exe wintrust. dll
regsvr32.exe dssenh.dll
regsvr32.exe rsaenh.dll
regsvr32.exe gpkcsp.dll
regsvr32.exe sccbase.dll
regsvr32.exe slbcsp. dll
regsvr32.exe cryptdlg.dll
regsvr32.exe oleaut32.dll
regsvr32.exe ole32.dll
regsvr32.exe shell32.dll
regsvr32.exe initpki. dll
regsvr32.exe wuapi.dll
regsvr32.exe wuaueng.dll
regsvr32.exe wuaueng1.dll
regsvr32.exe wucltui.dll
regsvr32.exe wups. dll
regsvr32.exe wups2.dll
regsvr32.exe wuweb.dll
regsvr32.exe qmgr.dll
regsvr32.exe qmgrprxy.dll
regsvr32.exe wucltux. dll
regsvr32.exe muweb.dll
regsvr32.exe wuwebv.dll<strong>net start bits</strong>10 Langkah kedua ialah menetapkan semula<strong>net start wuauserv</strong>Winsock
<p>netsh winsock reset</p>11 Sekarang, anda hanya perlu memulakan semula Windows Update yang anda hentikan. lebih awal
Perkhidmatan. Jalankan arahan berikut untuk ini.<figure class="aligncenter size-full">bit mula bersih<img src="/static/imghw/default1.png" data-src="https://img.php.cn/upload/article/000/887/227/168242443981022.png" class="lazy" alt="如何在安装 Windows 11 时修复错误代码 0x80070490"></figure><figcaption>net start wuauserv<em></em></figcaption>Apabila memasang kemas kini untuk Windows 11, komponen Windows Update The masalah biasanya mengakibatkan kod ralat 0x80070490. Menetapkan semula komponen harus menyelesaikan masalah. Jika kaedah ini juga tidak berkesan, cuba kaedah seterusnya.
7. Pasang Windows 11 Secara Manual
Pilihan terakhir anda, dan yang sepatutnya berfungsi untuk semua orang, ialah memasang lelaran terkini secara manual. Di sini juga, terdapat beberapa cara untuk menaik taraf. Yang paling mudah ialah menaik taraf kepada Windows 11 menggunakan Pembantu Persediaan.
Memasang Windows 11Pilihan lain ialah mencipta pemacu USB boleh boot untuk Windows 11 dan kemudian memasang sistem pengendalian. Anda juga boleh menggunakan USB boleh boot untuk melakukan penyelesaian masalah lanjutan dalam Windows 11 sekiranya ia tidak boleh but. Walau apa pun sebab kod ralat 0x80070490 semasa memasang kemas kini Windows 11, anda sentiasa boleh menaik taraf menggunakan kaedah yang disenaraikan di sini. Selain itu, ketahui cara membetulkan kod ralat 0x800f0989, ralat lain yang dihadapi semasa menaik taraf kepada Windows 11 daripada lelaran sebelumnya melalui Windows Update. Beritahu kami pembetulan mana yang berjaya dan tanggapan pertama anda terhadap Windows 11 dalam bahagian komen di bawah.Atas ialah kandungan terperinci Bagaimana untuk membetulkan kod ralat 0x80070490 semasa memasang Windows 11. Untuk maklumat lanjut, sila ikut artikel berkaitan lain di laman web China PHP!




