Bagaimana untuk membetulkan kod ralat Windows 10 0xc0000001?
Ralat Windows mempunyai ciri yang luar biasa yang bukan sahaja membenarkan pengguna mencari penyelesaian pantas. Iaitu, setiap ralat Windows mempunyai kod ralat tertentu. Salah satu kod ralat ini ialah kod ralat Windows 10 0xc0000001, yang telah dilaporkan oleh ramai pengguna selama ini. Tidak seperti ralat lain, ralat ini tidak membenarkan anda boot ke Windows dan dalam beberapa kes yang paling teruk, anda tidak boleh mengakses persekitaran pemulihan daripada skrin ralat.
Teruskan dengan langkah yang anda lakukan sebelum ini -
Kaedah 1 –
Anda boleh mengakses alat pemulihan terus daripada halaman ralat itu sendiri. Untuk melakukan ini, hanya tekan kekunci F8 beberapa kali. Ini biasanya membuka persekitaran pemulihan.
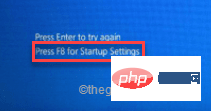
Cara 2 –
Jika kaedah pertama gagal, anda boleh mencuba langkah berikut -
1 Matikan komputer anda.
2 Selepas memastikan peranti dimatikan sepenuhnya, ketik butang kuasa sekali untuk memulakan peranti. Apabila anda mencapai skrin logo pengeluar, tekan dan tahan butang kuasa sekali lagi untuk mematikan peranti sepenuhnya.
3 Ulang langkah force-boot-shutdown ini 2 kali lagi.
4. Untuk kali ketiga, biarkan sistem boot secara normal. Apabila sistem bermula, anda akan melihat skrin pembaikan automatik dihidupkan.
5 Sekarang, klik pada pilihan “Pilihan Terperinci”.

Kaedah 3 –
Anda boleh menggunakan cakera pemasangan Windows 11 walaupun kaedah sebelumnya gagal.
1. Letakkan cakera pemasangan Windows 11/pemacu boleh but ke dalam sistem anda.
2. Mulakan semula sistem.
3 Semasa sistem anda memulakan sandaran, tekan kekunci Mula * berulang kali untuk mengakses tetapan BIOS.
*Kunci permulaan mungkin mengubah sistem. Oleh itu, perhatikan dengan teliti kekunci yang diberikan kepada sistem anda. Ia boleh menjadi mana-mana kunci ini -
F2, Del, F12, F1, F9, F2, Esc

2. Setelah menu but dibuka, pergi ke tab "Mula".
3. Anda akan melihat senarai pilihan but dan keutamaannya. Gunakan kekunci anak panah untuk memilih pemacu USB dan tekan Enter untuk but dengan pemacu.
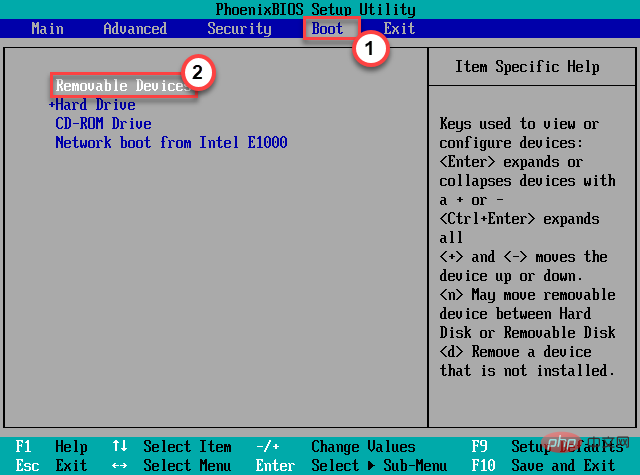
4. Selepas but sistem menggunakan media pemasangan, pilih papan kekunci dan bahasa anda.
5. Selepas itu, klik pada "Baiki komputer anda".
Ini akan membuka persekitaran pemulihan.
Betulkan 1 – Alih keluar semua peranti luaran
Alih keluar semua peranti luaran daripada sistem. Matikan sistem anda, cabut semuanya dan mulakan semula.
1 Sila pastikan sistem dimatikan sepenuhnya sebelum meneruskan.
2 Sekarang, cabut kord kuasa daripada sumber kuasa.
3 Selepas itu, keluarkan semua peranti USB luaran (seperti pemacu keras luaran, penyesuai Bluetooth dan dongle WiFi) yang disambungkan ke komputer anda satu demi satu.
4. Selepas mengeluarkan semua peranti, pasangkan kuasa dan hidupkan PC.
5 Jika anda mempunyai pemacu optik, buka dan pastikan tiada CD/DVD di sana.
Kini anda boleh menyemak sama ada anda masih melihat kod ralat 0xc0000001.
Betulkan 2 – Jalankan Pembaikan Permulaan
Perkara pertama yang anda boleh cuba ialah menjalankan Pembaikan Permulaan supaya Windows boleh menyelesaikan masalah itu sendiri.
1. Mula-mula, ikut langkah untuk but ke Mod Pemulihan Windows.
2. Apabila skrin pembaikan automatik muncul, klik "Pilihan Terperinci".

3 Kemudian, klik pada pilihan "Selesaikan masalah" untuk membukanya.
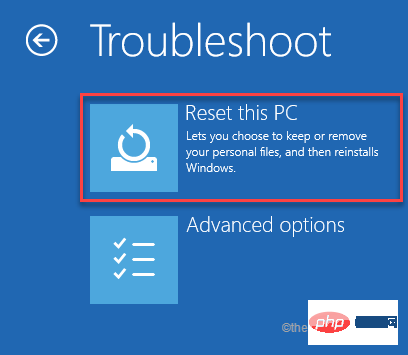
4. Selepas itu, anda perlu klik pada “Pilihan Lanjutan”.
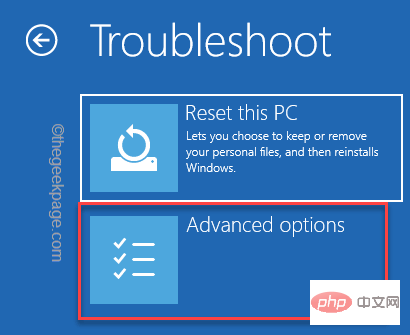
5. Klik pada "Pembaikan Permulaan" untuk mengaksesnya.
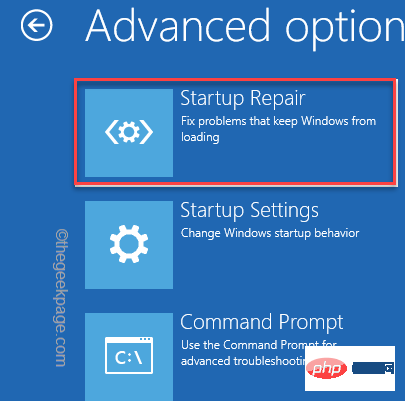
PC/Laptop anda akan dimulakan semula dan menjalankan pembaikan permulaan. Bersabar dan uji sama ada ini sesuai untuk anda.
Betulkan 3 – Betulkan konfigurasi but
Konfigurasi but mungkin rosak dan menyebabkan isu ini.
1 Gunakan cakera pemasangan Windows 11 atau buka paksa persekitaran pemulihan Windows.
Ini akan membawa anda terus ke halaman Pembaikan Auto.
2. Apabila selesai, klik "Pilihan Terperinci".

3. Hanya ketik pilihan kedua pada skrin dan kemudian ketik "Selesaikan masalah".
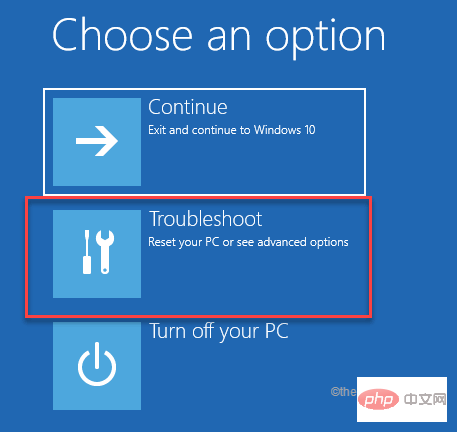
4. Kemudian, klik "Pilihan Terperinci" untuk memasuki tetapan lanjutan.
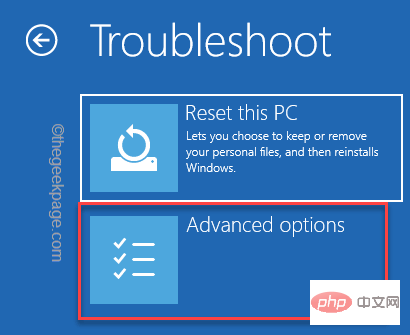
7. Di sini, cuma klik pada "Command Prompt" untuk membuka terminal dengan hak pentadbiran.
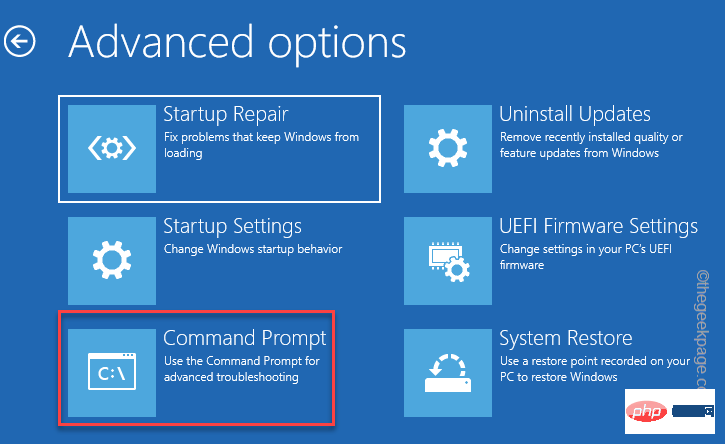
8 Kemudian, klik pada Urus Akaun anda.
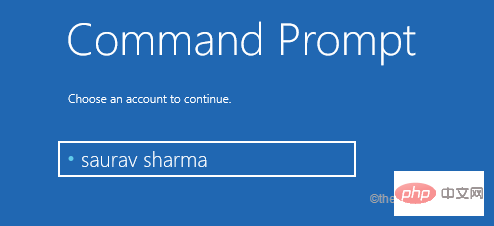
9 Selanjutnya, klik "Teruskan" untuk meneruskan.
10 Apabila command prompt muncul, hanya salin dan tampal kod ini dan tekan kekunci Enter .
引导记录 /fixMBRbootrec/fixBoot
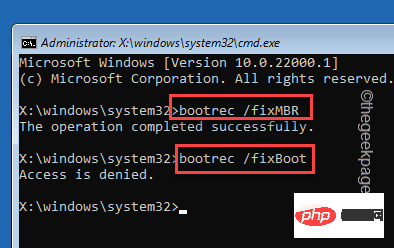
[
NOTA -
Jika anda cuba melaksanakan kod bootrec/fixboot Jika anda dapati "Akses Ditolak", cuba ini -
bootsect/nt60 系统
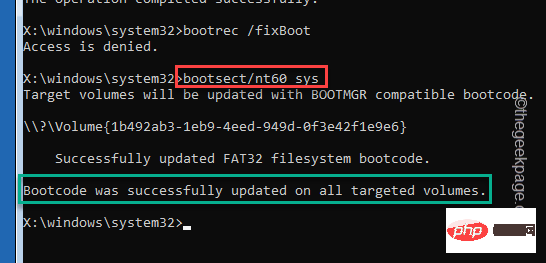
Sebaik sahaja anda perasan "Kod but telah dipasang dalam semua volum sasaran Berjaya mengemas kini mesej " dan laksanakan kod ini sekali lagi.
引导记录 /fixboot
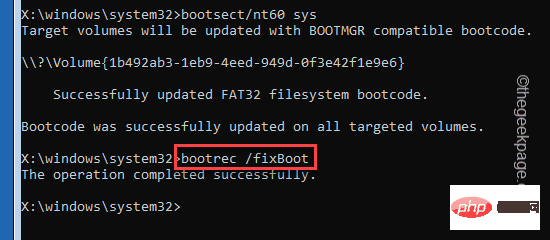
]
11 Sekarang, anda perlu mengeksport data konfigurasi but. Sangat berhati-hati masukkan arahan ini dalam terminal dan tekan Enter untuk melaksanakan kod satu demi satu.
bcdedit /export c:\bcdbackup属性 c:\boot\bcd -h -r -s
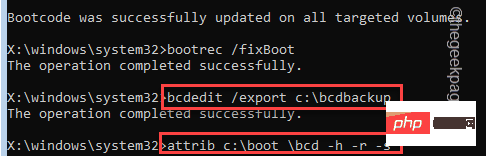
12 Sekarang anda perlu menamakan semula direktori BCD lama yang rosak. Tulis kod ini dengan ikhlas dan tekan Enter.
任 c:\boot\bcd bcd.older引导记录 /rebuildbcd
Sebaik sahaja anda ditanya "Tambah pemasangan ke senarai but?" klik "A" dan tekan Enter.
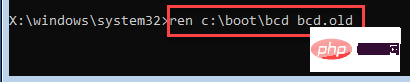
Proses ini mengambil sedikit masa. Biarkan seketika.
Selepas melaksanakan semua arahan yang kami nyatakan, anda boleh menutup command prompt.
12. Anda harus kembali ke halaman permulaan. Cuma klik "Teruskan" untuk meneruskan.
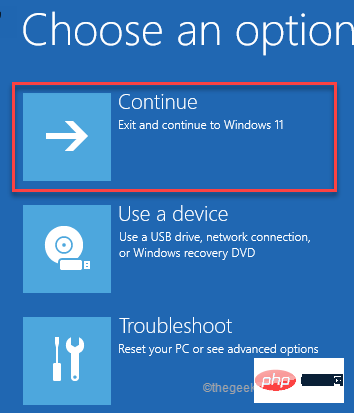
Sekarang, semak sama ada ini sesuai untuk anda. Anda tidak akan melihat kod ralat 0xc0000001 lagi.
Atas ialah kandungan terperinci Bagaimana untuk membetulkan kod ralat Windows 10 0xc0000001?. Untuk maklumat lanjut, sila ikut artikel berkaitan lain di laman web China PHP!

Alat AI Hot

Undresser.AI Undress
Apl berkuasa AI untuk mencipta foto bogel yang realistik

AI Clothes Remover
Alat AI dalam talian untuk mengeluarkan pakaian daripada foto.

Undress AI Tool
Gambar buka pakaian secara percuma

Clothoff.io
Penyingkiran pakaian AI

AI Hentai Generator
Menjana ai hentai secara percuma.

Artikel Panas

Alat panas

Notepad++7.3.1
Editor kod yang mudah digunakan dan percuma

SublimeText3 versi Cina
Versi Cina, sangat mudah digunakan

Hantar Studio 13.0.1
Persekitaran pembangunan bersepadu PHP yang berkuasa

Dreamweaver CS6
Alat pembangunan web visual

SublimeText3 versi Mac
Perisian penyuntingan kod peringkat Tuhan (SublimeText3)

Topik panas
 1382
1382
 52
52
 Bagaimana untuk Membetulkan Kod Ralat Steam 118
Feb 19, 2024 pm 05:56 PM
Bagaimana untuk Membetulkan Kod Ralat Steam 118
Feb 19, 2024 pm 05:56 PM
Steam ialah platform permainan yang terkenal di dunia yang membolehkan pengguna membeli, memuat turun dan bermain permainan. Walau bagaimanapun, kadangkala pengguna mungkin menghadapi beberapa masalah semasa menggunakan Steam, seperti kod ralat 118. Dalam artikel ini, kami akan meneroka masalah ini dan cara menyelesaikannya. Mula-mula, mari kita fahami maksud kod ralat 118. Kod ralat 118 muncul apabila anda cuba log masuk ke Steam, yang bermaksud komputer anda tidak boleh menyambung ke pelayan Steam. Ini mungkin disebabkan oleh isu rangkaian, tetapan tembok api, tetapan proksi atau
 Kod ralat 22: Cara membetulkan pemacu peranti grafik Cuba kemas kini pemacu grafik atau kosongkan CMOS
May 19, 2023 pm 01:43 PM
Kod ralat 22: Cara membetulkan pemacu peranti grafik Cuba kemas kini pemacu grafik atau kosongkan CMOS
May 19, 2023 pm 01:43 PM
Apakah maksud kod ralat peranti grafik 22 dan apakah yang menyebabkannya? Apabila anda menemui kod ralat 22, anda akan sentiasa melihat mesej ralat Peranti ini dilumpuhkan. (Kod 22). Anda boleh melihat butiran lanjut tentang kod ralat pemacu peranti grafik ini 22 dengan pergi ke kawasan Status Peranti dalam sifat peranti. Kami juga membincangkan Kod Ralat 11 dalam Windows 43. Anda juga boleh menyemak panduan kami tentang cara membetulkan Kod Ralat Peranti Grafik 31 pada PC anda. Peranti sebenarnya dilumpuhkan: Peranti yang dimaksudkan mungkin memberikan anda kod ralat 22 ini dan sebenarnya dilumpuhkan. Terdapat isu pemandu: Fail pemacu yang tidak serasi atau rosak juga boleh menyebabkan berbilang isu dengan program peranti. Pemandu bukan yang paling
 Bagaimana untuk menyelesaikan kod ralat wap E20
Feb 19, 2024 pm 09:17 PM
Bagaimana untuk menyelesaikan kod ralat wap E20
Feb 19, 2024 pm 09:17 PM
Apabila menggunakan Steam untuk memuat turun, mengemas kini atau memasang permainan, anda sering menghadapi pelbagai kod ralat. Antaranya, kod ralat biasa ialah E20. Kod ralat ini biasanya bermakna pelanggan Steam menghadapi masalah untuk mengemas kini permainan. Nasib baik, walaupun, ia tidak begitu sukar untuk menyelesaikan masalah ini. Mula-mula, kita boleh mencuba penyelesaian berikut untuk membetulkan kod ralat E20 1. Mulakan semula klien Steam: Kadangkala, memulakan semula klien Steam secara langsung boleh menyelesaikan masalah ini. Dalam tetingkap Steam
 0x800700c1: Bagaimana untuk membetulkan kod ralat Kemas Kini Windows ini
May 14, 2023 pm 05:31 PM
0x800700c1: Bagaimana untuk membetulkan kod ralat Kemas Kini Windows ini
May 14, 2023 pm 05:31 PM
Microsoft mengeluarkan kemas kini dan tampung Windows baharu untuk membantu membetulkan pepijat dan meningkatkan prestasi. Walau bagaimanapun, pembaca kami melaporkan ralat 0x800700c1 semasa pemasangan kemas kini. Oleh itu, artikel ini akan membincangkan cara membetulkan ralat pada Windows 11. Selain itu, anda mungkin berminat dengan panduan kami tentang ralat kemas kini Windows 0x8007045b dan beberapa pembaikannya. Apakah yang menyebabkan ralat kemas kini Windows 0x800700c1? Beberapa faktor penting yang boleh menyebabkan ralat kemas kini tetingkap 0x800700c1 pada PC anda ialah: Komponen kemas kini Windows yang rosak – Proses pemasangan memerlukan perkhidmatan tertentu untuk dijalankan pada PC anda. Jika perkhidmatan ini tidak berfungsi dengan baik
 Bagaimana untuk menyelesaikan kod ralat Microsoft Store 0x80073D02?
Apr 26, 2023 pm 06:31 PM
Bagaimana untuk menyelesaikan kod ralat Microsoft Store 0x80073D02?
Apr 26, 2023 pm 06:31 PM
MicrosoftStore ialah platform yang berguna di mana anda boleh memuat turun permainan dan apl yang dipercayai untuk Windows. Kadangkala apabila mengemas kini Windows atau mengemas kini aplikasi secara tidak betul, kami menghadapi kod ralat 0x80073D02 dalam Microsoft Store. Ralat ini menghalang anda daripada membuka Microsoft Store atau kadangkala daripada mengemas kini apl. Ini adalah pengalaman yang menjengkelkan untuk pengguna. Mari lihat bagaimana untuk menghapuskan ralat ini. Kaedah Satu: Menetapkan Semula Cache Gedung Windows Entri rosak dalam cache juga boleh menambah masalah dan boleh membawa kepada kod ralat 0x80073D02. jom cuba
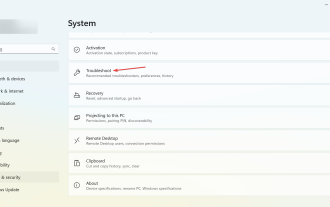 0x800b0101 Kod Ralat: 4 Pembetulan
May 12, 2023 pm 11:19 PM
0x800b0101 Kod Ralat: 4 Pembetulan
May 12, 2023 pm 11:19 PM
Kemas kini adalah penting untuk PC anda berjalan dengan cekap, sama ada Windows atau aplikasi yang dipasang. Komputer terkini menawarkan prestasi yang lebih pantas dan perlindungan yang lebih baik terhadap ancaman. Tetapi ramai pengguna melaporkan menerima ralat kemas kini 0x800b0101. Kod ralat menjejaskan keupayaan komputer untuk memasang kemas kini Windows melalui Tetapan, menggunakan pemasang kendiri MSU dan apabila memuat turun aplikasi daripada Gedung Microsoft. Jadi mari kita ketahui cara untuk bangkit dan berlari dalam situasi ini. Apakah kegagalan pemasangan 0x800b0101? Anda menghadapi ralat ini apabila anda cuba memasang kemas kini yang tiada daripada pemasang kendiri yang dimuat turun daripada Katalog Kemas Kini Microsoft. Biasanya, apabila sistem pengendalian tidak dapat dikemas kini dengan betul
![Ralat Pengecualian HRESULT 0x800A03EC berlaku dalam Excel [Tetap]](https://img.php.cn/upload/article/000/887/227/170834257118628.jpg?x-oss-process=image/resize,m_fill,h_207,w_330) Ralat Pengecualian HRESULT 0x800A03EC berlaku dalam Excel [Tetap]
Feb 19, 2024 pm 07:36 PM
Ralat Pengecualian HRESULT 0x800A03EC berlaku dalam Excel [Tetap]
Feb 19, 2024 pm 07:36 PM
Jika anda menemui kod ralat 0x800A03EC dalam Microsoft Excel, berikut ialah beberapa penyelesaian. Biasanya kod ralat ini muncul apabila cuba mengeksport fail Excel. Ralat ialah: System.Runtime.InteropServices.COMException(0x800A03EC): Pengecualian daripada HRESULT: 0x800A03EC Masalah ini mungkin disebabkan oleh kesilapan menaip dalam kod, kaedah tidak sah atau format data yang tidak serasi. Selain itu, fail yang melebihi had Excel atau fail rosak juga boleh menyebabkan isu ini. Walau apa pun, kami akan membimbing anda tentang cara menyelesaikan masalah tersebut. Suka membantu anda mencari jawapan
 Bagaimana untuk membetulkan kod ralat pengaktifan Win10 '0xc0000022'?
Jan 12, 2024 pm 06:15 PM
Bagaimana untuk membetulkan kod ralat pengaktifan Win10 '0xc0000022'?
Jan 12, 2024 pm 06:15 PM
Sistem Win10 menyediakan fungsi yang lebih berkuasa dan lengkap, ditambah dengan kaedah operasinya yang mudah, membolehkan lebih ramai pengguna memilih untuk memasang sistem pengendalian ini Walau bagaimanapun, ramai pengguna telah menghadapi banyak ralat yang tidak diketahui semasa pemasangan bahawa pengaktifan Win10 gagal dan kod ralat "0xc0000022" digesa Di bawah, editor akan membawakan anda tutorial grafik untuk menyelesaikan masalah kegagalan pengaktifan dan kod ralat "0xc0000022". Sejak Microsoft mengeluarkan win10, pengguna telah menantikannya. Oleh itu, ramai pengguna telah memasang win10, dan untuk menjadi lebih sempurna, pengaktifan diperlukan, bagaimanapun, baru-baru ini, beberapa pengguna win10 telah gagal untuk mengaktifkan pada komputer mereka dan meminta kod ralat 0xc0000022



