Cara memasang fon tersuai dalam Dokumen Google
Dokumen Google telah menjadi popular di sekolah dan persekitaran kerja kerana ia menawarkan semua ciri yang anda harapkan daripada pemproses perkataan. Dengan Dokumen Google, anda boleh membuat dokumen, resume dan cadangan projek serta bekerja serentak dengan pengguna lain di seluruh dunia.
Anda mungkin perasan bahawa Dokumen Google tidak menyertakan semua ciri yang disertakan dengan Microsoft Word, tetapi ia menyediakan keupayaan untuk menyesuaikan dokumen. Menggunakan fon yang betul boleh mengubah rupa dokumen anda dan menjadikannya menarik. Google Docs menawarkan koleksi fon yang besar dari mana anda boleh memilih sesiapa sahaja mengikut keutamaan anda.
Jika anda ingin menambah fon tersuai pada Dokumen Google, teruskan membaca artikel ini. Dalam artikel ini, kami membincangkan dua kaedah yang boleh membantu anda menambah fon tersuai pada Dokumen Google.
Kaedah 1 – Tambahkan fon tersuai baharu pada Dokumen Google
Dalam kaedah ini, anda akan menambah fon yang disediakan oleh Dokumen Google. Kelebihannya ialah anda boleh memilih daripada sejumlah besar fon yang tersedia dalam Dokumen Google.
1. Buka penyemak imbas web anda dan taip docs.google.com dalam bar navigasi untuk menavigasi ke halaman utama dokumen.
Anda perlu log masuk ke Akaun Google anda.
2. Anda boleh memilih mana-mana dokumen sedia ada dengan mengklik pada fail yang dikehendaki dalam Dokumen Terkini .
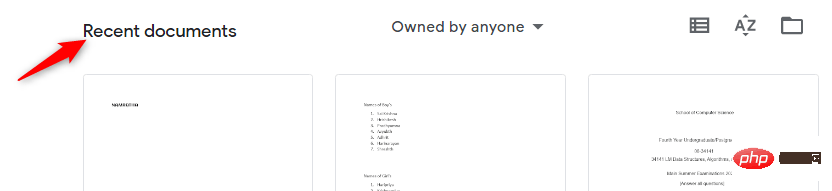
Sebagai alternatif, buat dokumen kosong baharu dengan mengklik tanda tambah (+).
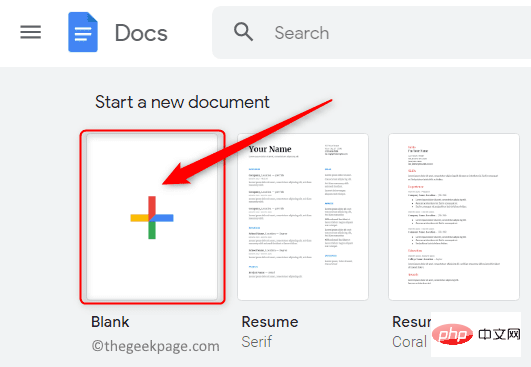
Anda juga boleh membuat dokumen baharu menggunakan mana-mana templat yang disediakan oleh Google Docs.
3 Selepas membuka dokumen, anda akan melihat kotak pada bar alat atas menunjukkan fon sedang digunakan.
Klik anak panah ke bawah dalam kotak ini untuk membuka menu lungsur. Menu ini memaparkan semua fon lain yang tersedia.
Fon yang ditunjukkan di sini ialah fon yang dimuat turun daripada fon yang disediakan oleh Google Docs.
4. Dalam menu lungsur turun, klik pada pilihan pertama Lagi Fon.
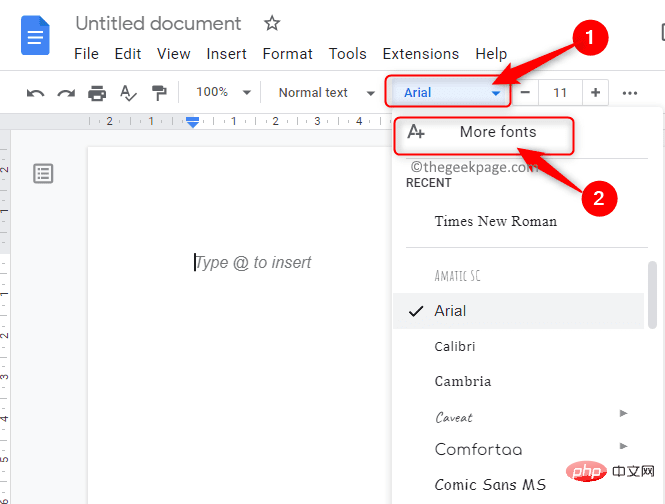
Ini akan membuka tetingkap Fon.
Di sebelah kiri tetingkap Fon ini, anda boleh melihat semua fon yang tersedia dalam Dokumen Google yang anda belum muat turun lagi.
Dan fon yang dimuat turun dipaparkan di sebelah kanan.
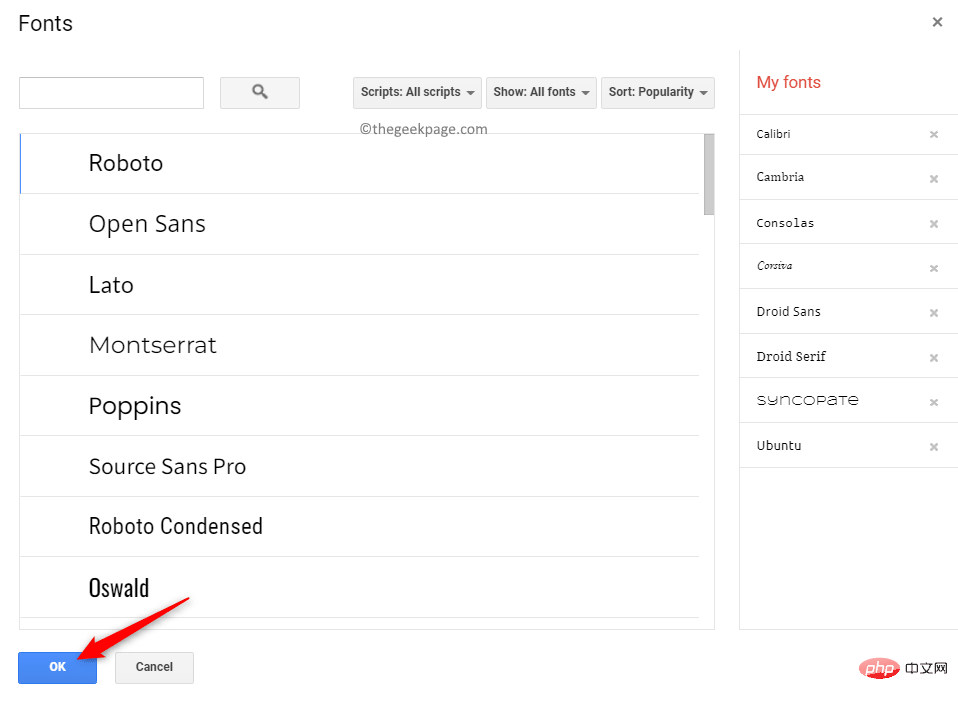
5. Dalam tetingkap Fon, anda boleh menapis dan mengisih fon mengikut pilihan anda.
- Tapis berdasarkan skrip Arab, Yunani, Ibrani dan lain-lain. Klik butang "Skrip" untuk menukar skrip fon.
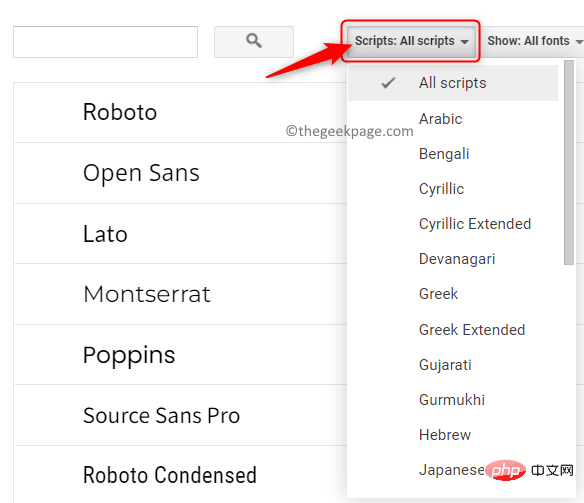
- Tapis berdasarkan tipografi (iaitu rupa fon), seperti monospace, tulisan tangan, dsb. Klik butang "Tunjukkan" untuk melihat fon berasaskan tipografi.
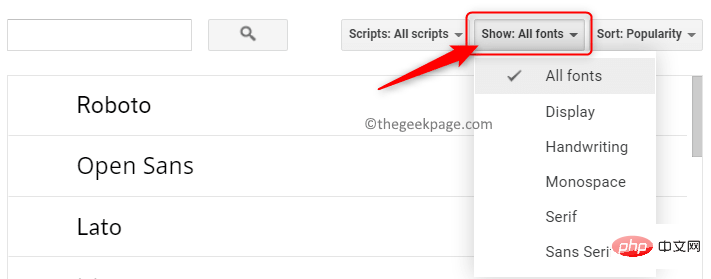
- Isih fon berdasarkan populariti, tarikh ditambah, susunan abjad dan banyak lagi. Untuk memaparkan fon paling popular dalam senarai fon, klik butang Isih dan pilih pilihan populariti.
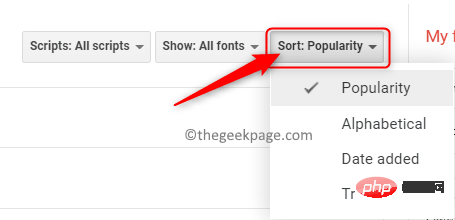
6. Anda kini akan melihat semua fon berdasarkan kriteria yang anda pilih. Klik pada fon yang anda ingin tambahkan pada senarai.
Selepas menambah fon, klik "OK".
7 Fon baharu ini kini akan muncul dalam kotak lungsur pada bar alat fon.
Fon tin ini kini boleh digunakan di mana-mana sahaja dalam dokumen Google Docs anda.
Kaedah 2 – Tambah fon Google Docs baharu menggunakan pemalam Extensis Fonts
Dalam kaedah ini kami akan memasang fon Google Docs baharu bernama Fon Extensis Sambungan/Tambah ke cari fon baharu yang boleh anda gunakan.
1 Ikuti langkah 1 di atas untuk pergi ke halaman utama Dokumen Google.
Buka dokumen baharu atau sedia ada seperti yang ditunjukkan dalam Langkah 2 Kaedah 1.
2. Di bahagian atas halaman, klik tab Sambungan di sebelah Alat.
Dalam menu yang dipaparkan, pilih Add-ons, kemudian pilih untuk mendapatkan add-on.
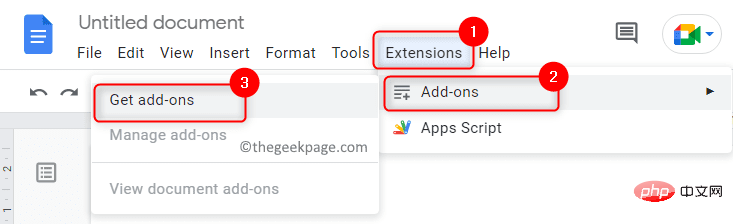
3 Dalam tetingkap Google Workspace Marketplace yang terbuka, anda boleh mencari pemalam yang anda perlukan.
Dalam kotak carian di bahagian atas tetingkap alat tambah , taip Fon Extensis.
Klik pada fon Extensis dalam hasil carian yang muncul.
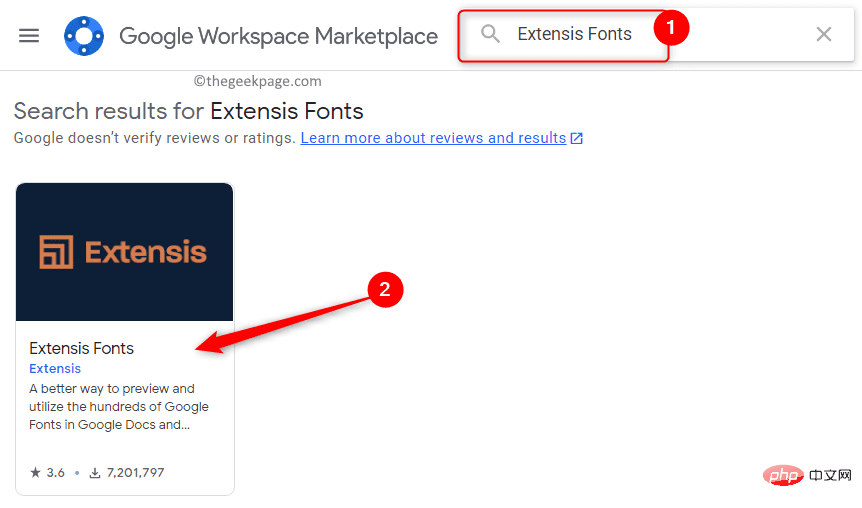
4. Apabila diklik, halaman dibuka dengan maklumat terperinci tentang alat tambah ini.
Pada halaman ini, klik butang Pasang di bahagian atas untuk memasang alat tambah ini.
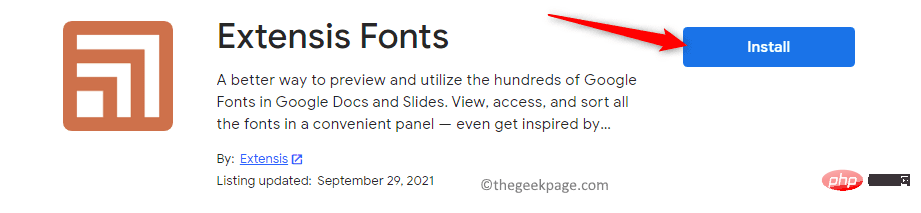
Klik dalam kotak dialog yang muncul meminta kebenaran pemasangan untuk meneruskan.
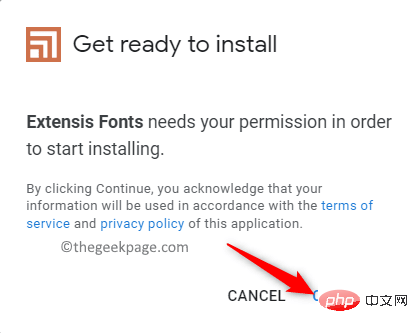
Log masukAkaun Google yang anda gunakan untuk mengakses Dokumen Google.
Setelah log masuk, berikan Extensis Fonts akses kepada Akaun Google anda dengan mengklik butang "Benarkan ".
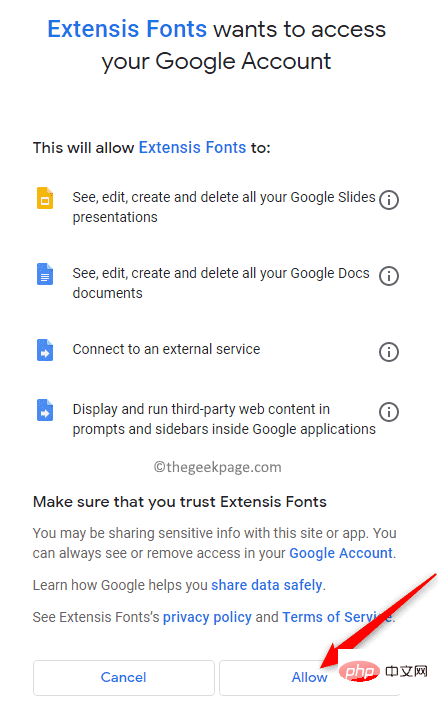
5. Kotak dialog muncul menunjukkan bahawa Extensis Fonts telah dipasang. Klik Seterusnya.
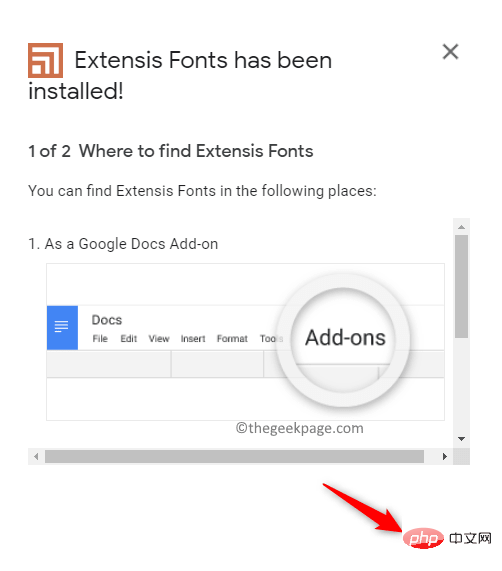
Akhir sekali, klik Selesai untuk mula menggunakan pemalam dalam Dokumen Google.
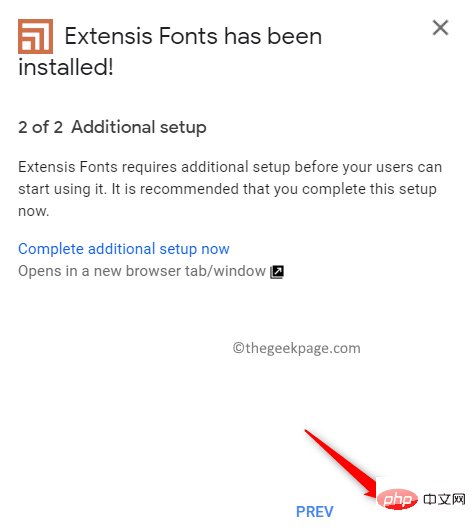
Keluar tetingkap ini dan kembali ke dokumen anda dalam Dokumen Google.
6 Sekarang, klik pada tab bernama Sambungan untuk mula menggunakan alat tambah.
Menu terbuka yang mengandungi fon Extensis. Klik pada Fon Extensis dan pilih untuk bermula.
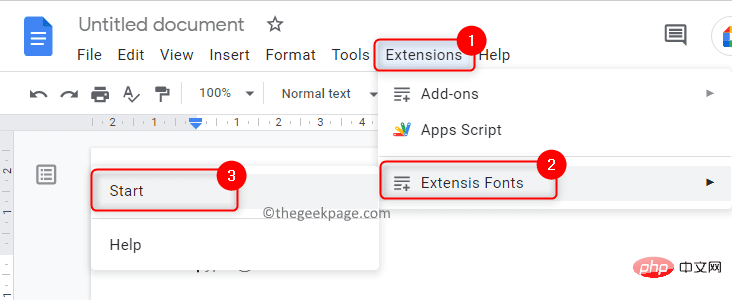
Panel akan dibuka di sebelah kanan tetingkap yang menyediakan pratonton semua fon Extensis.
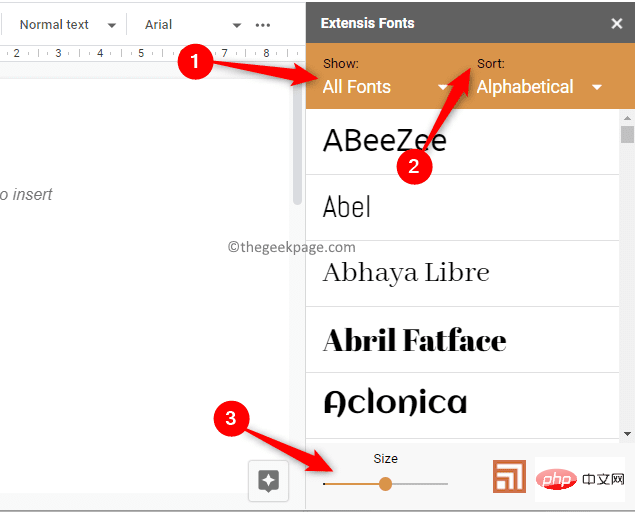
7. Fon dalam panel ini boleh ditapis dan diisih seperti yang diterangkan di atas dalam kaedah -.
Gunakan pilihan "Tunjukkan" untuk menapis fon berdasarkan tipografi.
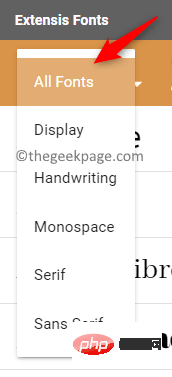
Anda boleh menggunakan pilihan Isih untuk mengisih fon berdasarkan populariti, trend, dsb.
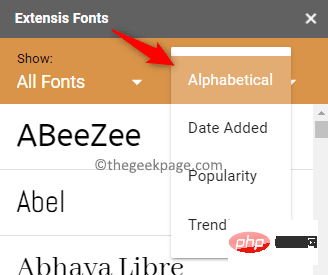
Di bahagian bawah panel fon di sebelah kanan, terdapat peluncur untuk melaraskan saiz fon.
8. Untuk menggunakan fon, mula-mula pilih teks dalam dokumen yang anda mahu gunakan fon itu.
Kemudian, klik fon dalam senarai untuk menerapkannya pada teks dalam dokumen anda.
Atas ialah kandungan terperinci Cara memasang fon tersuai dalam Dokumen Google. Untuk maklumat lanjut, sila ikut artikel berkaitan lain di laman web China PHP!

Alat AI Hot

Undresser.AI Undress
Apl berkuasa AI untuk mencipta foto bogel yang realistik

AI Clothes Remover
Alat AI dalam talian untuk mengeluarkan pakaian daripada foto.

Undress AI Tool
Gambar buka pakaian secara percuma

Clothoff.io
Penyingkiran pakaian AI

AI Hentai Generator
Menjana ai hentai secara percuma.

Artikel Panas

Alat panas

Notepad++7.3.1
Editor kod yang mudah digunakan dan percuma

SublimeText3 versi Cina
Versi Cina, sangat mudah digunakan

Hantar Studio 13.0.1
Persekitaran pembangunan bersepadu PHP yang berkuasa

Dreamweaver CS6
Alat pembangunan web visual

SublimeText3 versi Mac
Perisian penyuntingan kod peringkat Tuhan (SublimeText3)

Topik panas
 1377
1377
 52
52
 Penyelesaian kepada masalah bahawa sistem Win11 tidak dapat memasang pek bahasa Cina
Mar 09, 2024 am 09:48 AM
Penyelesaian kepada masalah bahawa sistem Win11 tidak dapat memasang pek bahasa Cina
Mar 09, 2024 am 09:48 AM
Penyelesaian kepada masalah sistem Win11 tidak dapat memasang pek bahasa Cina Dengan pelancaran sistem Windows 11, ramai pengguna mula menaik taraf sistem pengendalian mereka untuk mengalami fungsi dan antara muka baharu. Walau bagaimanapun, sesetengah pengguna mendapati bahawa mereka tidak dapat memasang pek bahasa Cina selepas menaik taraf, yang menyusahkan pengalaman mereka. Dalam artikel ini, kami akan membincangkan sebab mengapa sistem Win11 tidak dapat memasang pek bahasa Cina dan menyediakan beberapa penyelesaian untuk membantu pengguna menyelesaikan masalah ini. Analisis sebab Pertama, mari kita menganalisis ketidakupayaan sistem Win11 untuk
 Tidak dapat memasang tambahan tetamu dalam VirtualBox
Mar 10, 2024 am 09:34 AM
Tidak dapat memasang tambahan tetamu dalam VirtualBox
Mar 10, 2024 am 09:34 AM
Anda mungkin tidak dapat memasang tambahan tetamu pada mesin maya dalam OracleVirtualBox. Apabila kita mengklik pada Devices>InstallGuestAdditionsCDImage, ia hanya membuang ralat seperti yang ditunjukkan di bawah: VirtualBox - Ralat: Tidak dapat memasukkan cakera maya C: Programming FilesOracleVirtualBoxVBoxGuestAdditions.iso ke dalam mesin ubuntu Dalam siaran ini kita akan memahami apa yang berlaku apabila anda Apa yang perlu dilakukan apabila anda tidak boleh memasang tambahan tetamu dalam VirtualBox. Tidak dapat memasang tambahan tetamu dalam VirtualBox Jika anda tidak boleh memasangnya dalam Virtua
 Apakah yang perlu saya lakukan jika Baidu Netdisk berjaya dimuat turun tetapi tidak boleh dipasang?
Mar 13, 2024 pm 10:22 PM
Apakah yang perlu saya lakukan jika Baidu Netdisk berjaya dimuat turun tetapi tidak boleh dipasang?
Mar 13, 2024 pm 10:22 PM
Jika anda telah berjaya memuat turun fail pemasangan Baidu Netdisk, tetapi tidak dapat memasangnya seperti biasa, mungkin terdapat ralat dalam integriti fail perisian atau terdapat masalah dengan baki fail dan entri pendaftaran Biarkan tapak ini mengambil jaga ia untuk pengguna Mari perkenalkan analisis masalah yang Baidu Netdisk berjaya dimuat turun tetapi tidak boleh dipasang. Analisis masalah yang berjaya dimuat turun oleh Baidu Netdisk tetapi tidak dapat dipasang 1. Semak integriti fail pemasangan: Pastikan fail pemasangan yang dimuat turun lengkap dan tidak rosak. Anda boleh memuat turunnya semula atau cuba memuat turun fail pemasangan daripada sumber lain yang dipercayai. 2. Matikan perisian anti-virus dan tembok api: Sesetengah perisian anti-virus atau program tembok api mungkin menghalang program pemasangan daripada berjalan dengan betul. Cuba lumpuhkan atau keluar dari perisian anti-virus dan tembok api, kemudian jalankan semula pemasangan
 Bagaimana untuk memasang apl Android pada Linux?
Mar 19, 2024 am 11:15 AM
Bagaimana untuk memasang apl Android pada Linux?
Mar 19, 2024 am 11:15 AM
Memasang aplikasi Android di Linux sentiasa menjadi kebimbangan ramai pengguna Terutamanya bagi pengguna Linux yang suka menggunakan aplikasi Android, adalah sangat penting untuk menguasai cara memasang aplikasi Android pada sistem Linux. Walaupun menjalankan aplikasi Android secara langsung pada Linux tidak semudah pada platform Android, dengan menggunakan emulator atau alatan pihak ketiga, kami masih boleh menikmati aplikasi Android di Linux dengan gembira. Berikut akan memperkenalkan cara memasang aplikasi Android pada sistem Linux.
 Bagaimana untuk memasang tutorial pemasangan creo-creo
Mar 04, 2024 pm 10:30 PM
Bagaimana untuk memasang tutorial pemasangan creo-creo
Mar 04, 2024 pm 10:30 PM
Ramai rakan pemula masih tidak tahu cara memasang creo, jadi editor di bawah akan membawakan tutorial yang berkaitan tentang pemasangan creo. Rakan yang memerlukan saya harap ia dapat membantu anda. 1. Buka pakej pemasangan yang dimuat turun dan cari folder Lesen, seperti yang ditunjukkan dalam rajah di bawah: 2. Kemudian salinnya ke direktori pada pemacu C, seperti yang ditunjukkan dalam rajah di bawah: 3. Klik dua kali untuk masuk dan lihat jika terdapat fail lesen, seperti yang ditunjukkan di bawah Seperti yang ditunjukkan dalam rajah: 4. Kemudian salin fail lesen ke fail ini, seperti yang ditunjukkan dalam rajah di bawah: 5. Dalam fail PROGRAMFILES pada pemacu C, buat folder PLC baharu, seperti yang ditunjukkan dalam rajah di bawah: 6. Salin fail lesen serta Klik masuk, seperti yang ditunjukkan dalam rajah di bawah: 7. Klik dua kali fail pemasangan program utama. Untuk memasang, tandai kotak untuk memasang perisian baharu.
 Bagaimana untuk memasang Podman pada Ubuntu 24.04
Mar 22, 2024 am 11:26 AM
Bagaimana untuk memasang Podman pada Ubuntu 24.04
Mar 22, 2024 am 11:26 AM
Jika anda telah menggunakan Docker, anda mesti memahami daemon, bekas dan fungsinya. Daemon ialah perkhidmatan yang berjalan di latar belakang apabila bekas sudah digunakan dalam mana-mana sistem. Podman ialah alat pengurusan percuma untuk mengurus dan mencipta bekas tanpa bergantung pada mana-mana daemon seperti Docker. Oleh itu, ia mempunyai kelebihan dalam menguruskan kontena tanpa memerlukan perkhidmatan backend jangka panjang. Selain itu, Podman tidak memerlukan kebenaran peringkat akar untuk digunakan. Panduan ini membincangkan secara terperinci cara memasang Podman pada Ubuntu24. Untuk mengemas kini sistem, kami perlu mengemas kini sistem terlebih dahulu dan membuka shell Terminal Ubuntu24. Semasa kedua-dua proses pemasangan dan peningkatan, kita perlu menggunakan baris arahan. yang mudah
 Cara Memasang dan Menjalankan Apl Nota Ubuntu pada Ubuntu 24.04
Mar 22, 2024 pm 04:40 PM
Cara Memasang dan Menjalankan Apl Nota Ubuntu pada Ubuntu 24.04
Mar 22, 2024 pm 04:40 PM
Semasa belajar di sekolah menengah, sesetengah pelajar mengambil nota yang sangat jelas dan tepat, mengambil lebih banyak nota daripada yang lain dalam kelas yang sama. Bagi sesetengah orang, mencatat nota adalah hobi, manakala bagi yang lain, ia adalah satu keperluan apabila mereka mudah melupakan maklumat kecil tentang apa-apa perkara penting. Aplikasi NTFS Microsoft amat berguna untuk pelajar yang ingin menyimpan nota penting di luar kuliah biasa. Dalam artikel ini, kami akan menerangkan pemasangan aplikasi Ubuntu pada Ubuntu24. Mengemas kini Sistem Ubuntu Sebelum memasang pemasang Ubuntu, pada Ubuntu24 kita perlu memastikan bahawa sistem yang baru dikonfigurasikan telah dikemas kini. Kita boleh menggunakan "a" yang paling terkenal dalam sistem Ubuntu
 Langkah terperinci untuk memasang bahasa Go pada komputer Win7
Mar 27, 2024 pm 02:00 PM
Langkah terperinci untuk memasang bahasa Go pada komputer Win7
Mar 27, 2024 pm 02:00 PM
Langkah terperinci untuk memasang bahasa Go pada komputer Win7 Go (juga dikenali sebagai Golang) ialah bahasa pengaturcaraan sumber terbuka yang dibangunkan oleh Google Ia mudah, cekap dan mempunyai prestasi serentak yang sangat baik Ia sesuai untuk pembangunan perkhidmatan awan, aplikasi rangkaian dan sistem hujung belakang. Memasang bahasa Go pada komputer Win7 membolehkan anda memulakan bahasa dengan cepat dan mula menulis program Go. Berikut akan memperkenalkan secara terperinci langkah-langkah untuk memasang bahasa Go pada komputer Win7, dan melampirkan contoh kod tertentu. Langkah 1: Muat turun pakej pemasangan bahasa Go dan lawati tapak web rasmi Go



