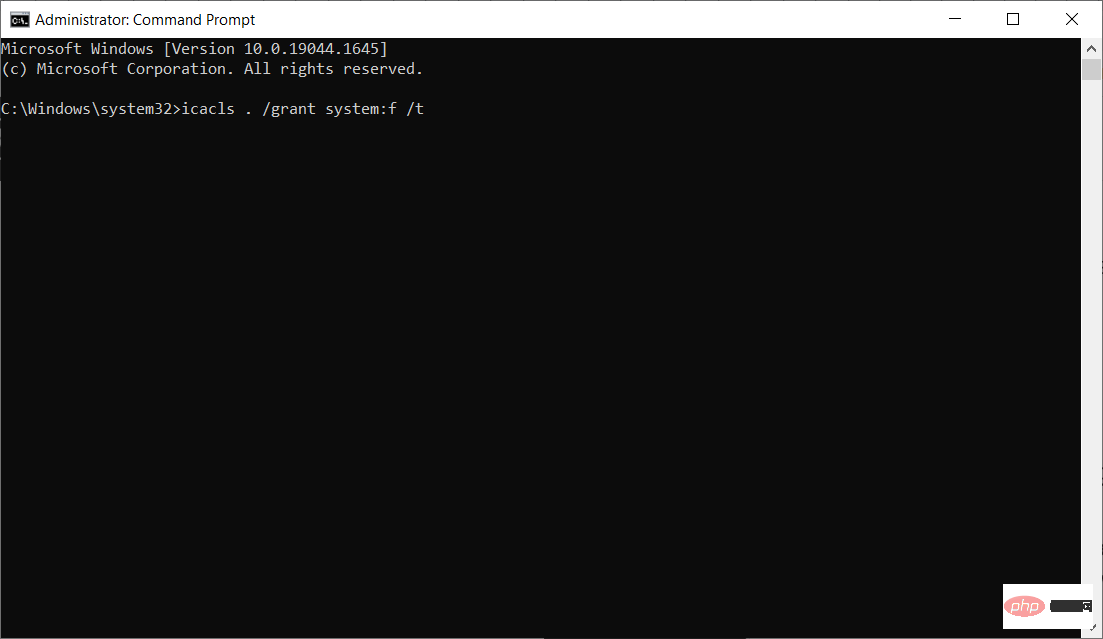Windows 11 tidak dapat mengemas kini partition simpanan sistem: 3 petua
Apabila mengemas kini Windows 11 atau menaik taraf daripada Windows 10 kepada Windows 11, anda mungkin menghadapi ralat Kami tidak dapat mengemas kini partition simpanan sistem.
Ini mungkin disertakan dengan kod ralat 0xc1900104, 0x800f0922 atau 0xc1900201.
Apakah yang menyebabkan ralat partition simpanan sistem?
Ini mungkin disebabkan oleh System Reserved Partition (SRP) penuh yang tidak boleh ditulis lagi.
Selain itu, beberapa aplikasi keselamatan dan antivirus pihak ketiga menulis kepada SRP dan boleh mengisinya dengan cepat. Dwi but dengan Linux juga boleh menjadi punca ralat ini.
Selain itu, jika anda menjalankan pemasangan legasi baharu, memintas keperluan Windows 11, partition simpanan sistem anda mungkin hanya 50 MB, yang terlalu kecil.
Apakah fungsi partition reserved system?
SRP ialah partition tersembunyi dalam pemacu sistem yang mengandungi maklumat but penting dan pemulihan sistem.
Data termasuk kod pengurus but dan data konfigurasi but serta fail but yang digunakan untuk penyulitan pemacu BitLocker. Dalam Windows 10, data persekitaran pemulihan juga disimpan dalam partition ini.
Nota Mengganggu partition simpanan sistem mungkin memerlukan kemahiran lanjutan menggunakan baris arahan. Sebarang arahan yang dimasukkan dengan salah boleh mengakibatkan peranti tidak boot dan kemungkinan kehilangan data.Apa yang perlu dilakukan jika Windows 11 tidak dapat mengemas kini partition simpanan sistem?
1 Ketahui jenis partition anda
- Klik kanan butang Mula dan pilih Pengurusan Cakera daripada senarai.

- Sekarang, klik kanan pada partition utama anda dan pilih Properties.

- Klik pada tab Volume dan anda akan melihat gaya partition dalam senarai. Dalam kes ini ialah GPT.

Walaupun anda biasanya hanya boleh memasang Windows 11 pada GUID Partition Table (GPT), anda boleh melakukannya pada MBR.
Itulah sebabnya kita perlu menyemak perkara yang kita hadapi, kerana penyelesaian untuk kedua-dua kes itu berbeza sedikit.
2. Padam fail fon
2.1 Untuk GUID Partition Table (GPT)
- Klik butang Mula , taip cmd dan pilih Jalankan sebagai pentadbir.

- Taip arahan berikut untuk menetapkan huruf pemacu Y ke partition sistem dan tekan Enter:
<code><strong>mountvol y: /s</strong>mountvol y : / s
- Taip Y: dan tekan Enter untuk bertukar kepada pemacu Y.
-
<strong>cd EFIMicrosoftBootFonts</strong>Navigasi ke folder fon dengan menaip:<img src="/static/imghw/default1.png" data-src="https://img.php.cn/upload/article/000/465/014/168249319966823.png" class="lazy" alt="Windows 11 无法更新系统保留分区:3 个提示">cd EFIMicrosoftBootFonts -
Kemudian, padamkan fail fon di dalamnya menggunakan arahan berikut , kemudian
<strong>del *.*</strong>Enter :
<li>del *.*</li>
Jika digesa untuk terus memadam fail, taip Y.
Petua Pakar:Sesetengah masalah PC sukar diselesaikan, terutamanya jika repositori rosak atau fail Windows tiada. Jika anda menghadapi masalah membetulkan ralat, sistem anda mungkin rosak sebahagiannya. Kami mengesyorkan memasang Restor, alat yang boleh mengimbas mesin anda dan menentukan di mana masalahnya. Klik di sini untuk memuat turun dan mula membaiki.
2.2 Untuk MBR (BIOS)- Klik kanan pada butang Windows dan pilih Pengurusan Cakera daripada senarai.

- Klik kanan pada System Reserved Partition, pilih Change Drive Letter and Path, dan tekan Add.

- Pilih Y sebagai huruf pemacu dan akhirnya klik OK untuk menggunakan perubahan.
- Seterusnya, klik pada cari ikon , taip cmd dan klik Jalankan sebagai pentadbir daripada menu tindanan yang terhasil.

- Taip Y: dan tekan Enter untuk bertukar kepada pemacu itu.
- Taip arahan berikut untuk menukar folder kepada fon:
<code><strong>cd BootFonts</strong>cd BootFonts
-
<strong>takeown /d y /r /f</strong>Tampal arahan berikut untuk memulihkan fail dalam folder keizinan Akses:<img src="/static/imghw/default1.png" data-src="https://img.php.cn/upload/article/000/465/014/168249320098068.png" class="lazy" alt="Windows 11 无法更新系统保留分区:3 个提示">takeown /d y /r /f -
Kemudian, simpan kebenaran pada pemacu dengan menampal arahan berikut dan menekan
<strong>icacls Y:* /save %systemdrive%NTFSp.txt /c /t</strong>Masukkan : icacls Y:* /save %systemdrive%NTFSp.txt /c /t
: icacls Y:* /save %systemdrive%NTFSp.txt /c /t - Untuk memaparkan nama akaun pengguna semasa, Sila taip whoami dan tekan
- Enter.
<strong>icacls . /grant</strong> <strong><the username you got from whoami>:F /t</the></strong>Untuk memberikan akses kepada pengguna, taip perintah berikut dan tekan Enter - :
<kbd>icacls :F /t</kbd><strong>del *.*</strong>Padam semua fail dalam folder dengan menaip arahan berikut dan menekan - Enter:
del *.*<strong>icacls Y: /restore %systemdrive%NTFSp.txt /c /t</strong> Untuk memulihkan kebenaran, masukkan arahan berikut dan tekan
Untuk memulihkan kebenaran, masukkan arahan berikut dan tekan - Enter:
icacls Y: /restore %systemdrive%NTFSp.txt /c /t<strong>icacls . /grant system:f /t</strong>
- Kemudian, pulihkan senarai kawalan akses (ACL) kepada sistem dengan menaip arahan seterusnya dan menekan Enter:
<code><strong>icacls Y: /setowner “SYSTEM” /t /c</strong>icacls . /grant system:f /t
MasukkanAkhir sekali, kembalikan pemilikan pemacu kepada Sistem: icacls Y: /setowner "SYSTEM" /t /c
Partition reserved system kini sepatutnya mempunyai lebih banyak ruang kosong. Anda boleh mengesahkan ini dengan menyemak konsol Pengurusan Cakera dan kemudian anda perlu meneruskan untuk memadam huruf pemacu. Untuk mengalih keluar huruf pemacu
Y, klik kanan pada
Pembahagian Terpelihara Sistem dalam alat Pengurusan Cakera dan pilih Tukar Huruf dan Laluan Pemacu seperti yang anda lakukan dalam Selesaikan seperti yang dilakukan dalam program tersebut. Tetapi kali ini, pilih pemacu Y:, kemudian pilih- Alih keluar
- dan klik OK untuk menyimpan perubahan.
- Mulakan semula komputer anda (jika perlu) dan teruskan dengan naik taraf atau kemas kini. Ralat bahawa kami tidak boleh mengemas kini partition simpanan sistem sepatutnya hilang.
- Baca lebih lanjut mengenai topik ini
3. Gunakan perisian pihak ketiga untuk memanjangkan Pemisahan Terpelihara Sistem
Jika anda rasa Kaedah di atas adalah. menakutkan, maka alatan pihak ketiga seperti Gadget Partition Wizard dan AOMEI's Diskpart boleh membantu anda menyelesaikan masalah tersebut.
Alat seperti ini menggunakan antara muka grafik dan operasi hampir satu klik untuk melakukan pelbagai pembaikan.
Terutamanya, wizard partition alat mini dengan jelas memaparkan gaya partition dan sifat lain yang berkaitan bagi setiap partition. Sama ada cakera GPT atau MBR, perisian ini termasuk alatan intuitif untuk membantu anda mengembangkan atau mengecilkan partition anda. Pastikan anda mengikuti dokumentasi mereka. Nota cakera GPT mungkin muncul sebagai EFI System Partition (ESP) pada beberapa alatan pengurusan partition pihak ketiga. Ringkasnya, alatan ini membantu anda mengecilkan C: pemacu utama anda dan memanjangkan partition simpanan sistem menggunakan ruang yang tidak diperuntukkan yang terhasil. Sebagai langkah terakhir, anda mungkin ingin mempertimbangkan untuk melakukan pemasangan bersih versi Windows yang terjejas.Pada asasnya, pemasangan yang bersih menetapkan semula cakera keras dan mencipta partition simpanan sistem baharu di luar pemacu sistem utama. Ingat untuk menyandarkan semua data sebelum melakukan pemasangan baharu.
Atas ialah kandungan terperinci Windows 11 tidak dapat mengemas kini partition simpanan sistem: 3 petua. Untuk maklumat lanjut, sila ikut artikel berkaitan lain di laman web China PHP!

Alat AI Hot

Undresser.AI Undress
Apl berkuasa AI untuk mencipta foto bogel yang realistik

AI Clothes Remover
Alat AI dalam talian untuk mengeluarkan pakaian daripada foto.

Undress AI Tool
Gambar buka pakaian secara percuma

Clothoff.io
Penyingkiran pakaian AI

AI Hentai Generator
Menjana ai hentai secara percuma.

Artikel Panas

Alat panas

Notepad++7.3.1
Editor kod yang mudah digunakan dan percuma

SublimeText3 versi Cina
Versi Cina, sangat mudah digunakan

Hantar Studio 13.0.1
Persekitaran pembangunan bersepadu PHP yang berkuasa

Dreamweaver CS6
Alat pembangunan web visual

SublimeText3 versi Mac
Perisian penyuntingan kod peringkat Tuhan (SublimeText3)

Topik panas
 1377
1377
 52
52
 Windows 11 tidak dapat mengemas kini partition simpanan sistem: 3 petua
Apr 26, 2023 pm 03:13 PM
Windows 11 tidak dapat mengemas kini partition simpanan sistem: 3 petua
Apr 26, 2023 pm 03:13 PM
Semasa mengemas kini Windows 11 atau menaik taraf daripada Windows 10 kepada Windows 11, anda mungkin menghadapi ralat Wecouldnotupdatesystemreservedpartition. Ini mungkin disertakan dengan kod ralat 0xc1900104, 0x800f0922 atau 0xc1900201. Apakah yang menyebabkan ralat partition reserved system? Ini mungkin disebabkan oleh System Reserved Partition (SRP) penuh yang tidak boleh ditulis lagi. Selain itu, beberapa aplikasi keselamatan dan antivirus pihak ketiga menulis kepada SRP dan boleh mengisinya dengan cepat. Dwi but dengan Linux juga boleh menjadi punca ralat. Selain itu, jika anda
![Cara untuk dwi-but Windows 11 dan macOS [Panduan Lengkap]](https://img.php.cn/upload/article/000/000/164/168146628429366.jpg?x-oss-process=image/resize,m_fill,h_207,w_330) Cara untuk dwi-but Windows 11 dan macOS [Panduan Lengkap]
Apr 14, 2023 pm 05:58 PM
Cara untuk dwi-but Windows 11 dan macOS [Panduan Lengkap]
Apr 14, 2023 pm 05:58 PM
Windows 11 membawa beberapa perubahan besar, kebanyakannya diterima secara meluas oleh pengguna di seluruh dunia. Walaupun anda boleh dwi-but Windows 11 dan Windows 10, bagaimana pula dengan sistem pengendalian lain? Windows 11 boleh digunakan dengan sistem pengendalian yang berbeza, dan anda boleh dwi-but Windows 11 dan Linux jika perlu. Ramai orang sering bertanya, bolehkah saya dwi-boot Windows dan macOS? Jawapannya ya. Apabila ia datang kepada macOS, keadaannya tidak berbeza. Anda boleh dwi-but macOS dan Windows untuk menggunakan perisian Windows atau bermain permainan pada Mac anda. Sesetengah orang mungkin mencuba macOS pada PC mereka menggunakan dwi but. Dwi but Win
 Ciri pilihan Windows 11 kosong: Apa yang perlu dilakukan?
Apr 15, 2023 pm 02:49 PM
Ciri pilihan Windows 11 kosong: Apa yang perlu dilakukan?
Apr 15, 2023 pm 02:49 PM
Ciri pilihan Windows 11 terbaik membolehkan anda memanfaatkan potensi besar PC anda. Anda boleh mengaktifkan ciri produktiviti dan mendapatkan lebih banyak ciri. Jadi ia boleh menjengkelkan untuk tiba-tiba melihat tetapan ini kosong apabila anda memerlukannya. Ciri tertentu menjadi kosong, daripada tetapan sistem yang rosak kepada fail yang hilang dan rosak. Walau apa pun puncanya, kami telah mengumpulkan tujuh pembetulan yang mudah tetapi berkesan untuk membantu anda memulihkan ciri pilihan Windows 11. Mengapakah kotak Windows Features kosong? Terdapat banyak sebab mengapa kotak ciri pilihan Windows 11 kosong. Berikut ialah beberapa yang popular: Ralat persediaan. Stor komponen yang mengandungi maklumat tentang fungsi Windows rosak. Fail sistem rosak. Cara menggunakan Windows
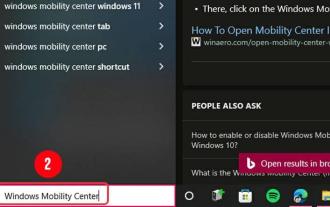 Windows 11: Bagaimana untuk mendayakan dan menggunakan Pusat Mobiliti Windows?
Apr 25, 2023 pm 06:58 PM
Windows 11: Bagaimana untuk mendayakan dan menggunakan Pusat Mobiliti Windows?
Apr 25, 2023 pm 06:58 PM
Malangnya, menukar tetapan asas pada peranti Windows anda, seperti kecerahan dan kelantangan, boleh menjadi agak menyusahkan. Untuk mencapai tetapan biasa ini, pengguna perlu menavigasi beberapa menu, yang agak tidak intuitif. Syukurlah, Windows menyediakan alat yang membolehkan pengguna mengakses dan menukar tetapan biasa ini dengan satu klikan jari. Masalahnya ialah beberapa orang tahu ia wujud. Dan mereka yang melakukannya mungkin tidak tahu bagaimana untuk membolehkannya. Apakah Windows Mobility Center? Mula-mula diperkenalkan dalam Windows Vista, Windows Mobility Center atau WMC ialah komponen Windows terbina dalam yang memusatkan maklumat dan tetapan yang paling berkaitan untuk peranti mudah alih dan mudah alih. sebahagian daripada mereka
 Di manakah enter pada papan kekunci?
Mar 24, 2023 pm 01:46 PM
Di manakah enter pada papan kekunci?
Mar 24, 2023 pm 01:46 PM
enter berada di sebelah kanan kawasan papan kekunci utama, di atas kekunci Shift ialah kekunci enter, juga dikenali sebagai kekunci pengesahan dan kekunci input terdapat kekunci dengan perkataan Enter atau return pada papan kekunci komputer , yang dipanggil "kunci masukkan" ", di mana Enter ialah nama sistem Windows, dan ia dipanggil pulangan dalam macOS.
![Cara Dual Boot Windows 11 dan Ubuntu [Kedua-dua Arah]](https://img.php.cn/upload/article/000/887/227/168153684433107.png?x-oss-process=image/resize,m_fill,h_207,w_330) Cara Dual Boot Windows 11 dan Ubuntu [Kedua-dua Arah]
Apr 15, 2023 pm 01:34 PM
Cara Dual Boot Windows 11 dan Ubuntu [Kedua-dua Arah]
Apr 15, 2023 pm 01:34 PM
Walaupun Windows adalah sistem pengendalian yang dominan di pasaran, Linux perlahan-lahan tetapi pasti semakin popular, dan Ubuntu ialah salah satu pengedaran Linux yang paling menarik. Jika anda ingin mengetahui lebih lanjut tentang perbezaan antara kedua-dua sistem pengendalian, lihat artikel Windows 11 vs. Ubuntu kami untuk perbandingan yang mendalam. Bagi panduan ini, kami akan menunjukkan kepada anda cara untuk dwi-boot Windows 11 dan Ubuntu menggunakan kedua-dua sistem pengendalian secara bersebelahan. Apakah keperluan perkakasan untuk Ubuntu? CPU: 2GHz atau lebih tinggi Memori: 4GB atau lebih Storan: 25GB atau lebih Kad grafik: Kad grafik dengan sekurang-kurangnya 256MB RAM Seperti yang anda lihat, dengan Windows
 Cara memasang kemas kini Windows 10/11 secara manual menggunakan PowerShell
Apr 23, 2023 pm 05:13 PM
Cara memasang kemas kini Windows 10/11 secara manual menggunakan PowerShell
Apr 23, 2023 pm 05:13 PM
Apabila sebarang tampung dikeluarkan atau sebarang ciri diperkenalkan, adalah penting untuk mengemas kini sistem dengan kerap. Jika kami tidak melakukan ini, maka kami terlepas pembetulan pepijat kritikal, keselamatan yang lemah, ketidakserasian perisian dan banyak lagi. Sistem mungkin bertindak pelik, atau program mungkin hanya ranap. Biasanya, kami mengemas kini sistem dengan menyemak imbas tetapan dan kemas kini serta keselamatan dan kemudian menyemak sama ada terdapat sebarang kemas kini yang tersedia. Bagaimana lagi anda boleh mengemas kini jika anda tidak boleh mengakses tetapan atau kemas kini dan pilihan keselamatan? Mungkin segelintir daripada kita mengalami masalah ini tetapi penyelesaiannya mudah dan juga boleh dilakukan menggunakan arahan PowerShell. Dalam artikel ini, mari kita pelajari cara mengemas kini sistem Windows 10 secara manual menggunakan arahan PowerShell. Gunakan PowerS
 Kunci yang manakah dimasukkan?
Feb 22, 2023 pm 02:56 PM
Kunci yang manakah dimasukkan?
Feb 22, 2023 pm 02:56 PM
Enter ialah kekunci Enter; terdapat kekunci dengan perkataan Enter atau Return pada papan kekunci komputer, yang dipanggil "Enter key" ialah nama sistem Windows, dan ia dipanggil return dalam macOS, dan beberapa Windows komputer Kekunci enter akan mempunyai anak panah melengkung; kekunci enter mempunyai dua fungsi, iaitu: 1. Mengesahkan arahan pelaksanaan yang dimasukkan;




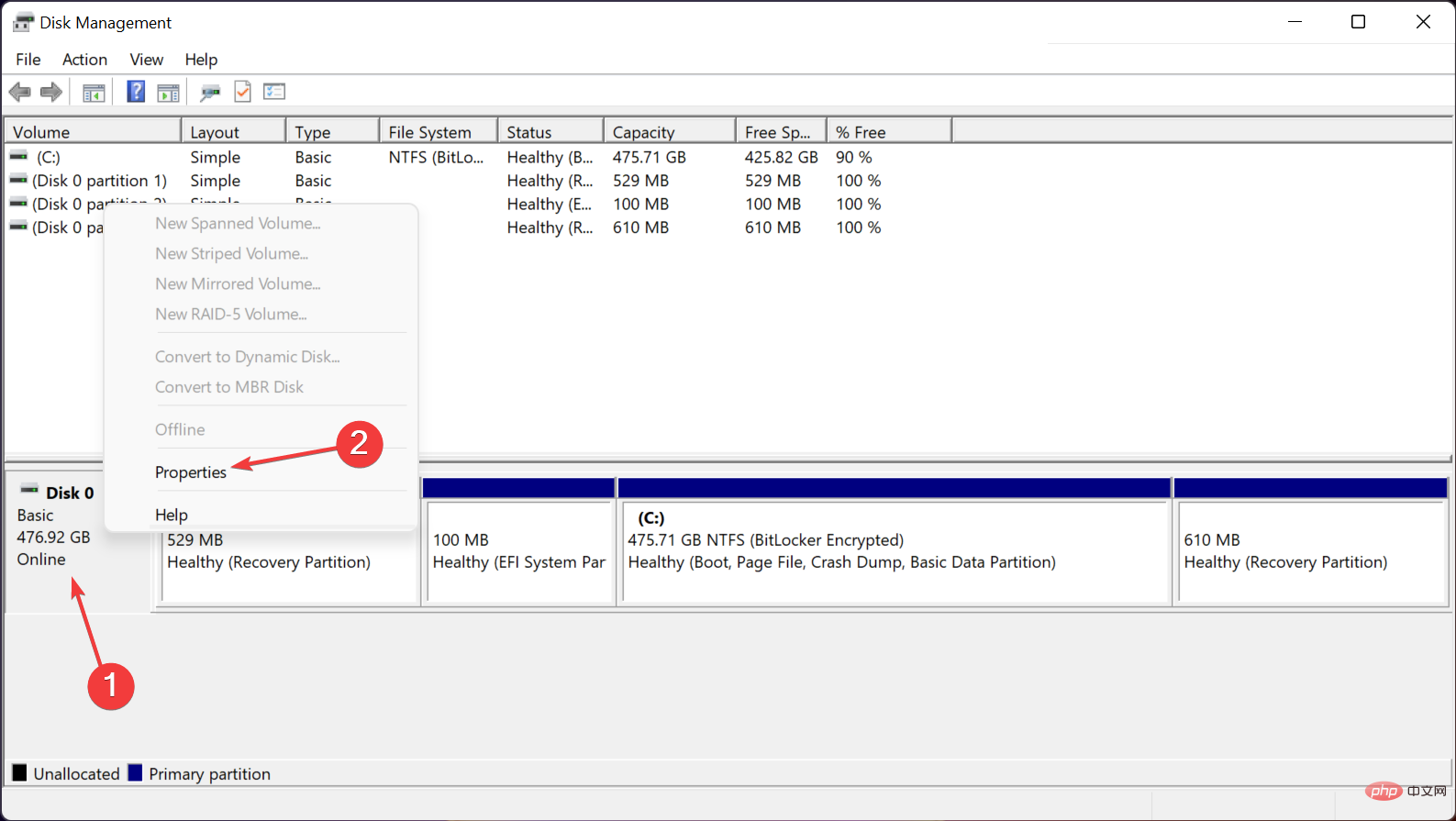
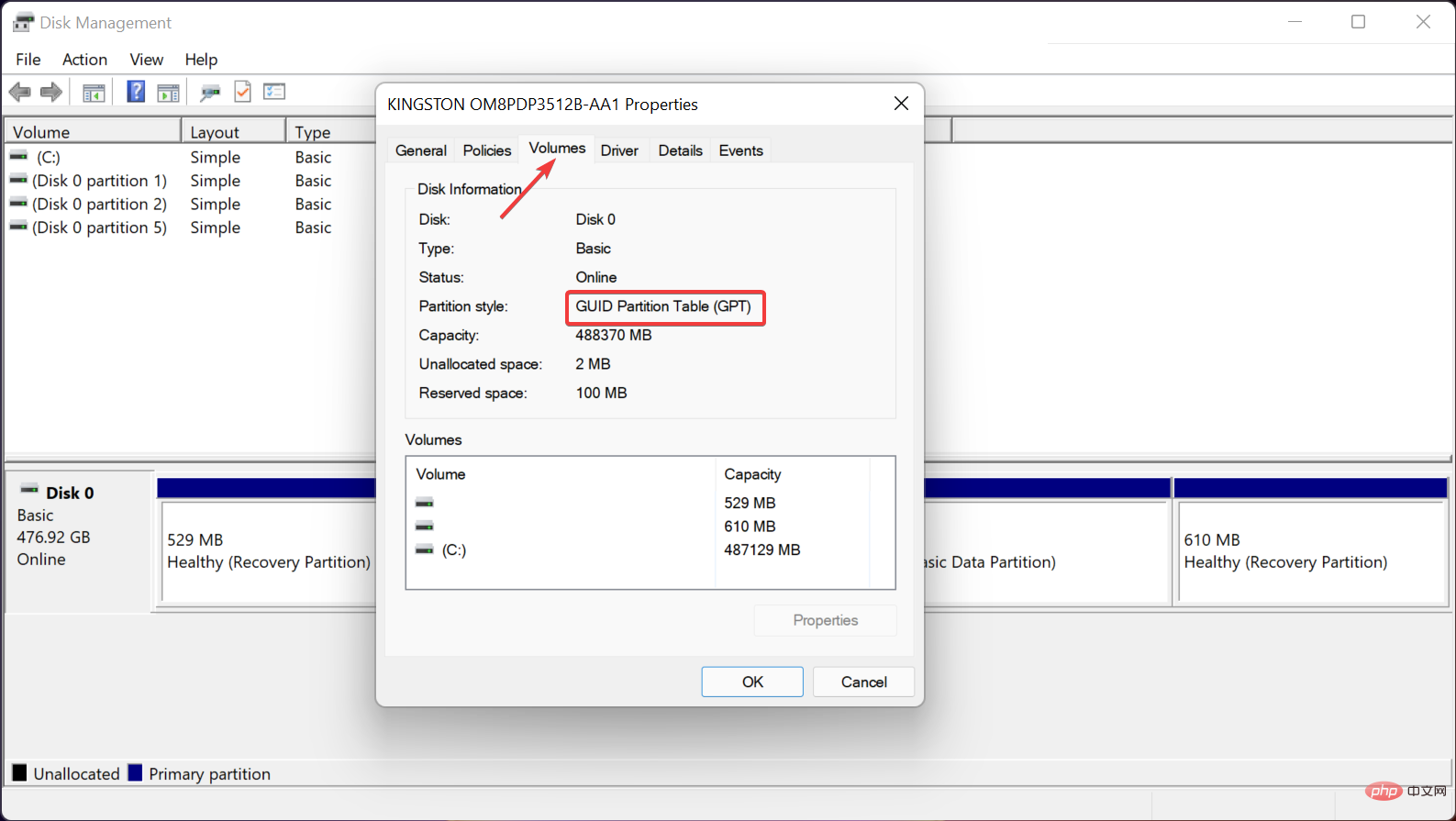
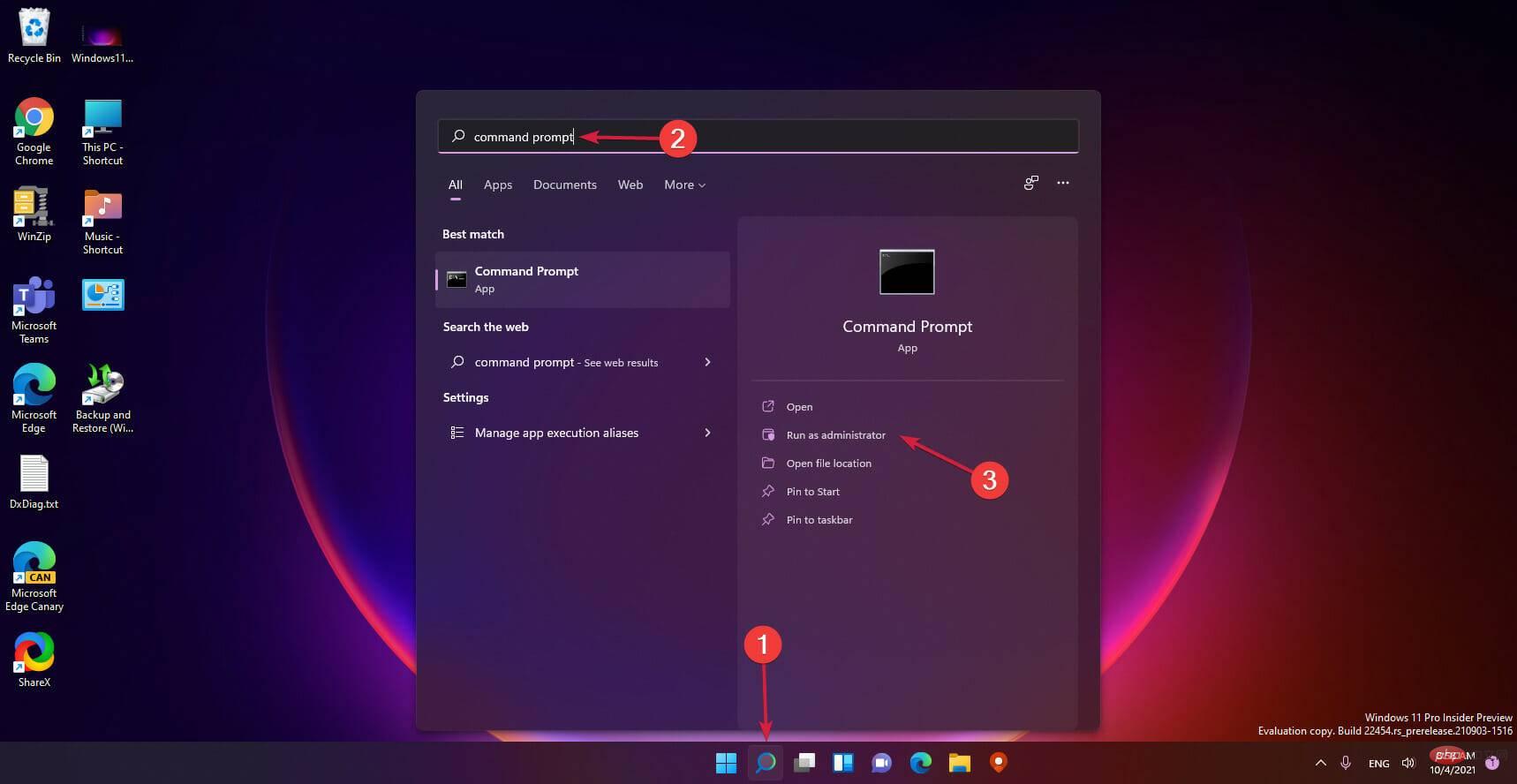
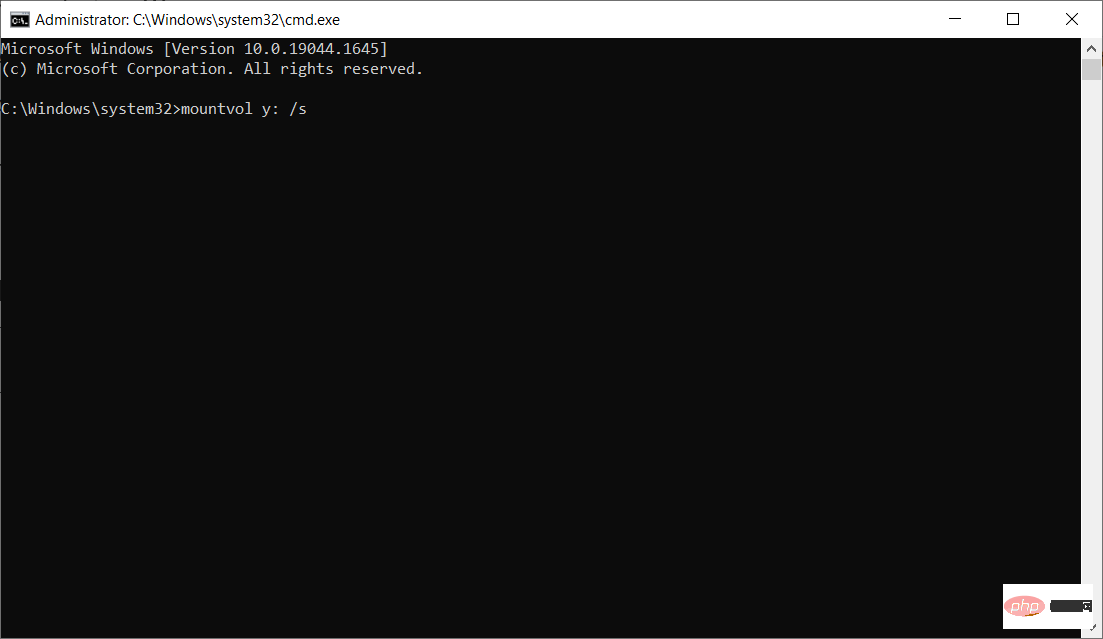
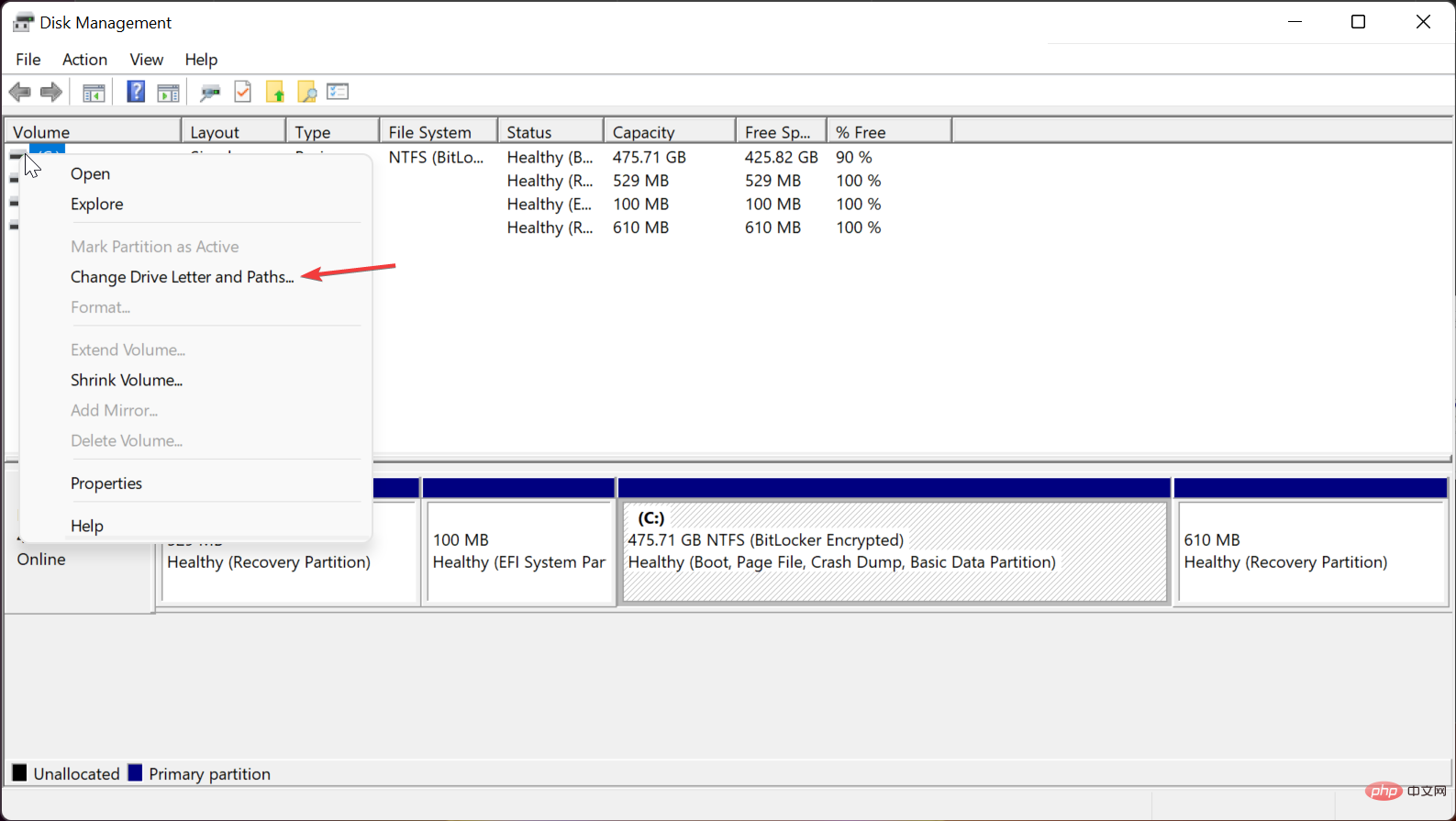
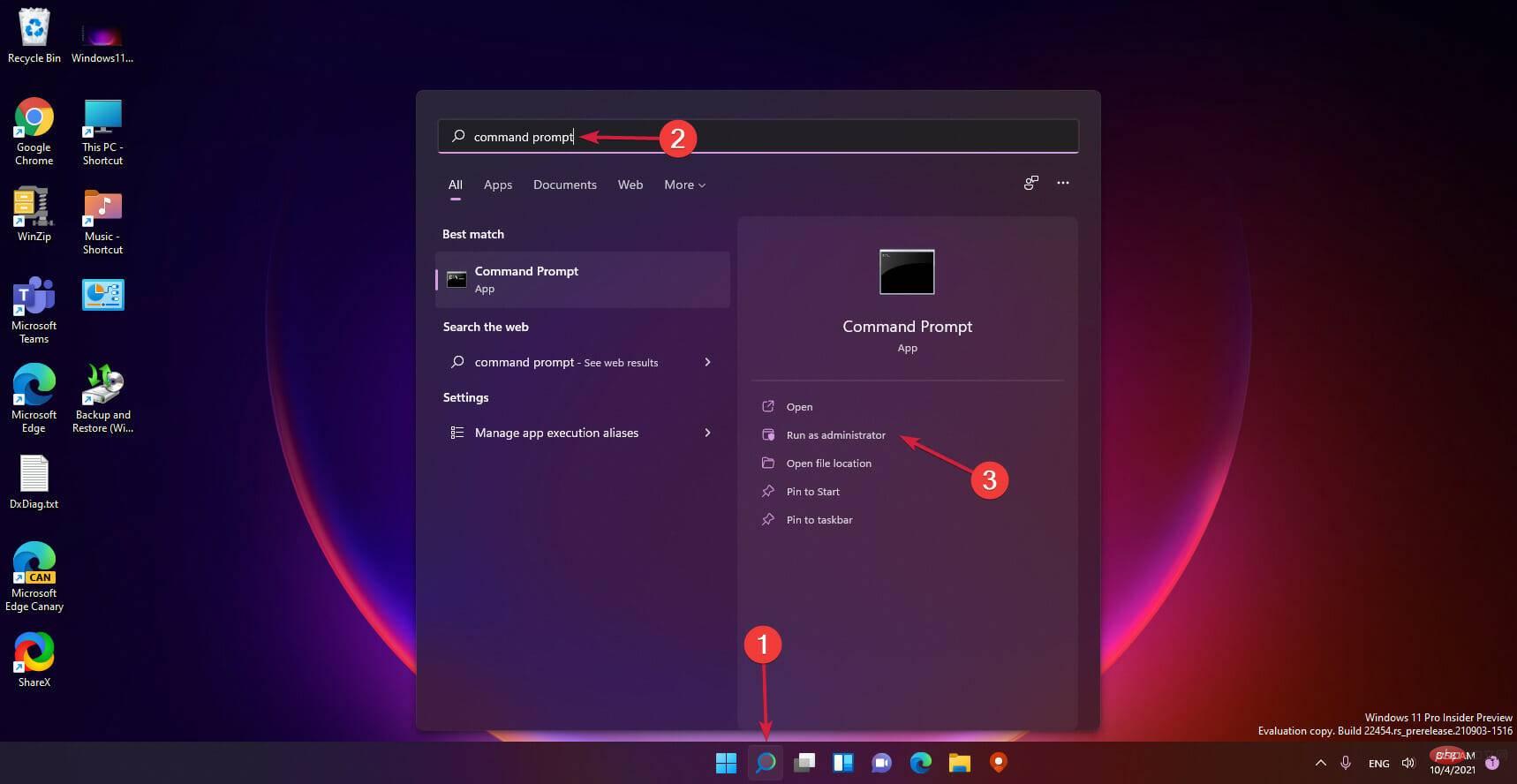
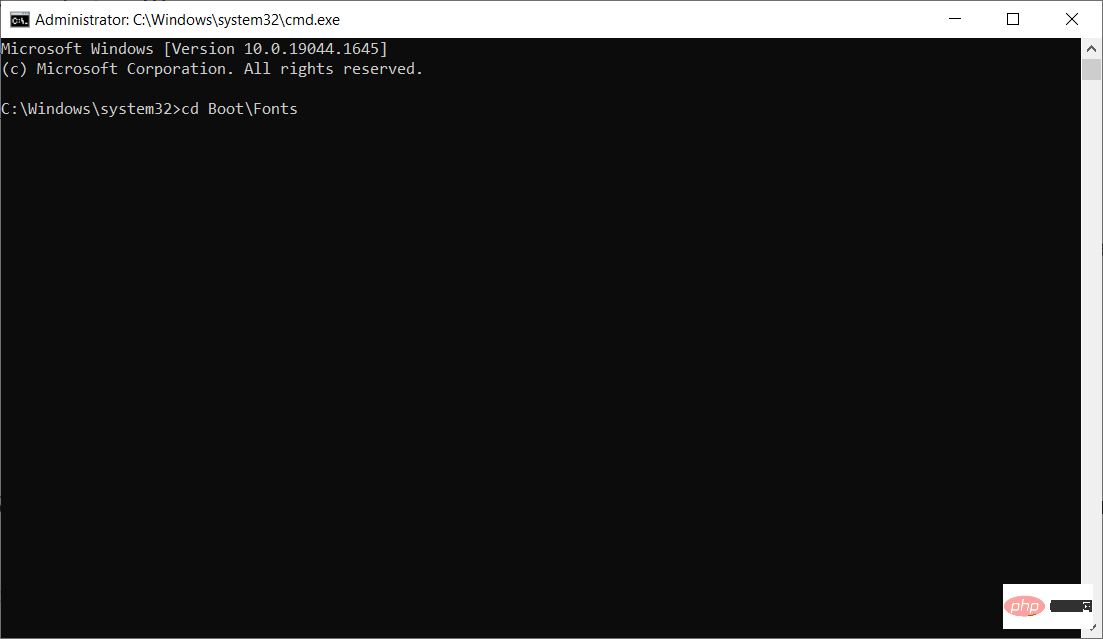
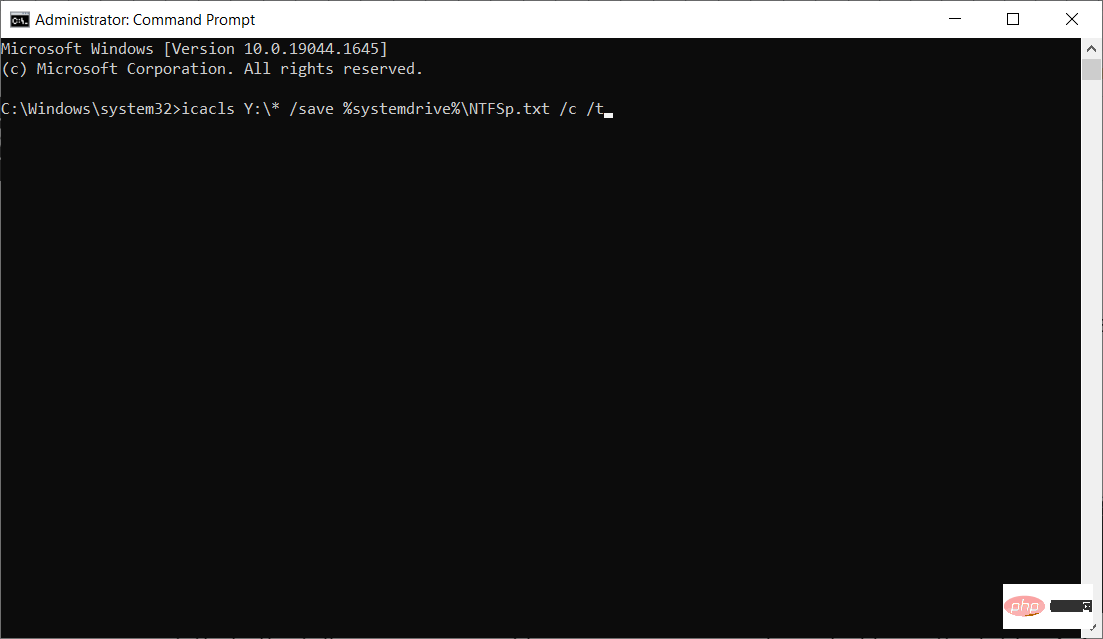 :
: