Apakah yang perlu saya lakukan jika airpods tidak dapat mencari peranti itu?
Penyelesaian kepada masalah yang airpods tidak dapat mencari peranti: 1. Pastikan iPhone mempunyai versi iOS terkini 2. Masukkan AirPods ke dalam bekas pengecasan dan cas 3. Pastikan Bluetooth dihidupkan; 4. Pilih AirPods sebagai peranti audio, tekan dan tahan butang tetapan selama sekurang-kurangnya 15 saat sehingga lampu penunjuk berkelip putih dan kemudian sambung semula;

Sistem pengendalian tutorial ini: sistem iOS 15, versi generasi kedua AirPods Pro, telefon mudah alih iPhone 13.
Sebab mengapa airpods tidak dapat mencari peranti
1 Modul Bluetooth tidak dimulakan: Sila semak sama ada fungsi Bluetooth peranti dihidupkan , sila hidupkan fungsi Bluetooth.
2 Jarak terlalu jauh: Jarak antara peranti dan AirPods terlalu jauh, melebihi julat isyarat Bluetooth Anda disyorkan meletakkan peranti dan AirPods sedekat mungkin.
3. Peranti ini diduduki oleh peranti Bluetooth lain: Apabila peranti anda diduduki oleh peranti Bluetooth lain, AirPods anda tidak boleh disambungkan secara normal. Sila semak sama ada peranti anda diduduki oleh peranti Bluetooth lain dan cuba sambung semula.
4. Kuasa AirPods rendah: Apabila kuasa AirPod anda rendah, ini akan menjejaskan sambungan biasa AirPods, kemudian cuba sambungkan semula.
5. AirPods dan versi sistem peranti tidak serasi: Apabila AirPods dan versi sistem peranti tidak serasi, ini akan menjejaskan sambungan biasa AirPods. Sila semak sama ada AirPod dan peranti anda adalah versi terkini Kemas kini kepada versi terkini dan cuba sambungkan semula.
Cara menangani airpod yang tidak menemui peranti

1 Pastikan iPhone atau iPod touch anda mempunyai versi terkini iOS Atau iPad anda mempunyai versi terkini iPadOS.
2. Letakkan kedua-dua AirPod ke dalam kotak pengecasan dan pastikan kedua-dua AirPod sedang dicas.
3. Pastikan Bluetooth dihidupkan.
4 Jika AirPod anda disambungkan, sila pastikan anda telah memilih AirPods sebagai peranti audio.
5. Tutup penutup, tunggu 15 saat, dan kemudian buka penutup. Tekan dan tahan butang tetapan di bahagian belakang bekas pengecasan sehingga 10 saat. Lampu status di bahagian hadapan bekas pengecas hendaklah berkelip putih, menunjukkan bahawa AirPods sedia untuk disambungkan.
6. Angkat kotak pengecasan dengan AirPods di dalamnya, biarkan penutupnya terbuka, kemudian dekatkannya dengan iPhone, iPad atau iPod touch anda.
7. Uji AirPod anda. Jika anda masih tidak dapat menyambung, tetapkan semula AirPod anda.
Atas ialah kandungan terperinci Apakah yang perlu saya lakukan jika airpods tidak dapat mencari peranti itu?. Untuk maklumat lanjut, sila ikut artikel berkaitan lain di laman web China PHP!

Alat AI Hot

Undresser.AI Undress
Apl berkuasa AI untuk mencipta foto bogel yang realistik

AI Clothes Remover
Alat AI dalam talian untuk mengeluarkan pakaian daripada foto.

Undress AI Tool
Gambar buka pakaian secara percuma

Clothoff.io
Penyingkiran pakaian AI

AI Hentai Generator
Menjana ai hentai secara percuma.

Artikel Panas

Alat panas

Notepad++7.3.1
Editor kod yang mudah digunakan dan percuma

SublimeText3 versi Cina
Versi Cina, sangat mudah digunakan

Hantar Studio 13.0.1
Persekitaran pembangunan bersepadu PHP yang berkuasa

Dreamweaver CS6
Alat pembangunan web visual

SublimeText3 versi Mac
Perisian penyuntingan kod peringkat Tuhan (SublimeText3)

Topik panas
 1377
1377
 52
52
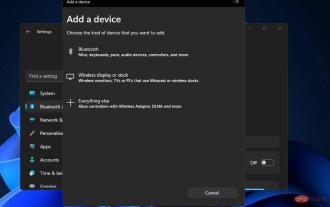 Bagaimana untuk membetulkan isu mikrofon AirPods dalam Windows 11
Apr 13, 2023 pm 06:31 PM
Bagaimana untuk membetulkan isu mikrofon AirPods dalam Windows 11
Apr 13, 2023 pm 06:31 PM
Mikrofon AirPods anda mungkin berhenti berfungsi pada Windows dari semasa ke semasa. Jadi, topik hari ini ialah cara membetulkan isu mikrofon Windows 11 AirPods. Tambahan pula, ini boleh menjadi masalah serius, terutamanya jika anda perlu kerap menyertai persidangan video, jika audio berfungsi tetapi mikrofon tidak berfungsi. Selepas kita melihat sama ada AirPods serasi dengan Windows, mari lihat cara membetulkan isu serius ini secepat mungkin, kerana ia adalah salah satu soalan yang paling sering ditanyakan kepada anda. Ikuti! Adakah AirPods serasi dengan Windows? AirPods direka bentuk untuk berfungsi dengan lancar dengan iPhone dan peranti Apple yang lain, tetapi anda boleh
 Apakah sebab mengapa airpods tidak boleh bersambung apabila anda menekan dan menahan lampu putih tetapi tidak berkelip?
Sep 18, 2023 pm 04:12 PM
Apakah sebab mengapa airpods tidak boleh bersambung apabila anda menekan dan menahan lampu putih tetapi tidak berkelip?
Sep 18, 2023 pm 04:12 PM
Sebab mengapa AirPods tidak boleh disambungkan apabila lampu putih tidak berkelip selepas ditekan lama mungkin disebabkan oleh bateri yang tidak mencukupi, status sambungan dengan peranti lain, perisian tegar perlu dikemas kini, jarak antara peranti terlalu jauh atau AirPods sendiri tidak berfungsi. . Pengenalan terperinci: 1. Bateri lemah Masukkan AirPods ke dalam kotak pengecasan untuk mengecas Selepas lampu penunjuk kotak pengecasan menyala, cuba sambungkan peranti sekali lagi tetapan Bluetooth peranti sasaran dan cari AirPods Dan klik "Lupakan peranti ini" dan kemudian sambung semula 3. Perisian tegar perlu dikemas kini, dsb.
 Apakah maksud lampu hijau berkelip pada airpods?
Sep 05, 2023 pm 05:43 PM
Apakah maksud lampu hijau berkelip pada airpods?
Sep 05, 2023 pm 05:43 PM
Lampu hijau AirPods berkelip untuk menunjukkan bahawa petak fon kepala mempunyai kuasa yang mencukupi Jika kotak pengecasan dibuka dan lampu AirPods terus berkelip hijau, ini bermakna ia sedang menunggu untuk dipasangkan. Penerangan terperinci: 1. Ini bermakna petak fon kepala mempunyai kuasa yang mencukupi Jika fon kepala berada di dalam kotak, berkelip hijau bermakna fon kepala telah dicas sepenuhnya berpasangan, dan airpod akan terus berkelip hijau, yang bermaksud kotak pengecasan telah habis disebabkan, pengguna hanya perlu mengecasnya untuk pulih.
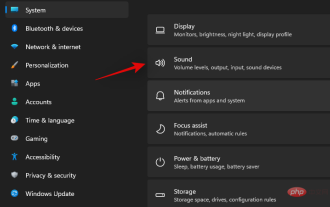 16 Cara untuk Selesaikan Isu Audio Airpods pada Windows 11
Apr 20, 2023 pm 12:31 PM
16 Cara untuk Selesaikan Isu Audio Airpods pada Windows 11
Apr 20, 2023 pm 12:31 PM
Jika anda ingin masuk ke dalam ekosistem, Airpods ialah fon telinga anda. Walau bagaimanapun, dengan Windows, pengalamannya berbeza sama sekali. Windows 10 terkenal dengan cara ia mengurus Airpods sebagai peranti Bluetooth. Jadi adakah keadaan berubah? Adakah anda masih menghadapi masalah audio dengan Airpods pada Windows 11? Nah itu semua yang anda perlu tahu! Mengapa saya mengalami masalah audio apabila menggunakan Airpods pada Windows 11? Penambahbaikan Windows 11 dalam hal mengurus Airpods kerana fon kepala Bluetooth cukup bagus. Anda tidak perlu lagi menukar antara fon kepala dan profil audio stereo
 Adakah normal airpod tidak menyala semasa mengecas?
Sep 15, 2023 pm 03:32 PM
Adakah normal airpod tidak menyala semasa mengecas?
Sep 15, 2023 pm 03:32 PM
Airpod menyala seperti biasa semasa mengecas. Pengenalan terperinci: 1. Apabila kotak pengecasan dicas sepenuhnya, lampu penunjuk akan berhenti menyala, menunjukkan bahawa kotak pengecasan telah dicas sepenuhnya dan boleh digunakan seperti biasa; , lampu penunjuk tidak akan menyala Dalam kes ini, anda hanya perlu menyambungkan kotak pengecasan ke penyesuai kuasa atau komputer, dan lampu penunjuk akan menyala , lampu penunjuk mungkin berhenti menyala Dalam kes ini, adalah disyorkan untuk menghantar kotak pengecasan untuk dibaiki atau menggantikannya dengan yang baru. .
 Apakah yang perlu saya lakukan jika airpods tidak dapat mencari peranti itu?
Apr 26, 2023 pm 03:28 PM
Apakah yang perlu saya lakukan jika airpods tidak dapat mencari peranti itu?
Apr 26, 2023 pm 03:28 PM
Penyelesaian kepada masalah yang airpods tidak dapat mencari peranti: 1. Pastikan iPhone mempunyai versi iOS terkini 2. Masukkan AirPods ke dalam kotak pengecasan dan cas 3. Pastikan Bluetooth dihidupkan; peranti audio dan tekan dan tahan butang tetapan Tunggu sekurang-kurangnya 15 saat sehingga lampu penunjuk berkelip putih dan kemudian sambung semula.
 Airpods boleh menyambung ke beberapa telefon mudah alih
Aug 16, 2023 am 11:41 AM
Airpods boleh menyambung ke beberapa telefon mudah alih
Aug 16, 2023 am 11:41 AM
Airpods boleh menyambungkan dua telefon mudah alih/1 Hidupkan peranti pertama dan pastikan fungsi Bluetooth dihidupkan. Ini biasanya dilakukan dengan meletakkan AirPods ke dalam sarung pengecasan dan menghidupkan butang pada sarung tersebut 3. Setelah AirPods berjaya disambungkan ke peranti pertama, muzik atau kandungan media lain boleh dimainkan pada peranti; peranti kedua , dan pastikan fungsi Bluetooth dihidupkan 5. Pada peranti kedua, buka tetapan dan pilih pilihan Bluetooth dan seterusnya.
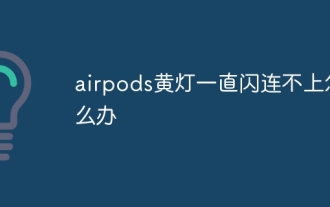 Apakah yang perlu saya lakukan jika lampu kuning airpods terus berkelip dan tidak boleh disambungkan?
Sep 19, 2023 pm 03:59 PM
Apakah yang perlu saya lakukan jika lampu kuning airpods terus berkelip dan tidak boleh disambungkan?
Sep 19, 2023 pm 03:59 PM
Lampu kuning airpods terus berkelip dan tidak boleh disambungkan Anda boleh mula-mula mengesahkan sama ada bateri mencukupi, dan kemudian cuba pasang semula, padam peranti, mulakan semula telefon atau tetapkan semula AirPods kepada tetapan kilang. Pengenalan terperinci: 1. Mula-mula sahkan sama ada bateri mencukupi, masukkan AirPods ke dalam kotak pengecasan untuk mengecas, dan tunggu sehingga lampu penunjuk kotak pengecasan bertukar hijau sebelum cuba menyambungkan; telefon, dan cari peranti AirPods yang disambungkan, klik "Lupakan peranti ini" dan kemudian sambung semula dan seterusnya.



