
Papan kekunci yang disambungkan ke PC anda, sama ada komputer riba atau desktop, boleh membantu anda memasukkan teks dan melaksanakan pelbagai fungsi menggunakan pelbagai pintasan khusus. Walau bagaimanapun, sesetengah pengguna telah melaporkan bahawa kunci tertentu tidak berfungsi dalam Windows 11.
Kedua-dua komputer riba dan desktop mungkin mengalami isu ini. Walaupun anda perlu meluangkan sedikit masa untuk menyelesaikan masalah yang pertama, kebanyakan pengguna hanya menggantikan papan kekunci mereka dalam kes kedua.
Walau bagaimanapun, ini sememangnya bukan pendekatan yang betul. Lebih kerap daripada tidak, ini adalah masalah remeh yang boleh dihapuskan dengan mudah dengan mengikuti pendekatan yang komprehensif dan sistematik.
Jadi, sebelum anda meneruskan dan menukar papan kekunci anda, jika sesetengah kekunci tidak berfungsi dalam Windows 11, sila baca bahagian berikut dengan teliti.
Isu papan kekunci boleh berlaku atas pelbagai sebab. Dalam sesetengah kes, ini mungkin masalah dengan perkakasan itu sendiri atau beberapa kekunci mungkin tidak berfungsi. Ini mungkin berlaku jika papan kekunci agak lama.
Biasanya, jika beberapa kekunci yang berdekatan antara satu sama lain berhenti berfungsi, ada kemungkinan habuk atau objek tersekat di bawahnya, menghalang anda daripada menekan kekunci dengan berkesan. Sekiranya ini berlaku, anda sepatutnya dapat mengenal pastinya.

Pemandu lapuk atau rosak juga boleh menyebabkan kunci tertentu tidak berfungsi dalam Windows. Selain itu, jika anda mendayakan ciri kunci penapis, ia boleh menyebabkan masalah dengan fungsi papan kekunci.
Selain itu, sesetengah pengguna telah melaporkan bahawa kekunci kecerahan Windows 11 tidak berfungsi dengan betul. Jika ini digabungkan dengan kekunci fungsi, ada kemungkinan kekunci Fn dikunci.
Dengan pemahaman asas tentang punca, mari kita lihat pembetulan yang paling relevan apabila kunci tertentu tidak berfungsi dalam Windows 11.
Cara utama untuk menangani isu ini adalah dengan memeriksa sama ada terdapat habuk atau serpihan di bawah kunci yang tidak berfungsi di dalamnya. Windows 11.
Jika anda menemui sebarang, sila cuba padamkannya. Anda boleh meniup perlahan-lahan untuk mengeluarkan habuk terkumpul. Jika serpihan tersekat dan anda tidak pasti cara mengeluarkannya, kami mengesyorkan agar anda membawa papan kekunci anda ke pusat pembaikan.
Selain itu, anda akan dapat mengenal pasti dengan mudah jika ada sesuatu yang tersekat di bawah kekunci kerana ia menekan secara berbeza daripada kekunci yang berfungsi. Jadi, jika itu berlaku, isu itu harus diselesaikan sekarang. Tetapi jika masalah berterusan, teruskan ke kaedah seterusnya.
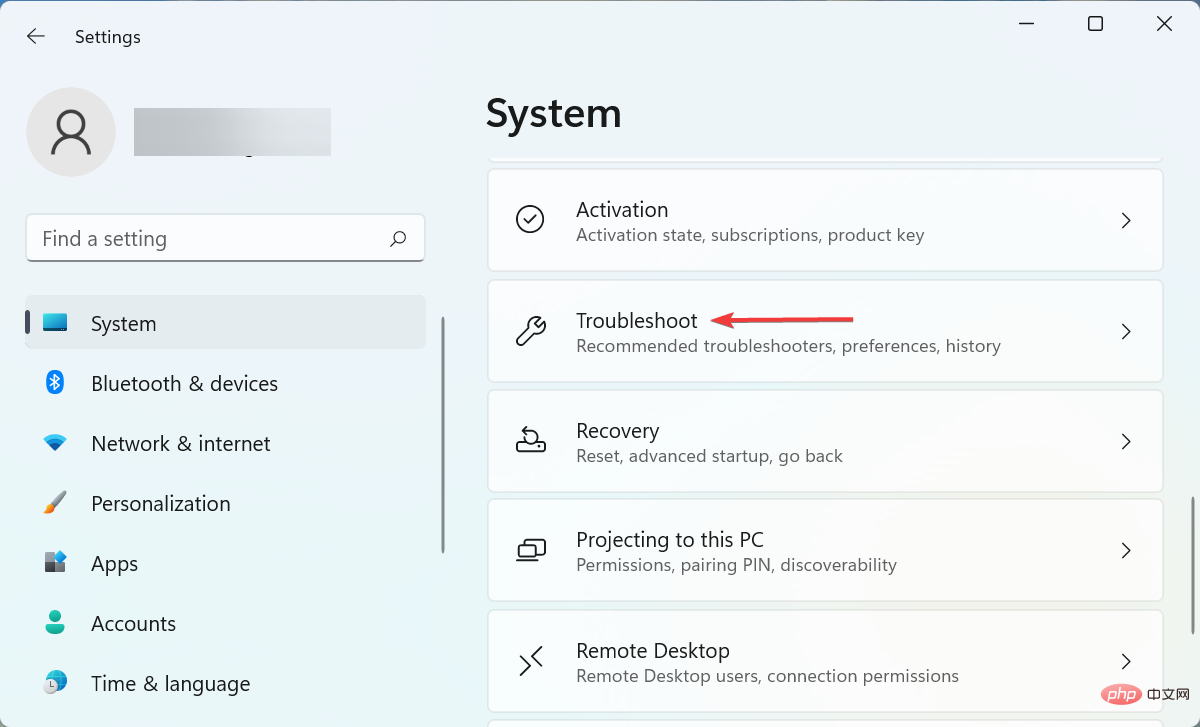


Jika kekunci anak panah Windows 11 atau kekunci lain tidak berfungsi, anda harus menjalankan penyelesai masalah terbina dalam. Microsoft menyediakan beberapa daripada ini untuk membantu mengenal pasti dan menyelesaikan masalah secara automatik yang menghalang sistem anda dan peranti yang disambungkan daripada berfungsi dengan cekap.




Jika pemacu papan kekunci yang dipasang pada masa ini rosak, anda mungkin mendapati beberapa kekunci tidak berfungsi. Dalam kes ini, yang terbaik adalah memasang semula pemacu. Untuk mengenal pasti pemandu yang rosak, cari tanda amaran berhampiran penjuru ikon peranti.




Pemandu adalah penting untuk operasi yang cekap bagi setiap peranti yang disambungkan ke PC anda. Dan jika ini sudah lapuk, anda mungkin menghadapi masalah dengan peranti tertentu itu. Di samping itu, setiap kemas kini memperkenalkan beberapa ciri baharu, serta tampalan untuk pepijat yang diketahui sebelum ini.
Jika kaedah Pengurus Peranti tidak berfungsi, terdapat cara lain untuk mengemas kini pemacu. Jadi, cuba semua kaedah untuk memasang versi pemacu terkini dan semak sama ada semua kekunci berfungsi dengan betul dalam Windows 11 sekarang.




 Tatal ke bawah dan klik
Tatal ke bawah dan klik  Sekarang, matikan suis untuk
Sekarang, matikan suis untuk 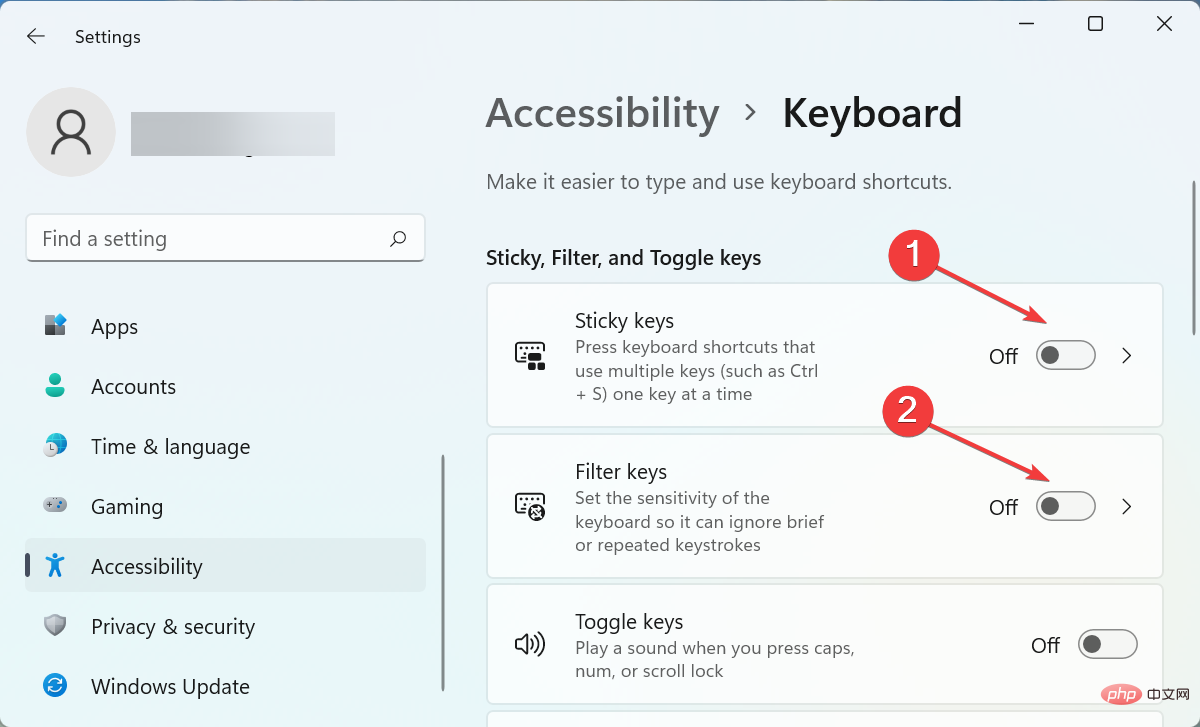 Selepas melengkapkan perubahan, mulakan semula komputer anda untuk perubahan itu berkuat kuasa sepenuhnya.
Selepas melengkapkan perubahan, mulakan semula komputer anda untuk perubahan itu berkuat kuasa sepenuhnya. Sticky Keys membolehkan kekunci pengubah suai (iaitu
Ctrl, Shift, dsb.) kekal aktif walaupun selepas anda melepaskannya. Sebaliknya, apabila ciri kekunci penapis didayakan, papan kekunci mengabaikan ketukan kekunci berulang untuk membantu menaip bagi pengguna dengan tangan yang goyah. Walau bagaimanapun, kedua-dua ini mungkin menjadikan kekunci pintasan Windows 11 kelihatan seolah-olah ia tidak berfungsi, jadi melumpuhkan ia boleh menyelesaikan masalah.
7. Semak sama ada set kunci tertentu dilumpuhkan
Jika kekunci F tidak dibuka kunci, ia sering melaksanakan peranan lain, seperti yang diserlahkan oleh kekunci F itu sendiri, dan nampaknya kekunci fungsi Windows 11 tidak berfungsi.
Sebaliknya, jika kekunci F berfungsi untuk menukar kelantangan, kekunci kelantangan Windows 11 nampaknya tidak berfungsi dan kekunci fungsi dikunci.
Atas ialah kandungan terperinci Sesetengah kekunci tidak berfungsi dengan betul dalam Windows 11? Cuba pembaikan berikut.. Untuk maklumat lanjut, sila ikut artikel berkaitan lain di laman web China PHP!
 Komputer dijangkiti dan tidak boleh dihidupkan
Komputer dijangkiti dan tidak boleh dihidupkan
 Bagaimana untuk menghalang komputer daripada memasang perisian secara automatik
Bagaimana untuk menghalang komputer daripada memasang perisian secara automatik
 Apakah sistem Honor?
Apakah sistem Honor?
 Ringkasan kekunci pintasan komputer yang biasa digunakan
Ringkasan kekunci pintasan komputer yang biasa digunakan
 Skrin beku komputer tersekat
Skrin beku komputer tersekat
 Bagaimana untuk mengukur kelajuan rangkaian pada komputer
Bagaimana untuk mengukur kelajuan rangkaian pada komputer
 Bagaimana untuk menetapkan komputer untuk menyambung ke WiFi secara automatik
Bagaimana untuk menetapkan komputer untuk menyambung ke WiFi secara automatik
 Halaman ralat komputer 404
Halaman ralat komputer 404




