Clipchamp: Cara menggunakan editor video baharu dalam Windows 11 versi 22H2
Pelan Clipchamp
Sehingga baru-baru ini, Clipchamp menawarkan pelbagai rancangan untuk dipilih, dan boleh dikatakan terlalu mahal untuk apa yang ditawarkannya. Microsoft baru-baru ini telah memudahkan struktur harga Clipchamp, jadi anda kini boleh menggunakan pelan percuma atau melanggan pelan Essentials pada harga $11.99 sebulan atau $119.99 setahun.
Pelan percuma termasuk kebanyakan ciri asas yang anda jangkakan. Anda mendapat editor video berbilang runut dan anda boleh menggunakan semua aset anda sendiri atau beberapa aset saham yang disediakan oleh Clipchamp. Sebahagian daripada mereka adalah percuma, tetapi tidak semua. Anda hanya boleh mengeksport video pada resolusi 1080p, tetapi malangnya, ini adalah had yang juga wujud dengan pelan Essentials.
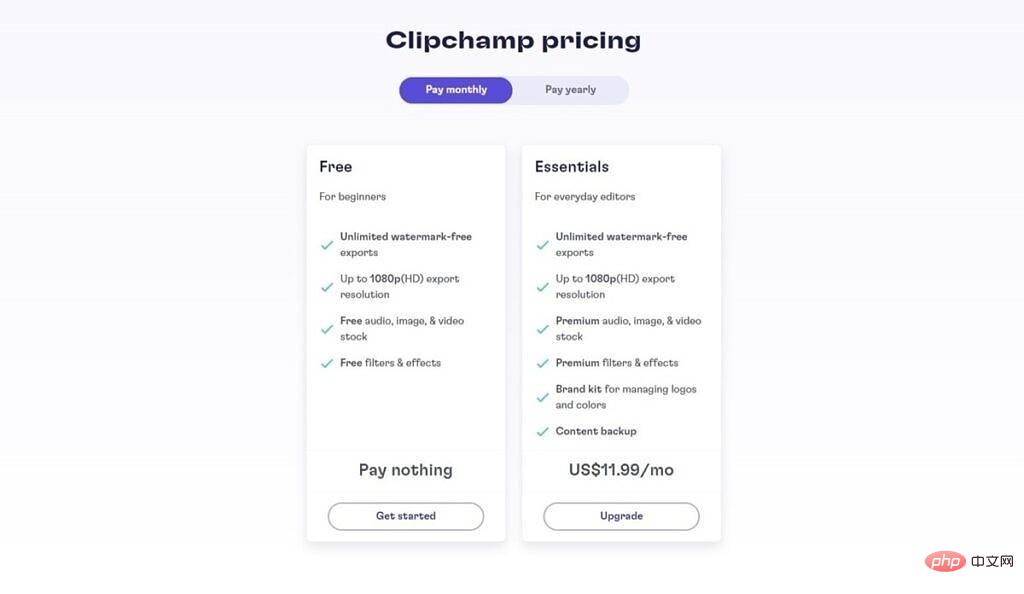
Jika anda memilih untuk membayar pelan Essentials, anda akan mendapat katalog aset inventori yang lebih luas seperti imej, audio dan video. Walaupun sesetengahnya percuma, kebanyakan aset ini adalah sebahagian daripada pelan Essentials, yang mungkin berguna jika anda kerap membuat video. Jika anda mempunyai pelan Essentials, anda juga mempunyai akses kepada lebih banyak penapis video dan boleh memuat naik fon tersuai. Selain itu, pelan Essentials membolehkan anda membuat kit penjenamaan, termasuk palet warna, fon tersuai dan logo yang boleh anda tambahkan dengan mudah pada video anda.
Mungkin faedah terbesar pelan Essentials ialah ciri sandaran awan. Ini akan menyandarkan semua fail dan projek media anda ke awan, supaya anda boleh terus mengusahakannya pada mana-mana PC.
Mulakan Projek Clipchamp
Apabila anda mula-mula melancarkan Clipchamp, anda akan melihat halaman utama, yang membolehkan anda memulakan projek baharu. Anda perlu membuat akaun Clipchamp, tetapi jika anda mempunyai akaun Microsoft yang dipautkan ke Windows 11, ini sepatutnya mudah. Setelah anda menyediakan akaun anda, halaman utama anda akan kelihatan seperti ini:
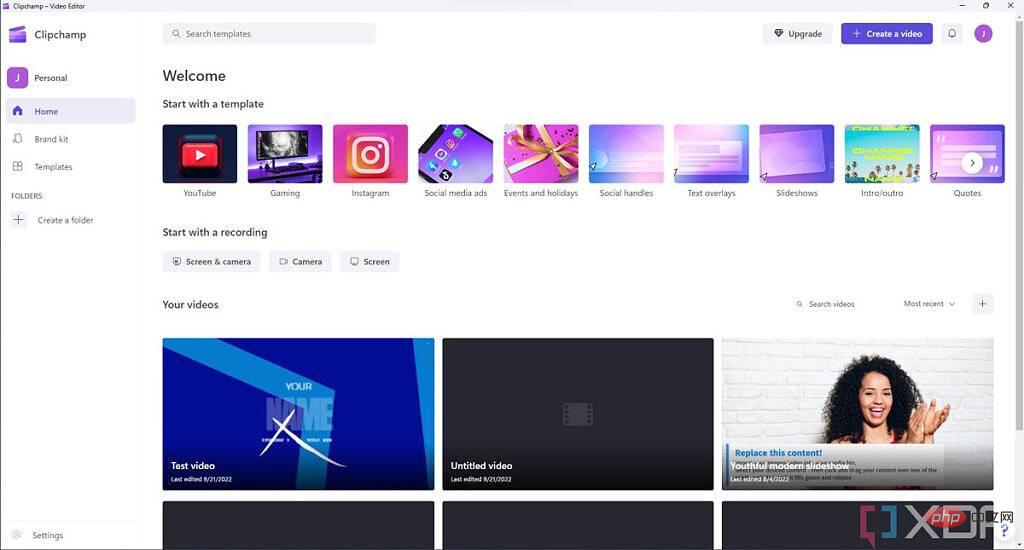
Di sini anda boleh memilih daripada beberapa cara untuk mula membuat video baharu. Di bahagian atas halaman, terdapat butang mudah "Mulakan Video Baharu" yang membolehkan anda membuat video baharu dari awal. Jika anda hanya mahu menggunakan aset anda sendiri, ini mungkin pilihan pilihan anda.
Mulakan dengan templat
Di bawah ini, anda boleh memilih untuk memulakan projek baharu menggunakan templat. Terdapat kategori templat, seperti YouTube atau Instagram, yang juga membolehkan anda bermula dengan nisbah aspek yang betul. Sebagai contoh, kebanyakan templat Instagram menampilkan nisbah aspek 1:1, yang merupakan yang paling biasa untuk rangkaian sosial.
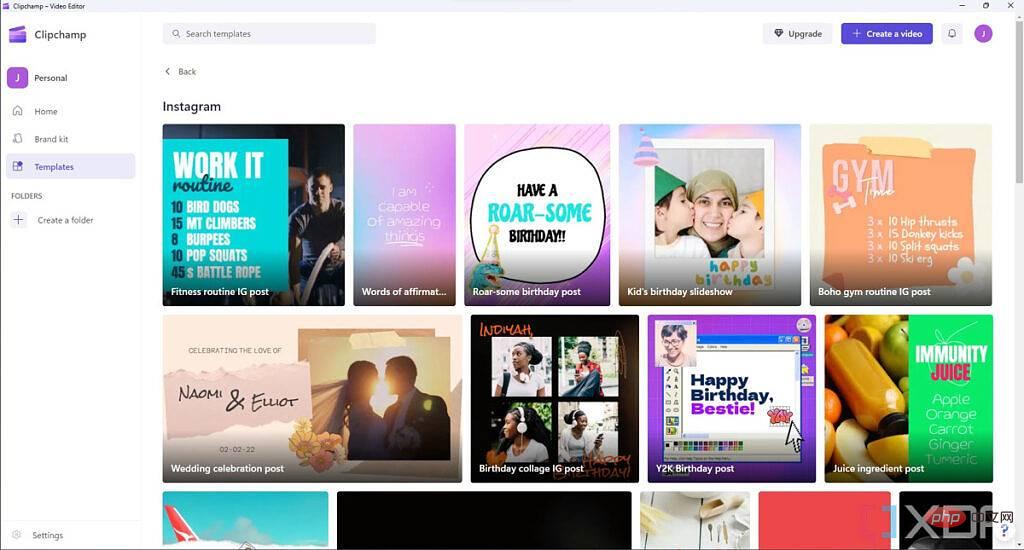
Templat yang berbeza termasuk kandungan seperti video, audio dan teks untuk membantu anda membuat reka letak atau hanya menambah intro atau outro pada video anda. Anda juga boleh menambah templat pada projek anda kemudian, jadi anda tidak terhad kepada satu sahaja.
Mulakan dengan rakaman
Sebagai alternatif, anda boleh memulakan projek video anda dengan fail rakaman yang serba baharu. Anda boleh menggunakan kamera web anda untuk merakam, merakam skrin anda atau merakam kedua-duanya, yang mungkin merupakan idea yang baik untuk pembentangan atau tutorial. Anda juga boleh menambah rakaman pada bila-bila masa semasa mengedit projek anda.
Apabila anda mula merakam, anda akan digesa untuk memilih kamera web dan mikrofon anda (jika anda menggunakannya). Anda kemudian boleh mengklik butang rekod untuk mula merakam.
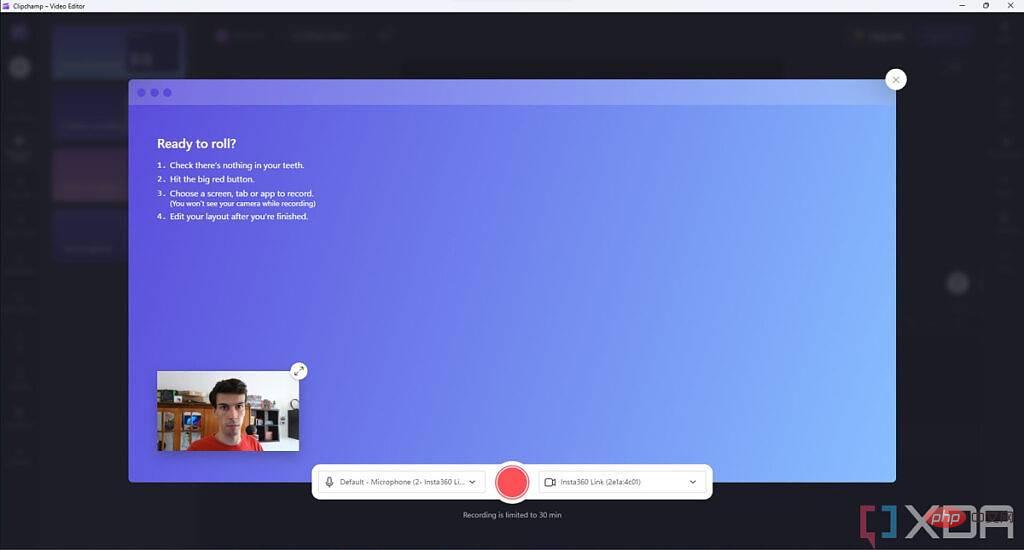
Jika anda turut merakam skrin anda, anda akan diminta untuk memilih perkara yang anda mahu rakam - ini boleh menjadi keseluruhan skrin, tetingkap aplikasi atau kawasan tertentu skrin. Anda juga boleh memilih untuk merakam audio sistem, tetapi ini dimatikan secara lalai.
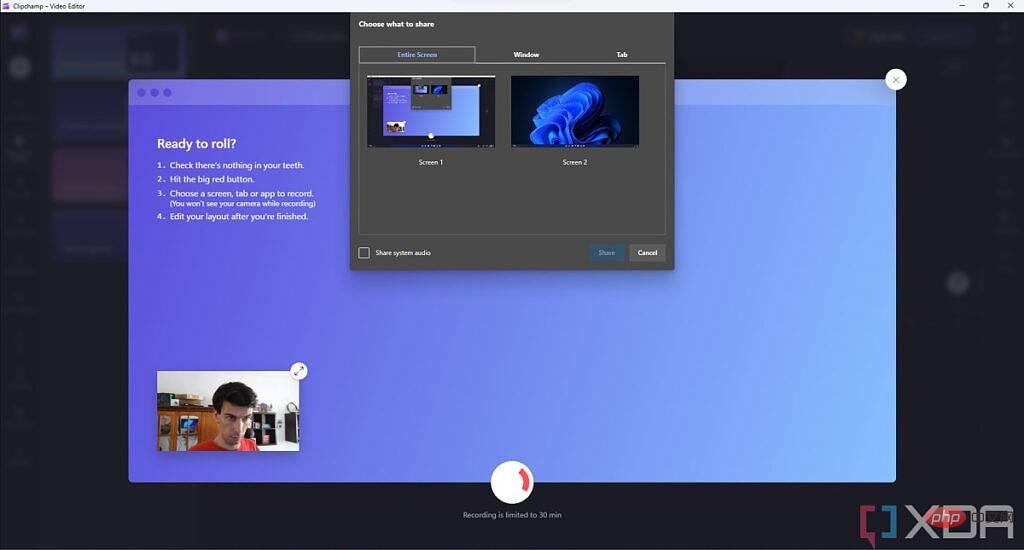
Sebaik sahaja anda memilih bahagian skrin yang anda ingin tangkap, rakaman akan bermula secara automatik dan boleh bertahan sehingga 30 minit jika anda merakam skrin anda. Setelah anda selesai merakam, anda boleh menonton dan memilih untuk merakam semula atau menambahkannya pada projek anda seperti berikut:
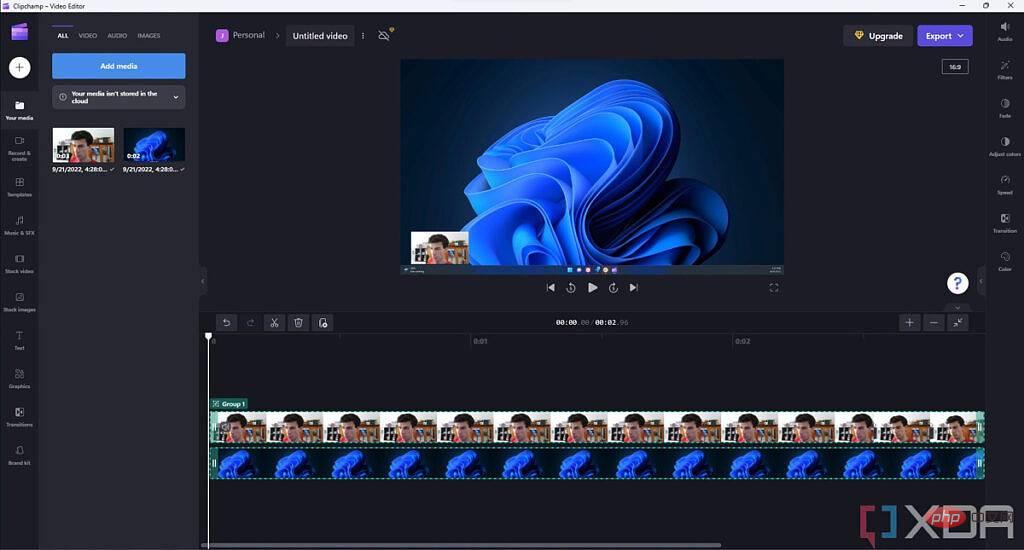
Kamera web dan rakaman skrin berada dalam trek yang berbeza , supaya anda boleh melaraskan kedudukan dan saiz mengikut kesukaan anda selepas itu. Ini membawa kita ke bahagian seterusnya, yang sebenarnya menyunting projek.
Cara menggunakan Editor Video Clipchamp
Selepas mencipta projek anda, anda akan dibawa ke antara muka penyuntingan video, di mana anda akan menghabiskan paling banyak masa. Kami tidak akan membincangkan butiran penyuntingan video secara keseluruhan, tetapi berikut ialah pandangan ringkas tentang perkara yang boleh anda lakukan dengannya.
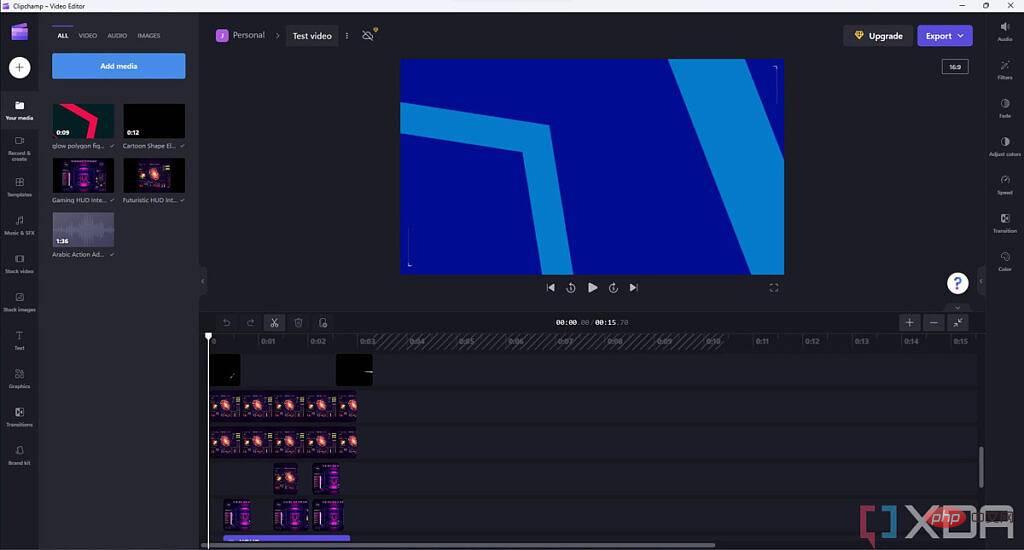
Seperti yang ditunjukkan di atas, antara muka penyuntingan video dibahagikan kepada beberapa bahagian. Depan dan tengah ialah pratonton video anda supaya anda boleh melihat rupa hasil akhir, dan anda juga boleh mengubah saiz dan mengalihkan elemen video jika anda ingin menukar nisbah bidang untuk format tertentu. Di bawahnya, anda akan melihat garis masa video dengan semua lagu yang telah anda tambahkan pada masa ini. Dalam tangkapan skrin ini, kami belum menambah sebarang media supaya ia kelihatan bersih, tetapi anda boleh menambah seberapa banyak lagu yang anda suka.
Di sebelah kiri skrin, anda akan melihat semua alatan kandungan - media, aset saham, templat dan banyak lagi yang telah anda tambahkan pada projek anda. Di sebelah kanan, anda boleh melihat penapis dan kesan yang anda mahu gunakan pada kandungan dalam video akhir anda.
Garis Masa
Clipchamp ialah editor video berbilang runut, yang bermaksud anda boleh memainkan berbilang fail video dan audio secara serentak. Ini mungkin berguna, sebagai contoh, jika anda ingin mencampurkan rakaman anda dengan beberapa muzik latar belakang, atau jika anda ingin menindih kamera pada rakaman skrin anda. Dalam tangkapan skrin di bawah anda sudah boleh melihat banyak runut yang dibuat secara automatik, sejak kami memulakan projek ini menggunakan templat dengan semua aset ini ditambahkan padanya.
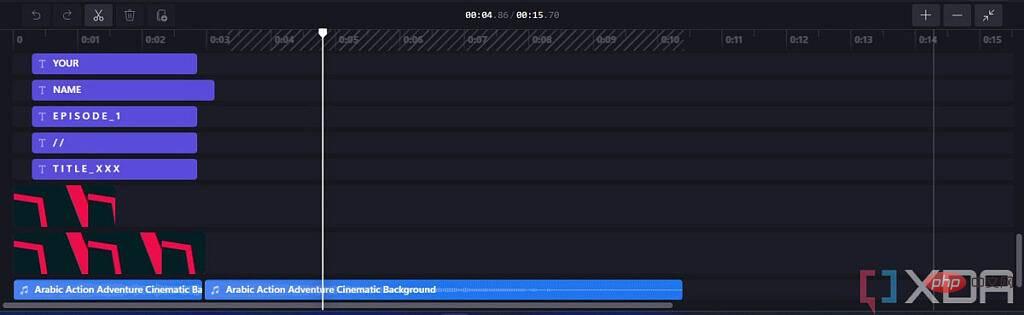
Sebagai contoh, anda boleh mengalihkan aset di sekeliling garis masa, memadamkannya atau memotongnya untuk membahagikan video kepada klip yang berbeza.
Jika anda ingin menambah lebih banyak aset pada video akhir anda, anda boleh menyeretnya daripada anak tetingkap media di sebelah kiri skrin ke dalam garis masa. Anda boleh menyeret kandungan ke dalam trek sedia ada pada garis masa, atau anda boleh mencipta trek baharu dengan menyeret kandungan ke tepi trek sedia ada.
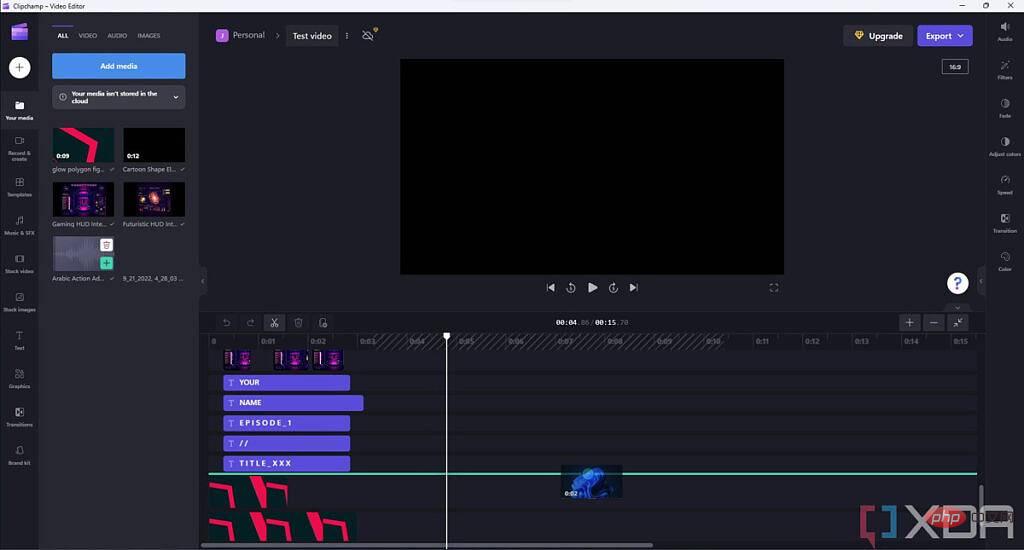
Satu perkara yang perlu diambil perhatian ialah video selalunya mempunyai runut audio juga, tetapi Clipchamp biasanya menggabungkannya secara lalai. Anda boleh melakukan pengeditan audio terus pada trek video, tetapi anda juga boleh memisahkan trek audio daripada video untuk pengurusan yang lebih mudah. Ini juga memudahkan anda menggunakan semula audio di tempat lain. Jika anda pernah mengedit video sebelum ini, penggunaan garis masa seharusnya terasa biasa.
Media dan Alat Kandungan
Apabila anda mula-mula membuka projek, paparan lalai akan menunjukkan semua media yang telah anda tambahkan pada projek dalam anak tetingkap kiri. Dalam tangkapan skrin di bawah, kami mulakan dengan templat supaya anda boleh melihat beberapa aset video, imej dan audio.
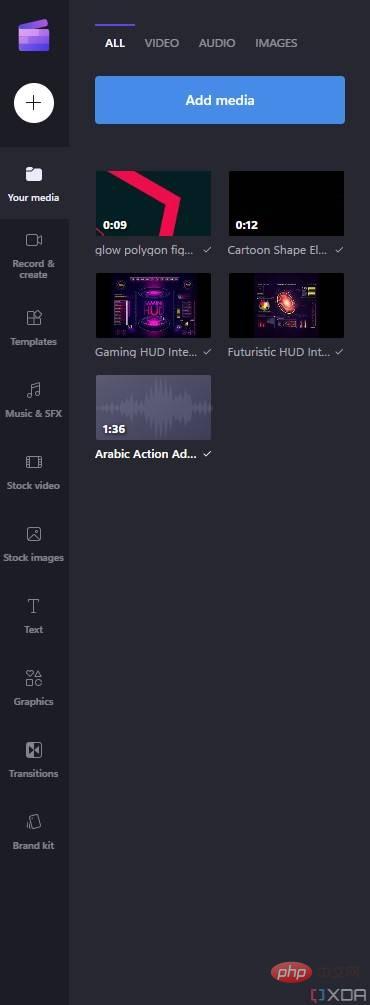
Dari situ, anda mempunyai beberapa pilihan untuk menambahkan lebih banyak kandungan pada video anda. Berikut adalah semua pilihan yang tersedia dalam menu ini:
- Media anda - Urus media sedia ada dalam projek, atau tambahkan lebih banyak media pada telefon anda daripada storan tempatan atau perkhidmatan awan dengan mengimbas kod QR. Menambah media anda sendiri pada projek tidak menambahkannya secara automatik pada garis masa, jadi anda mempunyai kawalan penuh ke atas tempat yang anda mahu ia ditambahkan dalam video akhir. Anda juga boleh menapis media sedia ada mengikut jenis, yang berguna apabila anda menambahkan sejumlah besar aset.
- Rekod dan Cipta – Tab ini membolehkan anda merakam skrin atau kamera web anda (atau kedua-duanya) terus dalam Clipchamp, seperti yang kami jelaskan di atas. Terdapat juga alat teks ke pertuturan supaya anda boleh menulis teks yang disintesis ke dalam fail audio yang boleh anda tambahkan pada video anda. Anda boleh memilih daripada berbilang bahasa dan suara untuk teks anda.
- Templat – Tambahkan kandungan daripada templat pra-bina termasuk outro, intro atau skrin percikan. Templat boleh mengandungi berbilang fail seperti audio, video dan imej. Selepas kedudukan kursor, templat ditambah secara automatik pada garis masa.
- Muzik & Kesan Bunyi - Tambahkan stok muzik dan kesan bunyi daripada pustaka Clipchamp ke video anda. Anda boleh memilih daripada pelbagai genre dan kategori untuk mendapatkan suasana tertentu. Sesetengah aset tersedia dalam pelan percuma, manakala yang lain memerlukan anda membayar untuk pelan Essentials.
- Video Stok - Tambahkan klip video stok daripada pustaka Clipchamp, termasuk tindanan video. Sesetengah aset hanya tersedia pada pelan Essentials berbayar.
- Imej Stok - Tambahkan imej daripada pustaka Clipchamp pada video anda. Ini boleh termasuk bingkai video pegun dan tindanan untuk menambahkan lebih banyak pizzazz pada video anda. Sesetengah aset adalah percuma, tetapi kebanyakannya memerlukan pelan Essentials.
- Teks - Tambahkan teks pada video anda seperti skrin tajuk, sari kata dan sepertiga bawah. Anda boleh memilih daripada pelbagai fon sedia ada atau, jika anda mempunyai pelan Essentials, muat naik sendiri.
- Grafik - Tambahkan tindanan, latar belakang, GIF atau pelekat pada video anda.
- Peralihan- Tambahkan kesan peralihan pada video, sangat berguna apabila bertukar antara fail video yang berbeza dalam garis masa.
- Kit Penjenamaan – Akses aset dalam kit penjenamaan peribadi anda, termasuk fon, logo dan palet warna. Ciri ini memerlukan pelan Essentials.
Penapis dan Kesan
Akhir sekali, di anak tetingkap kanan anda akan melihat set penapis dan kesan yang boleh anda gunakan pada kandungan dalam garis masa anda . Pilihan yang tersedia bergantung pada jenis kandungan yang anda pilih, jadi sesetengah pilihan hanya tersedia untuk fail video, manakala yang lain hanya tersedia untuk audio.
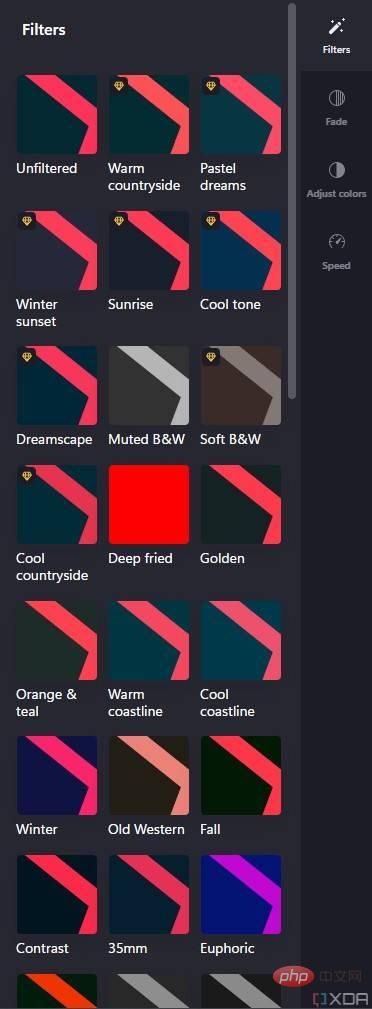
Berikut ialah penerangan ringkas tentang semua pilihan yang tersedia di sini:
- Laraskan Warna (untuk video, imej dan Aset teks) - Tukar sifat seperti pendedahan, ketepuan dan kontras aset yang dipilih.
- Audio (boleh digunakan untuk aset audio atau video dengan trek audio) – Ini membolehkan anda menukar kelantangan trek audio dalam video akhir. Contohnya, anda boleh merendahkan kelantangan muzik latar sambil mengekalkan bunyi yang tinggi.
- Warna (tersedia untuk sumber teks) – Tukar warna teks dan latar belakang.
- Pudar (tersedia untuk semua jenis aset kecuali peralihan) – Sediakan animasi pudar masuk dan pudar untuk item pilihan anda.
- Penapis (tersedia untuk aset video, imej dan teks) – Tambahkan penapis untuk menukar rupa imej atau fail video anda. Sesetengah penapis memerlukan pelan Essentials.
- Kelajuan (untuk aset video dan grafik gerakan) - Tukar kelajuan main balik fail.
- Teks (tersedia untuk sumber teks) – Tukar teks, fon dan penjajaran sumber teks.
- Ubah (untuk sumber teks) – Tukar saiz dan kedudukan sumber teks. Ambil perhatian bahawa anda juga boleh menyeret teks dalam pratonton video untuk mengalihkannya.
- Peralihan (boleh digunakan dengan aset peralihan) - Tukar animasi peralihan dan tempoh.
Eksport projek anda
Setelah anda membuat semua pengeditan yang ingin anda buat pada video anda, langkah terakhir ialah mengeksportnya, ia sangat mudah. Di bahagian atas tetingkap Clipchamp, terdapat butang Eksport yang boleh anda klik. Anda boleh mengeksport video dalam resolusi 480p, 720p atau 1080p atau mengeksportnya sebagai GIF jika panjangnya kurang daripada 15 saat.
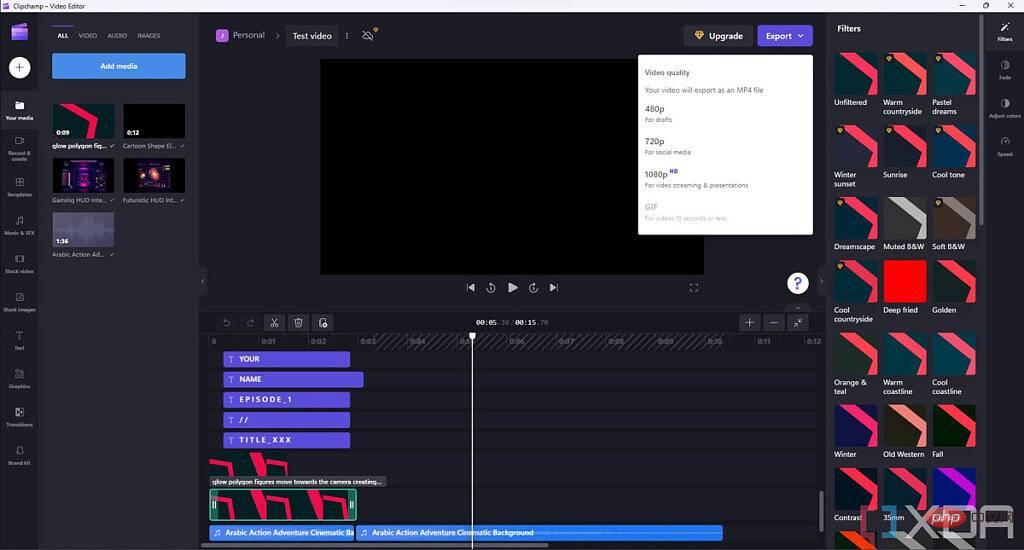
Clipchamp juga boleh mengesan jika terdapat jurang dalam video anda tanpa aset visual dan memberi amaran kepada anda sebelum anda mengeksport video supaya anda tidak perlu mengeditnya semula kemudian. Selepas memilih resolusi output, eksport akan bermula dan dimuat turun ke komputer anda secara automatik. Anda juga boleh menyimpannya ke perkhidmatan storan awan atau memuat naiknya terus ke YouTube, TikTok atau Pinterest.
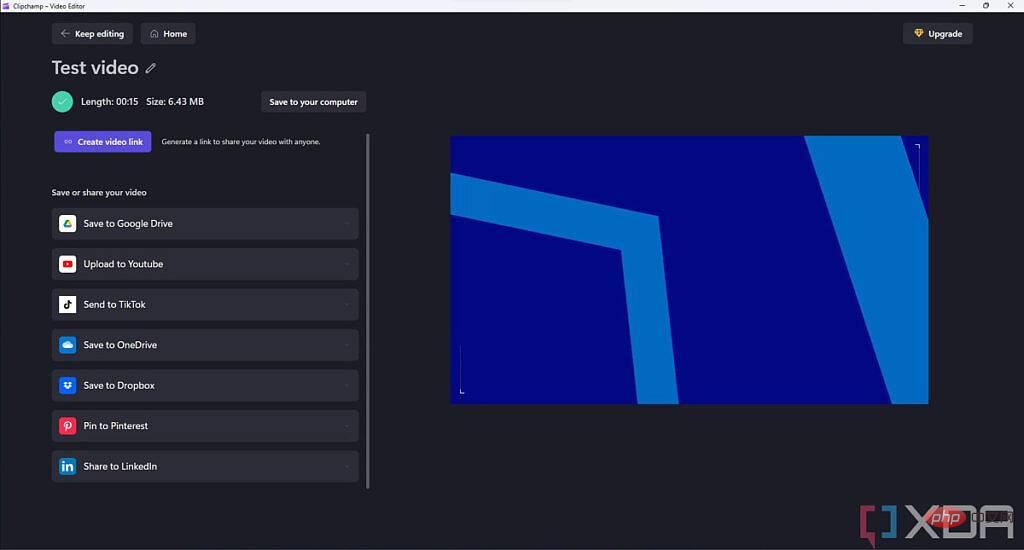
Jika ini kali pertama anda menggunakan Clipchamp, berikut ialah semua asas yang perlu anda ketahui. Ini sememangnya editor video yang lebih asas daripada alat seperti Adobe Premiere atau DaVinci Resolve, tetapi sebaliknya, ia agak mudah untuk dikuasai dan anda masih boleh membuat video yang menarik dengan cara ini. Ia adalah alat yang hebat untuk pemula, tetapi ia mungkin tidak sesuai untuk editor video yang berpengalaman.
Atas ialah kandungan terperinci Clipchamp: Cara menggunakan editor video baharu dalam Windows 11 versi 22H2. Untuk maklumat lanjut, sila ikut artikel berkaitan lain di laman web China PHP!

Alat AI Hot

Undresser.AI Undress
Apl berkuasa AI untuk mencipta foto bogel yang realistik

AI Clothes Remover
Alat AI dalam talian untuk mengeluarkan pakaian daripada foto.

Undress AI Tool
Gambar buka pakaian secara percuma

Clothoff.io
Penyingkiran pakaian AI

AI Hentai Generator
Menjana ai hentai secara percuma.

Artikel Panas

Alat panas

Notepad++7.3.1
Editor kod yang mudah digunakan dan percuma

SublimeText3 versi Cina
Versi Cina, sangat mudah digunakan

Hantar Studio 13.0.1
Persekitaran pembangunan bersepadu PHP yang berkuasa

Dreamweaver CS6
Alat pembangunan web visual

SublimeText3 versi Mac
Perisian penyuntingan kod peringkat Tuhan (SublimeText3)

Topik panas
 1382
1382
 52
52
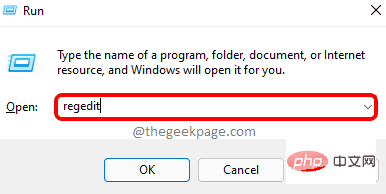 Bagaimana untuk membetulkan nama fail atau sambungan yang terlalu panjang dalam Windows 11?
Apr 22, 2023 pm 04:37 PM
Bagaimana untuk membetulkan nama fail atau sambungan yang terlalu panjang dalam Windows 11?
Apr 22, 2023 pm 04:37 PM
Pernahkah anda menghadapi sebarang masalah semasa memindahkan fail yang menghalang anda daripada berbuat demikian? Nah, ramai pengguna Windows baru-baru ini melaporkan bahawa mereka menghadapi masalah semasa menyalin dan menampal fail ke dalam folder, di mana ralat telah dilemparkan mengatakan "Nama fail folder destinasi terlalu panjang". Selain itu, sesetengah pengguna Windows lain menyatakan kekecewaan apabila membuka mana-mana fail dan berkata "nama fail atau sambungan terlalu panjang" dan mereka tidak dapat membuka fail tersebut. Ini mengecewakan pengguna dengan tidak membenarkan mereka memindahkan fail ke mana-mana folder lain. Semasa menganalisis isu, kami telah menghasilkan satu siri penyelesaian yang boleh membantu mengurangkan isu dan membolehkan pengguna memindahkan fail dengan mudah. Jika anda berada dalam situasi yang sama, sila lihat siaran ini untuk mendapatkan maklumat lanjut. Sumber: https
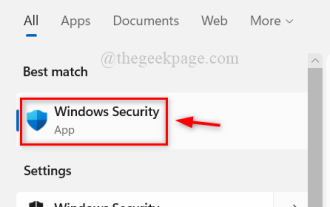 Bagaimana untuk mematikan Skrin Pintar Windows Defender dalam Windows 11, 10?
Apr 26, 2023 am 11:46 AM
Bagaimana untuk mematikan Skrin Pintar Windows Defender dalam Windows 11, 10?
Apr 26, 2023 am 11:46 AM
Ramai pengguna Windows baru-baru ini melaporkan bahawa mereka marah apabila Windows Defender SmartScreen memberi amaran kepada pengguna untuk tidak melancarkan aplikasi yang tidak dikenali oleh Microsoft Windows dan mereka terpaksa mengklik pada pilihan "Run anyway" setiap kali. Pengguna Windows tidak pasti apa yang mereka boleh lakukan pada masa ini untuk mengelakkan atau melumpuhkannya. Selepas meneliti isu tersebut, kami mendapati bahawa fungsi Windows Defender pada sistem boleh dilumpuhkan melalui aplikasi Tetapan atau Editor Dasar Kumpulan Tempatan atau dengan melaraskan fail pendaftaran. Dengan melakukan ini, pengguna tidak perlu lagi berhadapan dengan SmartScreen pembela. Jika sistem anda juga menemui
 Panduan terperinci kepada 15 editor/IDE Python, sentiasa ada satu yang sesuai dengan anda!
Aug 09, 2023 pm 05:44 PM
Panduan terperinci kepada 15 editor/IDE Python, sentiasa ada satu yang sesuai dengan anda!
Aug 09, 2023 pm 05:44 PM
Tidak ada cara yang lebih baik untuk menulis kod Python daripada menggunakan persekitaran pembangunan bersepadu (IDE). Mereka bukan sahaja boleh menjadikan kerja anda lebih mudah dan logik, mereka juga boleh meningkatkan pengalaman dan kecekapan pengaturcaraan. Semua orang tahu ini. Persoalannya, bagaimana untuk memilih persekitaran pembangunan Python terbaik di antara banyak pilihan.
 Perisian penting untuk pengaturcaraan bahasa C: lima pembantu yang baik disyorkan untuk pemula
Feb 20, 2024 pm 08:18 PM
Perisian penting untuk pengaturcaraan bahasa C: lima pembantu yang baik disyorkan untuk pemula
Feb 20, 2024 pm 08:18 PM
Bahasa C adalah bahasa pengaturcaraan asas dan penting Bagi pemula, adalah sangat penting untuk memilih perisian pengaturcaraan yang sesuai. Terdapat banyak pilihan perisian pengaturcaraan C yang berbeza di pasaran, tetapi untuk pemula, ia boleh menjadi agak mengelirukan untuk memilih mana yang sesuai untuk anda. Artikel ini akan mengesyorkan lima perisian pengaturcaraan bahasa C kepada pemula untuk membantu mereka bermula dengan cepat dan meningkatkan kemahiran pengaturcaraan mereka. Dev-C++Dev-C++ ialah persekitaran pembangunan bersepadu (IDE) percuma dan sumber terbuka, terutamanya sesuai untuk pemula. Ia mudah dan mudah digunakan, menyepadukan editor,
 Selesaikan isu di mana pilihan log masuk Windows 11/10 dilumpuhkan
May 07, 2023 pm 01:10 PM
Selesaikan isu di mana pilihan log masuk Windows 11/10 dilumpuhkan
May 07, 2023 pm 01:10 PM
Ramai pengguna Windows telah menghadapi masalah tidak dapat log masuk ke sistem Windows 11/10 kerana percubaan log masuk yang gagal atau beberapa penutupan sistem. Pengguna kecewa kerana tiada apa yang boleh mereka lakukan mengenainya. Pengguna mungkin terlupa kod PIN mereka untuk log masuk ke sistem, atau mengalami ketinggalan semasa menggunakan atau memasang perisian, dan sistem mungkin terpaksa ditutup beberapa kali. Oleh itu, kami telah menyusun senarai penyelesaian terbaik tersedia yang sudah pasti akan membantu pengguna menyelesaikan masalah ini. Untuk mengetahui lebih lanjut, teruskan membaca artikel ini. Nota: Sebelum melakukan ini, pastikan anda mempunyai bukti kelayakan pentadbir sistem anda dan kata laluan akaun Microsoft untuk menetapkan semula PIN anda. Jika tidak, tunggu sejam atau lebih dan cuba dengan PIN yang betul
 Pengenalan kepada alat pembangunan bahasa Go: senarai alatan penting
Mar 29, 2024 pm 01:06 PM
Pengenalan kepada alat pembangunan bahasa Go: senarai alatan penting
Mar 29, 2024 pm 01:06 PM
Tajuk: Pengenalan kepada alat pembangunan bahasa Go: Senarai alatan penting Dalam proses pembangunan bahasa Go, menggunakan alatan pembangunan yang sesuai boleh meningkatkan kecekapan pembangunan dan kualiti kod. Artikel ini akan memperkenalkan beberapa alatan penting yang biasa digunakan dalam pembangunan bahasa Go dan melampirkan contoh kod khusus untuk membolehkan pembaca memahami penggunaan dan fungsinya dengan lebih intuitif. 1.VisualStudioCodeVisualStudioCode ialah alat pembangunan merentas platform yang ringan dan berkuasa dengan pemalam dan fungsi yang kaya.
 Sepuluh IDE Python dan editor kod sangat disyorkan!
Apr 19, 2023 pm 07:04 PM
Sepuluh IDE Python dan editor kod sangat disyorkan!
Apr 19, 2023 pm 07:04 PM
Python ialah bahasa pengaturcaraan yang sangat mudah dipelajari dan berkuasa. Python termasuk struktur data peringkat tinggi yang cekap, menyediakan pengaturcaraan berorientasikan objek yang mudah dan cekap. Proses pembelajaran Python sangat diperlukan tanpa IDE atau editor kod, atau editor pembangunan bersepadu (IDE). Alat pembangunan Python ini membantu pembangun mempercepatkan pembangunan menggunakan Python dan meningkatkan kecekapan. Editor kod atau IDE yang cekap harus menyediakan pemalam, alatan dan ciri lain yang boleh membantu pembangun membangun dengan cekap. 1.VimVim boleh dikatakan sebagai IDE terbaik untuk Python. Vim ialah editor teks lanjutan yang direka untuk menyediakan kefungsian editor Unix sebenar 'Vi' dan menyokong ciri yang lebih dan lebih lengkap.
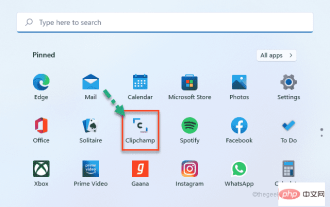 Cara menggunakan ClipChamp: editor video Windows 11 percuma
Apr 20, 2023 am 11:55 AM
Cara menggunakan ClipChamp: editor video Windows 11 percuma
Apr 20, 2023 am 11:55 AM
Ingat Windows MovieMaker pada Windows 7? Sejak menghentikan Windows MovieMaker, Microsoft tidak melancarkan sebarang pembuat filem sebenar. Sebaliknya, mereka cuba merombak apl Photos dengan editor video terbina dalam yang kecil dan ringan. Selepas sekian lama, Microsoft melancarkan Clipchamp, pemproses video yang lebih baik untuk semua peranti Windows 11. Dalam artikel ini, kami akan mendalami cara mendapatkan segala-galanya daripada apl Clipchamp pada peranti Windows 11 anda. Cara menggunakan Clipchamp – Tutorial terperinci tersedia



