 masalah biasa
masalah biasa
 Bagaimana untuk menyelesaikan ralat 1722 semasa memasang Adobe Acrobat Reader DC?
Bagaimana untuk menyelesaikan ralat 1722 semasa memasang Adobe Acrobat Reader DC?
Bagaimana untuk menyelesaikan ralat 1722 semasa memasang Adobe Acrobat Reader DC?
Adobe Acrobat Reader DC ialah pemproses pdf berkuasa yang berguna untuk mana-mana pengguna Windows. Walau bagaimanapun, semasa cuba memasang Adobe Acrobat Reader DC, mesej ralat ini "Versi yang lebih baharu telah dikesan." mungkin muncul, menghentikan pemasang di tengah jalan. Seperti yang ditunjukkan oleh mesej ralat, anda mungkin mempunyai beberapa warisan Adobe Acrobat Reader DC yang tinggal pada sistem anda. Jika tidak, jika Adobe Reader DC tidak pernah dipasang pada komputer anda, anda perlu menyelesaikan isu ini sendiri. Hanya ikuti penyelesaian yang mudah dan cepat.
Betulkan 1 – Menggunakan AcroCleaner
Anda boleh menggunakan Alat Pembersih Pembaca Adobe Acrobat atau AcroCleaner untuk memadam mana-mana fail Adobe Acrobat Reader yang lebih lama.
1. Mula-mula, lawati tapak web AcroCleaner.
2. Kemudian, cari versi terkini alat untuk dimuat turun. Kemudian, klik pada pautan khusus untuk memuat turun fail.
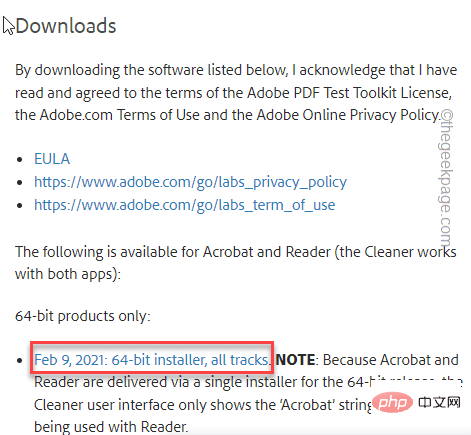
3. Hanya klik dua kali alat " AdobeAcrobatCleanerDC " untuk menjalankannya.
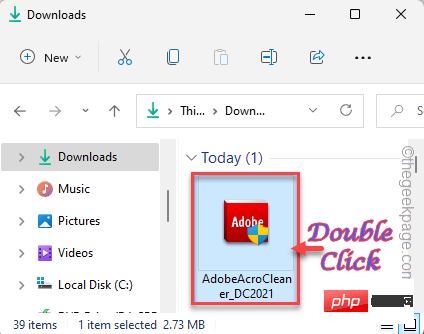
4. Anda mesti klik "Seterusnya" untuk meneruskan.
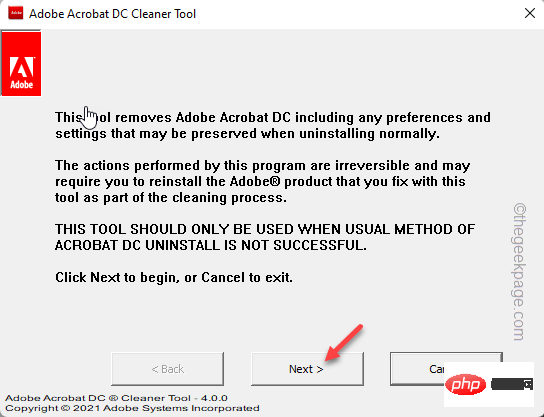
5. Kemudian, anda akan mendarat di halaman perjanjian. Jadi cuma klik "Terima" untuk meneruskan ke langkah seterusnya.
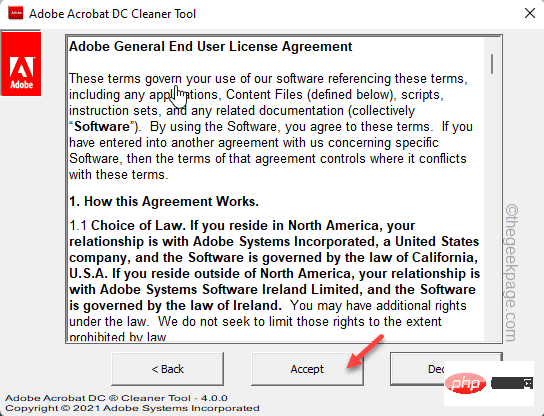
6. Anda akan melihat pilihan "Produk berikut akan dialih keluar:" dipilih.
7. Cuma klik "Seterusnya" untuk meneruskan.
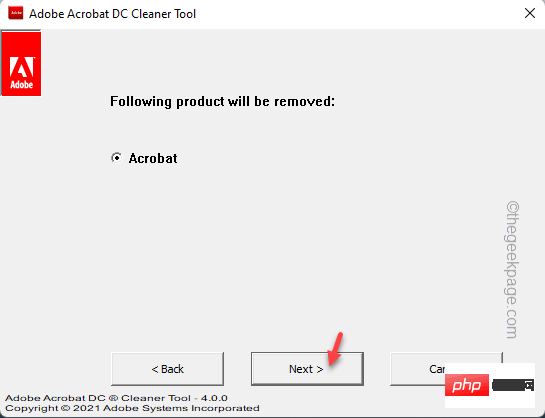
Kini, ini sepatutnya cukup untuk mengosongkan semua fail sisa Adobe Acrobat daripada sistem anda. Ini biasanya berfungsi jika anda telah memasang Adobe di lokasi lalai. Tetapi jika tidak, teruskan ke langkah seterusnya -
8 Anda boleh menambah sebarang direktori tambahan pada pemasang untuk pembersihan. Ia akan menemui mana-mana fail Adobe Acrobat dan memadamkannya dari sana.
9. Cuma klik pada "Semak imbas" dan pilih direktori yang ingin anda bersihkan.
Dengan cara ini anda boleh membersihkan mana-mana direktori dan memastikan tiada versi lama Adobe Acrobat Reader tertinggal di sana.
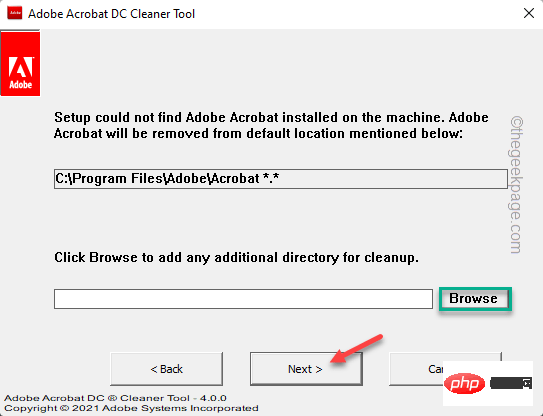
Sekarang, jalankan pemasang Adobe Acrobat dan cuba selesaikan pemasangan. Ia sepatutnya berfungsi dan menyelesaikan pemasangan dengan jayanya.
Betulkan 2 – Gunakan pakej pemasang luar talian
Jika pemasang dalam talian memaparkan mesej ralat, anda boleh memuat turun dan menggunakan pakej pemasang luar talian.
1. Lawati Pengedaran Adobe Reader DC rasmi.
2. Sekarang pilih "Versi Sistem Pengendalian", "Bahasa" dan "Versi Pembaca Adobe Acrobat" dalam bahagian tertentu .
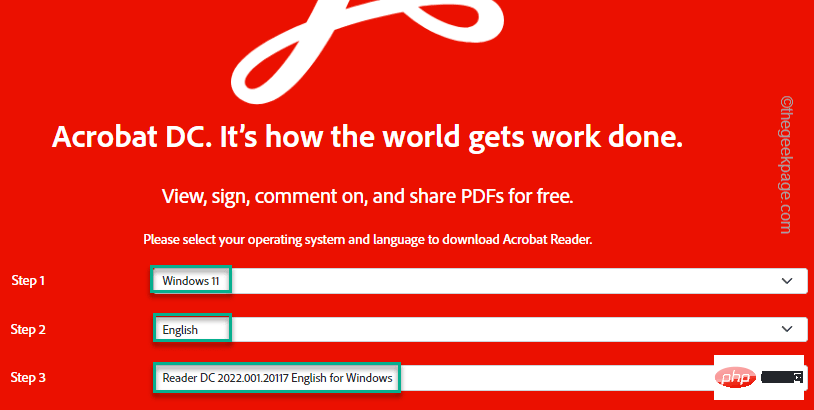
3 Sekarang, klik "Muat turun Acrobat Reader" untuk memuat turun program pemasangan.
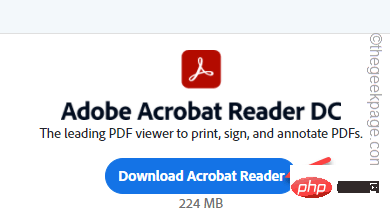
Tunggu sebentar kerana fail pemasang bersaiz hampir 250 MB.
4. Selepas memuat turun, jalankan fail pemasang untuk memulakan pemasangan.
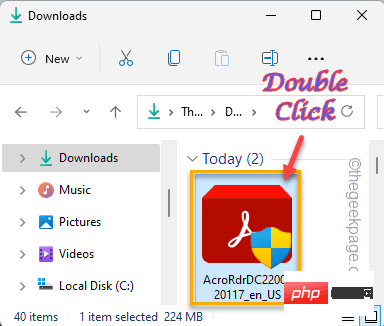
5. Pada halaman pertama, anda boleh menggunakan "Tukar folder sasaran..." untuk menukar direktori pemasangan.
6. Cuma klik "Pasang" untuk memasang Adobe Acrobat Reader DC.
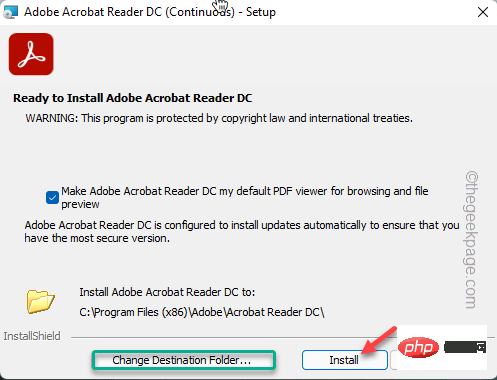
Cuma ikut langkah pada skrin untuk menyelesaikan proses pemasangan, sama seperti menggunakan pemasang dalam talian.
Hanya periksa sama ada ini benar-benar berkesan.
Betulkan 3 – Mulakan semula perkhidmatan Windows Installer
Cuba mulakan semula perkhidmatan Windows Installer pada sistem.
1 Tekan Kekunci Windows + R untuk memulakan terminal Jalankan.
2. Untuk membuka halaman perkhidmatan, tulis arahan UTR ini dan klik "OK".
服务。MSC
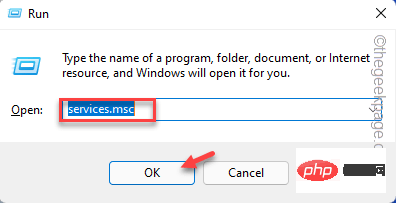
3. Anda akan menemui semua perkhidmatan yang disenaraikan di sana. Cuma, cari perkhidmatan "Windows Installer" untuk mengaksesnya.
3. Sebagai alternatif, anda boleh klik kanan pada "Windows Installer" dan klik "Restart".
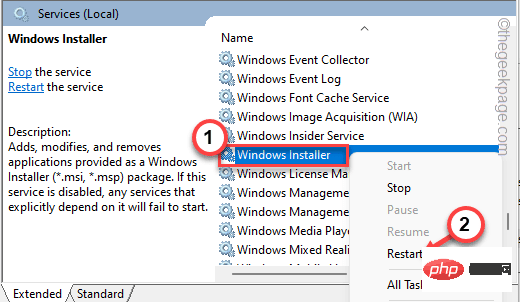
4 Jika ia belum berjalan, klik "Mula" untuk memulakan perkhidmatan semula.
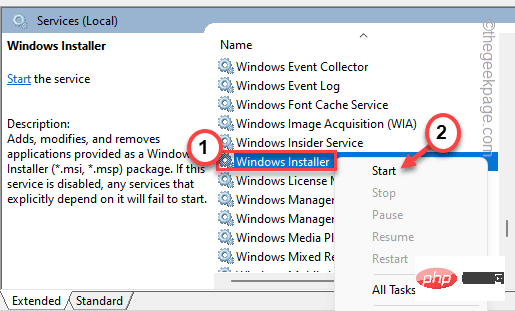
Ia akan dilancarkan tidak lama lagi.
Tutup halaman perkhidmatan dan cuba pasang Acrobat Reader DC sekali lagi.
Jika anda melihat kod ralat 1722 sekali lagi, sila teruskan ke penyelesaian seterusnya.
Betulkan 4 – Daftar semula perkhidmatan Windows Installer
Jika memulakan semula Windows Installer tidak berjaya, anda boleh menyahdaftar dan mendaftar semula perkhidmatan Windows Installer.
1. Anda boleh melakukan ini menggunakan terminal CMD. Untuk mengaksesnya, masukkan " cmd " dalam kotak carian.
2. Selepas itu, klik kanan pada "Command Prompt" dan klik pada "Run as administrator".
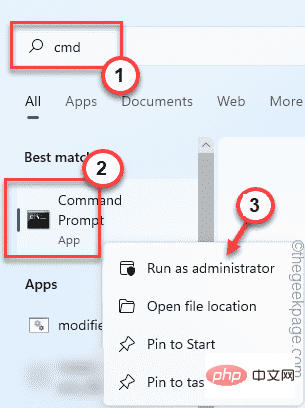
3. Anda mesti menyahdaftar perkhidmatan Pemasang Windows. Jadi hanya salin tampal atau tulis baris ini dalam terminal dan tekan Enter untuk menyahdaftar.
msiexec / unreg
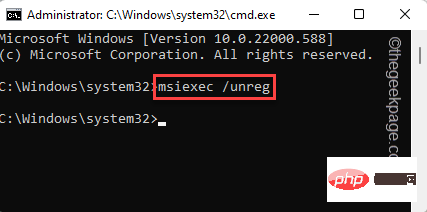
4. Apabila perkhidmatan telah dibatalkan pendaftaran, tiba masanya untuk mendaftar semula. Jalankan sahaja arahan ini.
msiexec /regserver
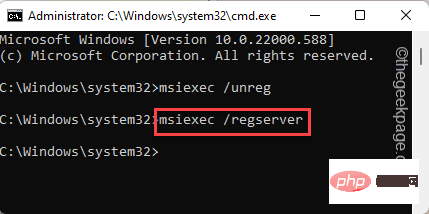
Selepas itu, tutup command prompt. Kemudian, cuba pasang Adobe Acrobat Reader DC sekali lagi pada sistem anda. Ia sepatutnya memasangnya dengan jayanya.
Atas ialah kandungan terperinci Bagaimana untuk menyelesaikan ralat 1722 semasa memasang Adobe Acrobat Reader DC?. Untuk maklumat lanjut, sila ikut artikel berkaitan lain di laman web China PHP!

Alat AI Hot

Undresser.AI Undress
Apl berkuasa AI untuk mencipta foto bogel yang realistik

AI Clothes Remover
Alat AI dalam talian untuk mengeluarkan pakaian daripada foto.

Undress AI Tool
Gambar buka pakaian secara percuma

Clothoff.io
Penyingkiran pakaian AI

AI Hentai Generator
Menjana ai hentai secara percuma.

Artikel Panas

Alat panas

Notepad++7.3.1
Editor kod yang mudah digunakan dan percuma

SublimeText3 versi Cina
Versi Cina, sangat mudah digunakan

Hantar Studio 13.0.1
Persekitaran pembangunan bersepadu PHP yang berkuasa

Dreamweaver CS6
Alat pembangunan web visual

SublimeText3 versi Mac
Perisian penyuntingan kod peringkat Tuhan (SublimeText3)

Topik panas
 1378
1378
 52
52
 Apakah maksud Discord Do Not Disturb dan cara menggunakannya?
Jun 03, 2023 pm 01:02 PM
Apakah maksud Discord Do Not Disturb dan cara menggunakannya?
Jun 03, 2023 pm 01:02 PM
Jika anda mendayakan Discord Do Not Disturb, anda tidak akan melihat sebarang pemberitahuan pada apl anda. Ini termasuk pelayan, sembang kumpulan dan mesej langsung. Discord ialah aplikasi sembang yang membolehkan pengguna berkomunikasi melalui teks, gambar dan panggilan video dalam permainan. Ia direka bentuk untuk menjadi saluran komunikasi untuk pemain berbual dan menyelaras antara satu sama lain dalam masa nyata. Tetapan DND membolehkan anda melumpuhkan semua mesej masuk yang anda tidak mahu lihat. Ini berguna jika anda tidak mahu diganggu oleh sebarang mesej semasa anda bekerja. Selain itu, anda juga boleh mencuba bot Discord terbaik yang boleh membantu anda menguruskan persatuan anda semasa anda tiada. Jika anda tertanya-tanya apakah maksud Discord Do Not Disturb dan cara menggunakannya, tutorial ini akan membantu. D
 Bagaimana untuk melumpuhkan kemas kini automatik dalam Adobe Acrobat Reader
Mar 14, 2024 pm 08:58 PM
Bagaimana untuk melumpuhkan kemas kini automatik dalam Adobe Acrobat Reader
Mar 14, 2024 pm 08:58 PM
AdobeAcrobatReader ialah alat yang berkuasa untuk melihat dan mengedit fail PDF. Perisian ini tersedia dalam kedua-dua versi percuma dan berbayar. Jika anda perlu menggunakan Adobe Acrobat Reader untuk mengedit fail PDF, anda perlu membeli pelan berbayarnya. Untuk memastikan Adobe Acrobat Reader sentiasa dikemas kini dengan peningkatan terkini dan pembetulan keselamatan, perisian ini mendayakan kemas kini automatik secara lalai. Walau bagaimanapun, anda boleh memilih untuk melumpuhkan kemas kini automatik jika anda mahu. Artikel ini akan menunjukkan kepada anda cara untuk melumpuhkan kemas kini automatik dalam Adobe Acrobat Reader. Bagaimana untuk melumpuhkan kemas kini automatik dalam Adobe Acrobat Reader kami
 Persediaan NVIDIA Tidak Dapat Diteruskan? 4 cara mudah untuk memperbaikinya
Jun 03, 2023 am 09:52 AM
Persediaan NVIDIA Tidak Dapat Diteruskan? 4 cara mudah untuk memperbaikinya
Jun 03, 2023 am 09:52 AM
Pemasang NVIDIA tidak boleh diteruskan ialah mesej ralat yang menghalang anda daripada memasang pemacu untuk kad grafik anda. Tidak kira berapa kali anda cuba memasangnya pada komputer anda, anda hampir pasti akan mendapat mesej yang sama berulang kali. Selain itu, ralat ini berlaku dengan pelbagai pemacu dan lelaran Windows, yang menunjukkan pelbagai punca yang berpotensi. Walau bagaimanapun, ia tidak mengecualikan sesiapa dan menyelesaikan masalah itu boleh menjadi pengalaman yang mengecewakan bagi ramai pengguna. Nasib baik, terdapat peluang yang baik bahawa satu (jika tidak lebih) daripada kaedah berikut akan berfungsi untuk anda, jadi bacalah untuk mengetahui kaedah yang paling berkesan. Walaupun pemasangan pemacu gagal, selepas anda memuat turun dan memasang pemacu, folder NVIDIA akan dibuat dalam partition di mana sistem pengendalian dipasang. Ini kerana ia akan menjadi
 Cara Membetulkan Kod Ralat 1132 dalam Zum pada PC Windows
May 30, 2023 am 11:08 AM
Cara Membetulkan Kod Ralat 1132 dalam Zum pada PC Windows
May 30, 2023 am 11:08 AM
Keupayaan persidangan video Zoom telah menjadikannya popular di kalangan pengguna semasa bekerja dari rumah. Ramai pengguna klien desktop Zoom telah melaporkan melihat kod ralat 1132 bersama dengan mesej "Ralat tidak diketahui telah berlaku" pada PC Windows mereka. Biasanya, kod ralat ini muncul apabila pengguna cuba log masuk ke akaun mereka dan menyertai mana-mana mesyuarat dalam Zoom. Dalam tetingkap ralat, pengguna mempunyai pilihan untuk membuka penyemak imbas dan menyertai mesyuarat. Walau bagaimanapun, sesetengah pengguna melaporkan bahawa mereka tidak dapat membuka mesyuarat walaupun pada penyemak imbas. Tetapan tembok api Windows, pemasangan Zum yang lapuk, atau Zum menyenaraihitamkan akaun anda boleh menjadi beberapa sebab yang mungkin untuk ralat ini. Adakah anda menghadapi kod ralat semasa menggunakan aplikasi Zoom
 Cara memasukkan gambar dalam Adobe Acrobat Pro9-Cara memasukkan gambar dalam Adobe Acrobat Pro9
Mar 04, 2024 pm 11:50 PM
Cara memasukkan gambar dalam Adobe Acrobat Pro9-Cara memasukkan gambar dalam Adobe Acrobat Pro9
Mar 04, 2024 pm 11:50 PM
Adakah anda juga menggunakan perisian Adobe Acrobat Pro 9 di pejabat anda Tetapi adakah anda tahu cara memasukkan gambar dalam Adobe Acrobat Pro 9 Di bawah ini, editor akan membawakan kepada anda kaedah memasukkan gambar dalam Adobe Acrobat Pro 9. Jika anda berminat, lihat di bawah. Buka dokumen Sample.pdf dalam Adobe Acrobat Pro9, klik "Alat" - "Kandungan" - pilih "Edit Objek" di sebelah kanan dokumen, dan kursor tetikus bertukar kepada anak panah pepejal + kotak kecil di bahagian bawah sebelah kanan sudut. Klik kanan di kawasan kosong dokumen dan pilih Sisipkan Imej. Kotak dialog akan muncul, kemudian pilih fail imej ElenaGilbert.JPEG dalam kotak dialog (sila sahkan
![Bagaimana untuk Membetulkan Ralat Pengaktifan iMessage pada iPhone [Diselesaikan]](https://img.php.cn/upload/article/000/465/014/168534860275610.png?x-oss-process=image/resize,m_fill,h_207,w_330) Bagaimana untuk Membetulkan Ralat Pengaktifan iMessage pada iPhone [Diselesaikan]
May 29, 2023 pm 04:23 PM
Bagaimana untuk Membetulkan Ralat Pengaktifan iMessage pada iPhone [Diselesaikan]
May 29, 2023 pm 04:23 PM
Ramai pengguna telah memerhatikan bahawa mereka menerima mesej ralat semasa cuba mengaktifkan iMessage pada iPhone mereka. Mesej ralat yang mereka terima ditunjukkan di bawah. pengaktifan iMessage, ralat berlaku semasa pengaktifan. Cuba lagi. Kebanyakan pengguna iPhone yang baru-baru ini bertukar daripada Android kepada iPhone atau mereka yang telah meningkatkan iPhone mereka kepada model terkini menghadapi ralat sedemikian pada iPhone mereka. Isu ini mesti berlaku pada iPhone atas sebab-sebab berikut. Masalah dengan kad SIM Sambungan internet lemah atau tiada data Tetapan tarikh dan masa tidak betul iPhone dengan iOS yang sudah lapuk. Terdapat masalah dengan Apple ID Jika anda juga menghadapi masalah yang sama dengan iPhone anda, jangan risau. Anda boleh membaca teks berikut
 Betulkan: Pelayan DNS tidak bertindak balas isu dalam Windows 11
Jun 01, 2023 pm 04:52 PM
Betulkan: Pelayan DNS tidak bertindak balas isu dalam Windows 11
Jun 01, 2023 pm 04:52 PM
Apabila pengguna Windows tidak dapat menyemak imbas atau memuatkan halaman web pada penyemak imbas pada sistem mereka, mereka kebetulan memikirkan semua faktor yang boleh menyebabkan isu ini. Walaupun ramai pengguna Windows menyelesaikan isu ini pada sistem mereka, ia melemparkan mesej ralat yang menyatakan "pelayan DNS tidak bertindak balas" dan pengguna tidak tahu cara menyelesaikan isu ini untuk menggunakan sambungan internet yang stabil. Kami telah menghasilkan penyelesaian dalam artikel ini yang pasti akan menyelesaikan masalah ini. Walau bagaimanapun, cuba penyelesaian ini terlebih dahulu - cuba mulakan semula penghala anda dan semak sama ada ini menyebabkan masalah. Tukar aplikasi penyemak imbas. Yang berkata, jika anda menggunakan penyemak imbas Microsoft Edge, tutupnya dan buka Google
 Bagaimana untuk menetapkan kenaikan papan kekunci dalam Adobe Illustrator CS6 - Bagaimana untuk menetapkan kenaikan papan kekunci dalam Adobe Illustrator CS6
Mar 04, 2024 pm 06:04 PM
Bagaimana untuk menetapkan kenaikan papan kekunci dalam Adobe Illustrator CS6 - Bagaimana untuk menetapkan kenaikan papan kekunci dalam Adobe Illustrator CS6
Mar 04, 2024 pm 06:04 PM
Ramai pengguna menggunakan perisian Adobe Illustrator CS6 di pejabat mereka, jadi adakah anda tahu bagaimana untuk menetapkan kenaikan papan kekunci dalam Adobe Illustrator CS6 Kemudian, editor akan membawakan kepada anda kaedah menetapkan kenaikan papan kekunci dalam Adobe Illustrator CS6 Pengguna yang berminat boleh lihat di bawah. Langkah 1: Mulakan perisian Adobe Illustrator CS6, seperti yang ditunjukkan dalam rajah di bawah. Langkah 2: Dalam bar menu, klik perintah [Edit] → [Keutamaan] → [Umum] dalam urutan. Langkah 3: Kotak dialog [Keyboard Increment] muncul, masukkan nombor yang diperlukan dalam kotak teks [Keyboard Increment], dan akhirnya klik butang [OK]. Langkah 4: Gunakan kekunci pintasan [Ctrl]


