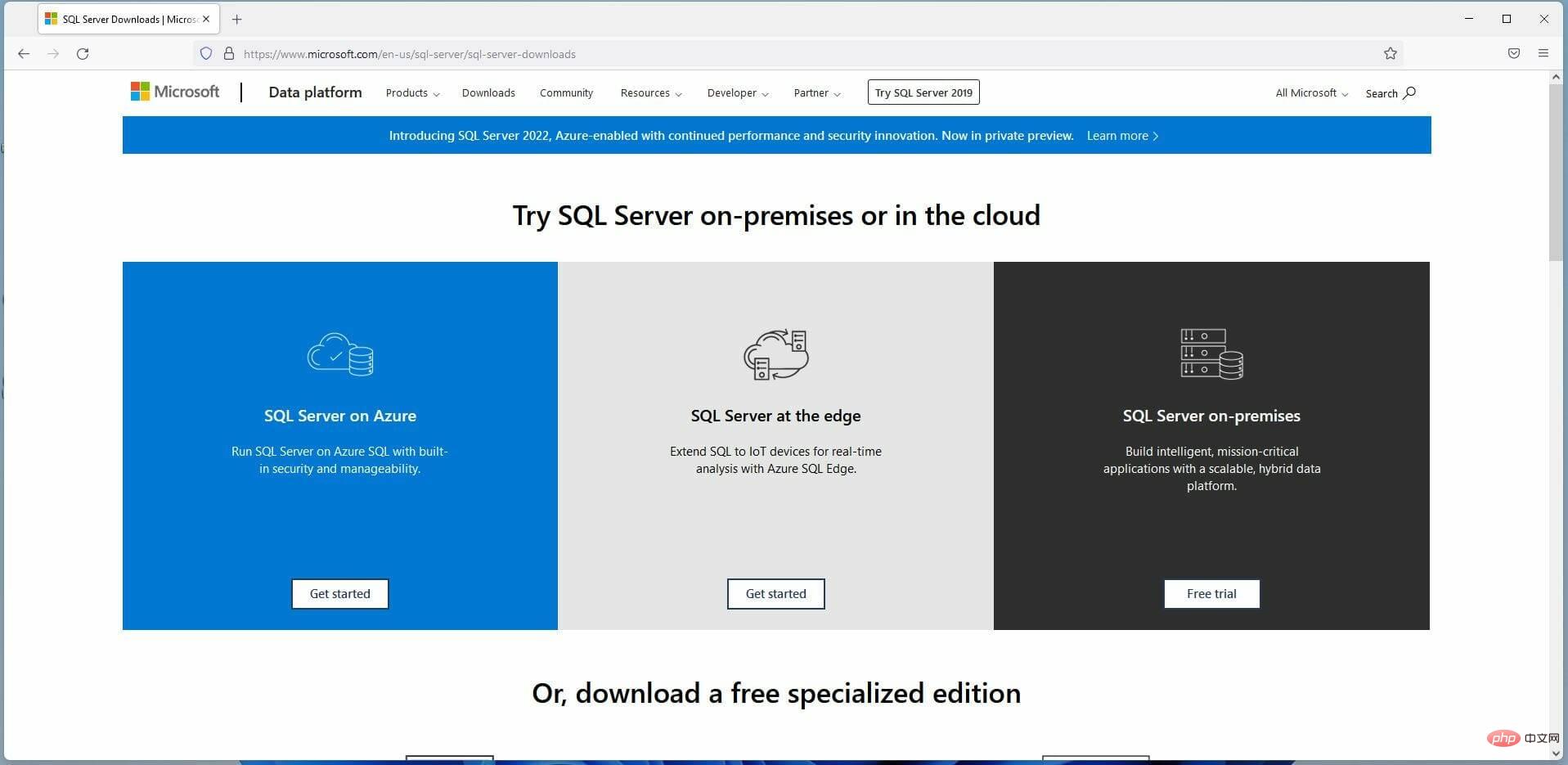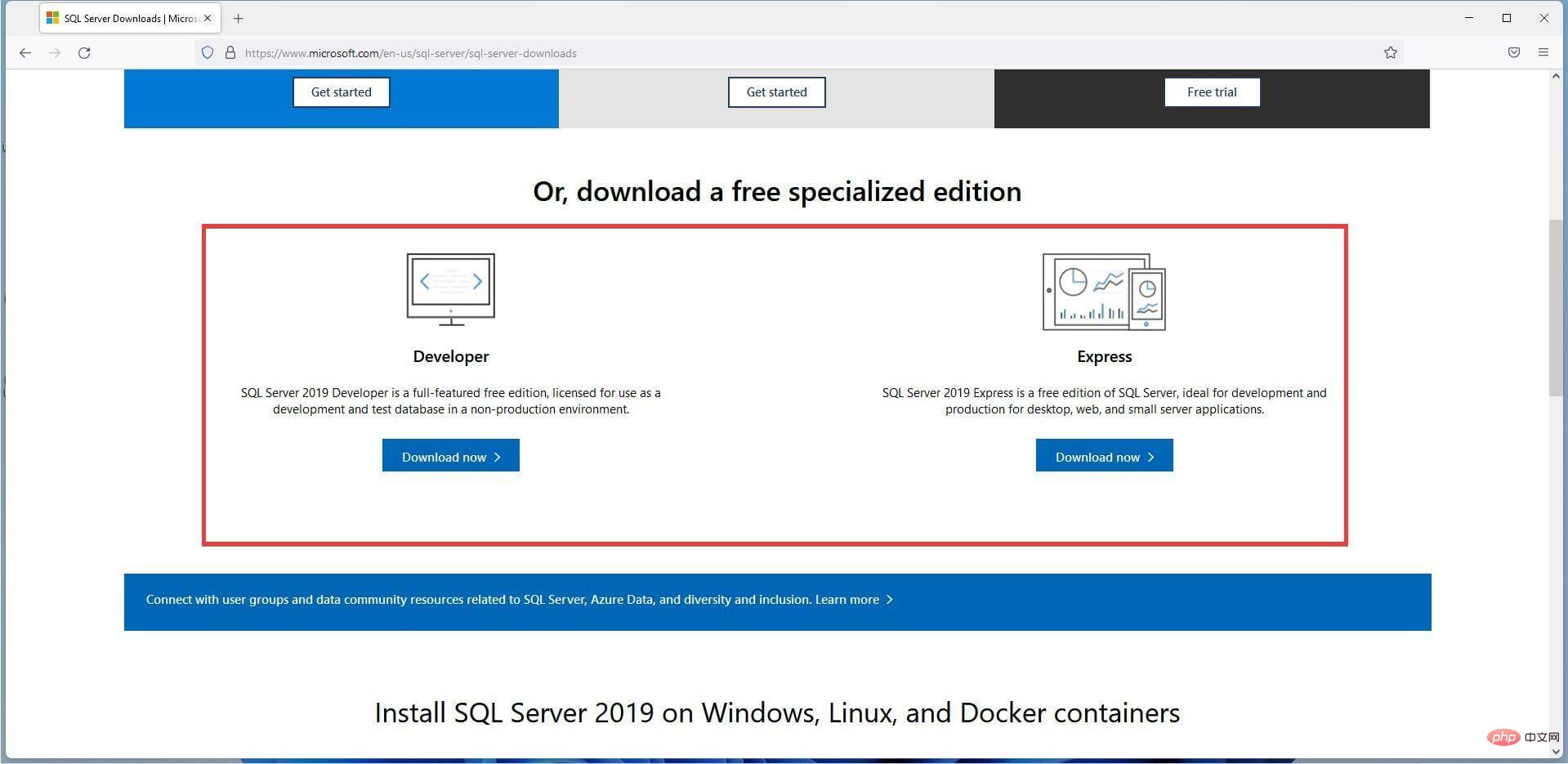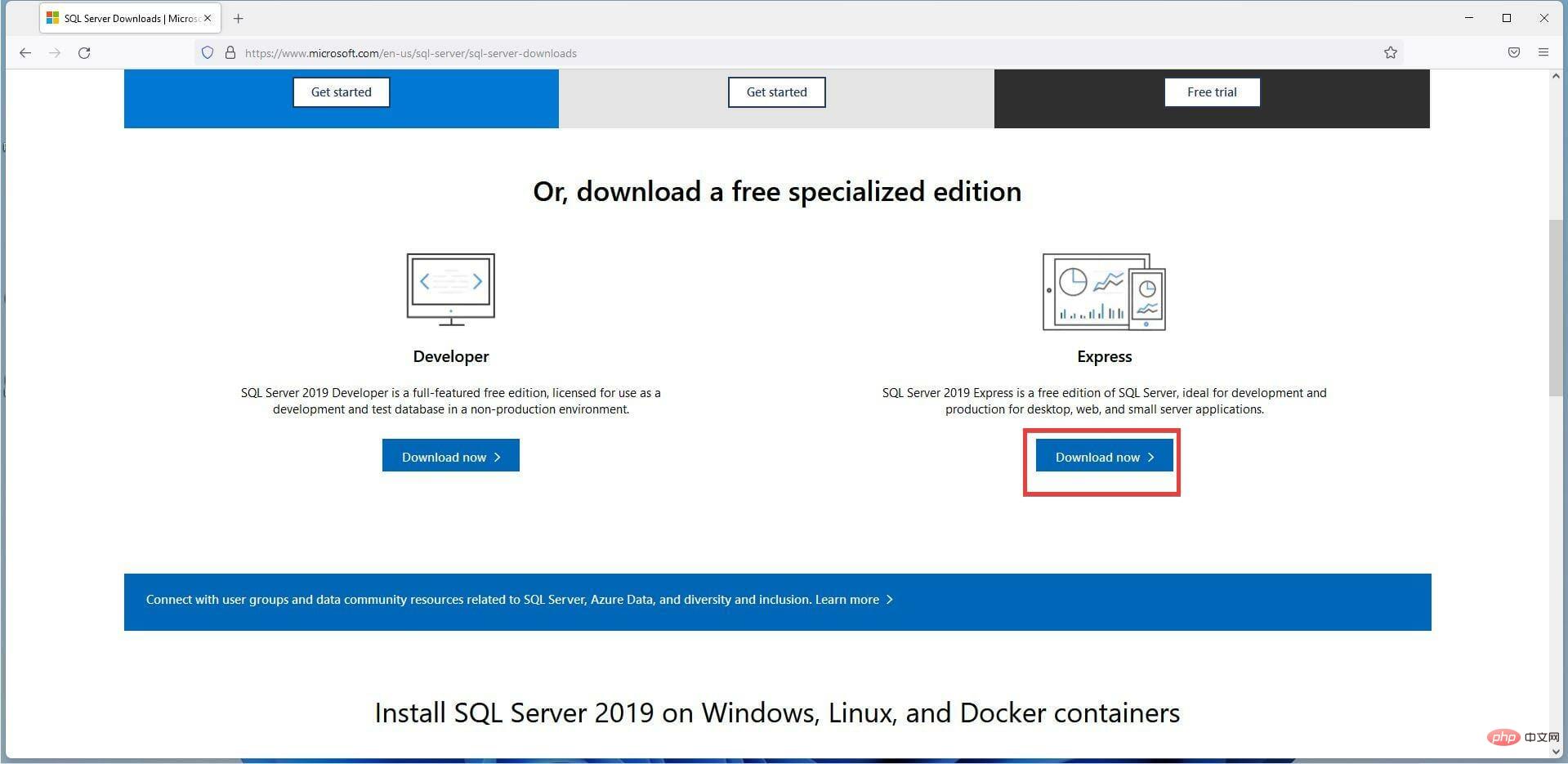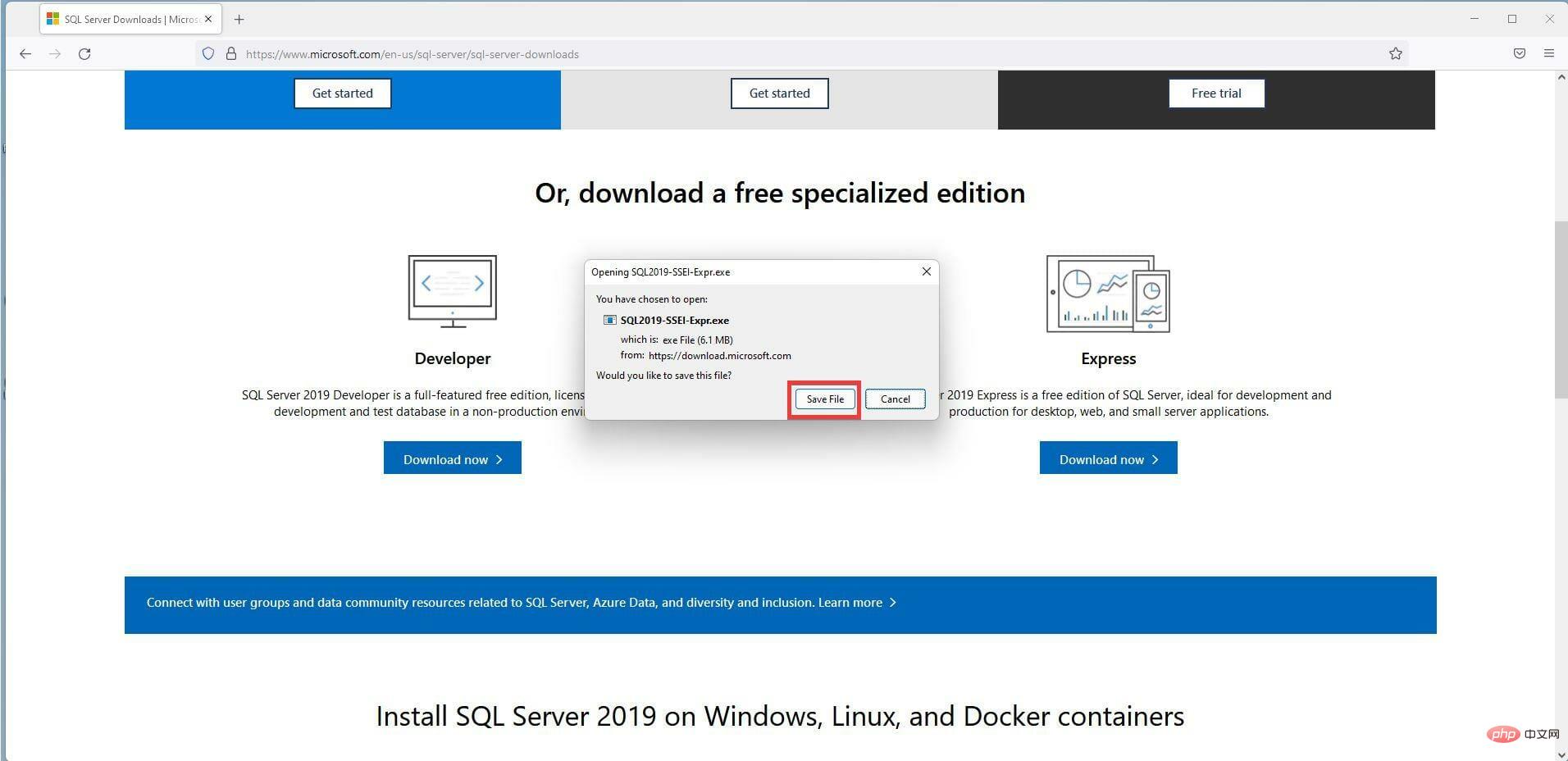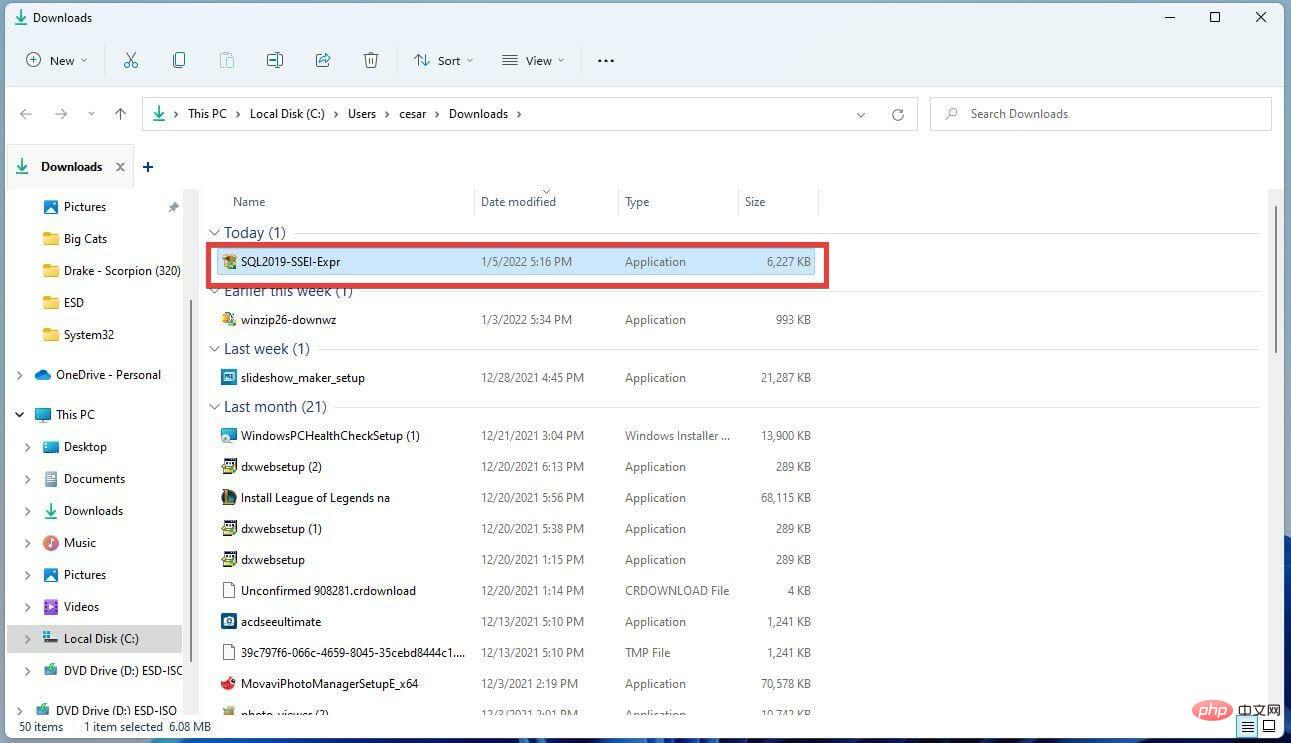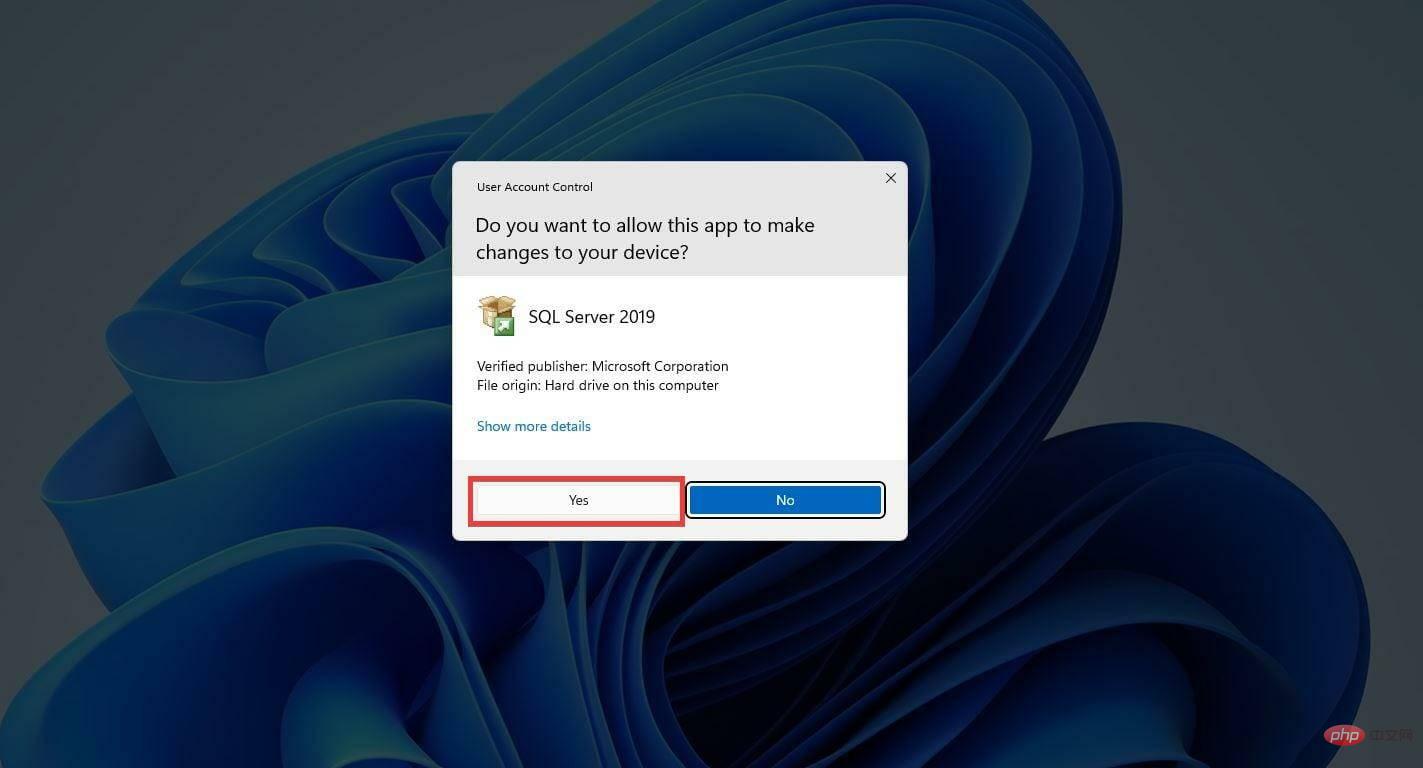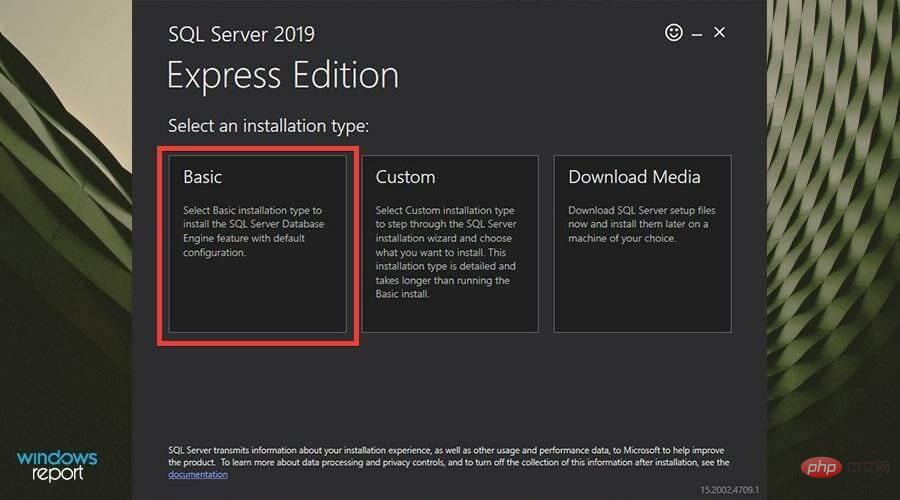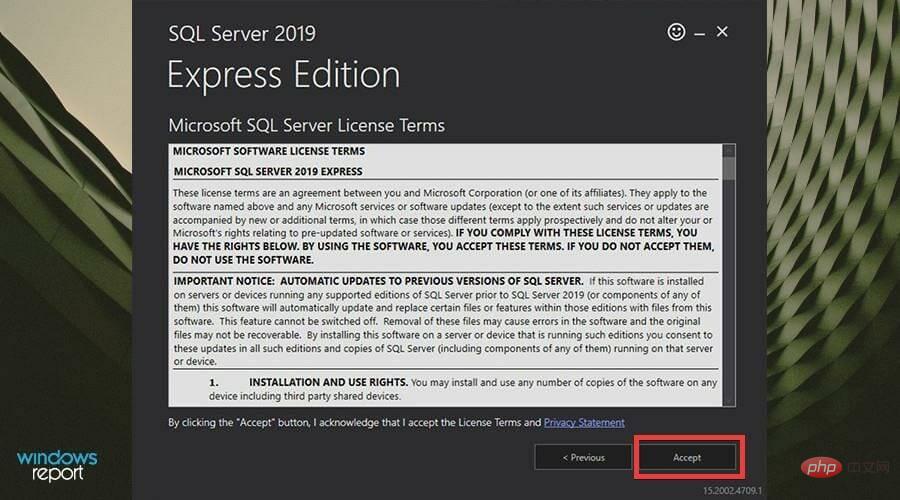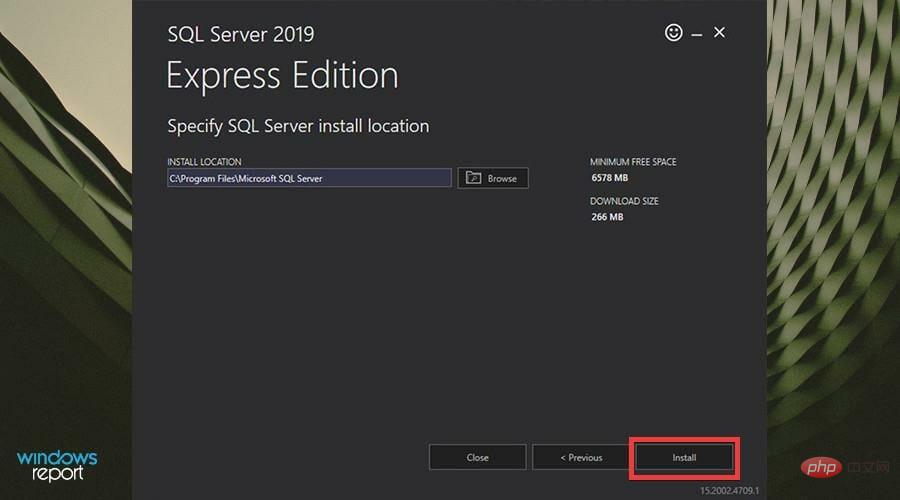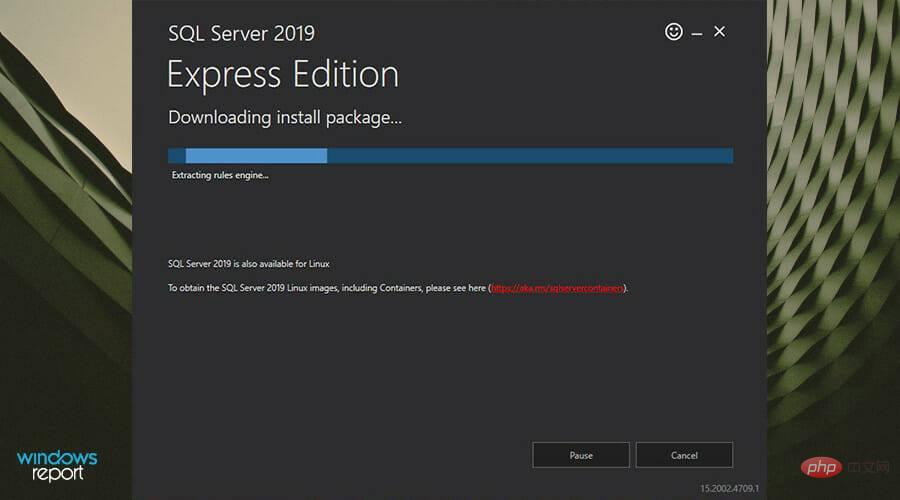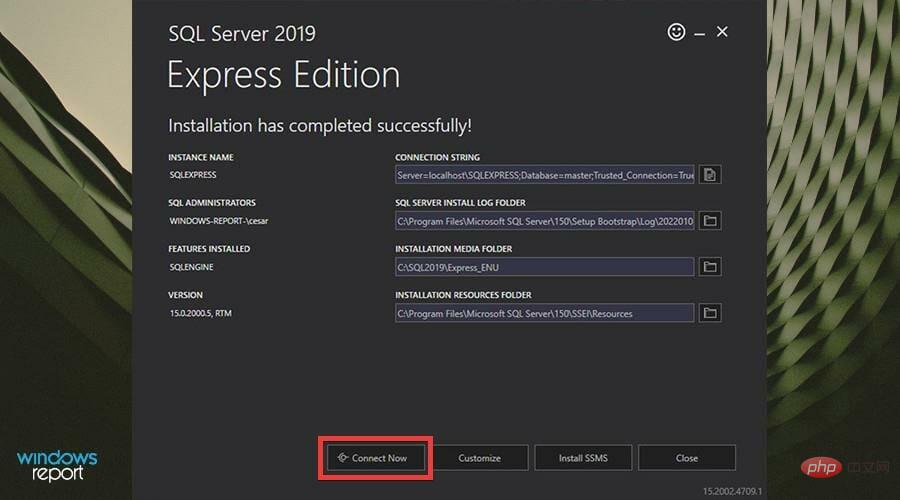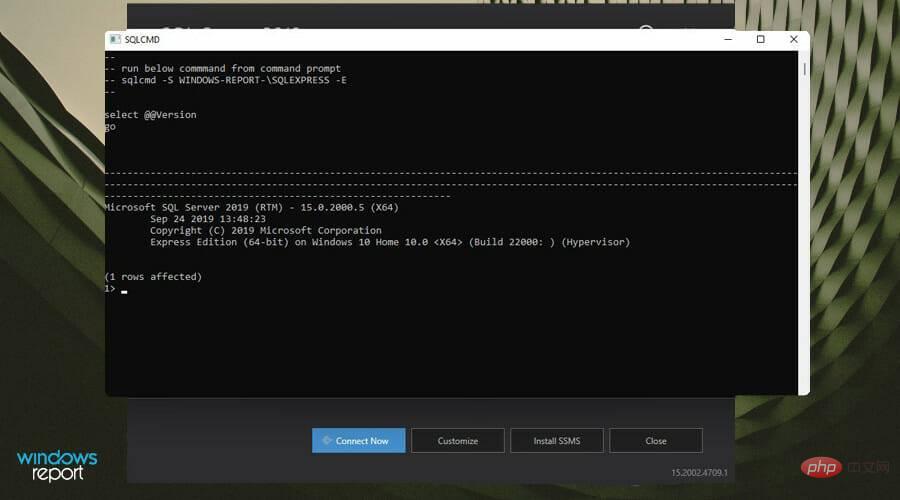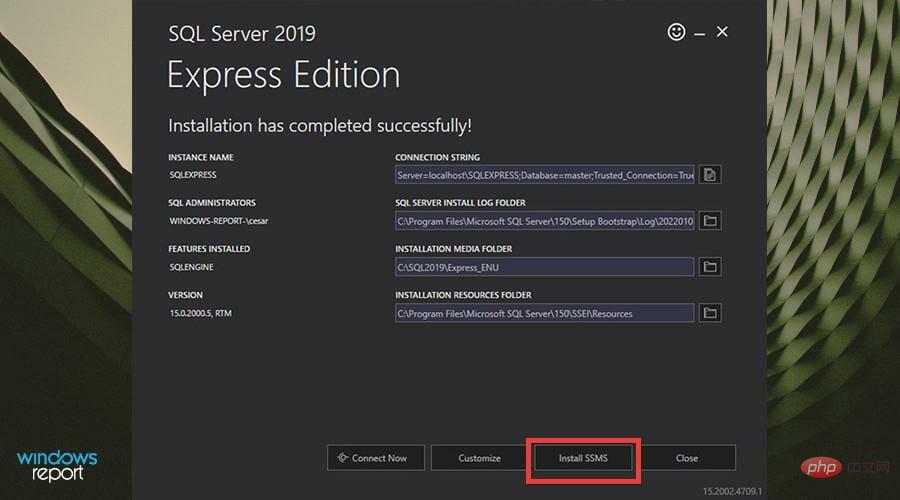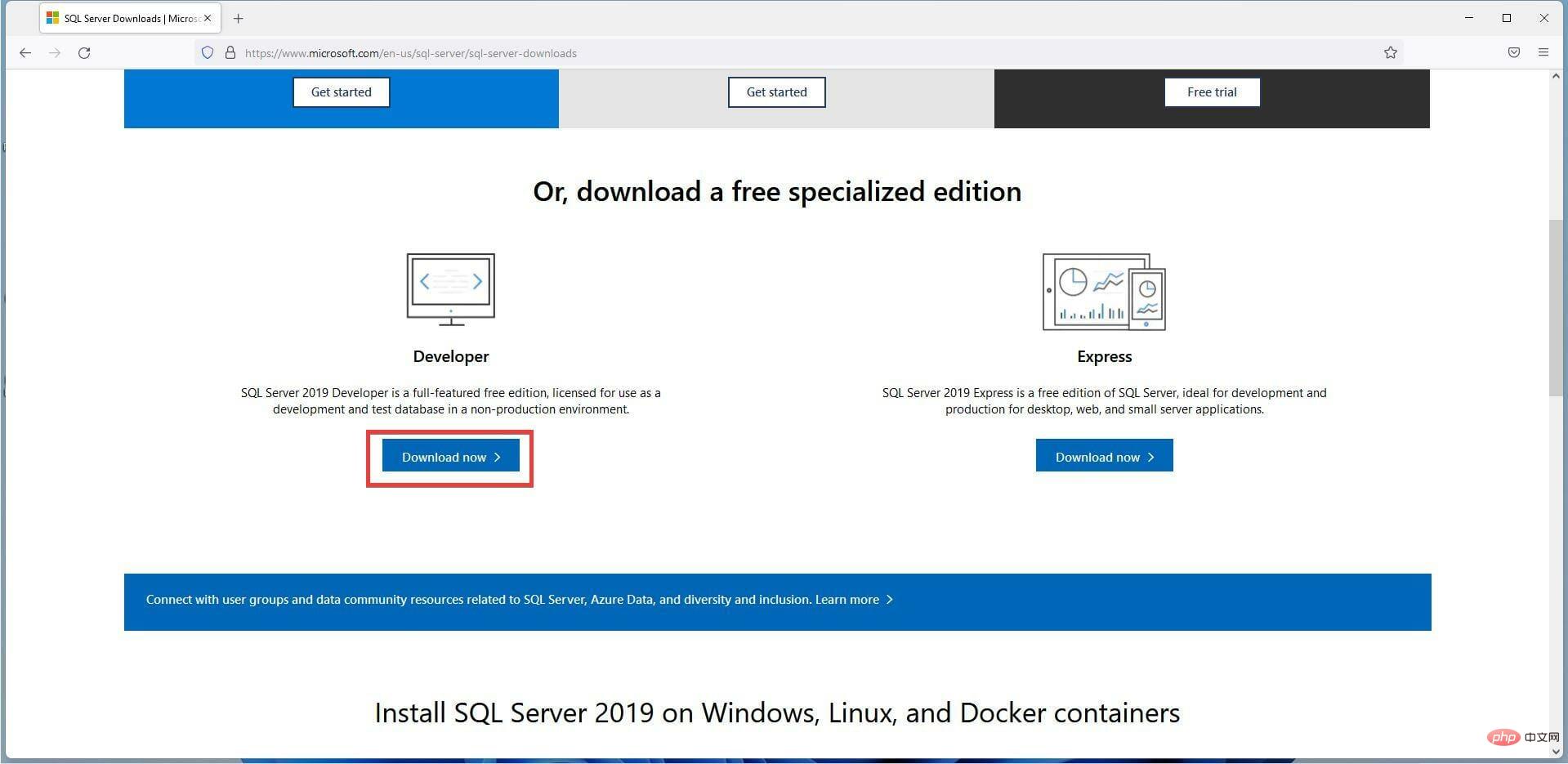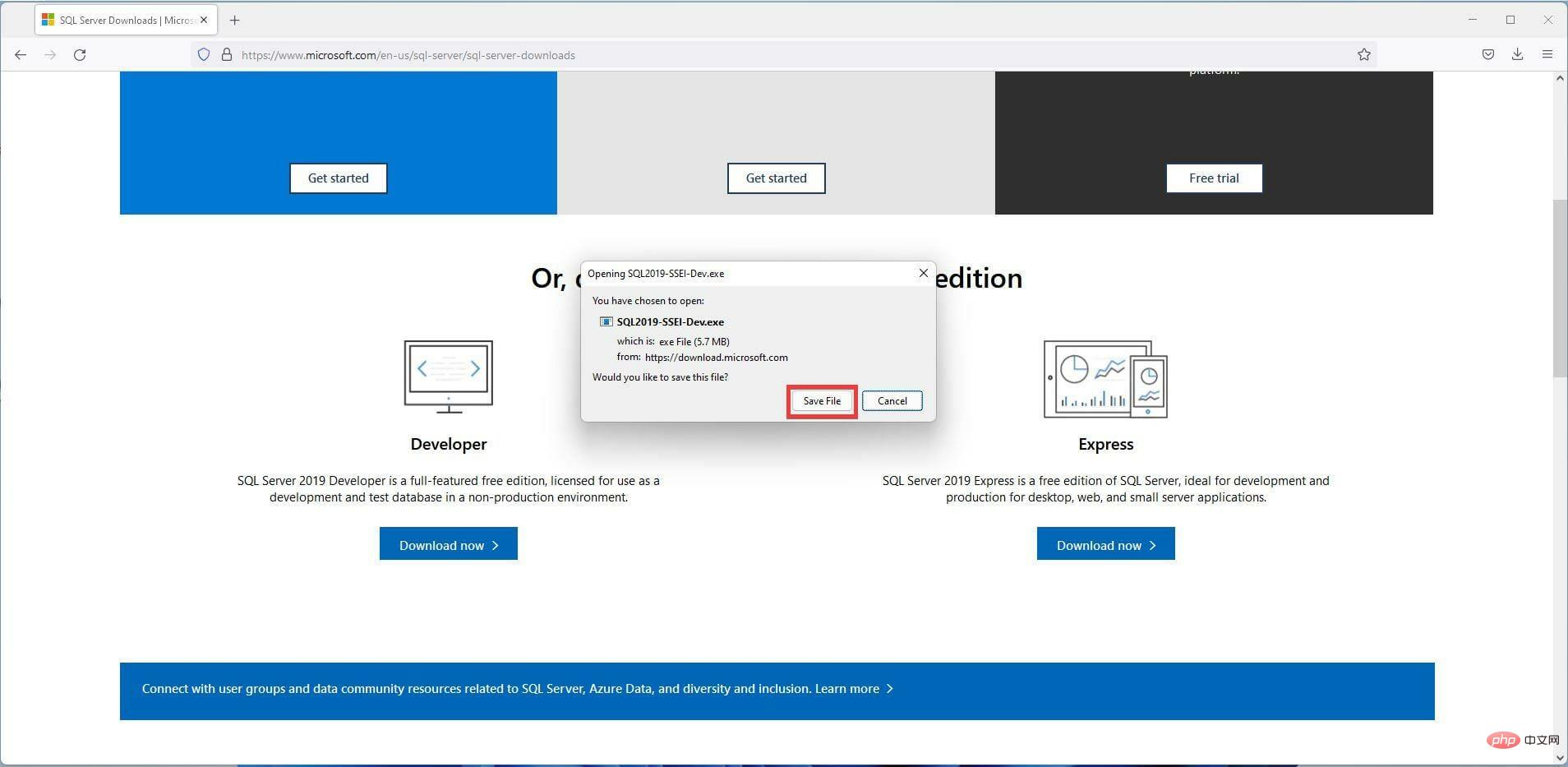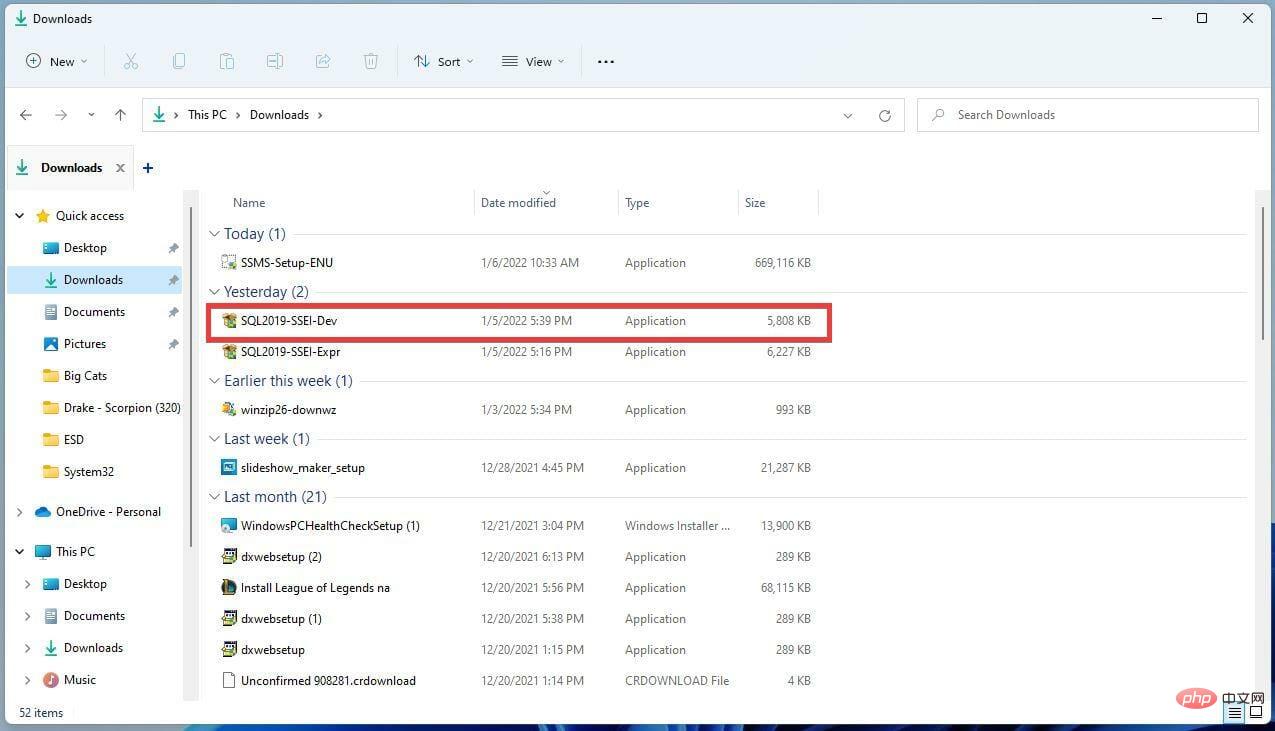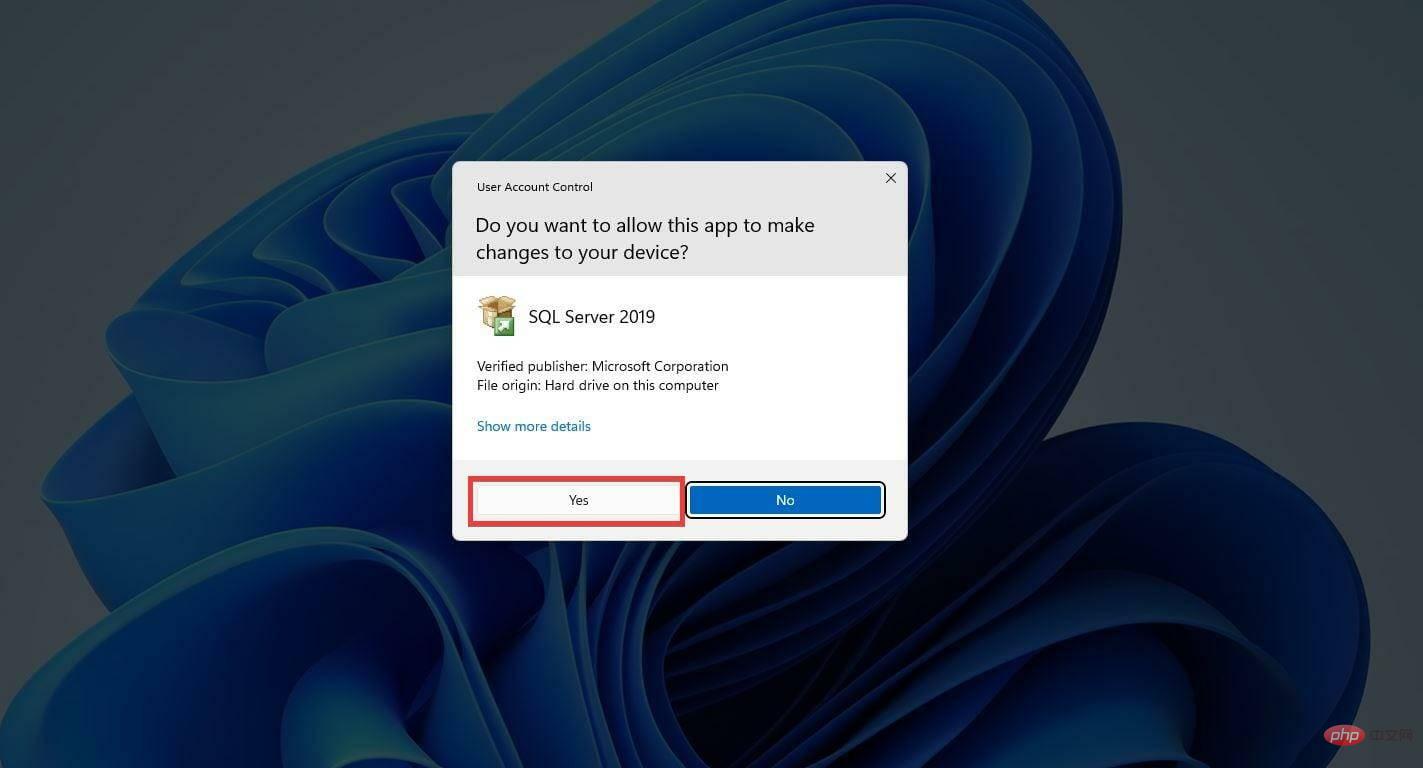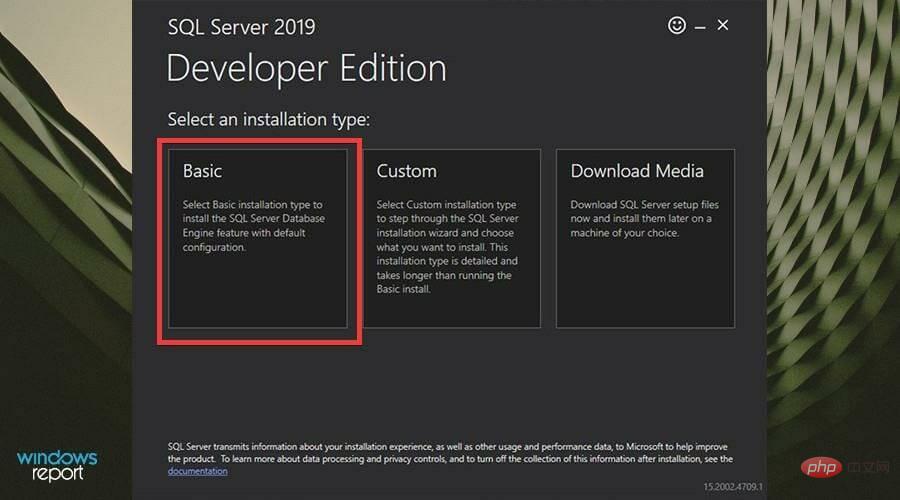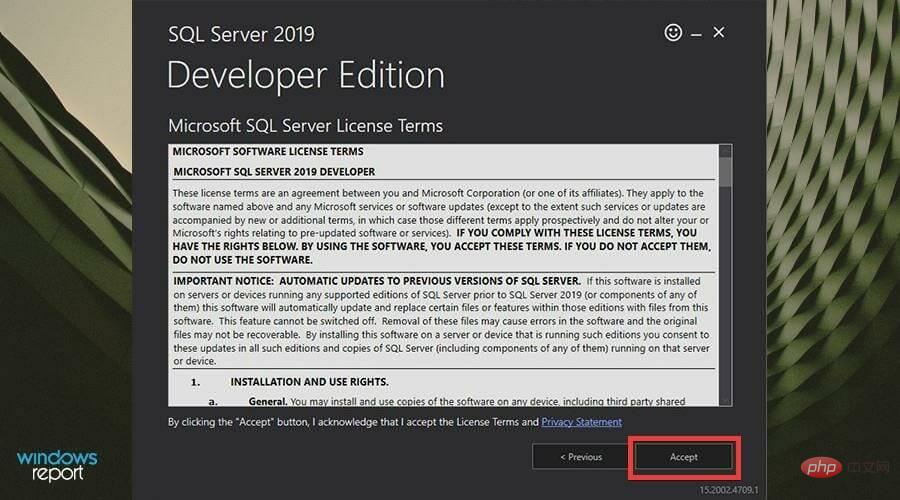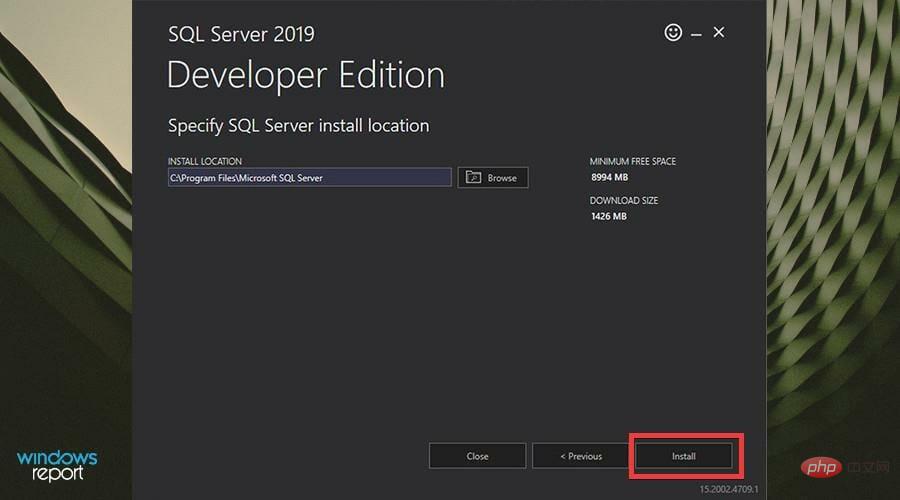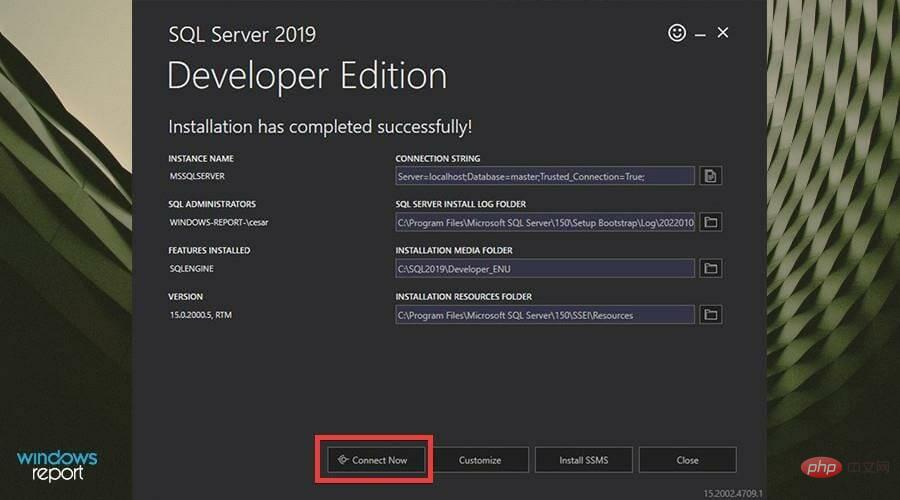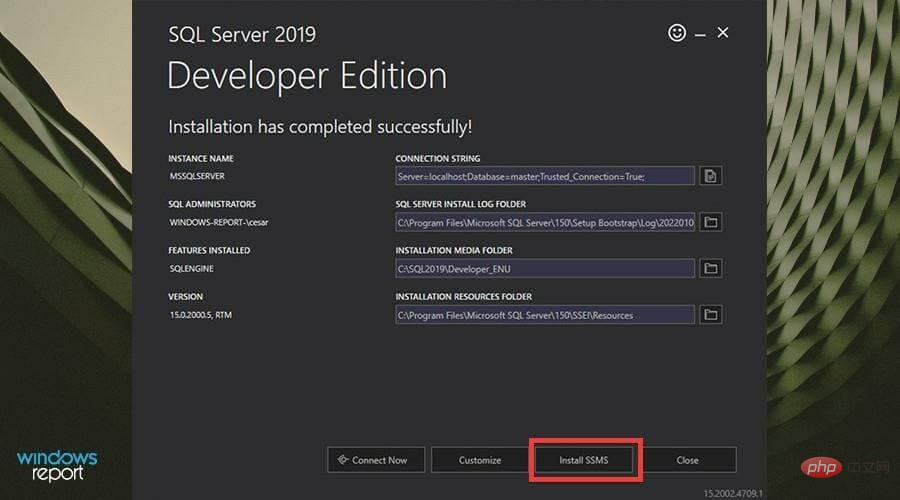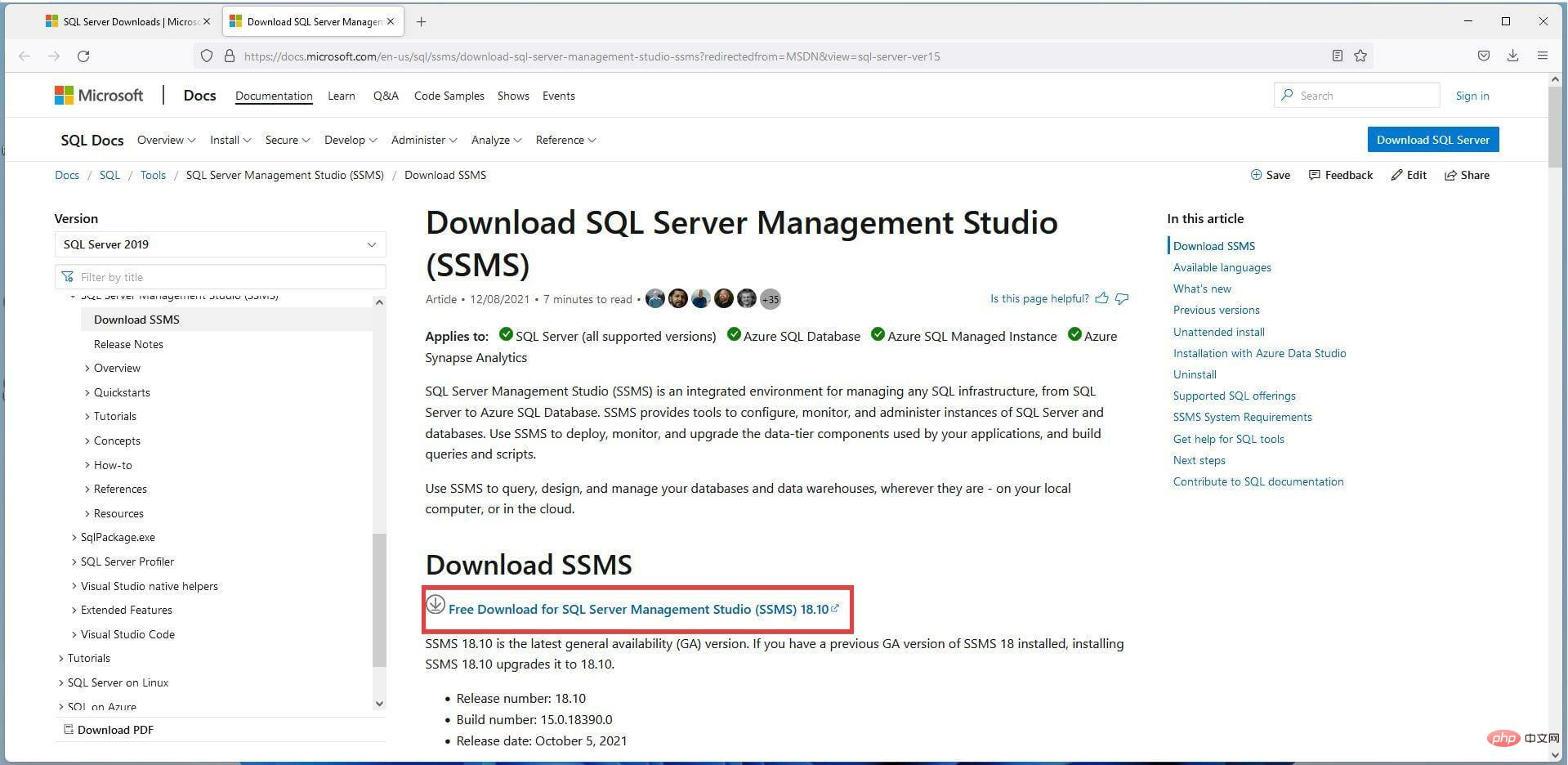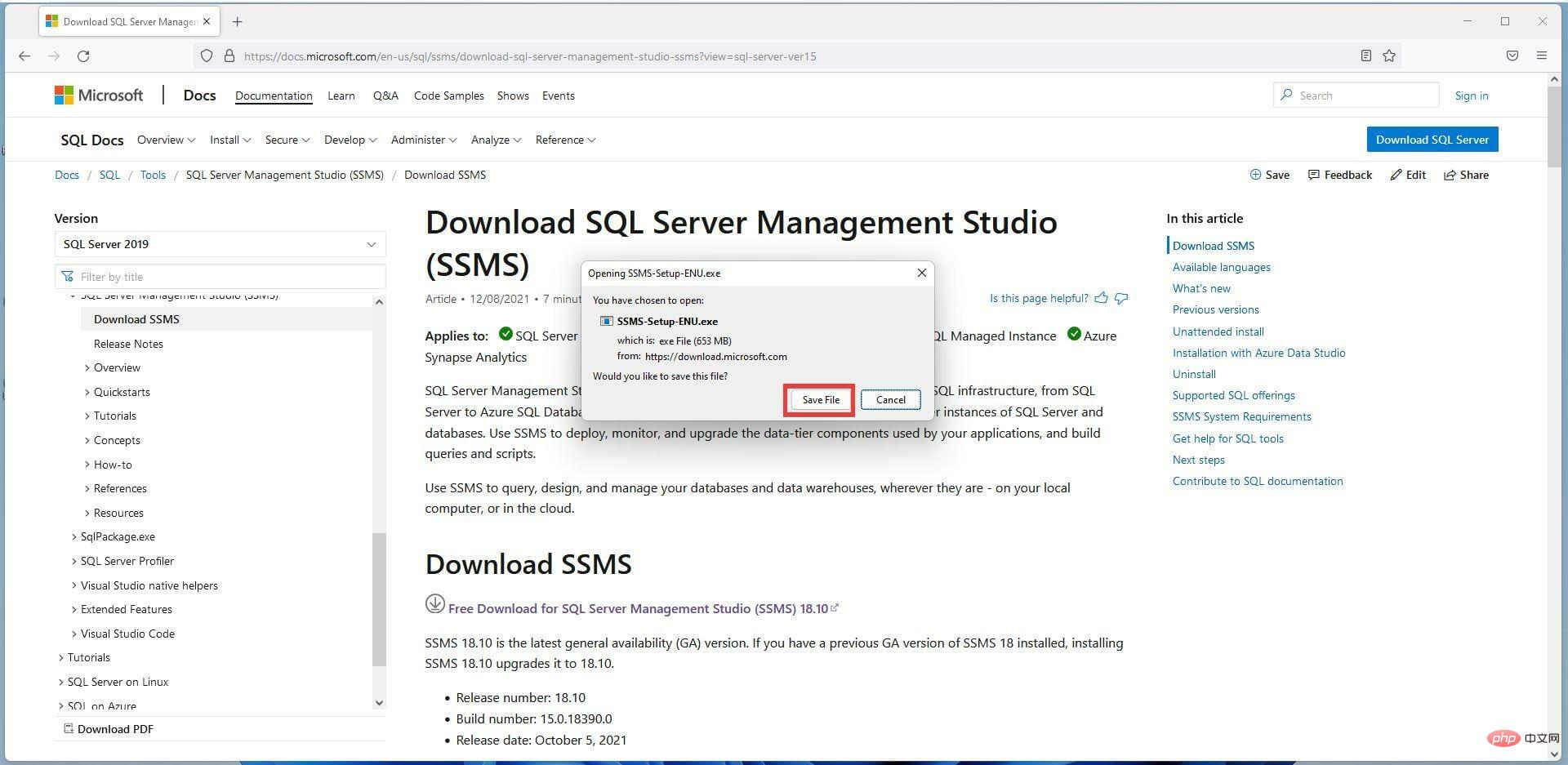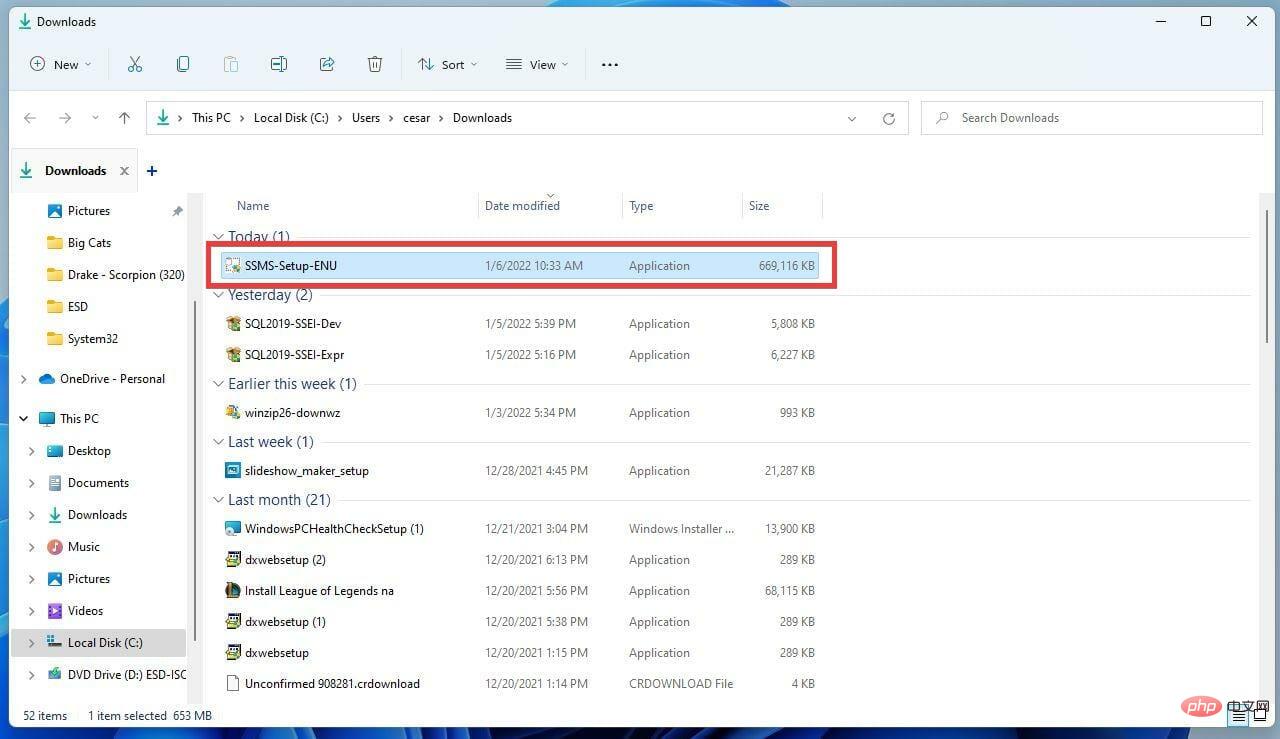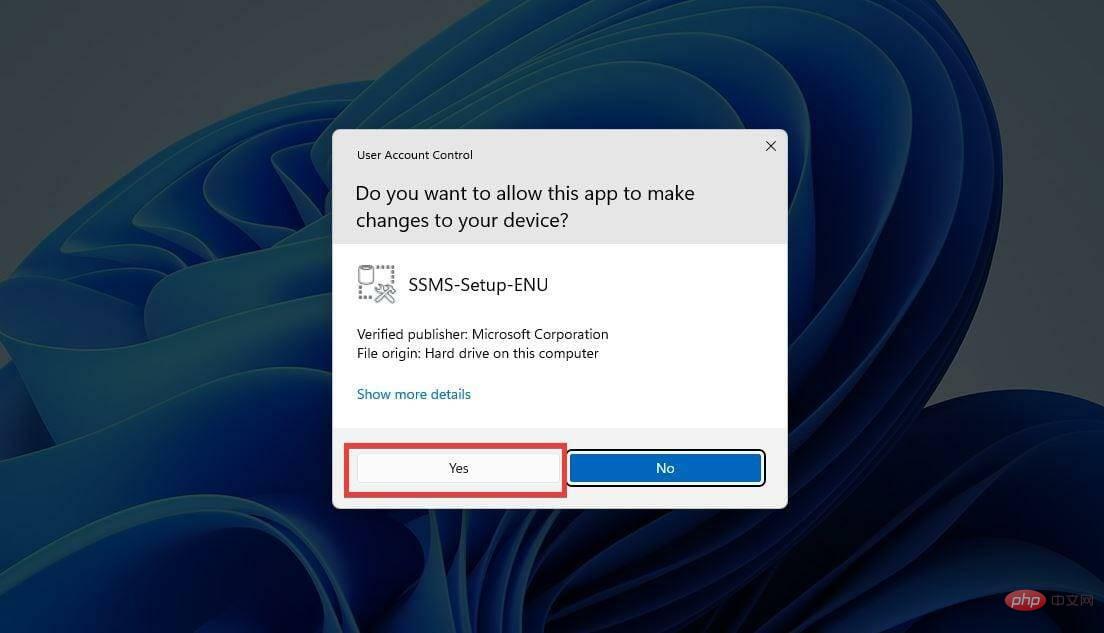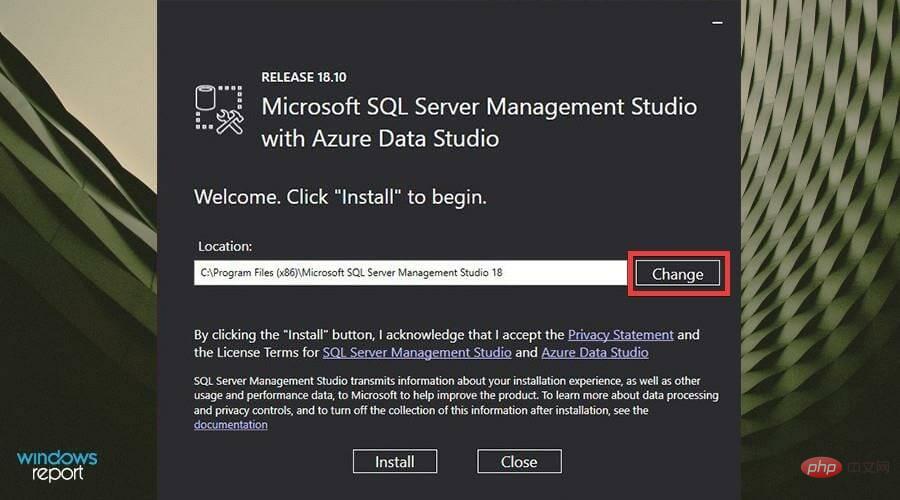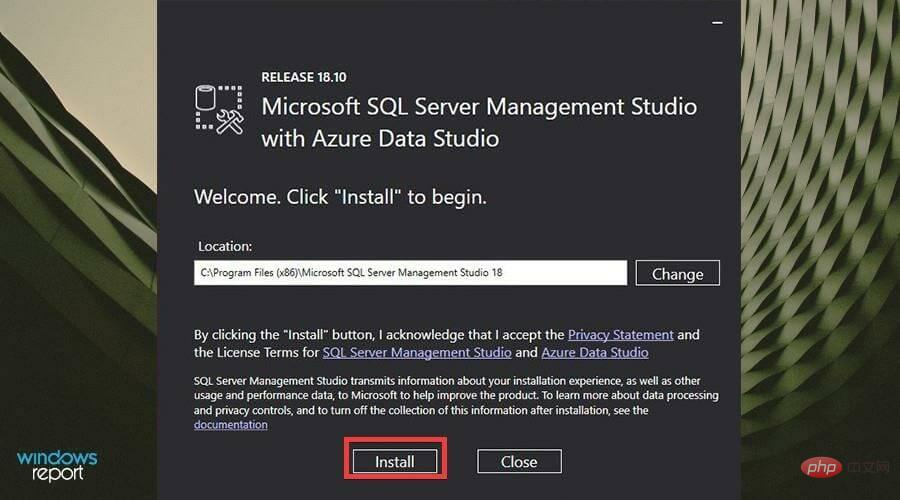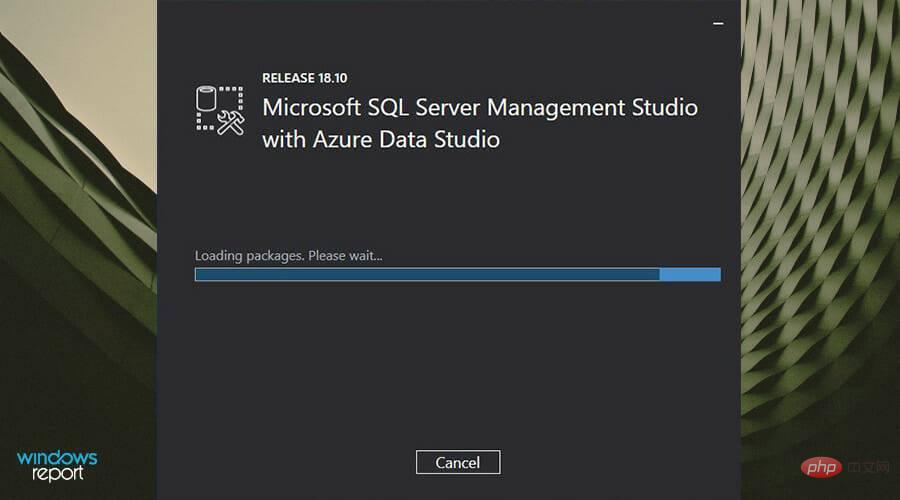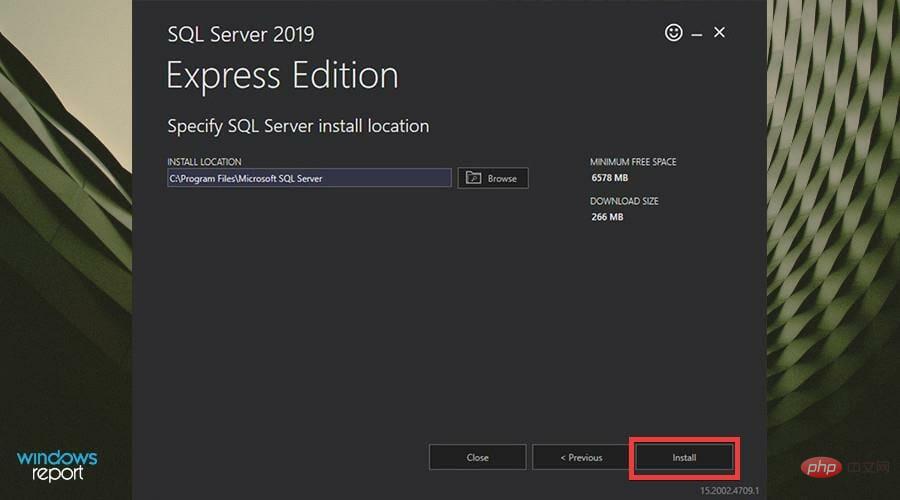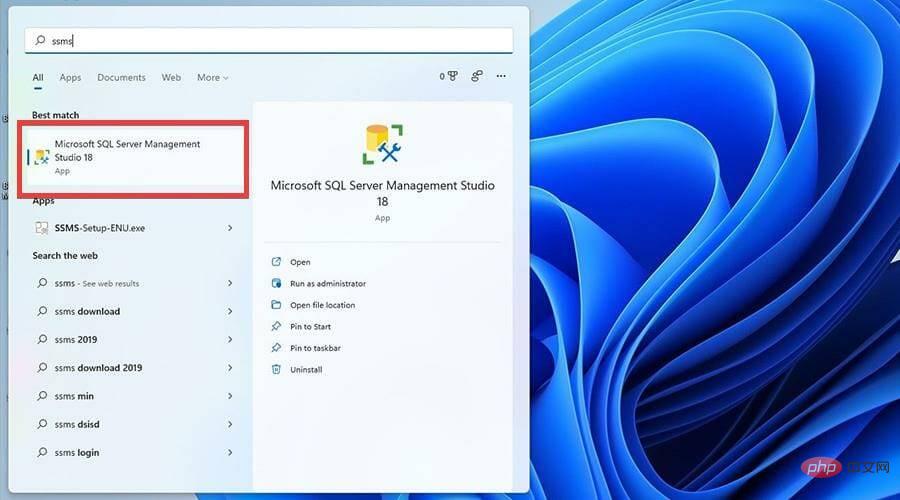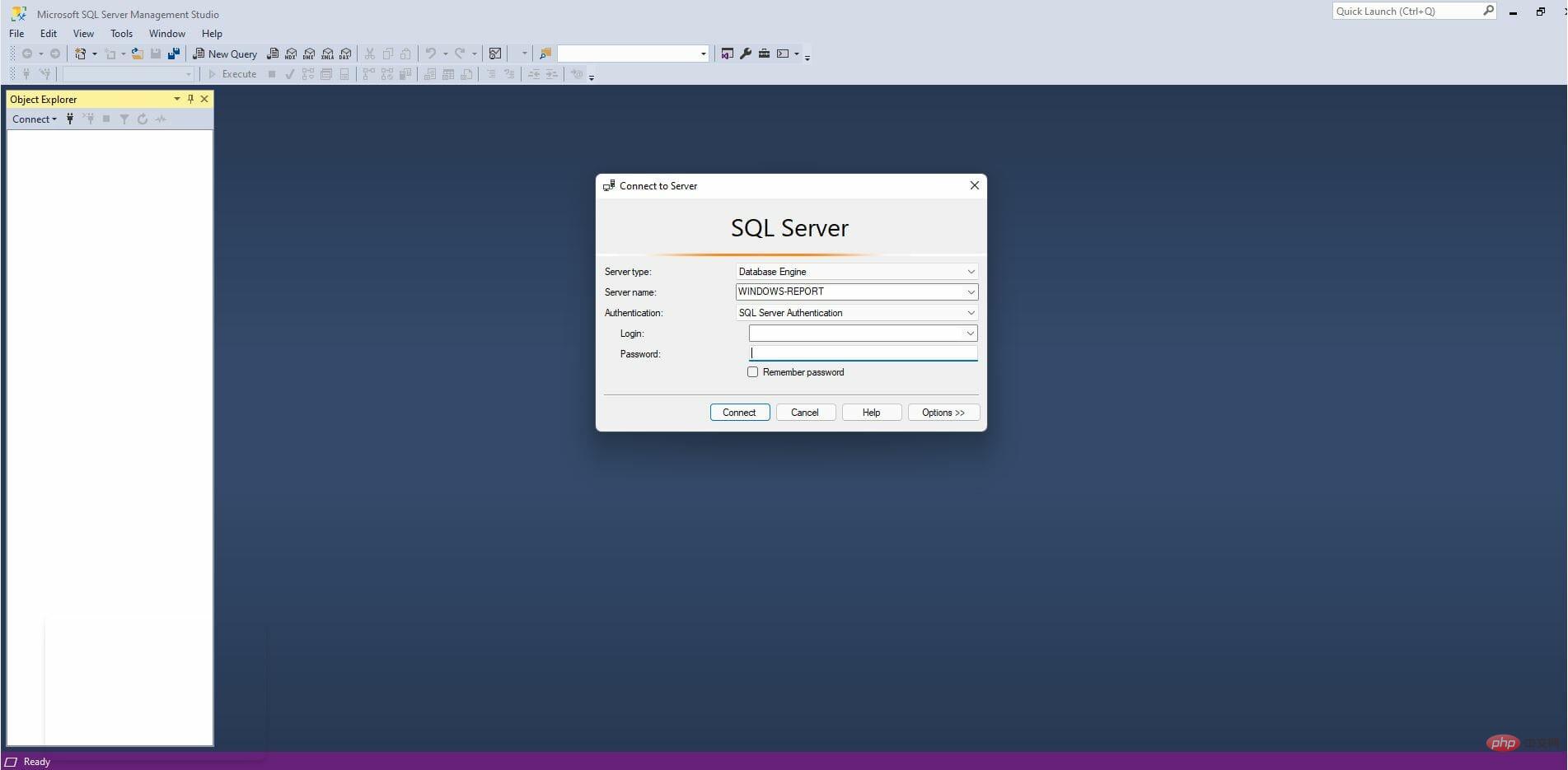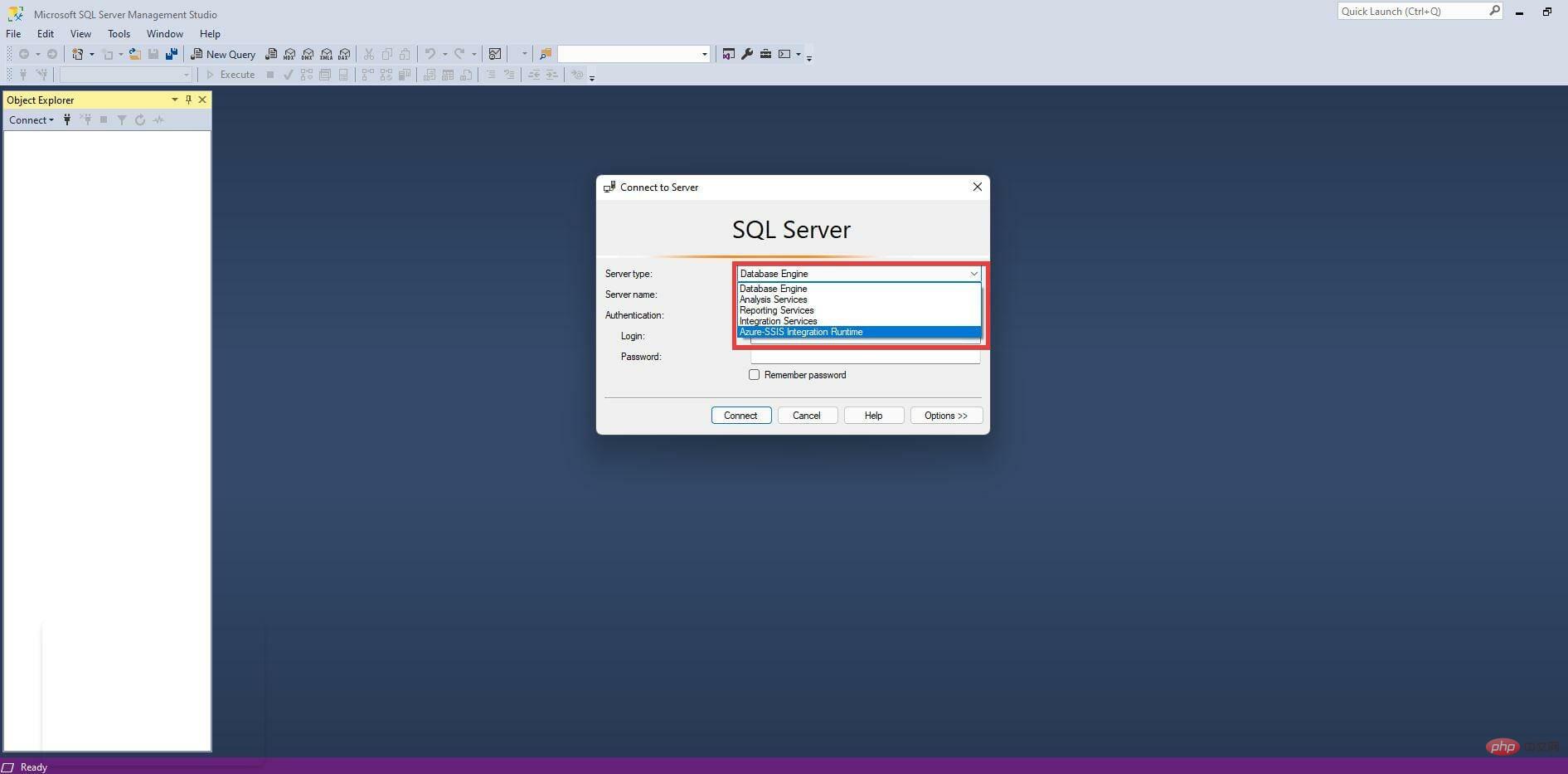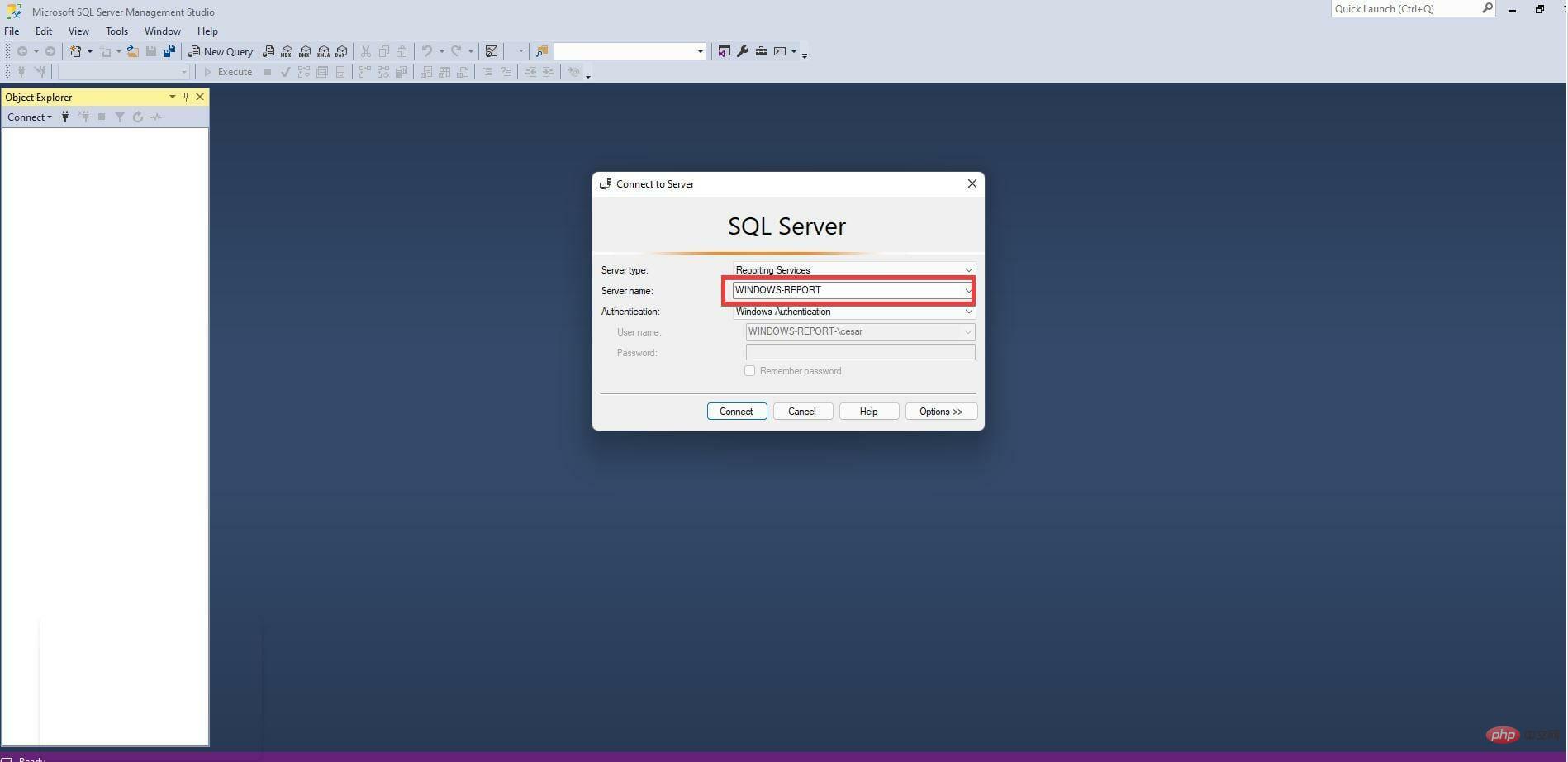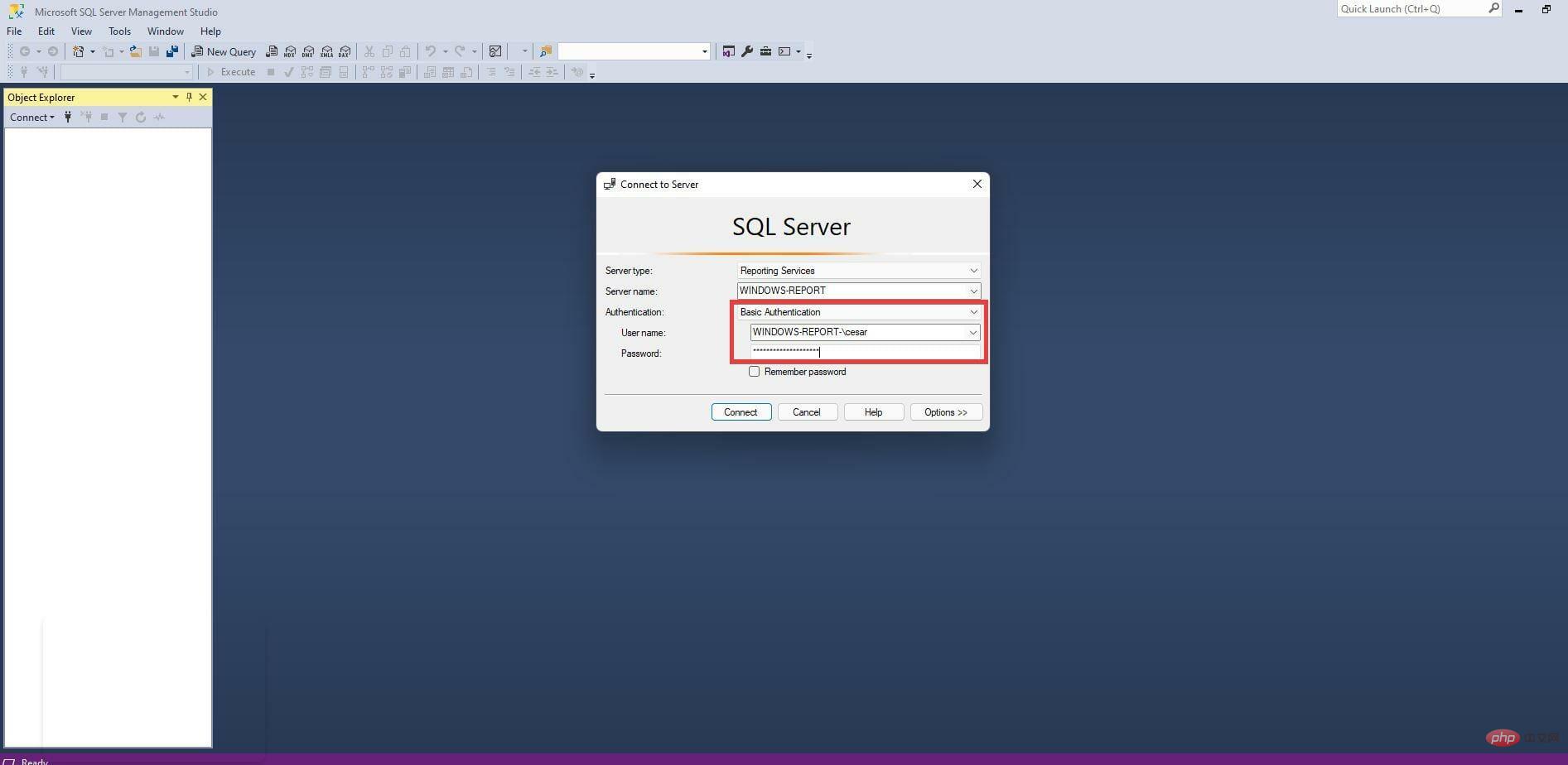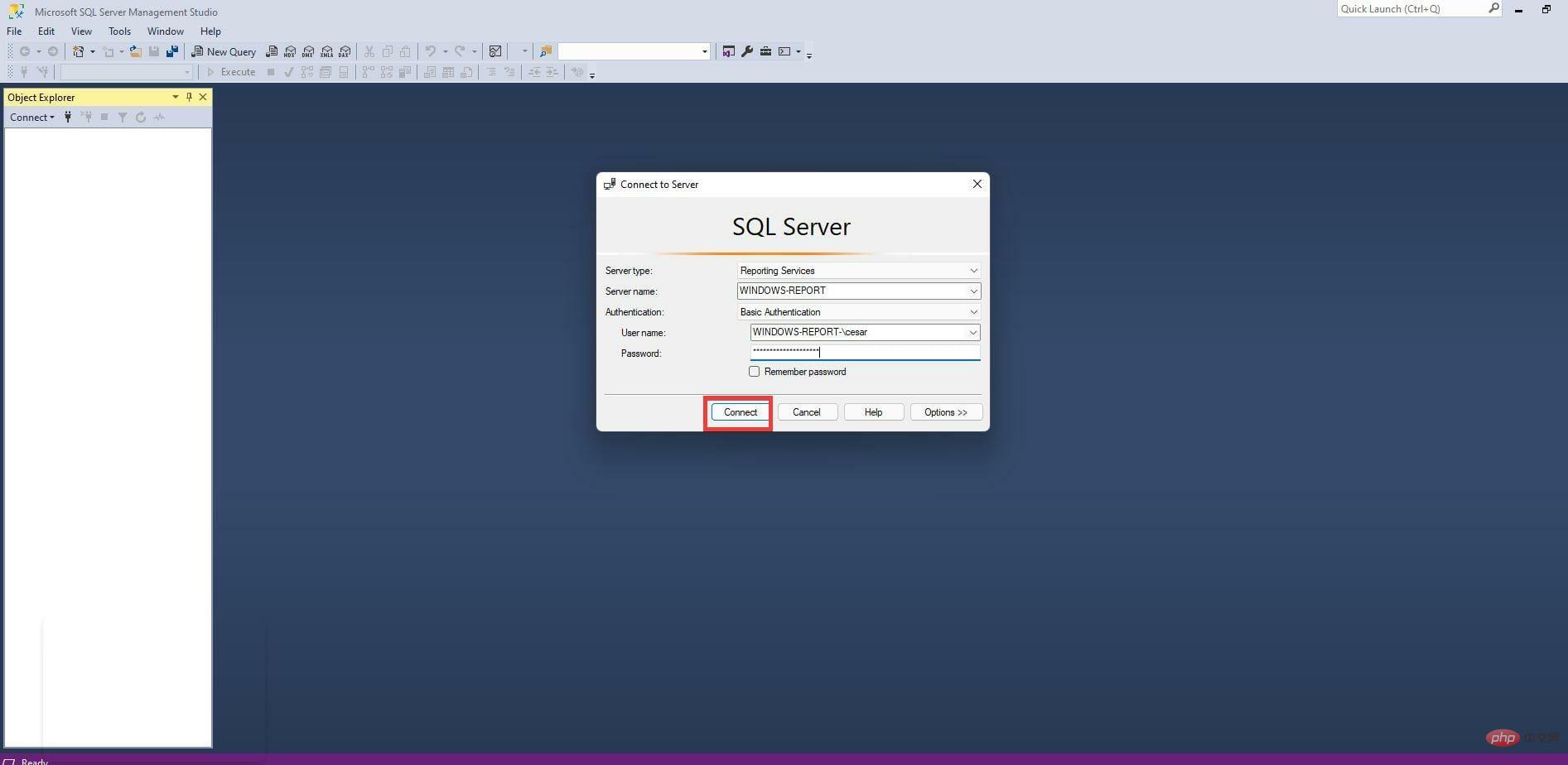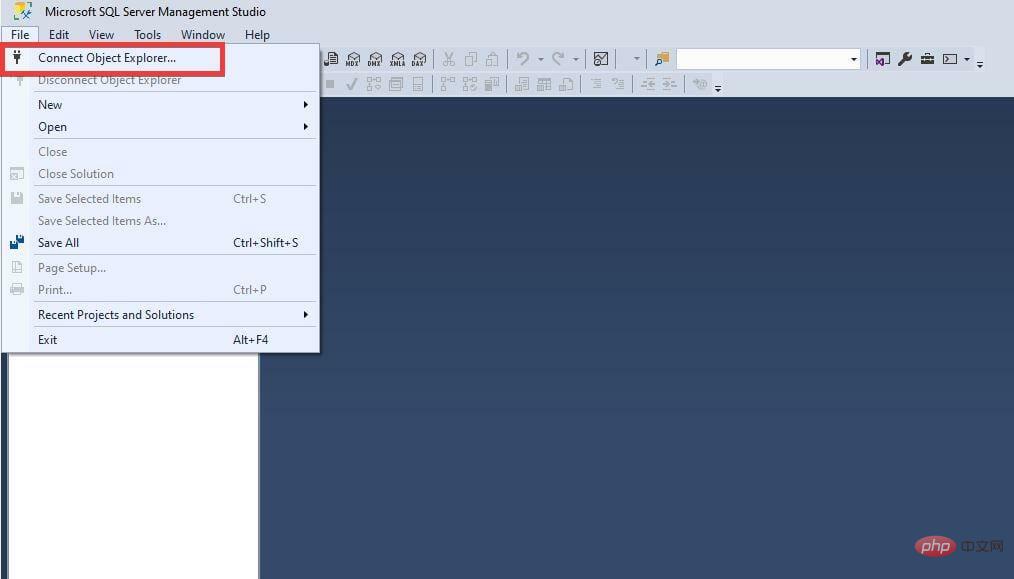masalah biasa
masalah biasa
 Bagaimana untuk memuat turun dan memasang Microsoft SQL Server 2019 pada Windows 11?
Bagaimana untuk memuat turun dan memasang Microsoft SQL Server 2019 pada Windows 11?
Bagaimana untuk memuat turun dan memasang Microsoft SQL Server 2019 pada Windows 11?
Microsoft SQL Server ialah sistem pengurusan pangkalan data yang tujuan utamanya adalah untuk menyimpan dan mendapatkan semula data yang diminta oleh aplikasi lain, sama ada pada komputer yang sama atau merentasi rangkaian. Microsoft telah mencipta berbilang versi SQL Server, setiap satu menyasarkan khalayak dan beban kerja yang berbeza.
Versi SQL Server yang berbeza boleh menjadi aplikasi komputer tunggal atau aplikasi berteraskan Internet yang besar dengan sejumlah besar pengguna serentak. SQL Server sangat penting bagi mereka yang menjalankan perniagaan dan organisasi yang sudah pasti mempunyai kehadiran internet
Anda mungkin gembira mengetahui bahawa SQL Server mempunyai versi percuma: Edisi Ekspres. Ia adalah versi yang paling diperkemas, tetapi tidak termasuk had pada bilangan pangkalan data atau pengguna yang disokong, dan enjin pangkalan data teras. Walau bagaimanapun, Express hanya membenarkan penggunaan satu pemproses, 1 GB memori dan 10 GB untuk storan pangkalan data.
Edisi lain termasuk Edisi Web untuk pengehosan web TCO rendah, Edisi Standard dengan beberapa perkhidmatan kendiri tidak tersedia di Express dan Edisi Perusahaan yang boleh mengurus pangkalan data sehingga 524 PB.
Adakah Microsoft SQL Server perkhidmatan yang mesti ada?
Sejujurnya, melainkan anda adalah sejenis pembangun yang boleh menulis aplikasi yang berfungsi dengan pangkalan data, anda tidak memerlukan SQL Server. Ia mempunyai persekitaran khusus yang sangat khusus di mana ia akan digunakan. Ia bukan sesuatu yang biasa anda pasang pada stesen kerja anda.
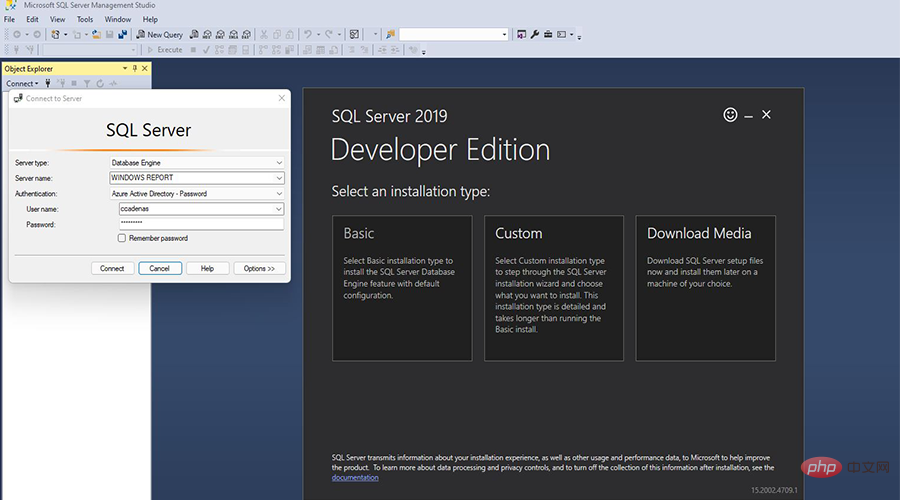
Sebaliknya, SQL Server dipasang pada pelayan atau komputer yang dikongsi oleh berdozen malah ratusan pengguna untuk aplikasi yang besar. Anda akan sering menemui benang Reddit atau siaran forum yang bertanya tentang perkhidmatan dan bila ia akan tersedia. Nah, ternyata SQL Server baru-baru ini tersedia pada Windows 11.
Pada masa ini, versi terkini yang disokong ialah SQL Server 2019, dan tutorial ini akan menunjukkan kepada anda cara memuat turun dan memasang SQL Server. Jika anda memutuskan untuk mencuba perisian dan anda seorang pembangun yang sedang berkembang, adalah berguna untuk mengetahui cara melakukannya dengan betul.
Alamat muat turun: https://www.microsoft.com/en-us/sql-server/sql-server-downloads
Bagaimana untuk memasang SQL Server 2019?
1. Pasang SQL Server Express
- Dalam pelayar web, cari halaman Microsoft SQL Server rasmi.

- Tatal ke bawah dalam halaman ini sehingga anda menemui versi pro percuma.

- Di bawah Express, klik Muat turun Sekarang.

- Tingkap kecil mungkin muncul. Pilih untuk menyimpan fail .

- Selepas memuat turun, cari fail pemasangan SQL Server Express dan klik dua kali padanya.

- Jika komputer bertanya kepada anda sama ada anda ingin membuat perubahan, pilih Ya.

- Wizard persediaan Ekspres muncul. Untuk pemasangan ini, tutorial akan memilih Asas, tetapi anda akan berpeluang membuat persembahan tersuai atau memuat turun media untuk pemasangan kemudian.

- Klik Terima dalam syarat lesen.

- Klik "Semak imbas" untuk memilih lokasi di mana anda mahu perisian itu. Jika tidak, klik untuk memasang.

- Beri sedikit masa untuk pemasangan selesai.

- Selepas pemasangan, klik Sambung Sekarang.

- Gesaan arahan akan muncul, menunjukkan bahawa anda telah berjaya menyambung ke aplikasi SQL Server.

- Selepas memasang versi Express, klik untuk memasang SSMS.

2 Pasang SQL Server 2021 Developer Edition
- Dalam halaman Microsoft SQL Server, pilih Muat turun Sekarang .
 Tingkap kecil mungkin muncul. Pilih
Tingkap kecil mungkin muncul. Pilih - untuk menyimpan fail .
 Selepas memuat turun, cari fail Pembangun Pelayan SQL dan klik dua kali padanya.
Selepas memuat turun, cari fail Pembangun Pelayan SQL dan klik dua kali padanya.  Jika komputer bertanya kepada anda sama ada anda ingin membuat perubahan, pilih
Jika komputer bertanya kepada anda sama ada anda ingin membuat perubahan, pilih - Ya.
 Wizard Persediaan Pembangun akan muncul. Untuk pemasangan ini, tutorial akan memilih
Wizard Persediaan Pembangun akan muncul. Untuk pemasangan ini, tutorial akan memilih - Asas, tetapi anda mempunyai peluang untuk mencipta persembahan tersuai atau media muat turun mudah untuk pemasangan kemudian.
 Klik
Klik - Terima dalam syarat lesen.
 Klik "
Klik " - Semak imbas" untuk memilih lokasi di mana anda mahu perisian itu. Jika tidak, klik untuk memasang.
 Beri sedikit masa untuk pemasangan.
Beri sedikit masa untuk pemasangan. - Selepas pemasangan, klik Sambung Sekarang.

- Gesaan arahan akan muncul, menunjukkan bahawa anda telah berjaya menyambung ke aplikasi SQL Server.

- Selepas memasang versi pembangun, klik untuk memasang SSMS.

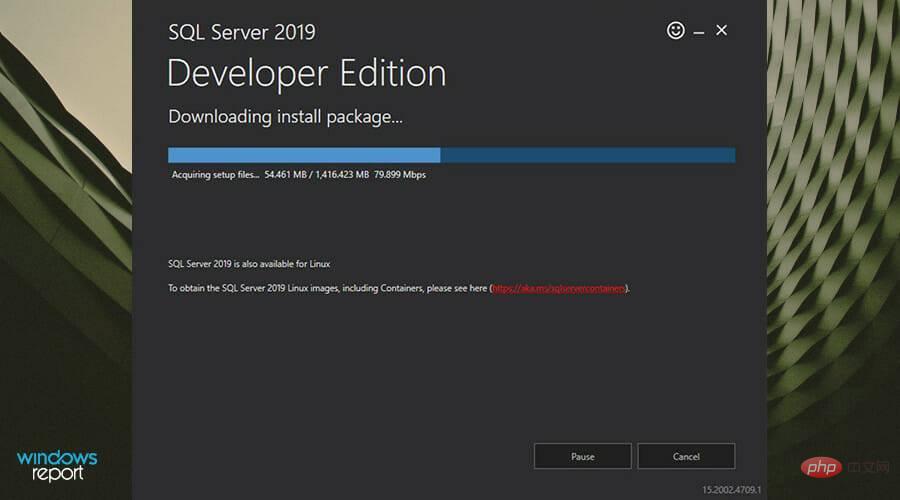
3. Pasang SQL Server Management Studio (SSMS)
- Mengklik Pasang SSMS akan membawa anda ke halaman muat turun SQL Server Management Studio.
- Klik pada hiperpautan muat turun SSMS untuk memulakan pemasangan.

- Tingkap kecil mungkin muncul. Klik untuk menyimpan fail.

- Cari fail pemasangan SSMS dan klik dua kali padanya.

- Jika komputer meminta anda membuat perubahan, klik Ya.

- Wizard pemasangan SSMS akan muncul. Anda boleh menukar lokasi fail dengan mengklik Tukar.

- Kemudian, klik untuk memasang.

- Beri sedikit masa untuk proses pemasangan.

- Selepas SSMS melengkapkan pemasangan, klik untuk menutup.

- Kini anda perlu menyambung ke pelayan anda.
- Mula-mula buka bar carian.
- Dalam bar carian, taip SSMS untuk memaparkan aplikasi SQL Server Management Studio.
- Klik pada entri pertama yang anda lihat untuk membuka apl.

- Apabila aplikasi SSMS dibuka, anda akan berpeluang untuk mengesahkan sambungan anda ke pelayan.

- Dalam menu lungsur Jenis Pelayan anda boleh memilih jenis pelayan yang anda cuba sambungkan.

- Kemudian tambah nama pelayan.

- Seterusnya pilih cara mengesahkan kelayakan anda. Dalam kes ini, Pengesahan Asas akan dipilih.
- Tambah nama pengguna dan kata laluan anda.

- Kemudian klik Sambung untuk mewujudkan sambungan antara anda dan pelayan.

- Setelah pengesahan berjaya, Penjelajah Objek di sebelah kiri akan diisi dengan entri pangkalan data dan objek SQL yang lain.
- Jika anda ingin menyambung ke pelayan lain, klik Fail di penjuru kiri sebelah atas.
- Dalam menu lungsur turun baharu ini, klik Sambungkan Penjelajah Objek. Tetingkap pengesahan yang dilihat sebelum ini akan muncul.

Adakah terdapat apl atau perisian berguna lain yang perlu dimuat turun oleh pembangun?
Tambahan perisian berguna yang sangat disyorkan ialah QT TabBar.Ia menukar rupa File Explorer pada Windows 11 dan membenarkan berbilang tab dibuka untuk satu tetingkap. Ia berguna untuk menyediakan keupayaan untuk melompat antara tingkap yang berbeza tanpa perlu membuka berbilang kejadian.
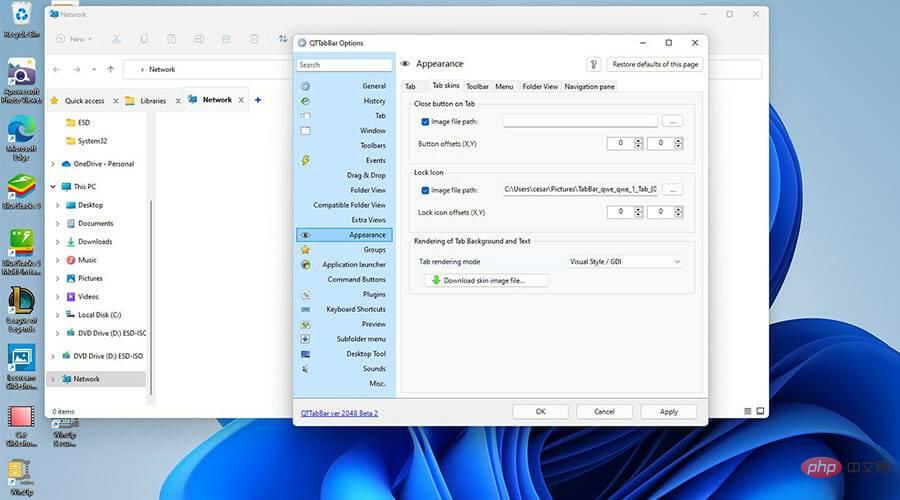
Masalah utama dengan membuka berbilang tetingkap ialah ia boleh mencukai CPU komputer anda dengan cepat, yang membawa kepada isu prestasi dan kelembapan yang teruk. Selain itu, melompat dari satu tingkap ke tingkap yang lain boleh menjengkelkan. Selamatkan diri anda banyak masalah dan muat turun QT TabBar.
Atas ialah kandungan terperinci Bagaimana untuk memuat turun dan memasang Microsoft SQL Server 2019 pada Windows 11?. Untuk maklumat lanjut, sila ikut artikel berkaitan lain di laman web China PHP!

Alat AI Hot

Undresser.AI Undress
Apl berkuasa AI untuk mencipta foto bogel yang realistik

AI Clothes Remover
Alat AI dalam talian untuk mengeluarkan pakaian daripada foto.

Undress AI Tool
Gambar buka pakaian secara percuma

Clothoff.io
Penyingkiran pakaian AI

AI Hentai Generator
Menjana ai hentai secara percuma.

Artikel Panas

Alat panas

Notepad++7.3.1
Editor kod yang mudah digunakan dan percuma

SublimeText3 versi Cina
Versi Cina, sangat mudah digunakan

Hantar Studio 13.0.1
Persekitaran pembangunan bersepadu PHP yang berkuasa

Dreamweaver CS6
Alat pembangunan web visual

SublimeText3 versi Mac
Perisian penyuntingan kod peringkat Tuhan (SublimeText3)

Topik panas
 1378
1378
 52
52