 masalah biasa
masalah biasa
 Bagaimana untuk membetulkan masalah salin dan tampal fungsi Windows 11 yang tidak bertindak balas?
Bagaimana untuk membetulkan masalah salin dan tampal fungsi Windows 11 yang tidak bertindak balas?
Bagaimana untuk membetulkan masalah salin dan tampal fungsi Windows 11 yang tidak bertindak balas?
Menyalin sentiasa menjadi cara terbaik untuk menyimpan dan berkongsi fail. Ia membolehkan anda membuat sandaran manual, melakukan pemindahan mudah, dan juga membuat pengubahsuaian yang mungkin merosakkan fail asal jika tidak disalin.
Walau bagaimanapun, ini kadangkala sukar jika anda menghadapi masalah cuba menggunakan papan keratan pada PC Windows anda. Beberapa pengguna Windows 11 baru-baru ini tidak dapat menggunakan salin-tampal pada sistem mereka. Isu ini boleh berlaku disebabkan beberapa sebab dan jika anda berada dalam bot yang sama, maka anda boleh membetulkannya pada PC anda.
Cara Membetulkan Salin-Tampal pada Windows 11
Memandangkan terdapat banyak isu yang boleh menyebabkan Salin-Tampal tidak berfungsi pada Windows, kami telah menyenaraikan penyelesaian yang paling biasa untuk menyelesaikan masalah ini di bawah. Kami mengesyorkan agar anda mulakan dengan pembetulan pertama dan bekerja dengan cara anda melalui senarai sehingga anda dapat menyelesaikan masalah anda. Mari mulakan.
Kaedah 1: Tutup semua pemain video yang terbuka
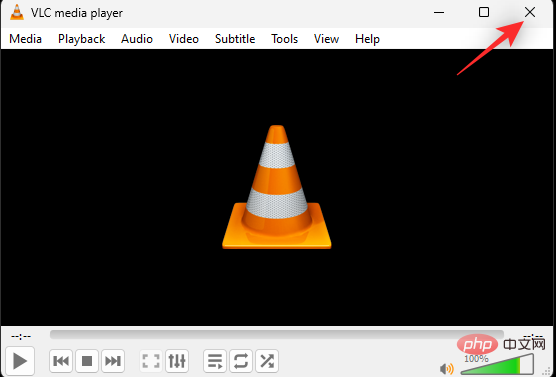
Jika anda mempunyai pemain video yang terbuka pada PC anda, maka kami mengesyorkan anda menutupnya . Ini termasuk pemain video pihak ketiga yang boleh membantu anda memainkan video secara setempat serta pemain web yang mungkin berjalan dalam tab penyemak imbas latar belakang. Windows menggunakan Papan Klip untuk menyimpan dan membantu anda bekerja dengan item yang disalin pada sistem anda.
Untuk melindungi privasi dan kandungan berhak cipta, papan keratan kadangkala dikunci pada Windows 11. Ini nampaknya dicetuskan oleh pemain video, terutamanya yang memainkan bahan berhak cipta atau disulitkan. Memandangkan ini mengunci papan keratan anda, anda tidak boleh menggunakan salin-tampal pada sistem anda. Anda boleh menyelesaikan isu ini dengan menutup semua pemain video terbuka pada PC anda.
Kaedah 2: Mulakan semula apl
Papan keratan yang dibincangkan di atas ialah tempat Windows menyimpan sementara item yang disalin. Walaupun direka untuk boleh diakses dalam kebanyakan aplikasi, sesetengah aplikasi telah mengehadkan akses papan keratan. Had ini kadangkala boleh tersilap mengenal pasti apl atau mencetuskan secara rawak di latar belakang, yang boleh menyebabkan masalah dengan papan keratan anda dan, dalam kes yang paling teruk, menghalang anda daripada menggunakan salin-tampal pada sistem anda.
Kami mengesyorkan anda memulakan semula aplikasi yang dipersoalkan pada sistem yang salin-tampal tidak tersedia. Memulakan semula akan membantu mendaftarkan semula perkhidmatan dan memulakan semula tugas latar belakang, yang akan membantu memulihkan dan menjalankan semuanya pada PC anda. Aplikasi biasa yang menghadapi isu ini pada Windows 11 termasuk permainan pihak ketiga, pemproses perkataan, pembuat pembentangan, penyunting imej dan banyak lagi.
Jika anda cuba menggunakan salin-tampal dalam aplikasi sedemikian dan menghadapi masalah, maka memulakan semula ia akan membantu menyelesaikan masalah anda.
Kaedah 3: Sebaliknya gunakan tetikus
Sesetengah papan kekunci mungkin menghadapi masalah menyalin dan menampal item. Ini boleh disebabkan oleh pemandu yang rosak, kunci yang salah dikenal pasti atau kunci yang rosak. Dalam sesetengah kes, papan kekunci mungkin tidak dapat mendaftarkan kunci pengubah suai anda dan dalam kes lain, papan kekunci mungkin tidak mempunyai akses penuh ke papan keratan anda. Sesetengah papan kekunci membenarkan anda mendayakan atau melumpuhkan akses papan keratan berdasarkan keutamaan privasi anda. Semua sebab ini menghalang anda daripada menggunakan pintasan papan kekunci untuk menyalin dan menampal pada PC. Anda boleh mengesahkan dan membetulkan perkara yang sama dengan cuba menyalin dan menampal item pada PC anda menggunakan tetikus anda.
Anda boleh klik kanan item yang berkaitan dan akses pilihan salin dan tampal dari sana.
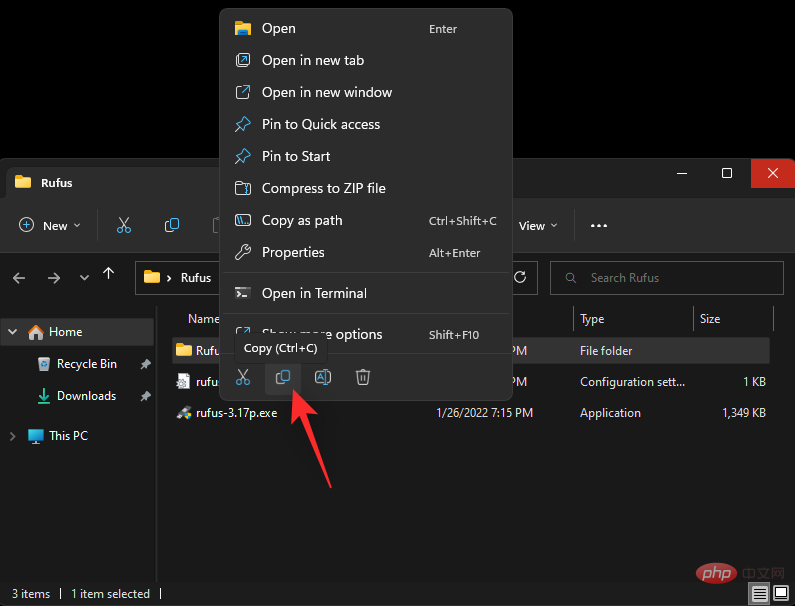
Dalam Windows 11, terdapat juga pintasan untuk salin dan tampal dalam menu reben di bahagian atas File Explorer.
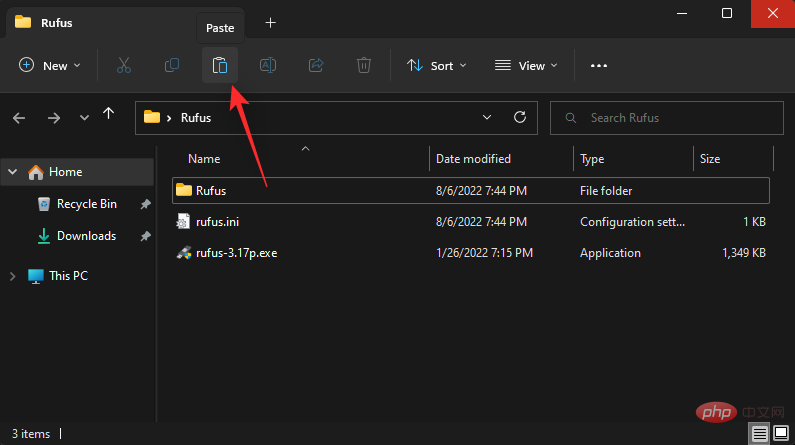
Jika anda menggunakan aplikasi pihak ketiga, anda boleh menggunakan pilihan menu konteks klik kanan atau gunakan pilihan "Edit" dalam bar alat untuk melawati mereka.
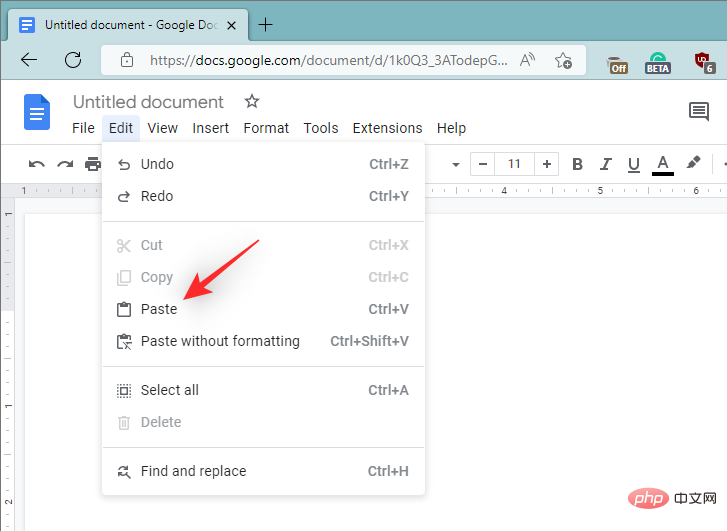
Jika anda boleh menyalin dan menampal item menggunakan tetikus anda pada PC anda, anda mungkin mengalami masalah papan kekunci. Kami mengesyorkan agar anda menggunakan pembetulan papan kekunci yang dinyatakan dalam tutorial ini untuk cuba menyelesaikan isu anda.
Kaedah 4: Mulakan semula Windows Explorer
File Explorer (dahulunya Windows Explorer) telah menjadi bahagian penting Windows sejak Windows 95. Pengurus fail GUI ini membolehkan anda mengakses kebanyakan direktori, laluan, aplikasi dan fail yang disimpan pada sistem anda. Walau bagaimanapun, Windows Explorer akhirnya mungkin menghadapi masalah di bawah hud, terutamanya jika anda telah mengubah suai pemasangan Windows 11 anda.
Ralat latar belakang ini boleh menyebabkan beberapa masalah, termasuk ketidakupayaan untuk menggunakan salin-tampal pada sistem anda. Dalam kes ini, anda boleh cuba memulakan semula Windows Explorer pada sistem anda untuk cuba menyelesaikan isu anda. Sila ikuti langkah di bawah untuk membantu anda melalui proses tersebut.
Tekan papan kekunci Ctrl + Shift + Escuntuk membuka Pengurus Tugas. Cari dan klik Windows Explorer daripada senarai proses pada skrin anda.

Klik di bahagian atas untuk memulakan semula tugas.

Windows Explorer kini akan ditutup dan dimulakan semula pada PC anda. Jika Windows Explorer menghadapi masalah latar belakang dan menghalang anda daripada menggunakan salin-tampal pada sistem anda, anda harus membetulkan isu itu sekarang.
Kaedah 5: Mulakan semula sistem anda
Anda mungkin telah memulakan semula sistem anda untuk cuba menyelesaikan isu ini, tetapi jika anda tidak melakukannya, kami amat mengesyorkan agar anda cuba memulakan semula PC anda. Memulakan semula PC membantu menyelesaikan isu kerana ia membantu memulakan semula perkhidmatan Windows, mendaftar semula program, memulakan semula aplikasi yang diperlukan dan menyegarkan semula pemacu komponen perkakasan. Jika mana-mana perkara ini menghalang anda daripada menggunakan salin-tampal pada sistem anda, maka memulakan semula akan membantu anda menyelesaikan isu tersebut.

Kami mengesyorkan anda memulakan semula sistem anda menggunakan pilihan menu Mula untuk mengelakkan permulaan pantas daripada terganggu. Permulaan Pantas ialah ciri baharu yang didayakan secara lalai dalam Windows 11. Permulaan Pantas menggunakan hibernasi untuk meningkatkan masa permulaan sistem anda. Walau bagaimanapun, ini mungkin menghalang perkhidmatan Windows dan komponen lain daripada dimulakan semula seperti yang diharapkan. Anda juga boleh melumpuhkan permulaan pantas secara manual dan mulakan semula PC anda. Jika anda ingin melumpuhkan permulaan pantas pada sistem anda, gunakan tutorial berikut.
Tekan Windows + R untuk memulakan Jalankan.

Taip yang berikut dan tekan Enter.
powercfg.cpl

Klik untuk memilih perkara yang dilakukan oleh butang kuasa.

Sekarang klik pada untuk menukar tetapan yang tidak tersedia pada masa ini.

Nyahtanda kotak pilihan Dayakan permulaan pantas (disyorkan) .

Klik Simpan perubahan.

Permulaan pantas kini akan dilumpuhkan untuk PC anda. Anda kini boleh memulakan semula sistem seperti yang diharapkan. Jika perkhidmatan Windows atau ralat latar belakang menghalang anda daripada menggunakan salin-tampal pada sistem anda, isu itu kini harus dibetulkan pada sistem anda.
Kaedah 6: Jalankan imbasan SFC
Imbasan SFC atau imbasan Pemeriksa Fail Sistem boleh membantu membaiki fail sistem pada sistem anda. Fail sistem Windows boleh menjadi rosak dan menghadapi isu atau ralat di latar belakang semasa anda menggunakan PC anda dan memasang kemas kini Windows. Imbasan SFC membantu menyemak semua fail sistem dan secara automatik menggantikan fail yang rosak di latar belakang. Gunakan langkah berikut untuk membantu anda menjalankan imbasan SFC pada sistem anda.
Tekan Windows + R untuk memulakan Jalankan.

Taip yang berikut dan tekan Ctrl + Shift + Enter.
cmd

Sekarang jalankan imbasan SFC menggunakan arahan berikut.
sfc /scannow
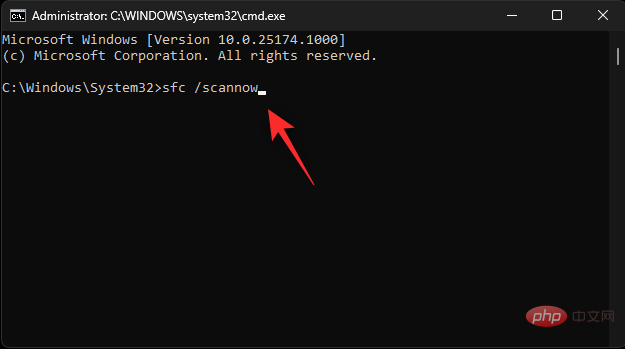
Setelah proses selesai, tutup CMD menggunakan arahan berikut.
exit
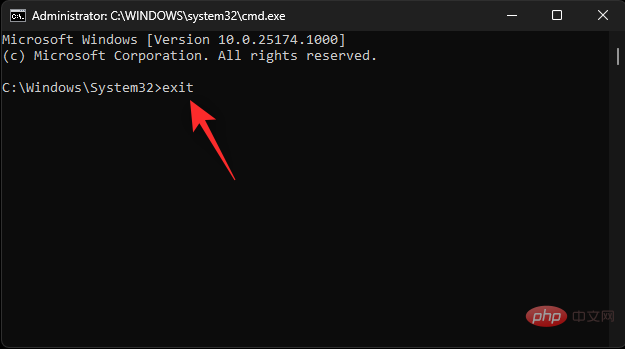
Itu sahaja! Anda kini akan mengimbas dan membaiki fail sistem pada sistem anda. Jika fail sistem yang rosak menghalang anda daripada menggunakan salin-tampal pada PC anda, sekarang adalah masa untuk menyelesaikan masalah tersebut.
Kaedah 7: Jalankan Chkdsk
Chkdsk ialah satu lagi alat baris arahan terbina dalam Windows yang membantu menyemak sistem anda untuk ralat cakera. Ralat cakera boleh mengakibatkan fail dan perkhidmatan tidak boleh diakses, yang mungkin menghalang anda daripada menggunakan ciri Windows pada PC anda, termasuk salin-tampal. Gunakan langkah berikut untuk mengimbas pemacu but anda untuk mengesan ralat.
Tekan Windows + i untuk membuka apl Tetapan. Sekarang klik pada Pulihkan di sebelah kanan.
Klik Mulakan Semula Sekarang.

PC anda kini akan dimulakan semula dan but ke mod pemulihan. Klik Penyelesai masalah.

Sekarang klik dan pilih Prompt Perintah.

CMD kini akan but dalam mod pemulihan. Gunakan arahan berikut untuk menyemak pemacu but untuk ralat. Gantikan C: dengan huruf pemacu yang sesuai untuk pemacu but anda, jika berkenaan.
chkdsk c: /f /x /r

Selepas imbasan selesai, gunakan arahan berikut untuk menutup CMD.
exit

Anda kini boleh memulakan semula PC anda dan but seperti biasa. Jika ralat cakera menghalang anda daripada menggunakan salin-tampal pada PC anda, sekarang adalah masa untuk menyelesaikan masalah tersebut.
Kaedah 8: Jalankan DISM
Arahan DISM boleh membantu anda membaiki imej Windows pemasangan semasa Windows 11 anda. Ini ialah cara terbaik untuk menyelesaikan isu pemasangan Windows, termasuk fail sistem yang rosak, aplikasi yang hilang, perkhidmatan, ciri dan banyak lagi. Gunakan langkah berikut untuk membantu anda menjalankan program yang sama pada PC anda.
Tekan Windows + R untuk memulakan Jalankan.

Taip yang berikut dan tekan Ctrl + Shift + Enter.
cmd

Sekarang masukkan arahan berikut dan tekan Enter.
DISM /Online /Cleanup-Image /RestoreHealth

Setelah proses selesai, tutup CMD menggunakan arahan berikut.
exit

Itu sahaja! Anda kini akan membaiki pemasangan Windows 11 anda, yang akan membantu membetulkan salin-tampal pada sistem anda.
Kaedah 9: Alih Keluar Kawasan Rosak daripada Editor Pendaftaran
Kawasan rosak dalam Editor Pendaftaran juga menghalang anda daripada mengakses papan keratan, yang mungkin merosakkan sistem Windows 11 anda Salin dan tampal. Gunakan langkah berikut untuk membantu anda mengalih keluar kawasan rosak daripada Editor Pendaftaran.
Tekan Windows + R untuk memulakan Jalankan.

Taip yang berikut dan tekan Enter.
regedit

Sekarang gunakan bar sisi kiri untuk menavigasi ke laluan berikut. Anda juga boleh menyalin dan menampal laluan di bawah dalam bar alamat di bahagian atas.
ComputerHKEY_CURRENT_USERSoftwareMicrosoftWindowsCurrentVersionInternet SettingsZones
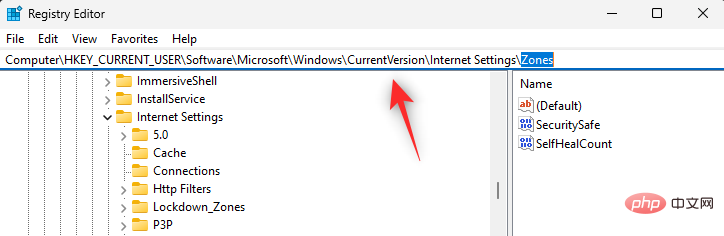
Klik dua kali dan kembangkan kawasan di sebelah kiri.
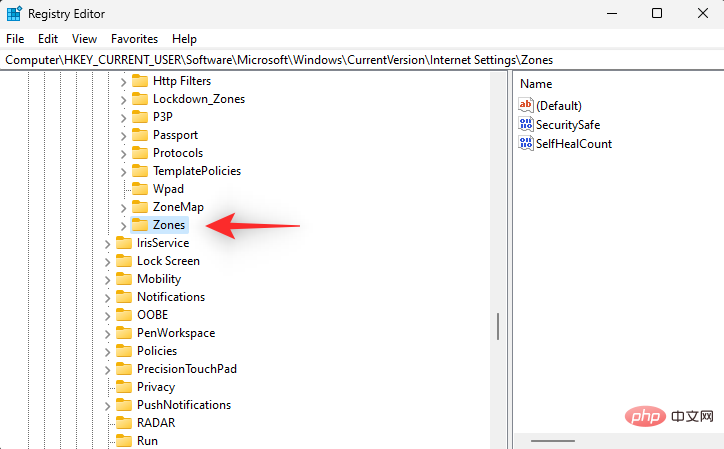
Jika anda menemui sebarang nilai kunci yang lebih tinggi daripada 0 di bawah Zon, sila klik dan pilih nilai yang sama.
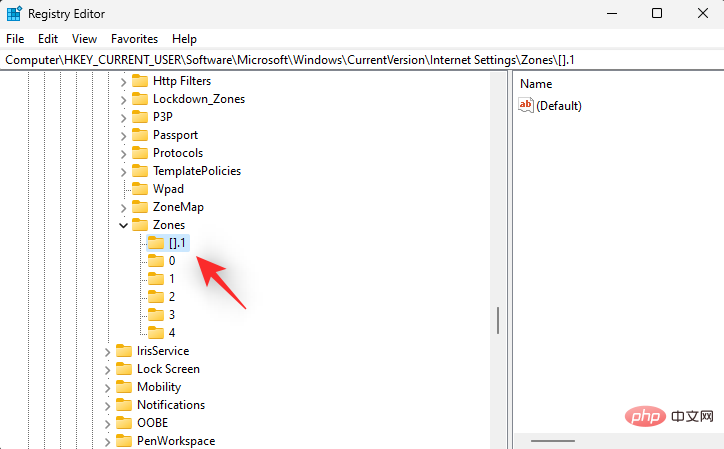
Tekan Del pada papan kekunci anda untuk memadamkan kandungan yang sama. Klik Ya untuk mengesahkan pilihan anda.
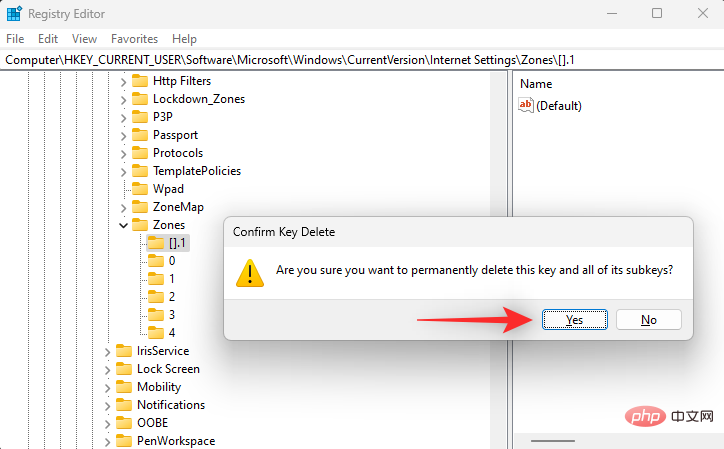
Sekarang teruskan dan padamkan sebarang nilai utama lain pada PC anda yang mungkin lebih tinggi daripada 0. Setelah selesai, tutup Registry Editor dan mulakan semula PC anda. Jika kawasan yang rosak menghalang anda daripada mengakses salin-tampal pada sistem anda, anda harus membetulkan isu itu sekarang.
Kaedah 10: Tetapkan Semula Papan Keratan Desktop Jauh
Jika anda pengguna desktop jauh, maka anda mungkin menghadapi masalah dengan papan keratan desktop jauh. Anda boleh menetapkan semula perkara yang sama menggunakan langkah berikut untuk melihat sama ada itu menyelesaikan isu untuk anda. Jom mulakan.
Tekan Windows + E untuk melancarkan File Explorer dan navigasi ke laluan berikut pada PC anda.
C:WindowsSystem32

NOTA: Jika berkenaan, gantikan C: dengan surat yang sepadan daripada pemacu but.
Cari rdpclip.exe dalam folder. Setelah ditemui klik kanan pada yang sama.

Pilih Jalankan sebagai pentadbir.

Sekarang klik kanan pada dwm.exe dalam folder yang sama dan pilih Jalankan sebagai pentadbir.

Mulakan semula PC anda setelah selesai dan salin-tampal kini akan berfungsi seperti yang diharapkan pada PC anda.
Kaedah 11: Kosongkan Cache Papan Klip
Cache papan klip yang rosak atau salah konfigurasi mungkin juga menghalang anda daripada menggunakan salin-tampal seperti yang dijangkakan pada PC Windows 11 anda. Gunakan langkah berikut untuk membantu anda mengosongkan cache papan keratan anda.
Tekan Windows + R untuk memulakan Jalankan.

Taip yang berikut dan tekan Ctrl + Shift + Enter.
cmd

Sekarang gunakan arahan berikut untuk mengosongkan cache papan keratan.
echo off | clip

Setelah selesai, gunakan arahan berikut untuk menutup CMD.
exit

Anda kini akan mengosongkan cache papan keratan anda. Jika cache yang rosak menghalang anda daripada menampal salinan pada Windows 11, anda harus membetulkannya pada PC anda sekarang.
Kaedah 12: Cuba Pembaikan Sejarah Awan
Jika salin-tampal masih tidak berfungsi pada PC anda, maka mari cuba betulkan Sejarah Awan Papan Klip Windows 11. Ini boleh membantu menyelesaikan isu penyegerakan awan dengan papan keratan anda, yang boleh menyebabkan isu salin-tampal pada sistem anda. Gunakan langkah berikut untuk membantu anda melalui proses tersebut.
Tekan Windows + R untuk memulakan Jalankan.

Taip yang berikut dan tekan Enter.
regedit

Sekarang gunakan bar sisi kiri untuk menavigasi ke laluan berikut.
HKEY_LOCAL_MACHINESOFTWAREMicrosoftClipboard
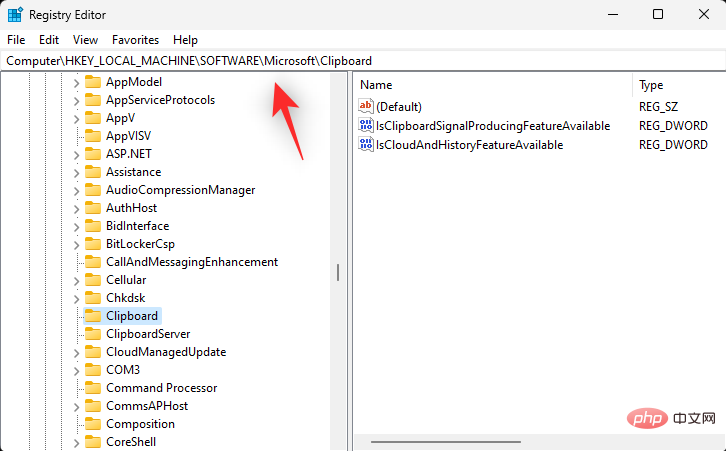
Selepas memilih Papan Keratan di sebelah kiri, klik dua kali IsCloudAndHistoryFeatureFeatureAvailable.
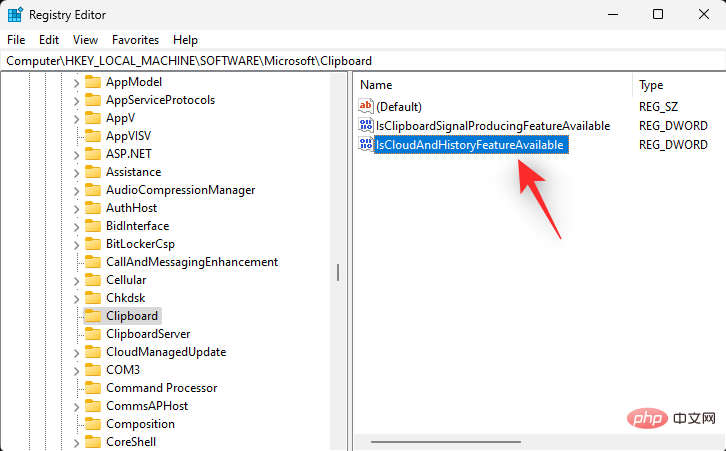
menetapkan data nilainya kepada 1.
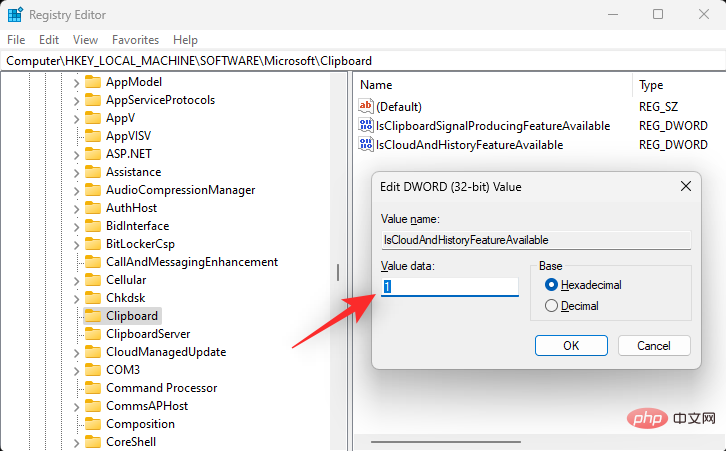
Klik OK apabila selesai untuk menyimpan perubahan.
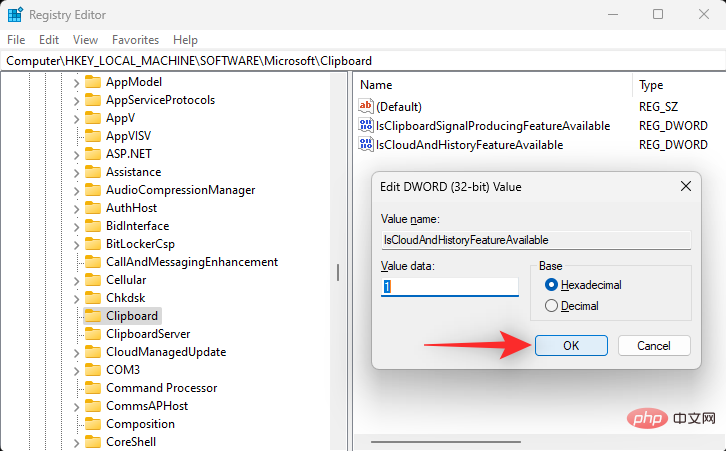
Mulakan semula sistem untuk hasil yang baik dan cuba gunakan salin-tampal seperti yang diharapkan. Jika anda mengalami masalah pendaftaran pada sistem anda, ini sepatutnya membantu membetulkan fungsi salin-tampal.
Kaedah 13: Lumpuhkan Pengalihan Papan Klip
Pengalihan Papan Klip ialah nilai Dasar Kumpulan yang, apabila didayakan, menyekat akses kepada papan keratan pada sistem Windows. Ia adalah dasar pengguna jauh yang membantu mengubah dan mengurus kandungan yang disimpan dalam papan keratan. Walau bagaimanapun, isu yang sama boleh menyebabkan salin-tampal terputus pada beberapa PC Windows 11. Melumpuhkan dasar ini boleh membantu menyelesaikan isu salin-tampal, gunakan langkah berikut untuk membantu anda dengan proses tersebut.
Tekan Windows + R untuk memulakan Jalankan.

Taip yang berikut dan tekan Enter.
gpedit.msc

Sekarang gunakan bar sisi kiri untuk menavigasi ke lokasi di bawah.
Computer Configuration > Administrative Templates > Windows Components > Remote Desktop Services > Remote Desktop Session Host > Devices and Resources Redirection
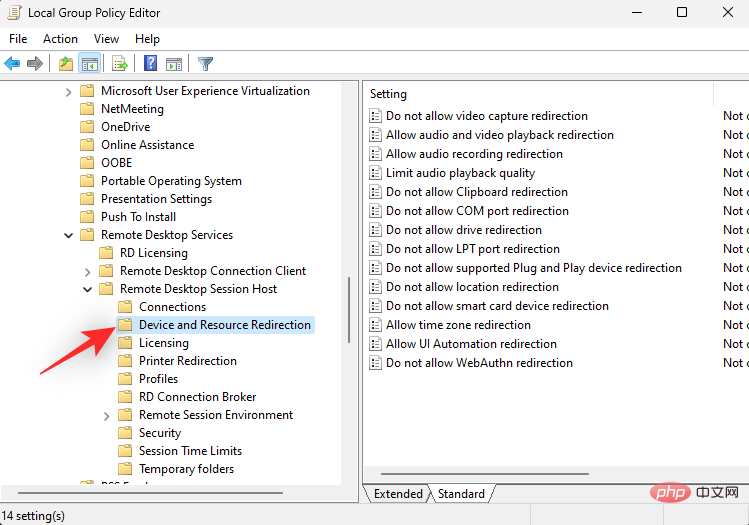
Klik dua kali Tidak membenarkan ubah hala papan keratan seperti yang ditunjukkan di bawah.

Jika dasar didayakan, klik dan pilih Dilumpuhkan atau Tidak dikonfigurasikan mengikut keutamaan anda.

Klik OK.

Tekan Windows + RMula Jalankan sekali lagi.

Taip yang berikut dan tekan Ctrl + Shift + Enter.
cmd

Sekarang masukkan dan laksanakan arahan berikut.
gpupdate /force

Setelah selesai, gunakan arahan berikut untuk menutup CMD.
exit

Mulakan semula PC anda dan cuba gunakan salin-tampal semula. Jika pengalihan papan keratan menyebabkan masalah seperti penyegerakan awan, maka anda harus membetulkannya pada sistem anda sekarang.
Kaedah 14: Gunakan Penyelesai Masalah Windows
Anda mungkin menghadapi isu yang khusus untuk sistem dan pemasangan Windows anda. Penyelesai masalah Windows boleh membantu anda menyelesaikan isu yang sama pada PC anda. Kami mengesyorkan menjalankan beberapa penyelesai masalah untuk melihat sama ada mereka menyelesaikan isu untuk anda. Gunakan langkah berikut untuk membantu anda melalui proses tersebut.
Tekan Windows + i untuk melancarkan apl Tetapan. Klik Penyelesaian masalah di sebelah kanan.
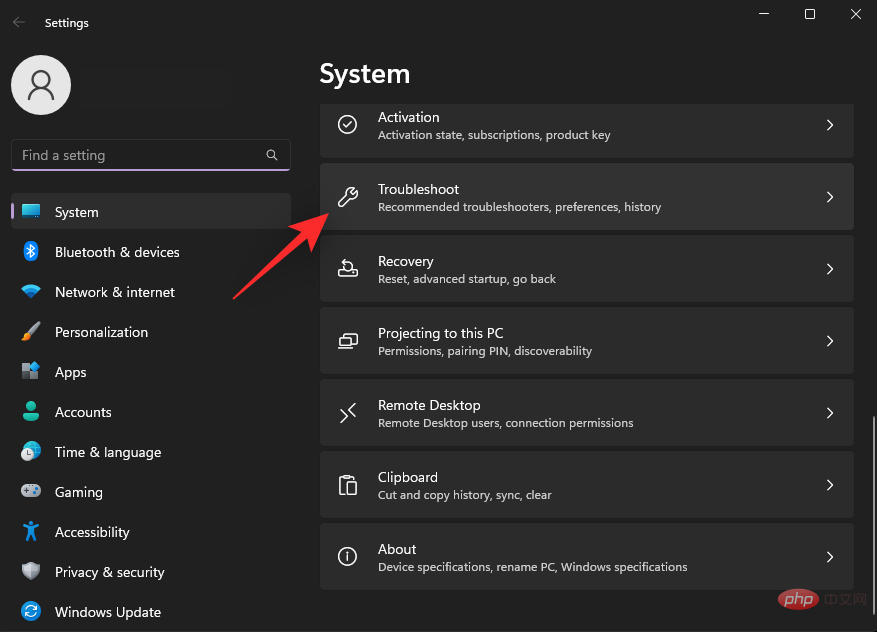
Sekarang klik pada Penyelesai Masalah Tambahan.
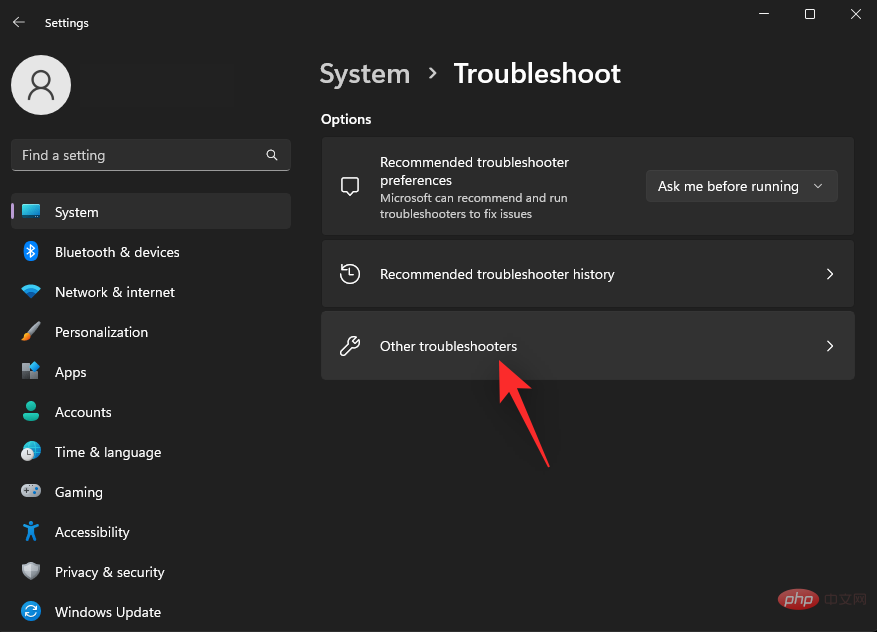
Klik Jalankan di sebelah Papan Kekunci.
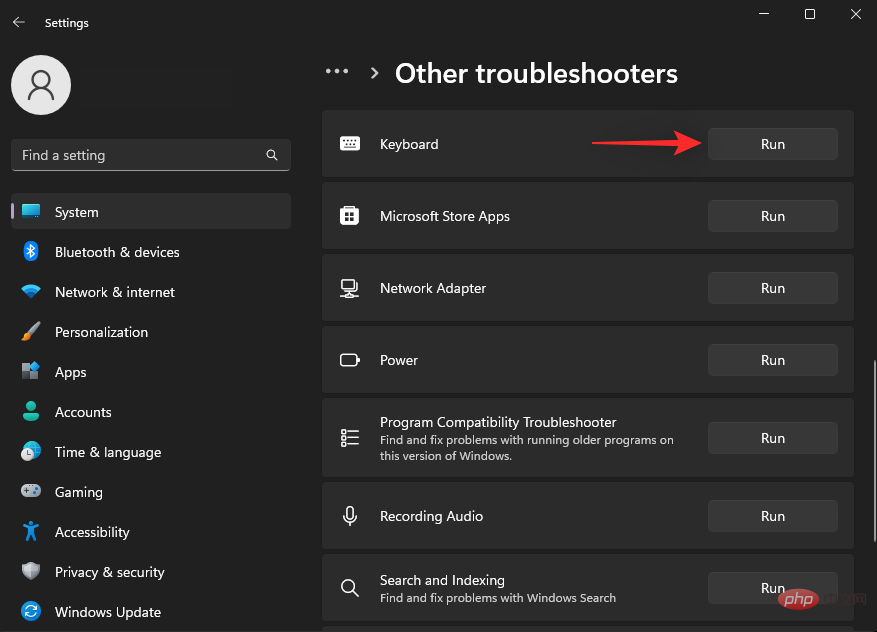
Penyelesai masalah kini akan menjalankan dan mengimbas sistem anda untuk mengesan isu. Jika sebarang isu ditemui, pembetulan akan dicadangkan kepada anda secara automatik. Klik Gunakan pembetulan ini untuk mencuba pembetulan yang dicadangkan. Jika digesa, klik But Semula Sekarang untuk memulakan semula sistem anda.
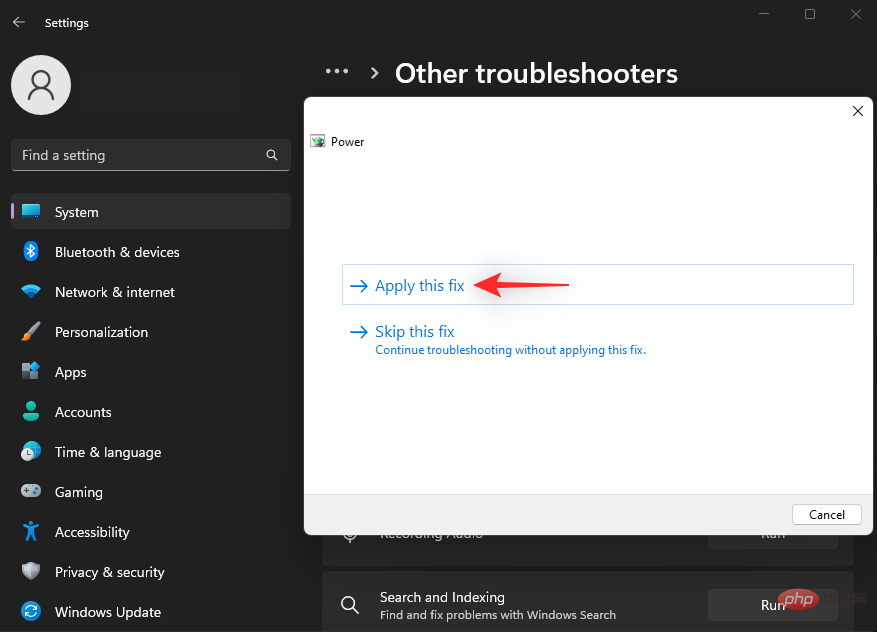
Begitu juga, jalankan penyelesai masalah berikut pada sistem anda juga.
- Cari dan Indeks
- Main Balik Video
- Kuasa
- Kemas Kini Windows
Jika isu Windows latar belakang menyekat anda pada PC Gunakan salin-tampal, maka ia harus diperbaiki sekarang.
Kaedah 15: Lumpuhkan Microsoft Office Send to BT Add-in
SendToBluetooth ialah add-in Microsoft Office yang terkenal kerana menyebabkan isu papan keratan pada Windows. Kami mengesyorkan agar anda cuba melumpuhkan ciri yang sama pada sistem anda dan lihat jika itu membetulkan salin-tampal untuk anda. Jom mulakan.
Lancarkan aplikasi Office dengan SendToBluetooth dipasang dan klik Fail.
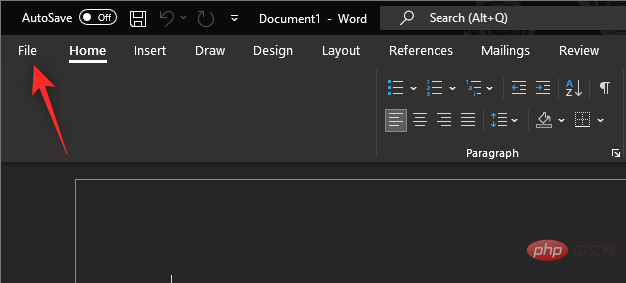
Sekarang klik pada pilihan.
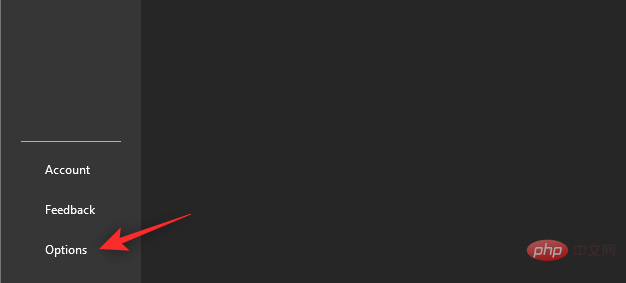
Pilih alat tambah di sebelah kiri .
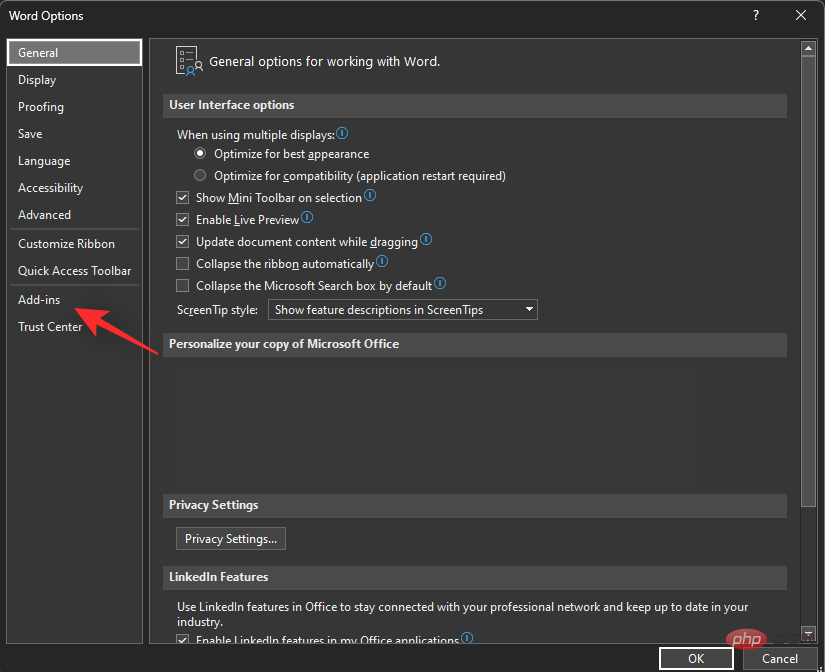
Klik menu lungsur turun Urus dan pilih Tambah COM.
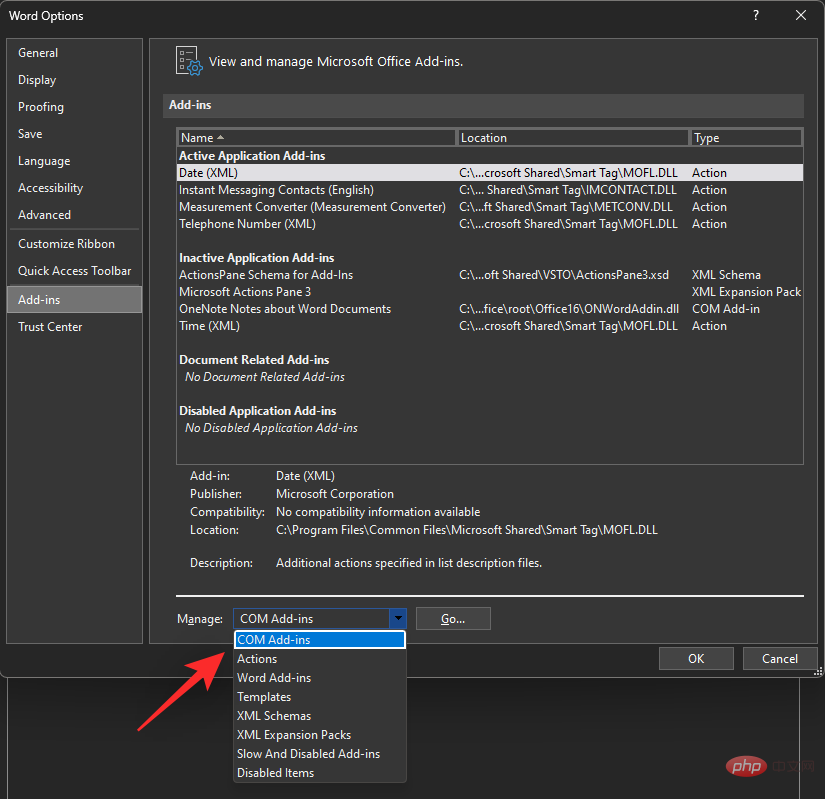
Klik untuk pergi ke .
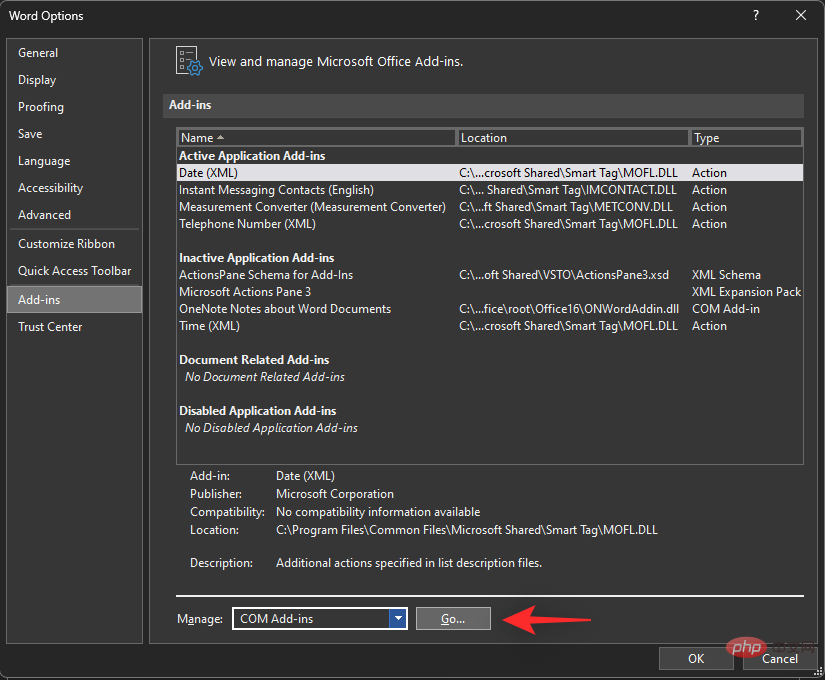
Sekarang nyahtanda kotak SendToBluetooth.
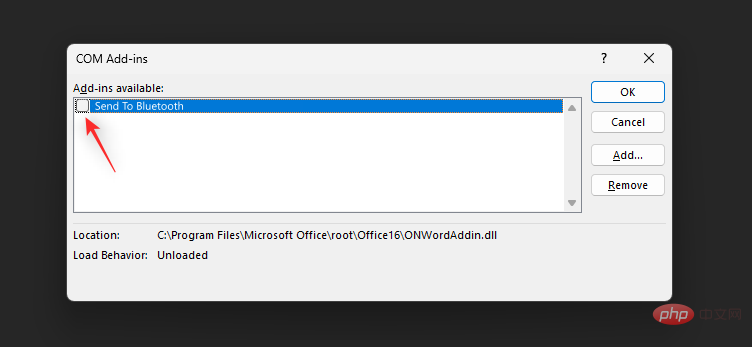
Klik OK.
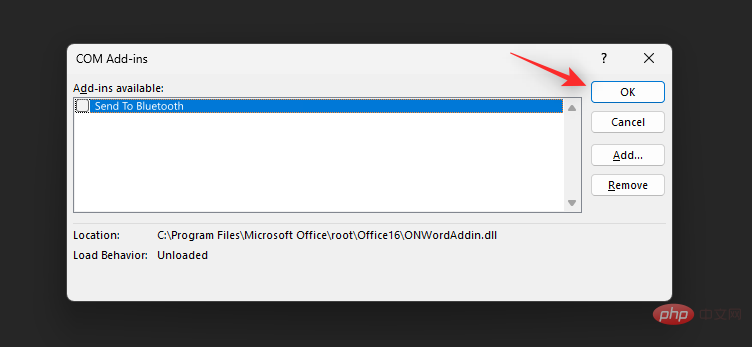
Sekarang ulangi langkah di atas untuk aplikasi Office lain yang mungkin menggunakan alat tambah ini. Mulakan semula PC anda selepas melumpuhkan alat tambah ini. Jika Add-in Pejabat SendToBluetooth menyebabkan isu salin-tampal pada PC anda, ini harus dibetulkan sekarang.
Kaedah 16: Jika anda menggunakan VirtualBox, lumpuhkan papan keratan kongsi
Ini adalah pembetulan khusus untuk pengguna VirtualBox dalam Windows 11. Papan Klip Dikongsi ialah ciri dalam VirtualBox yang membolehkan anda berkongsi kandungan papan keratan antara PC hos dan mesin maya. Walau bagaimanapun, ciri ini boleh menyebabkan masalah dengan salin-tampal pada Windows 11 dan menghalang anda daripada menggunakan ciri tersebut sepenuhnya. Gunakan langkah berikut untuk membantu melumpuhkan papan keratan kongsi dan lihat sama ada itu menyelesaikan isu untuk anda.
Buka VirtualBox pada PC anda dan klik kanan pada mesin maya yang berkenaan.
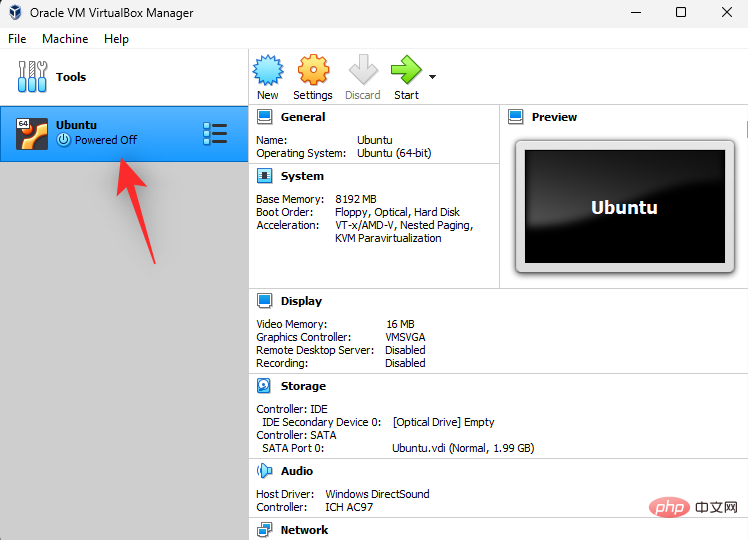
Sekarang pilih Tetapan.
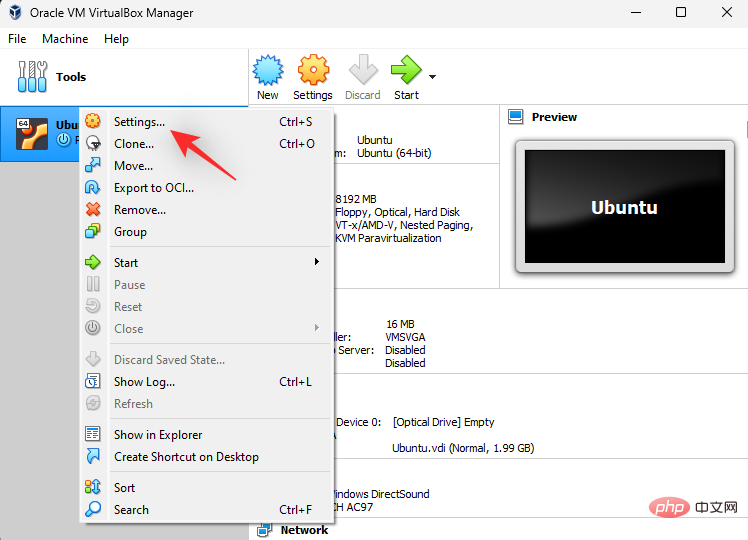
Pastikan Umum dipilih di sebelah kiri anda dan klik Lanjutan.
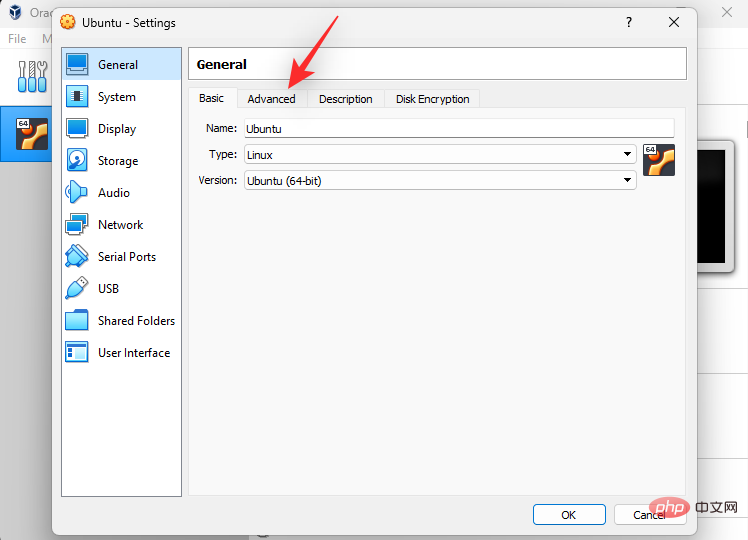
Klik menu lungsur di sebelah Kongsi Papan Klip .
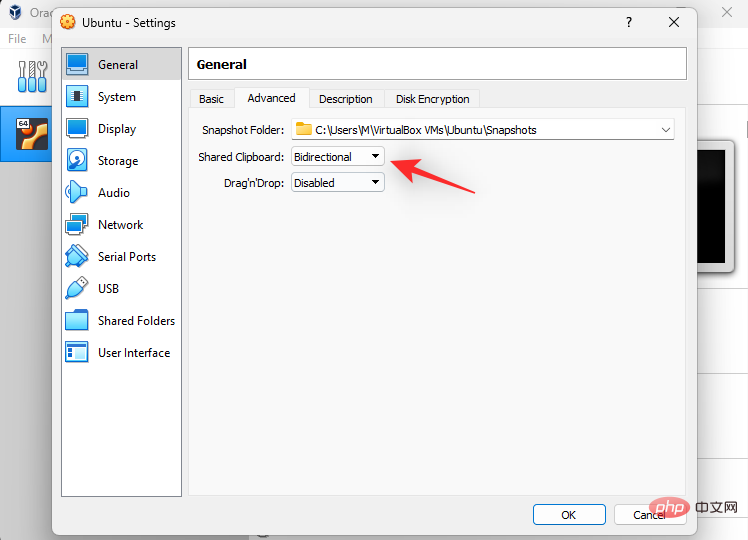
Pilih Lumpuhkan.
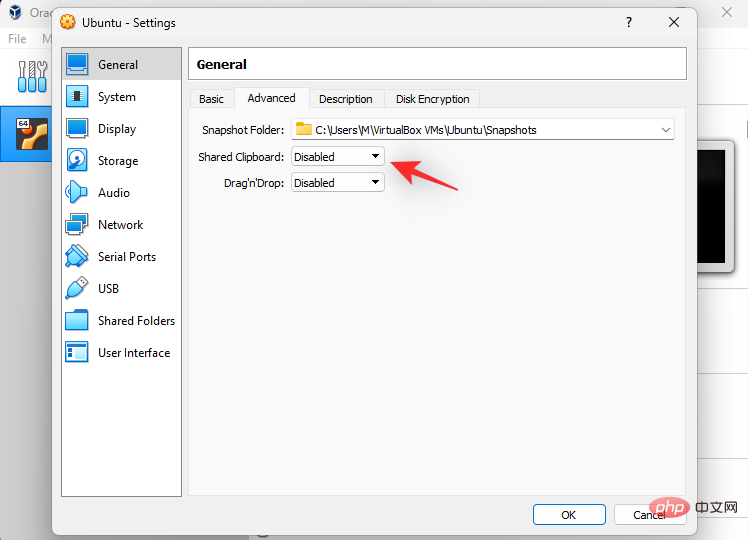
Klik OK untuk menyimpan perubahan anda.
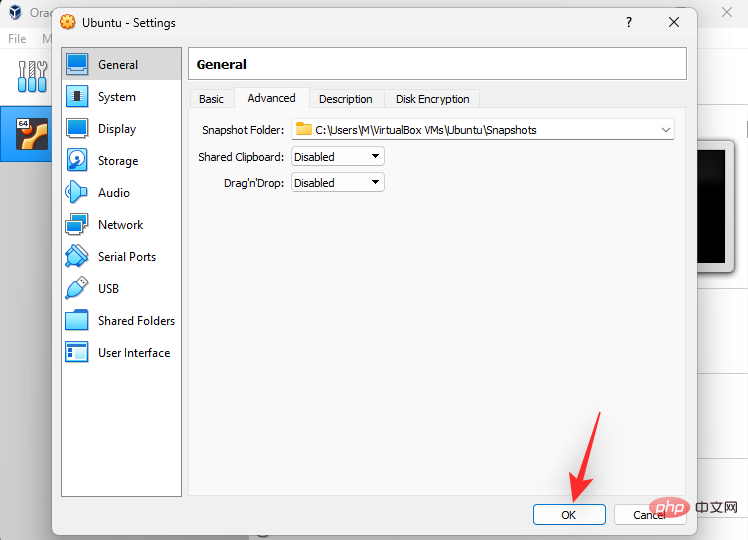
Mulakan mesin maya anda supaya Windows boleh mendaftarkan perubahan pada papan keratan kongsi.
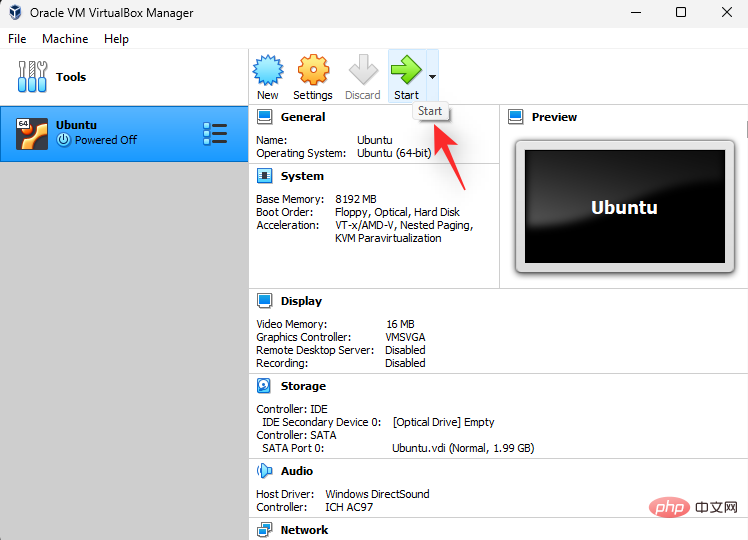
Matikan mesin maya dan mulakan semula PC anda.
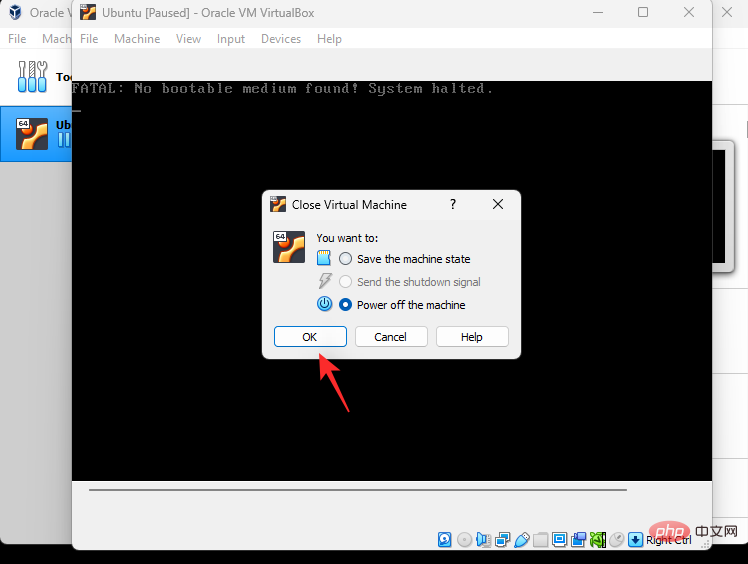
Jika perkongsian papan keratan menyebabkan isu salin-tampal, ia harus dibetulkan pada sistem anda sekarang.
Kaedah 17: Jalankan Imbasan Perisian Hasad
Hasad, perisian iklan dan jenis jangkitan lain juga boleh menghalang anda daripada menggunakan salin-tampal. Jangkitan jenis ini menyasarkan papan keratan dalam percubaan untuk mengakses maklumat sensitif pada sistem.
Jika salin-tampal masih rosak pada PC Windows 11 anda, kami mengesyorkan menjalankan imbasan perisian hasad pada masa ini. Gunakan tutorial komprehensif ini untuk membantu anda menyemak dan menjalankan imbasan perisian hasad pada sistem Windows 11 anda.
Kaedah 18: Semak Kemas Kini Windows
Pada ketika ini, anda mungkin menghadapi ralat khusus untuk kemas kini Windows yang dipasang pada sistem anda. Kami mengesyorkan agar anda menyemak dan memasang sebarang kemas kini yang belum selesai untuk sistem anda. Gunakan langkah berikut untuk membantu anda melalui proses tersebut.
Tekan Windows + i untuk melancarkan apl Tetapan. Klik Kemas Kini Windows di sebelah kiri.

Klik Semak Kemas Kini.

Windows kini akan menyemak dan memasang sebarang kemas kini yang diperlukan untuk sistem anda. Jika anda menggunakan sambungan bermeter, klik Muat Turun dan Pasang untuk memasang kemas kini pada PC anda.

Mulakan semula PC anda apabila selesai.

Jika kemas kini yang tiada menghalang anda daripada menggunakan salin dan tampal pada PC anda, ini harus dibetulkan sekarang.
Kaedah 19: Semak kemas kini pemacu
Konflik pemandu juga boleh menghalang anda daripada menggunakan salin-tampal pada sistem anda. Kami mengesyorkan agar anda menyemak dan memasang semua kemas kini pemacu untuk komponen perkakasan dan persisian anda. Gunakan tutorial komprehensif ini untuk membantu anda mengemas kini dan memasang pemacu untuk komponen anda pada Windows 11.
Last Resort
Jika salin-tampal masih rosak pada sistem anda, maka sudah tiba masanya untuk mengambil beberapa langkah drastik. Gunakan mana-mana pilihan berikut berdasarkan pilihan semasa anda. Mari mulakan.
Pilihan 1: Uji dalam profil pengguna baharu
Kami mengesyorkan agar anda cuba menggunakan salin-tampal dalam akaun pengguna baharu pada sistem anda. Jika anda boleh menggunakan salin-tampal dalam akaun baharu, anda mungkin mengalami isu khusus untuk akaun pengguna anda. Walau bagaimanapun, jika salin-tampal tidak berfungsi dalam akaun baharu, ini mungkin menunjukkan masalah dengan pemasangan Windows 11 anda. Gunakan tutorial berikut untuk membantu anda menguji salin-tampal pada PC anda.
Tekan Windows + ipapan kekunci untuk melancarkan apl Tetapan. Klik pada Akaun di sebelah kiri.
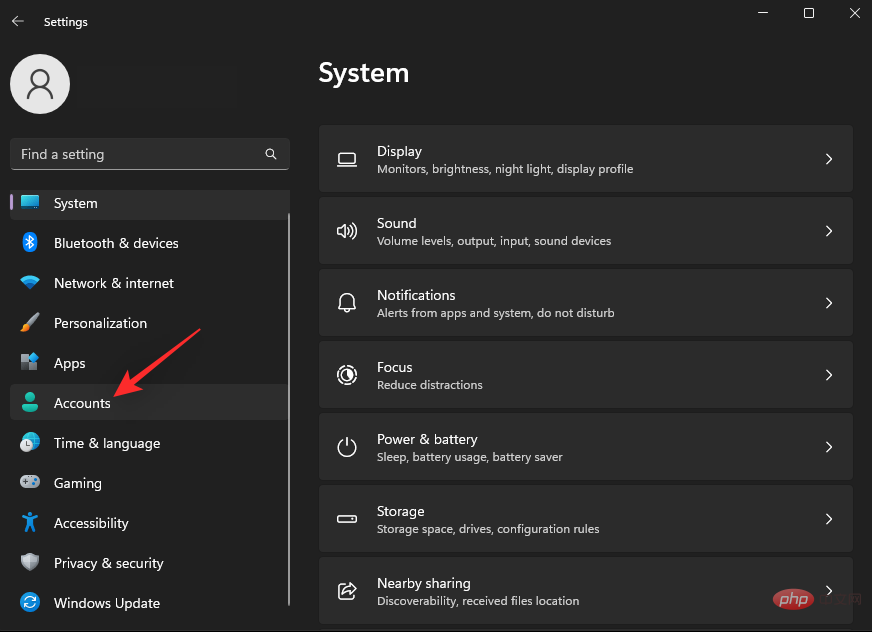
Sekarang klik pada Pengguna Lain.
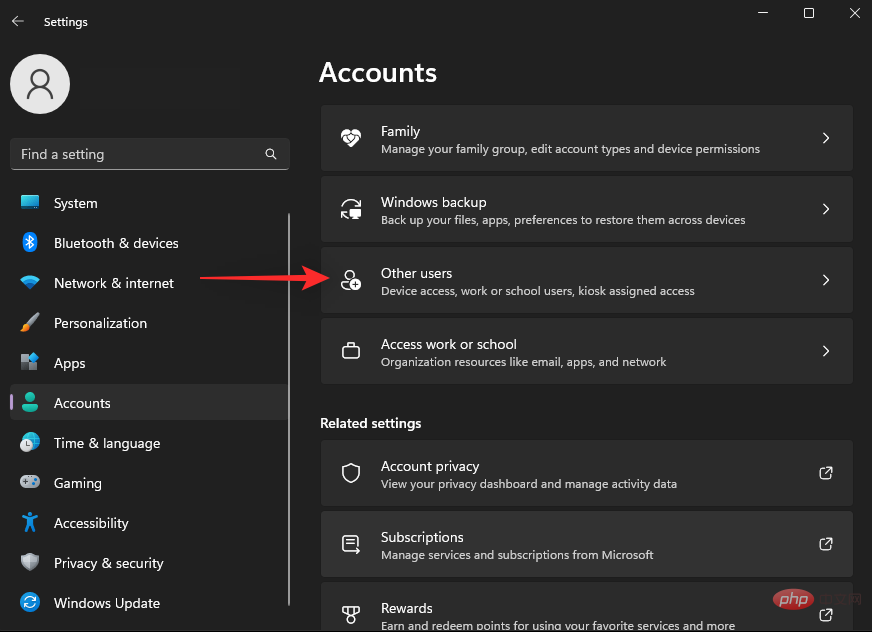
Klik Tambah Akaun di sebelah Tambah Pengguna Lain.
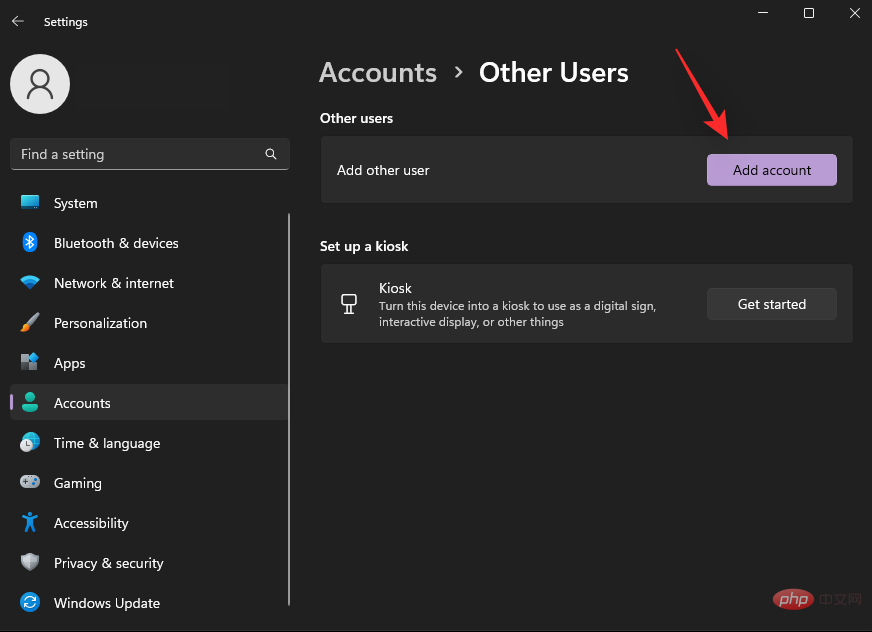
Klik sekarang Saya tidak mempunyai maklumat log masuk untuk orang ini.
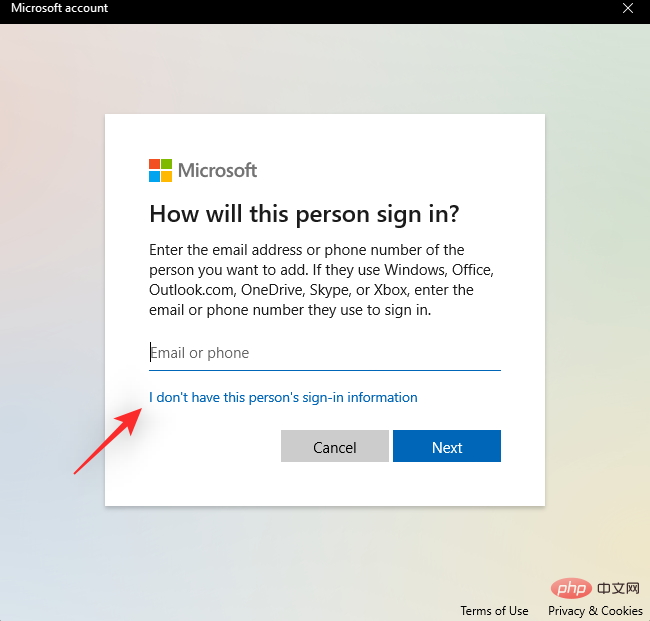
Klik untuk menambah pengguna yang tidak mempunyai Microsoft akaun.
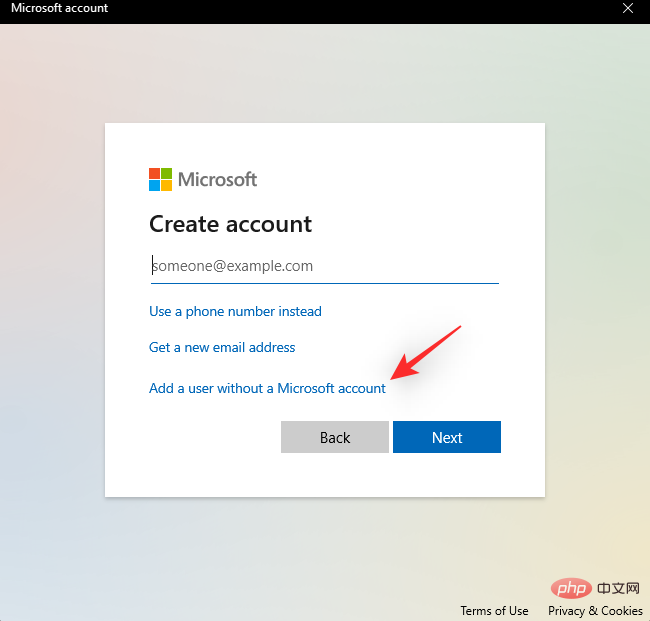
Pilih nama dan kata laluan untuk akaun pengguna ujian baharu anda. Anda boleh membiarkan medan kata laluan kosong untuk menyediakan akaun pengguna tanpa kata laluan.
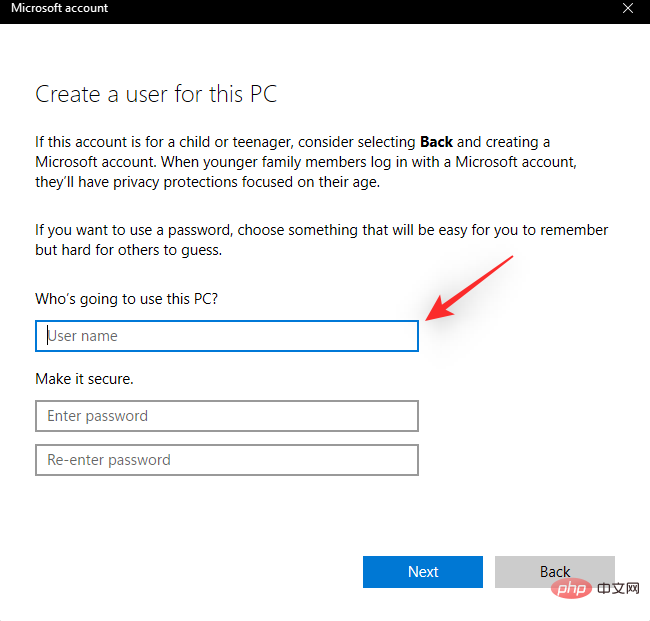
Klik Seterusnya.
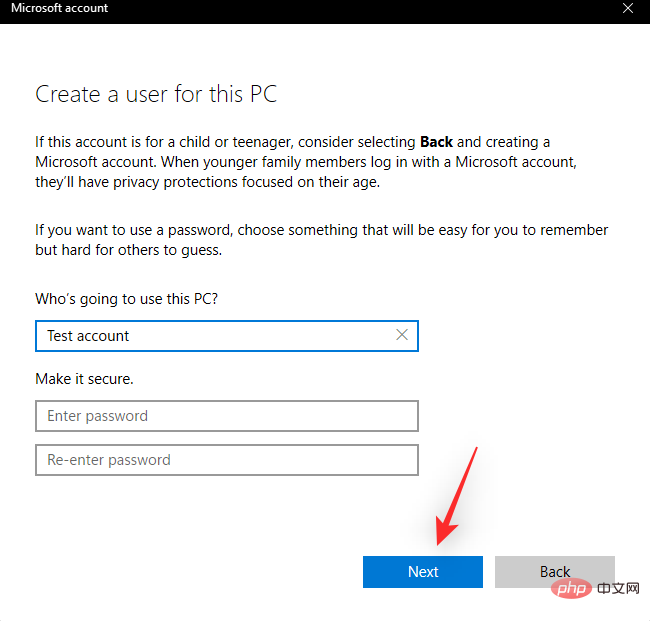
Kini akaun pengguna baharu akan dibuat pada PC anda. Lancarkan menu Mula dan klik Akaun Pengguna di sudut kiri bawah.
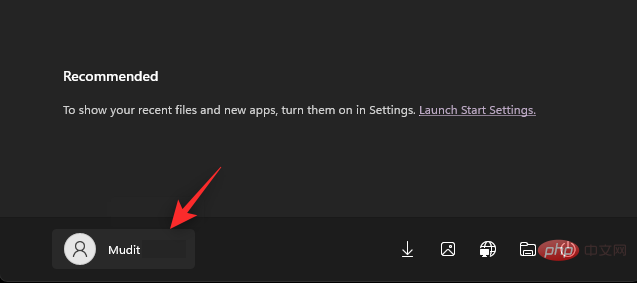
Pilih Log Keluar.
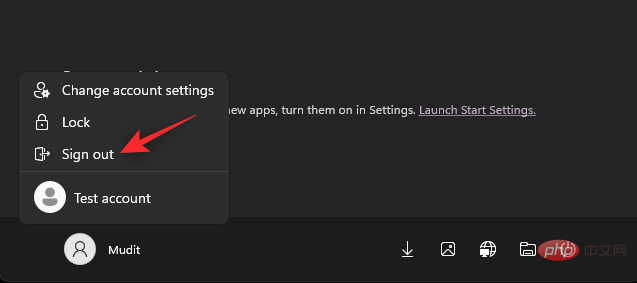
Anda kini akan dilog keluar daripada akaun semasa anda. Hanya log masuk ke akaun ujian baharu anda dan cuba gunakan salin dan tampal. Jika salin-tampal berfungsi untuk anda, maka kami mengesyorkan anda berhijrah ke akaun pengguna baharu dan memadamkan akaun lama. Jika anda tidak dapat menggunakan salin-tampal, maka kami mengesyorkan anda untuk terus menggunakan pilihan terakhir lain yang dinyatakan di bawah.
Pilihan 2: Gunakan Pemulihan Sistem
Pemulihan Sistem boleh membantu anda memulihkan PC anda ke titik masa sebelumnya jika anda mempunyai titik pemulihan yang serasi. Anda boleh memanfaatkan sepenuhnya ciri ini dan memulihkan PC anda kepada keadaan di mana anda boleh menyalin dan menampal pada PC anda. Gunakan langkah berikut untuk membantu anda melalui proses tersebut.
Tekan Windows + R untuk memulakan Jalankan.

Sekarang masukkan yang berikut dan tekan Enter.
rstrui.exe
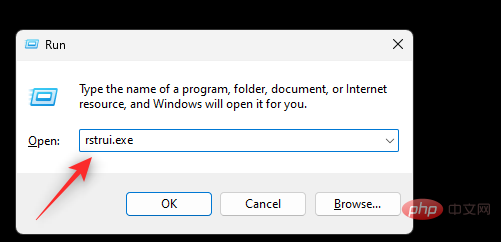
Klik dan pilih Pilih titik pemulihan lain.
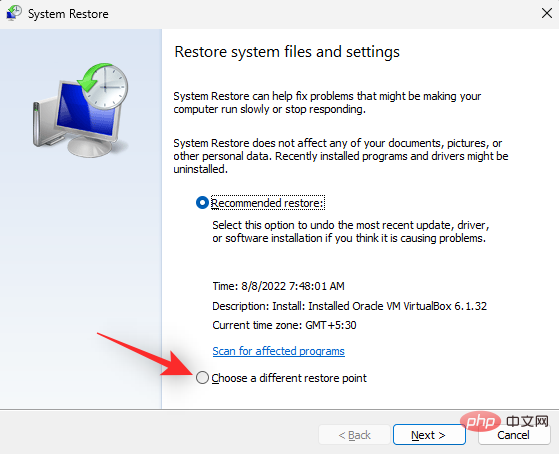
Klik Seterusnya.
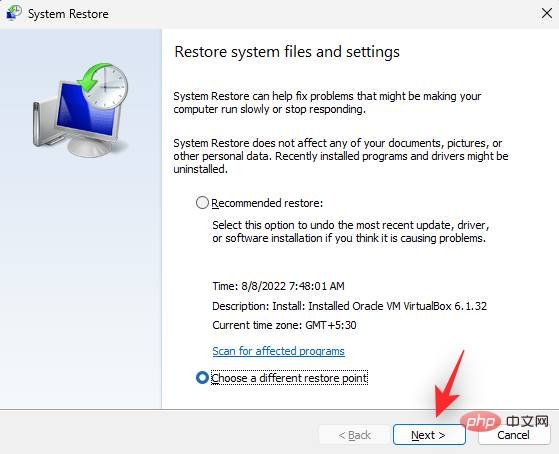
Apabila Copy Paste berfungsi pada PC anda, klik dan pilih titik pemulihan.
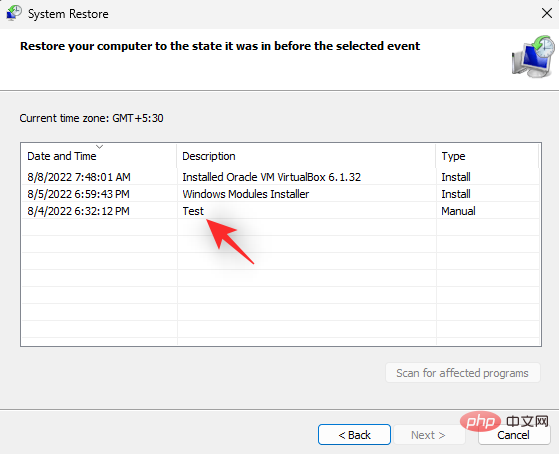
Klik Seterusnya.
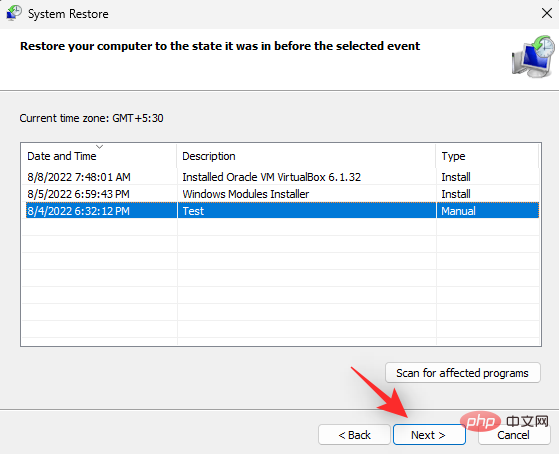
Sekarang klik Selesai.
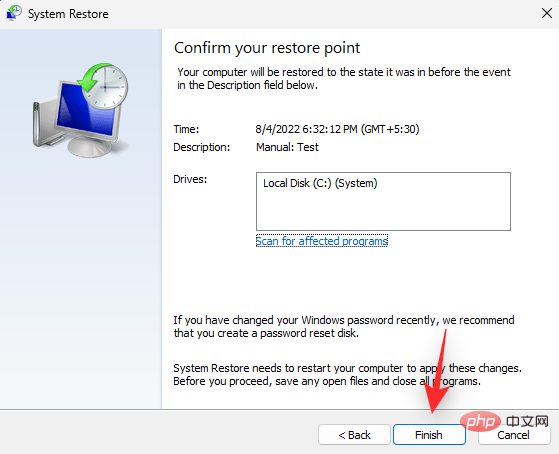
System Restore kini akan memulihkan PC anda ke titik sebelumnya yang dimaksudkan. Anda kini sepatutnya boleh menggunakan salin dan tampal pada PC anda.
Pilihan 3: Gunakan pengurus papan keratan pihak ketiga
Jika salin-tampal masih rosak pada PC anda, anda kini mempunyai pilihan untuk menggunakan pengurus papan keratan pihak ketiga. Jika anda tidak mahu menetapkan semula PC anda atau memasang semula Windows 11, ini adalah pilihan yang berdaya maju. Pengurus papan keratan pihak ketiga melakukan serupa dengan papan keratan dalam Windows, tetapi dengan beberapa ciri tambahan. Kami mengesyorkan pilihan berikut apabila menggunakan pengurus papan keratan pihak ketiga pada Windows.
- Sama seperti di atas | Pautan muat turun
- Salin Q | Pautan muat turun
- Klip| 🎜> Pautan Muat Turun
Atas ialah kandungan terperinci Bagaimana untuk membetulkan masalah salin dan tampal fungsi Windows 11 yang tidak bertindak balas?. Untuk maklumat lanjut, sila ikut artikel berkaitan lain di laman web China PHP!

Alat AI Hot

Undresser.AI Undress
Apl berkuasa AI untuk mencipta foto bogel yang realistik

AI Clothes Remover
Alat AI dalam talian untuk mengeluarkan pakaian daripada foto.

Undress AI Tool
Gambar buka pakaian secara percuma

Clothoff.io
Penyingkiran pakaian AI

AI Hentai Generator
Menjana ai hentai secara percuma.

Artikel Panas

Alat panas

Notepad++7.3.1
Editor kod yang mudah digunakan dan percuma

SublimeText3 versi Cina
Versi Cina, sangat mudah digunakan

Hantar Studio 13.0.1
Persekitaran pembangunan bersepadu PHP yang berkuasa

Dreamweaver CS6
Alat pembangunan web visual

SublimeText3 versi Mac
Perisian penyuntingan kod peringkat Tuhan (SublimeText3)

Topik panas
 1378
1378
 52
52
 Bagaimana untuk melumpuhkan penguatkuasaan tandatangan pemandu dalam Windows 11
May 20, 2023 pm 02:17 PM
Bagaimana untuk melumpuhkan penguatkuasaan tandatangan pemandu dalam Windows 11
May 20, 2023 pm 02:17 PM
Microsoft telah membina beberapa ciri keselamatan ke dalam Windows untuk memastikan PC anda kekal selamat. Salah satunya ialah penguatkuasaan tandatangan pemandu dalam Windows 11. Apabila ciri ini didayakan, ia memastikan bahawa hanya pemacu yang ditandatangani secara digital oleh Microsoft boleh dipasang pada sistem. Ini sangat membantu kebanyakan pengguna kerana ia melindungi mereka. Tetapi terdapat kelemahan untuk membolehkan penguatkuasaan tandatangan pemandu. Katakan anda menemui pemandu yang berfungsi untuk peranti anda, tetapi ia tidak ditandatangani oleh Microsoft, walaupun ia benar-benar selamat. Tetapi anda tidak akan dapat memasangnya. Oleh itu, anda mesti tahu bagaimana untuk melumpuhkan log masuk pemandu dalam Windows 11
 Bagaimana untuk membetulkan ralat pengaktifan Windows 11 0xc004c060
May 17, 2023 pm 08:47 PM
Bagaimana untuk membetulkan ralat pengaktifan Windows 11 0xc004c060
May 17, 2023 pm 08:47 PM
Mengapa saya menghadapi ralat pengaktifan Windows 11 0xc004c060? Mula-mula pastikan anda menggunakan Windows tulen dan kunci lesen itu sah. Juga, semak sama ada ia diperoleh daripada sumber rasmi dan jika kunci itu sesuai untuk versi OS yang dipasang. Jika terdapat masalah dengan mana-mana perkara ini, anda mungkin menghadapi ralat pengaktifan Windows 11 0xc004c060. Jadi pastikan anda mengesahkan ini dan jika anda mendapati semuanya teratur, teruskan ke bahagian seterusnya. Jika anda memperoleh kunci melalui cara yang tidak boleh dipercayai atau percaya bahawa salinan yang dipasang adalah versi cetak rompak, anda perlu membeli kunci yang sah daripada Microsoft. Di samping itu, tetapan tersalah konfigurasi, tiada
 0x80010105: Bagaimana untuk membetulkan ralat kemas kini Windows ini
May 17, 2023 pm 05:44 PM
0x80010105: Bagaimana untuk membetulkan ralat kemas kini Windows ini
May 17, 2023 pm 05:44 PM
Microsoft kerap mengeluarkan kemas kini Windows untuk meningkatkan fungsi atau meningkatkan keselamatan sistem pengendalian. Anda boleh mengabaikan beberapa kemas kini ini, tetapi adalah penting untuk sentiasa memasang kemas kini keselamatan. Semasa memasang kemas kini ini, anda mungkin menghadapi kod ralat 0x80010105. Sambungan yang tidak stabil biasanya menyebabkan kebanyakan ralat kemas kini, dan setelah sambungan diwujudkan semula, anda boleh pergi. Walau bagaimanapun, sesetengahnya memerlukan lebih banyak penyelesaian masalah teknikal, seperti ralat 0x80010105, yang akan kita lihat dalam artikel ini. Apakah yang menyebabkan ralat WindowsUpdate 0x80010105? Ralat ini mungkin berlaku jika komputer anda tidak dikemas kini untuk seketika. Sesetengah pengguna mungkin telah melumpuhkan W secara kekal atas sebab mereka
 Cara melihat sejarah papan keratan pada Mac
Sep 14, 2023 pm 12:09 PM
Cara melihat sejarah papan keratan pada Mac
Sep 14, 2023 pm 12:09 PM
Lihat Sejarah Papan Klip macOS daripada Pencari Apabila anda menyalin apa-apa pada Mac anda (teks, imej, fail, URL, dll.), ia pergi ke Papan Klip. Begini cara untuk melihat perkara yang terakhir disalin pada Mac anda. Pergi ke Finder dan klik "Edit" dalam bar menu Klik "Tunjukkan Papan Klip". Ini akan membuka tetingkap yang menunjukkan kandungan papan keratan macOS. Dapatkan Sejarah Papan Klip yang Mengandungi Berbilang Item dalam Mac Sudah tentu, Sejarah Papan Klip Mac asli bukanlah alat paling serba boleh yang boleh anda miliki. Ia hanya menunjukkan perkara terakhir yang anda salin, jadi jika anda ingin menyalin berbilang perkara sekaligus dan kemudian menampal semuanya bersama-sama, anda tidak boleh melakukannya. Walau bagaimanapun, jika anda sedang mencari
 Bagaimana untuk melumpuhkan penskalaan paparan untuk tetapan DPI tinggi dalam Windows 11 atau 10
May 22, 2023 pm 10:11 PM
Bagaimana untuk melumpuhkan penskalaan paparan untuk tetapan DPI tinggi dalam Windows 11 atau 10
May 22, 2023 pm 10:11 PM
Ciri penskalaan paparan lalai pada Windows 10 atau lebih baru ialah komponen teras sistem pengendalian Windows. Tetapi kadangkala, ciri apl tertentu ini boleh menyebabkan isu keserasian, teks tidak boleh dibaca, logo kabur dan akhirnya, ranap sistem apl. Ini boleh menjadi pening kepala jika anda berurusan dengan resolusi 2160p atau lebih tinggi. Terdapat banyak cara untuk melumpuhkan ciri penskalaan paparan lalai pada tetapan DPI tinggi. Kami telah memilih yang terbaik dan arahan langkah demi langkah yang terperinci untuk setiap proses. Cara Melumpuhkan Penskalaan Paparan pada Tetapan DPI Tinggi Terdapat cara, anda hanya perlu melumpuhkan penskalaan DPI tinggi untuk satu aplikasi, dan ada cara untuk melakukannya untuk keseluruhan Tetingkap
 Bagaimana untuk melumpuhkan tempat letak kereta teras pada Windows 10
May 16, 2023 pm 01:07 PM
Bagaimana untuk melumpuhkan tempat letak kereta teras pada Windows 10
May 16, 2023 pm 01:07 PM
Jika anda seorang pengguna Windows dan ingin melumpuhkan fungsi tempat letak kereta teras dalam sistem anda, artikel ini akan membimbing anda melalui proses tersebut. Apakah tempat letak kereta teras? Fungsi tempat letak kereta teras ialah mekanisme penjimatan kuasa. Ia meletakkan beberapa pemproses anda ke dalam mod tidur yang tidak melaksanakan apa-apa tugas dan menggunakan sangat sedikit atau tiada kuasa. Ini membantu mengurangkan penggunaan tenaga dan oleh itu haba dalam sistem. Teras ini tidak diletakkan apabila diperlukan. Beberapa pengguna perlu melumpuhkan ciri ini, terutamanya pemain. Melumpuhkan ciri ini akan meningkatkan prestasi sistem anda. Lumpuhkan Windows Core Parking menggunakan Windows Registry Editor Langkah 1: Gunakan kekunci Windows + R serentak untuk membuka gesaan Run. Langkah 2: Pada prompt jalankan
 5 Cara untuk Melumpuhkan Perkhidmatan Pengoptimuman Penghantaran dalam Windows
May 17, 2023 am 09:31 AM
5 Cara untuk Melumpuhkan Perkhidmatan Pengoptimuman Penghantaran dalam Windows
May 17, 2023 am 09:31 AM
Terdapat banyak sebab mengapa anda mungkin mahu melumpuhkan perkhidmatan Pengoptimuman Penghantaran pada komputer Windows anda. Walau bagaimanapun, pembaca kami mengeluh kerana tidak mengetahui langkah yang betul untuk diikuti. Panduan ini membincangkan cara untuk melumpuhkan perkhidmatan Pengoptimuman Penghantaran dalam beberapa langkah. Untuk mengetahui lebih lanjut tentang perkhidmatan, anda mungkin ingin melihat panduan Cara membuka services.msc kami untuk mendapatkan maklumat lanjut. Apakah yang dilakukan oleh Perkhidmatan Pengoptimuman Penghantaran? Perkhidmatan Pengoptimuman Penghantaran ialah pemuat turun HTTP dengan penyelesaian pengehosan awan. Ia membenarkan peranti Windows memuat turun kemas kini Windows, naik taraf, aplikasi dan fail pakej besar lain daripada sumber alternatif. Selain itu, ia membantu mengurangkan penggunaan lebar jalur dengan membenarkan berbilang peranti dalam penempatan untuk memuat turun pakej ini. Di samping itu, Windo
 Papan klip pada iPhone: Bagaimana untuk mengaksesnya?
May 16, 2023 am 10:46 AM
Papan klip pada iPhone: Bagaimana untuk mengaksesnya?
May 16, 2023 am 10:46 AM
Di manakah papan keratan pada iPhone? Memandangkan iOS ialah ekosistem tertutup, papan keratan ialah ciri dalaman yang disimpan dalam memori maya. Secara lalai, pengguna tidak boleh melihat kandungan papan keratan atau mengeditnya dalam apa jua cara. Walau bagaimanapun, terdapat beberapa cara untuk mengakses papan keratan pada iPhone. Anda boleh menampal papan keratan ke dalam aplikasi Nota (atau mana-mana editor teks lain) dan menyimpan berbilang salinan papan keratan di sana, mengeditnya mengikut keperluan. Sebagai alternatif, anda boleh menggunakan apl Pintasan untuk mencipta pintasan yang memaparkan papan keratan. Akhir sekali, anda boleh menggunakan aplikasi pihak ketiga seperti Tampal. Bagaimana untuk mengakses papan keratan pada iPhone? Sama ada anda lebih suka menggunakan apl Nota terbina dalam,


