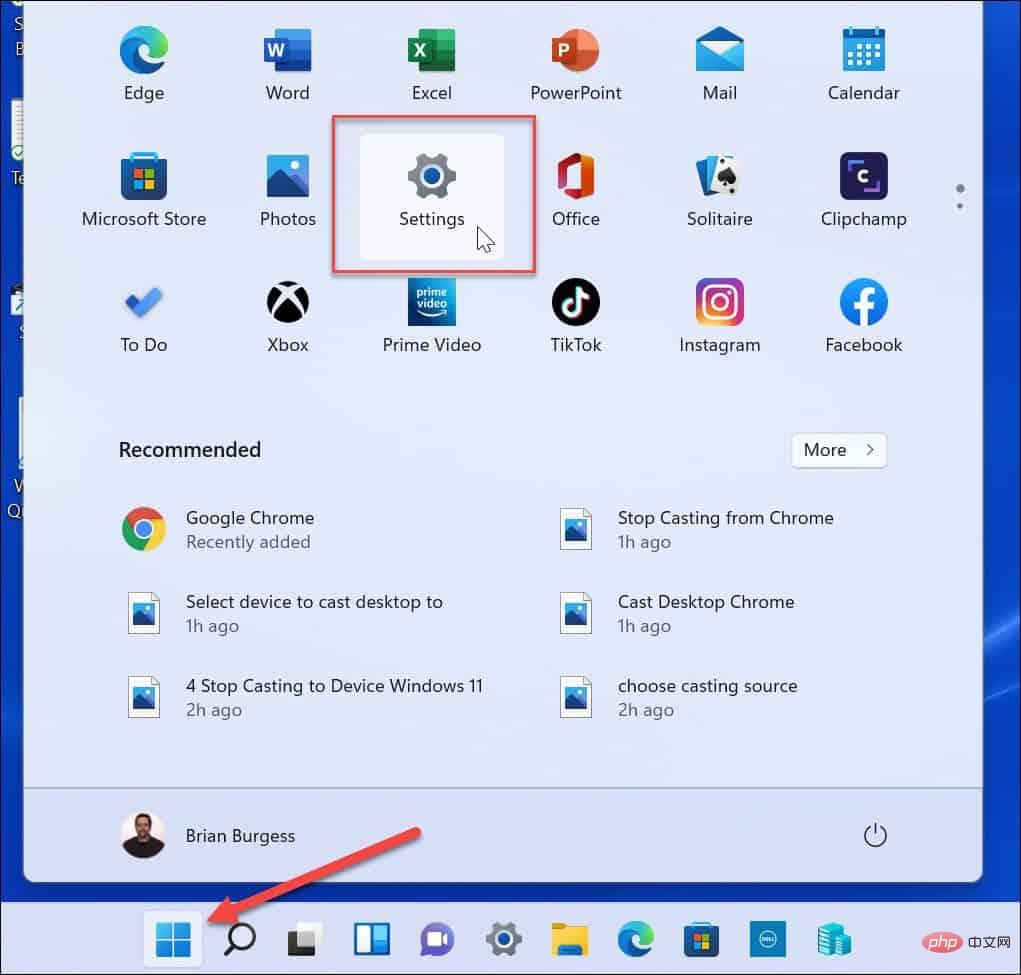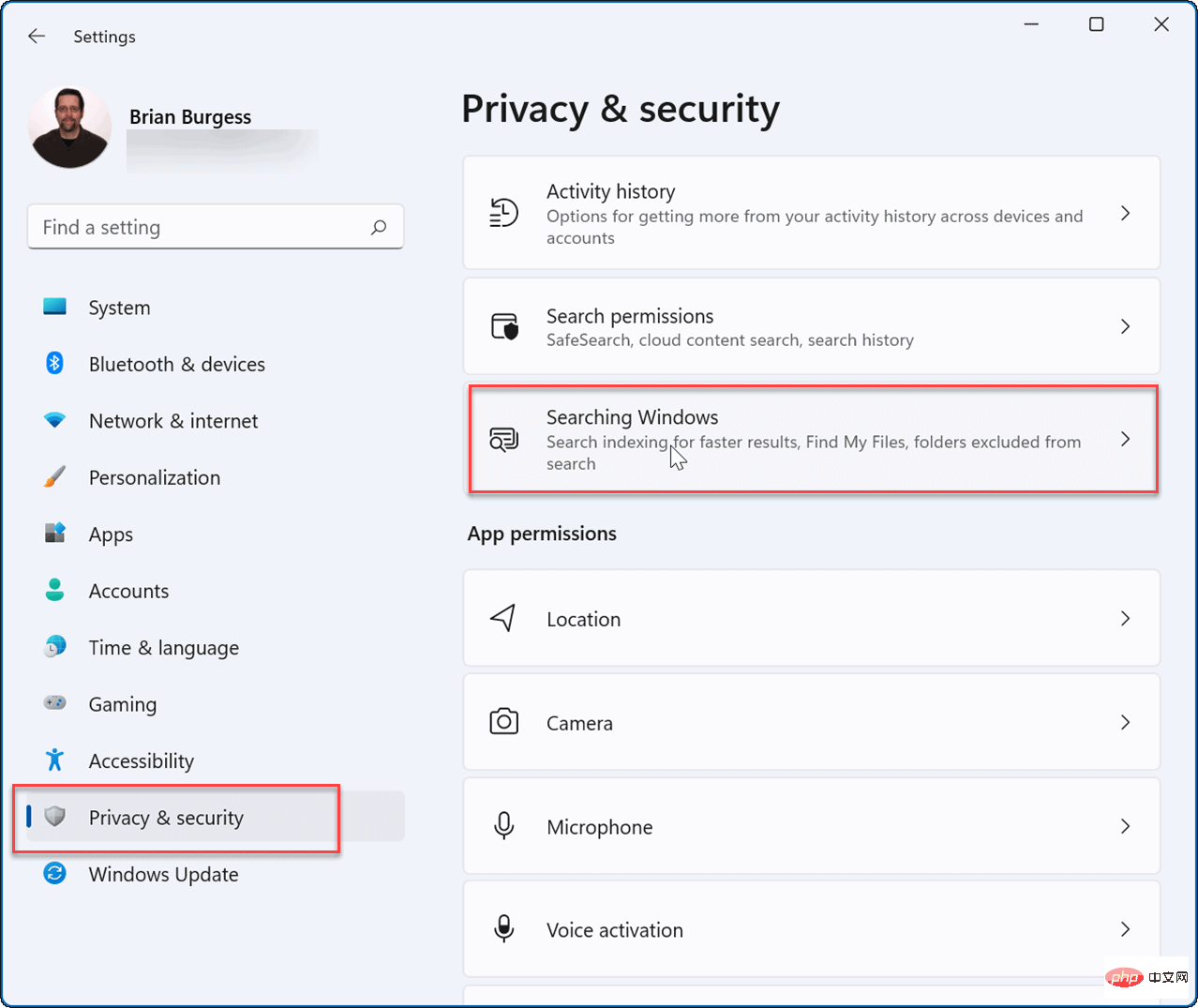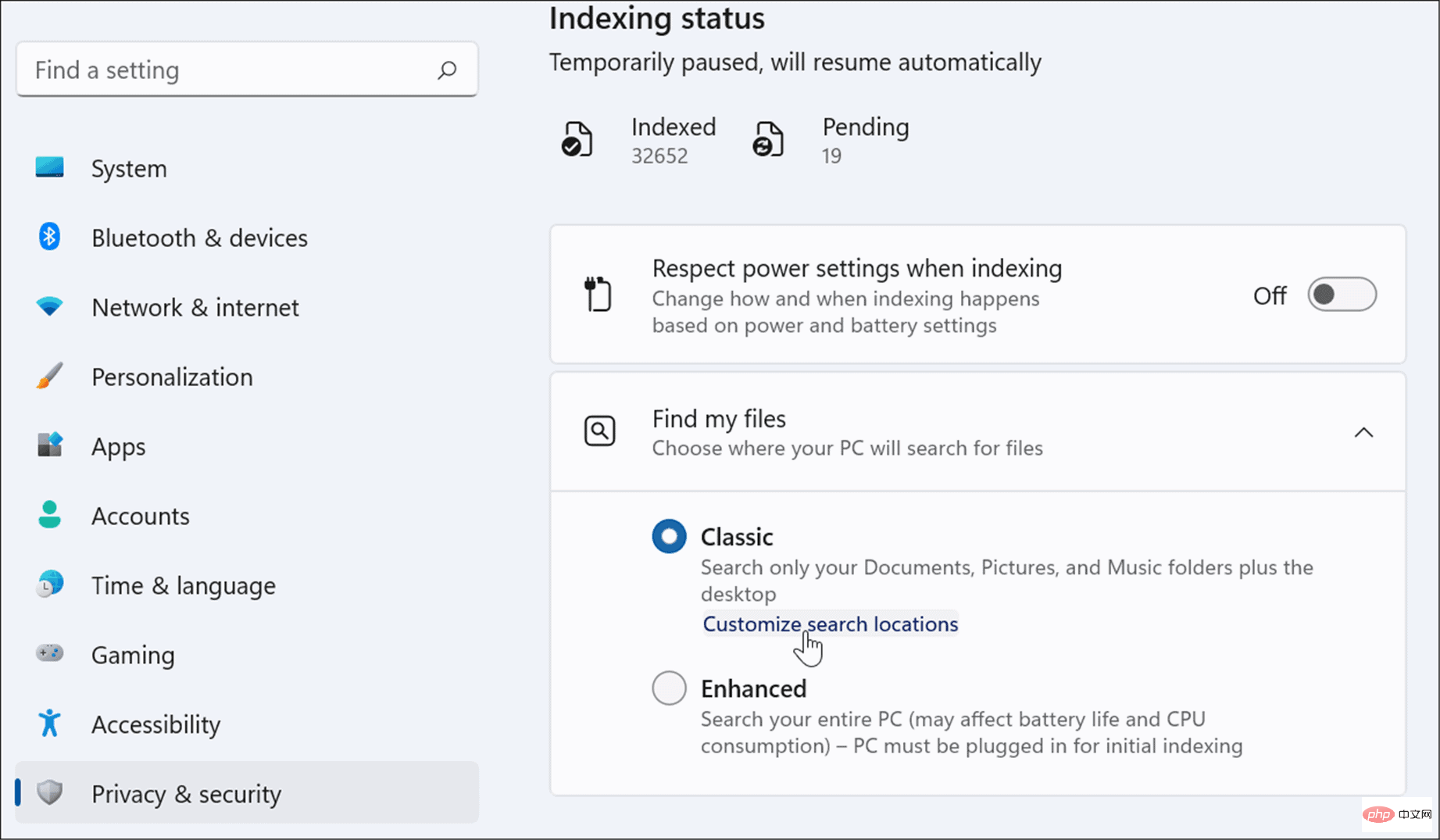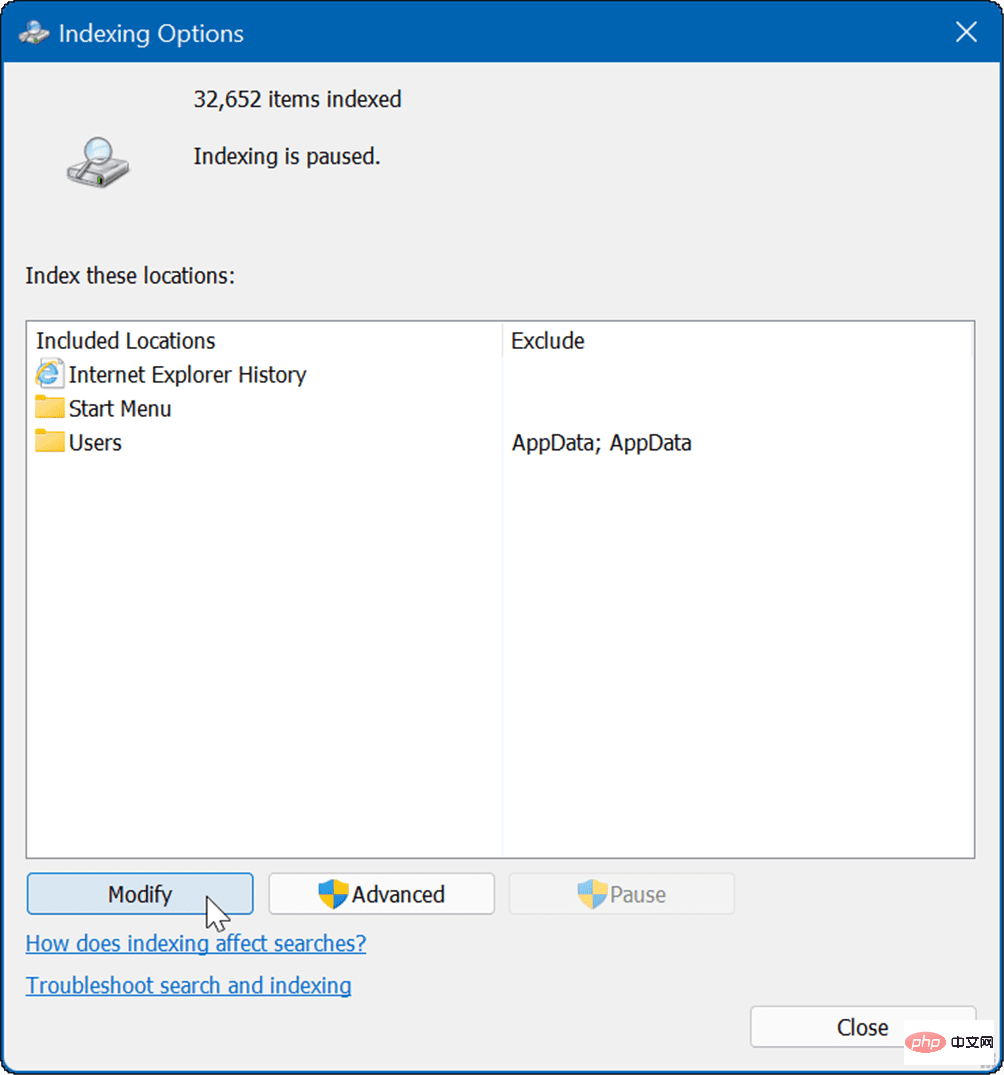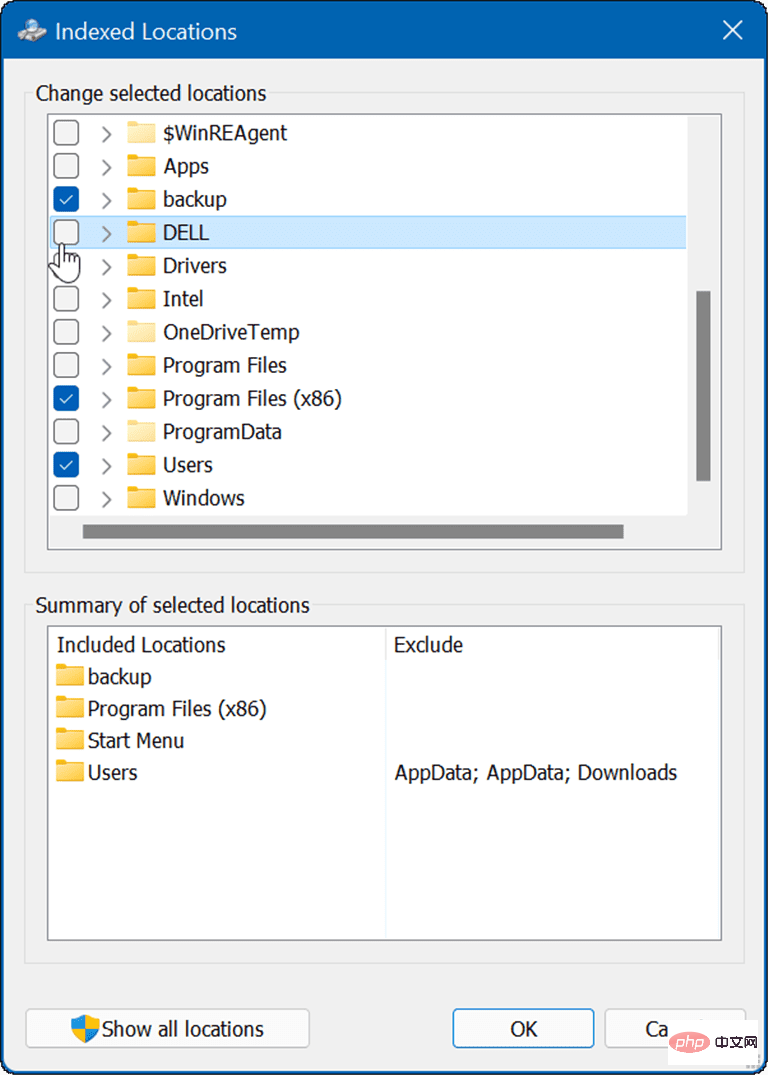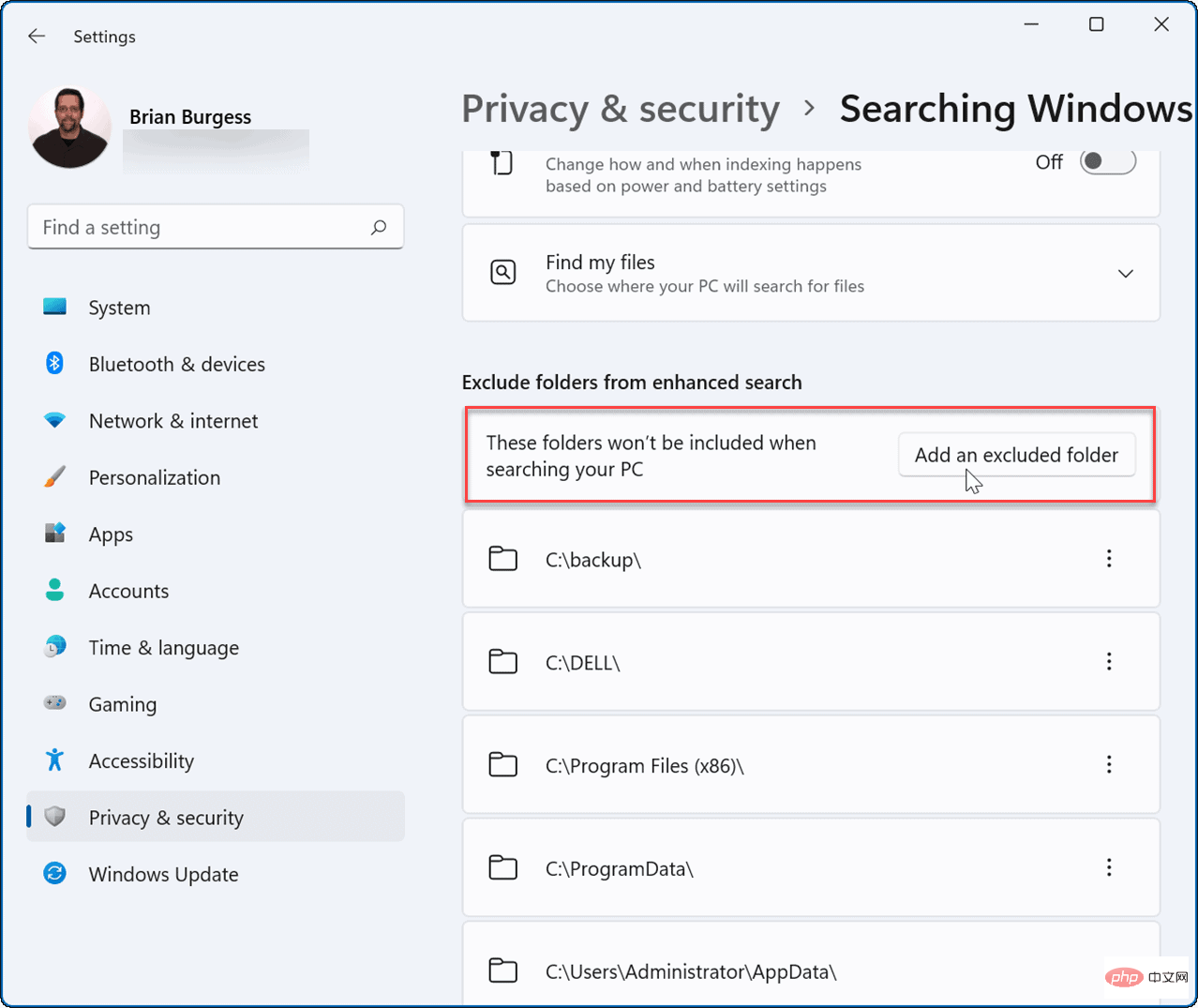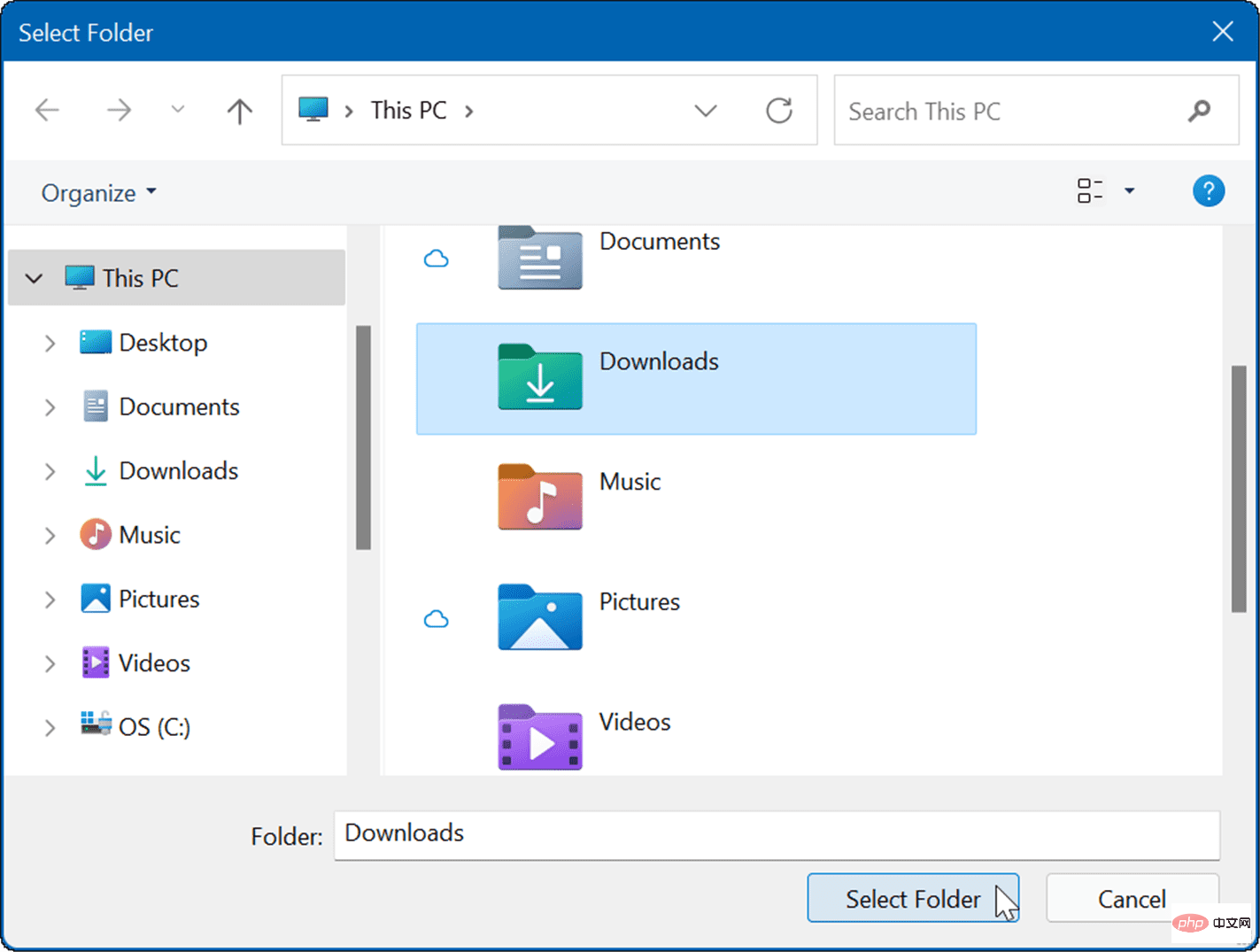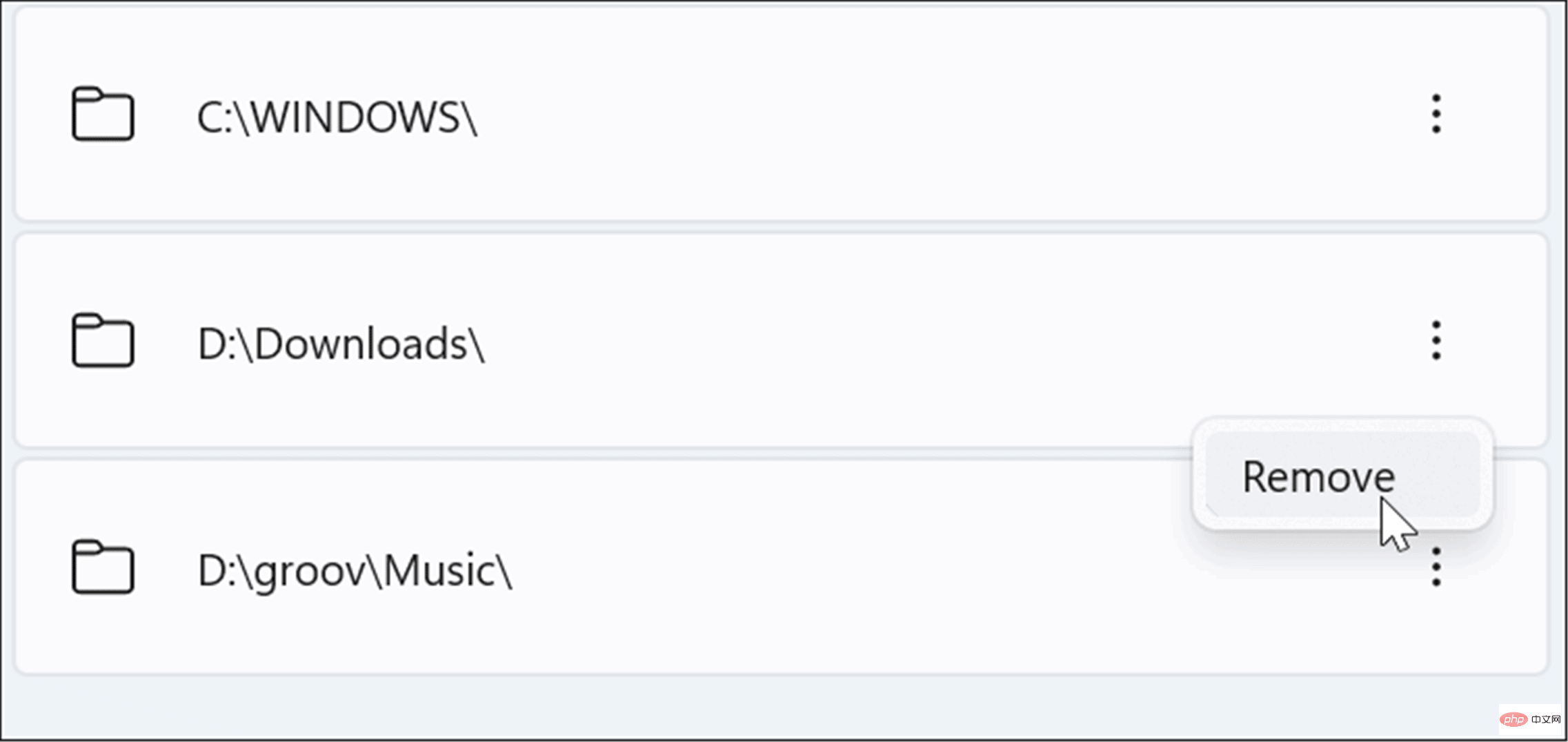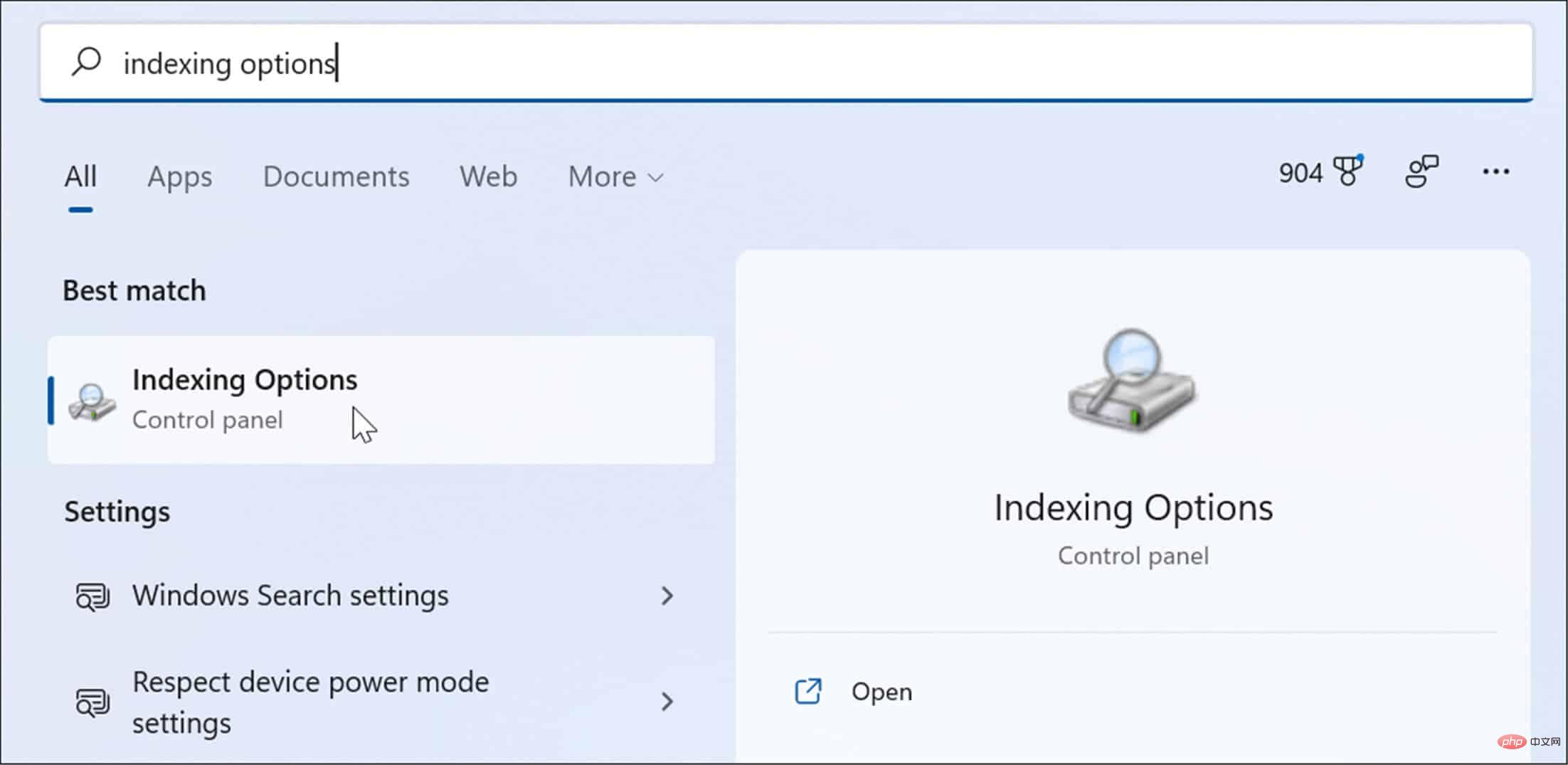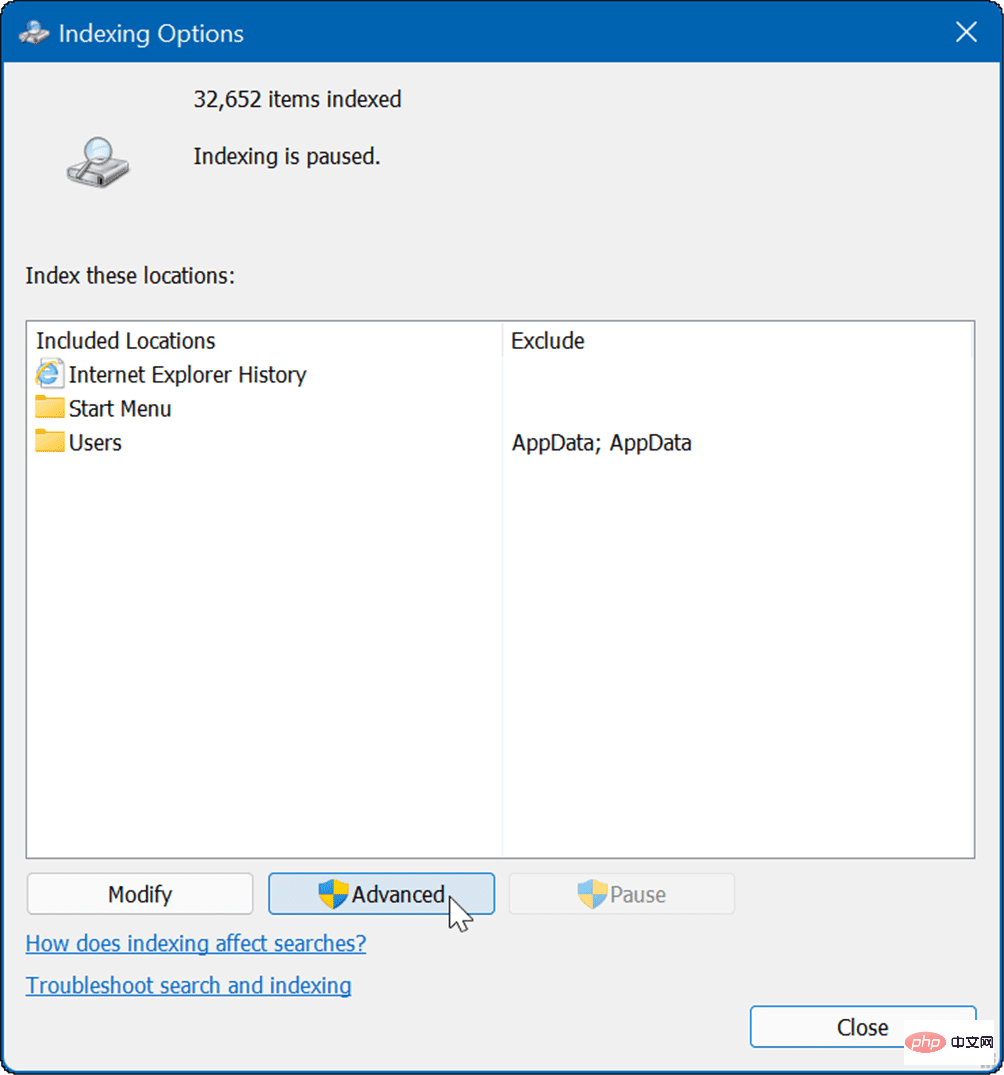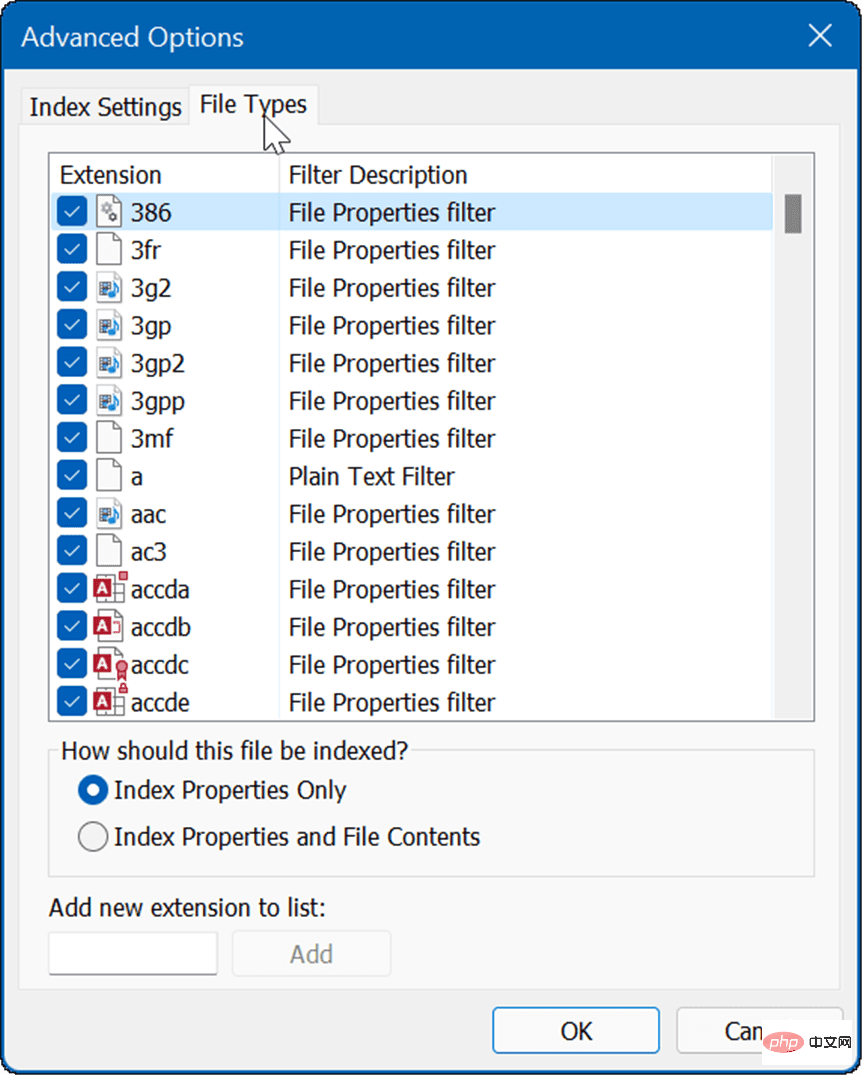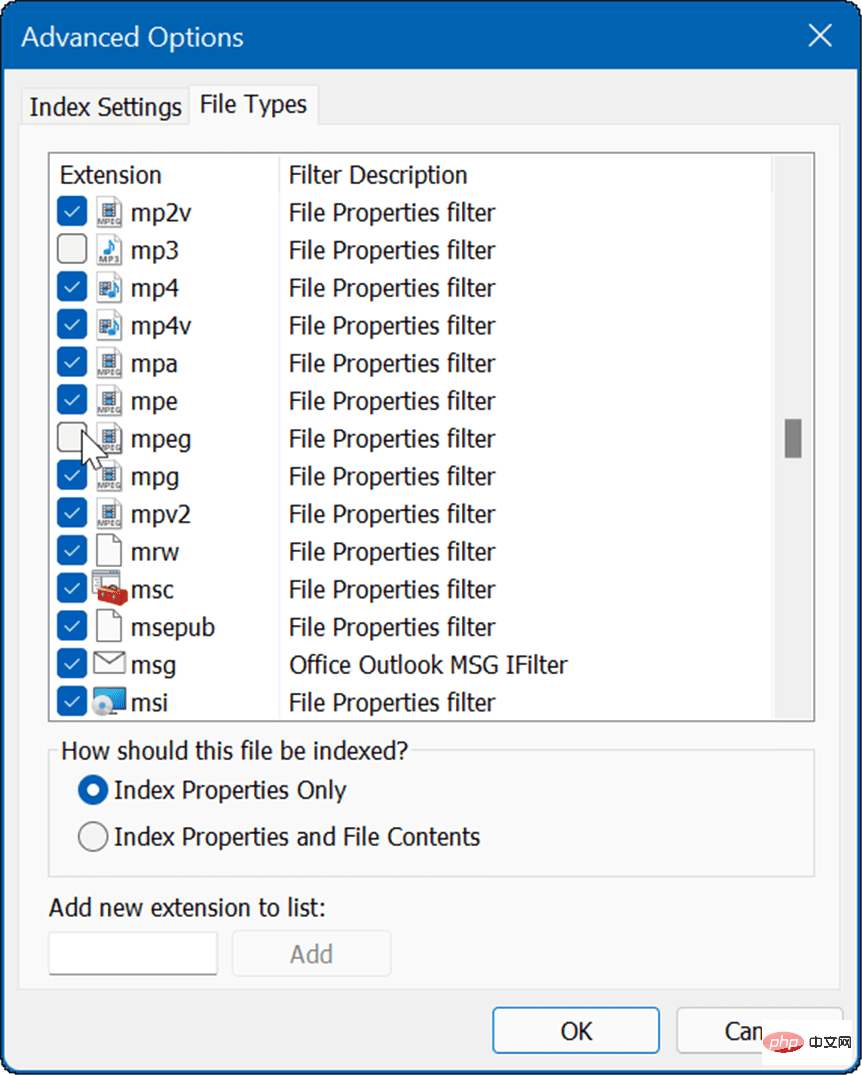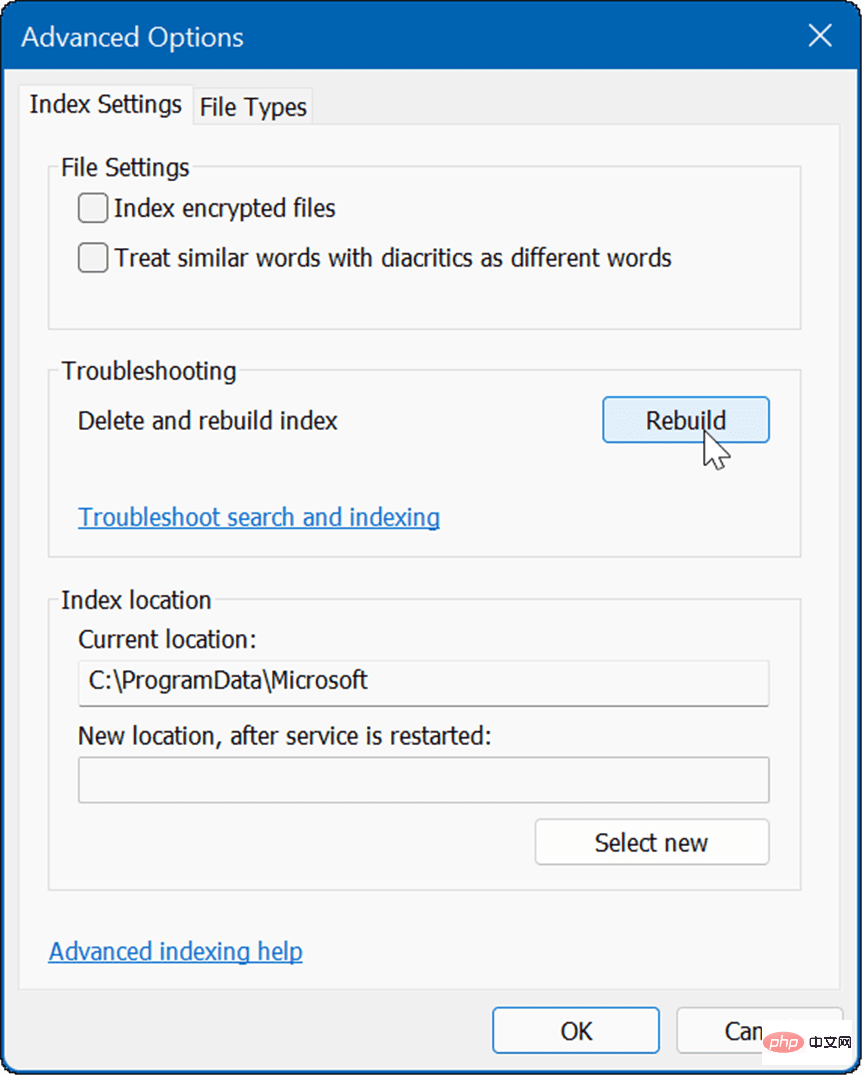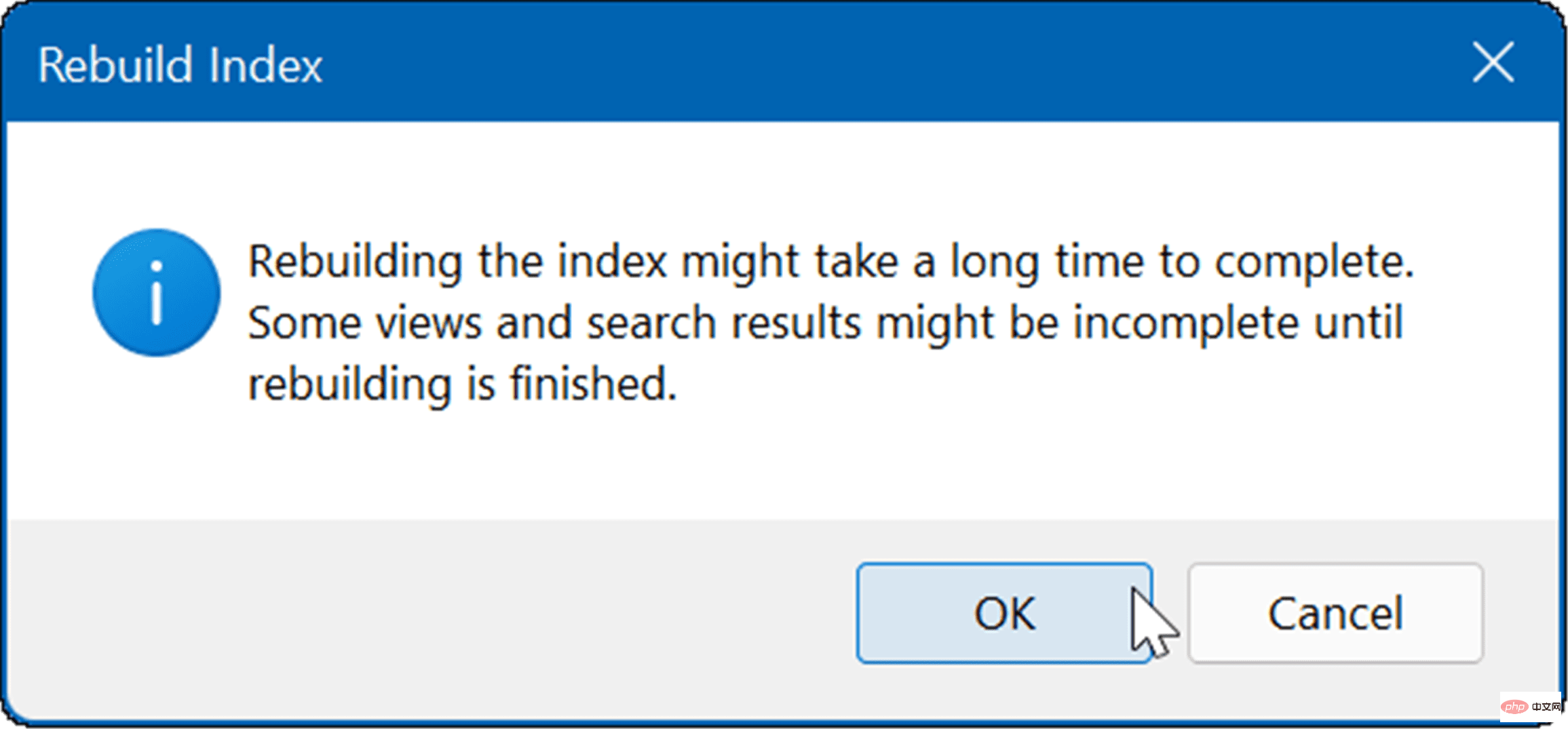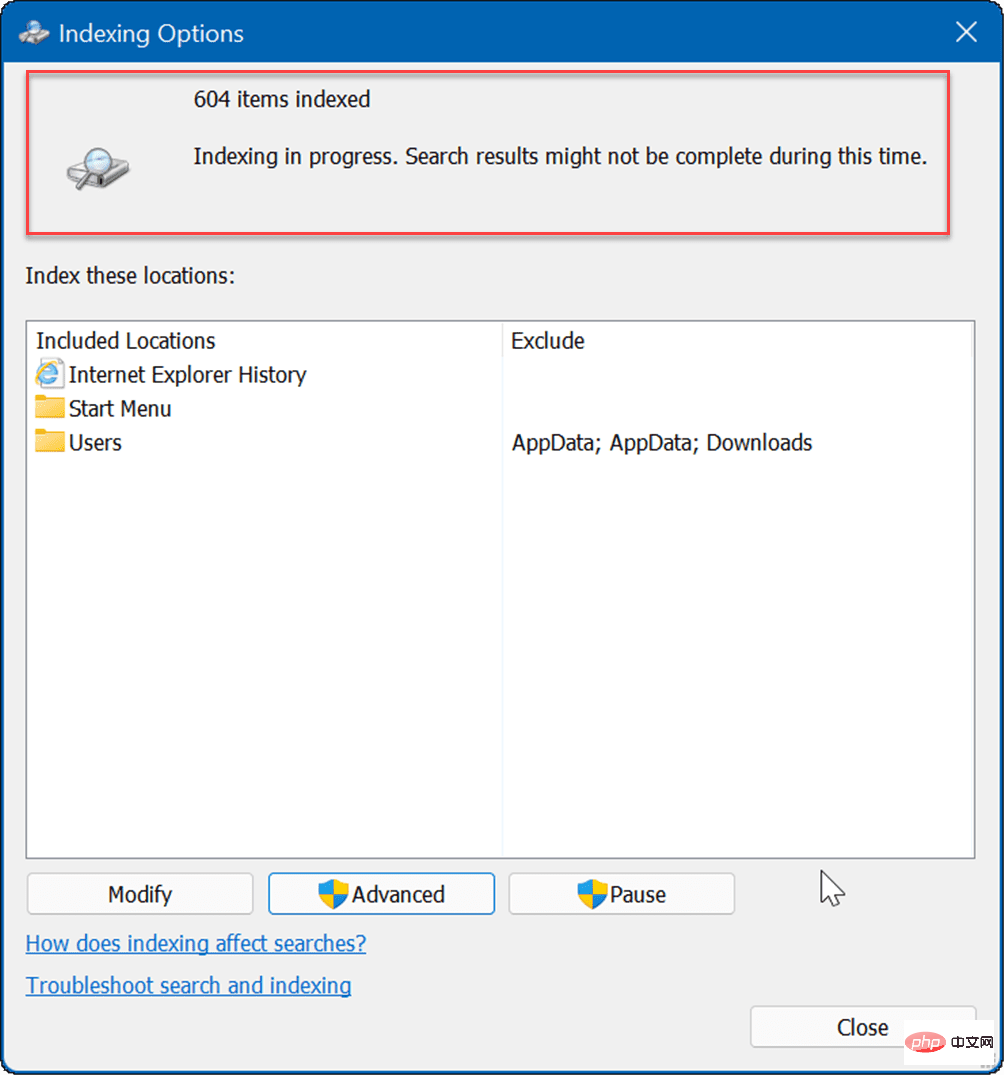masalah biasa
masalah biasa
 Bagaimana untuk menyembunyikan fail dan folder dan mengalih keluarnya daripada carian dalam Windows 11?
Bagaimana untuk menyembunyikan fail dan folder dan mengalih keluarnya daripada carian dalam Windows 11?
Bagaimana untuk menyembunyikan fail dan folder dan mengalih keluarnya daripada carian dalam Windows 11?
Cara Menyembunyikan Fail dan Folder daripada Carian pada Windows 11
Perkara pertama yang perlu kita lihat ialah menyesuaikan lokasi fail carian Windows. Dengan melangkau lokasi khusus ini, anda sepatutnya dapat melihat hasil dengan lebih cepat sambil menyembunyikan sebarang fail yang anda ingin lindungi.
Jika anda ingin mengecualikan fail dan folder daripada carian pada Windows 11, gunakan langkah berikut:
- Buka menu Mula dan pilih Tetapan . Sebagai alternatif, tekan kekunci Windows + I pada papan kekunci anda.

- Apabila Tetapan dibuka, pilih Privasi & Keselamatan di sebelah kiri.
- Dalam Privasi & keselamatan, pilih pilihan Mencari Windows.

- Klik untuk mengembangkan pilihan Cari Fail Saya.
- Di bawah Cari fail saya > Klasik, klik pilihan Sesuaikan lokasi carian .

- Dalam tetingkap "Indeks Options", tekan butang "Edit" di bahagian bawah.

- Seterusnya, semak folder yang ingin anda sertakan, nyahtandakan folder yang anda mahu kecualikan daripada Carian Windows dan klik "OK " untuk menyimpan.

Kini Windows hanya akan mencari folder indeks yang anda tentukan.
Cara Menyembunyikan Folder daripada Carian pada Windows 11
Untuk menyembunyikan folder tertentu daripada Carian Windows, gunakan langkah berikut:
- KlikMula untuk membuka Menu Mula dan pilih Tetapan.
 Dalam
Dalam - Tetapan, tekan "Privasi & Keselamatan" > "Cari Windows".
 Tatal ke bawah senarai dan pilih pilihan
Tatal ke bawah senarai dan pilih pilihan - Tambah Folder Terkecuali .
 Pilih folder yang ingin anda sembunyikan dan klik butang
Pilih folder yang ingin anda sembunyikan dan klik butang - Pilih Folder .
 Folder yang anda pilih tidak akan disertakan dalam hasil carian lagi. Jika anda ingin menyahsembunyikan folder, klik ikon tiga titik
Folder yang anda pilih tidak akan disertakan dalam hasil carian lagi. Jika anda ingin menyahsembunyikan folder, klik ikon tiga titik - di sebelah folder, kemudian klik Padam.

- Tekan Mula, taip pengindeksan pilihan dan pilih hasil teratas.

- Dalam Pilihan Indeks, tekan butang Lanjutan.

- Seterusnya, klik pada tab Jenis Fail.

- Dalam tab "Jenis Fail", semak imbas dan nyahtanda jenis fail yang ingin anda kecualikan daripada carian. Contohnya, anda mungkin ingin mengecualikan fail media tertentu, seperti MP3 atau MPEG.

- Selepas menyahpilih jenis fail, klik tab Tetapan Indeks.
- Klik butang "Bina Semula" dalam bahagian "Penyelesaian Masalah" untuk membina semula indeks carian.

- Masa yang diperlukan untuk membina semula indeks akan berbeza-beza berdasarkan bilangan fail pada PC anda. Lebih banyak fail terdapat, lebih lama masa yang diperlukan untuk membina semula. Apabila skrin pengesahan muncul, klik OK.

- Di bahagian atas tetingkap "Pilihan Indeks" anda akan melihat status proses tersebut.

Selepas membina semula indeks, jenis fail yang dikecualikan tidak akan muncul dalam hasil carian lagi.
Carian Windows Dipertingkatkan
Perlu ambil perhatian bahawa apabila anda menyembunyikan fail dan folder pada Windows 11, anda mungkin mendapat hasil yang salah apabila cuba mencari item tertentu. Jika ini berlaku kepada anda, anda boleh mendayakan carian dipertingkatkan untuk menjalankan carian yang lebih luas pada PC anda.
Fungsi carian yang dipertingkatkan akan mengimbas keseluruhan PC anda. Carian akan menjadi lebih perlahan, tetapi hasil carian anda akan bertambah baik dan memberikan julat hasil yang lebih luas.
Untuk mendayakan carian dipertingkat pada Windows 11, gunakan langkah berikut:
- Tekan Mula dan buka Tetapan.
- Apabila Tetapan dibuka, navigasi ke Privasi & Keselamatan > Cari Windows.
- Di bawah bahagian Cari Fail Saya, klik pilihan Dipertingkat .
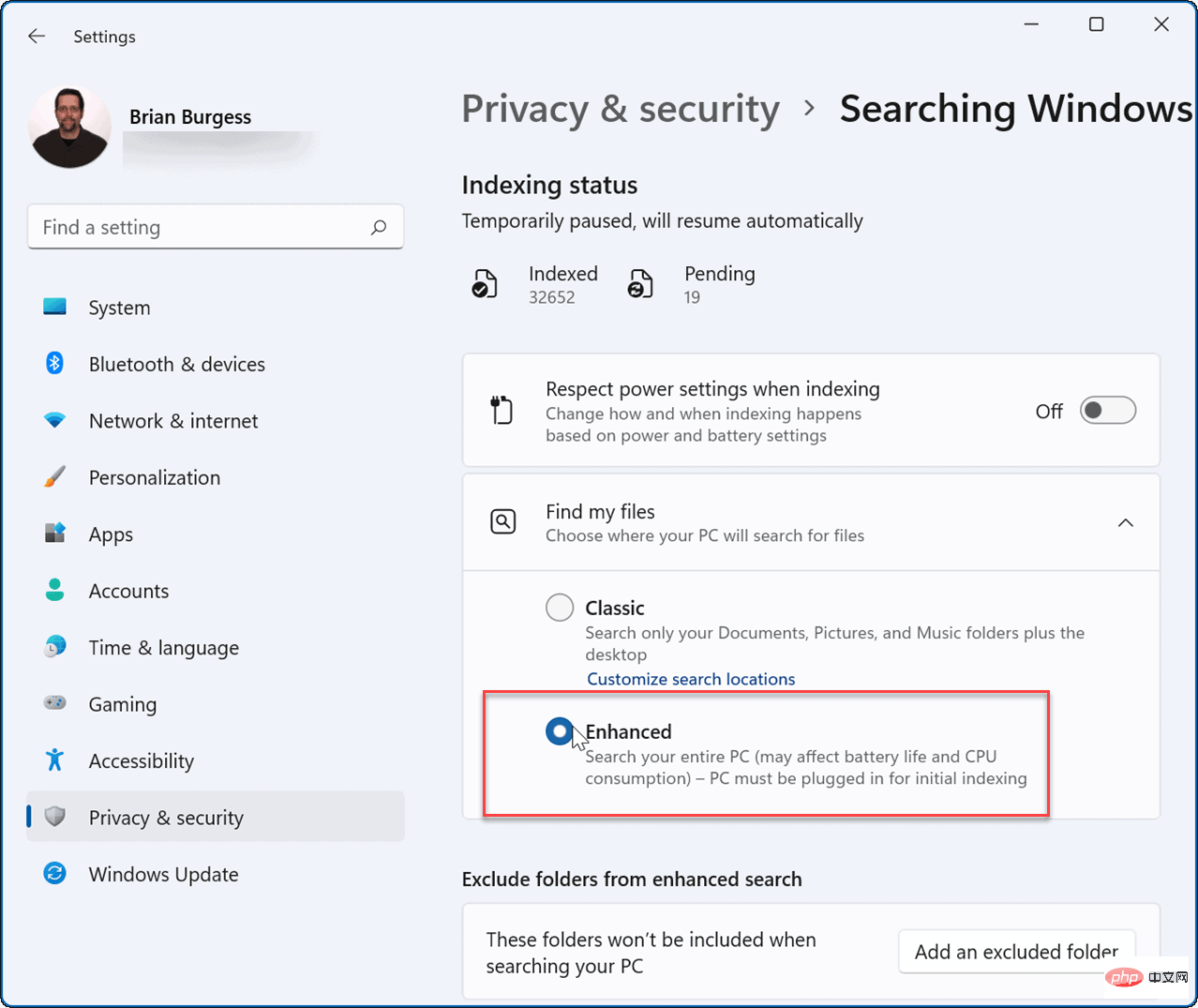
Mulai saat ini, apabila anda menjalankan pertanyaan carian, seluruh sistem anda akan diimbas, kecuali fail dan folder tersembunyi anda.
Carian Windows 11 yang Diperbaiki
Windows 11 termasuk beberapa cara untuk mencari fail dan item lain. Sebagai contoh, anda boleh mengklik butang Mula atau tekan kekunci Windows dan taip pertanyaan anda. Anda boleh menggunakan ikon carian di sebelah kanan butang Mula.
Memandangkan butang Mula dan ikon Carian berdekatan antara satu sama lain, anda mungkin mahu menyembunyikan Carian daripada bar tugas. Helah lain untuk hasil carian yang lebih baik ialah melumpuhkan hasil web pada Windows 11.
Atas ialah kandungan terperinci Bagaimana untuk menyembunyikan fail dan folder dan mengalih keluarnya daripada carian dalam Windows 11?. Untuk maklumat lanjut, sila ikut artikel berkaitan lain di laman web China PHP!

Alat AI Hot

Undresser.AI Undress
Apl berkuasa AI untuk mencipta foto bogel yang realistik

AI Clothes Remover
Alat AI dalam talian untuk mengeluarkan pakaian daripada foto.

Undress AI Tool
Gambar buka pakaian secara percuma

Clothoff.io
Penyingkiran pakaian AI

AI Hentai Generator
Menjana ai hentai secara percuma.

Artikel Panas

Alat panas

Notepad++7.3.1
Editor kod yang mudah digunakan dan percuma

SublimeText3 versi Cina
Versi Cina, sangat mudah digunakan

Hantar Studio 13.0.1
Persekitaran pembangunan bersepadu PHP yang berkuasa

Dreamweaver CS6
Alat pembangunan web visual

SublimeText3 versi Mac
Perisian penyuntingan kod peringkat Tuhan (SublimeText3)

Topik panas
 1377
1377
 52
52
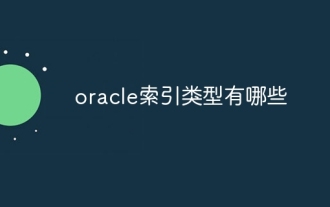 Apakah jenis indeks Oracle?
Nov 16, 2023 am 09:59 AM
Apakah jenis indeks Oracle?
Nov 16, 2023 am 09:59 AM
Jenis indeks Oracle termasuk: 1. Indeks B-Tree; 3. Indeks fungsi; Indeks sambungan peta bit; 10. Indeks komposit. Pengenalan terperinci: 1. Indeks B-Tree ialah struktur data pokok pengimbangan sendiri yang boleh menyokong operasi serentak dengan cekap Dalam pangkalan data Oracle, indeks B-Tree ialah jenis indeks yang paling biasa digunakan. Indeks Graf Bit adalah berdasarkan jenis indeks pada algoritma bitmap dan sebagainya.
 Tutorial terperinci tentang cara memadam akaun pentadbir dalam sistem Windows 7
Jul 11, 2023 pm 10:09 PM
Tutorial terperinci tentang cara memadam akaun pentadbir dalam sistem Windows 7
Jul 11, 2023 pm 10:09 PM
Bagaimana untuk memadam akaun pentadbir dalam sistem Windows 7? Ramai pengguna mempunyai berbilang akaun pentadbir pada komputer mereka, tetapi beberapa akaun tidak boleh digunakan, jadi kami boleh memadam akaun pentadbir yang tidak diperlukan Jadi bagaimana untuk memadam akaun pentadbir dalam sistem win7 Hari ini saya akan berkongsi dengan anda bagaimana untuk memadam akaun pentadbir dalam sistem win7. Kaedah akaun. Rakan-rakan yang berminat, datang dan lihat! 1. Mula-mula, klik kanan ikon "Komputer" pada desktop dan pilih "Urus" daripada bar menu. 2. Dalam antara muka pengurusan komputer, kembangkan pilihan "Alat Sistem -> Pengguna Setempat -> Pengguna". 3. Kemudian masuk
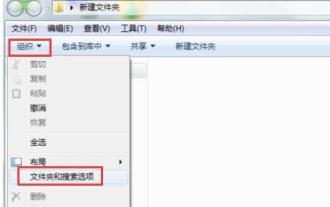 Cara mudah untuk membuka fail tersembunyi dalam WIN7
Mar 26, 2024 pm 06:06 PM
Cara mudah untuk membuka fail tersembunyi dalam WIN7
Mar 26, 2024 pm 06:06 PM
1. Buka mana-mana fail pada desktop komputer, klik Susun → Folder dan Cari di penjuru kiri sebelah atas. 2. Dalam tetingkap, klik Lihat Pilihan, kemudian dalam Tetapan Lanjutan, pilih Klik untuk menunjukkan fail tersembunyi, folder dan pemacu, dan klik OK.
 Bagaimana untuk menyelesaikan masalah bahawa indeks melebihi had tatasusunan
Nov 15, 2023 pm 05:22 PM
Bagaimana untuk menyelesaikan masalah bahawa indeks melebihi had tatasusunan
Nov 15, 2023 pm 05:22 PM
Penyelesaiannya ialah: 1. Semak sama ada nilai indeks adalah betul: mula-mula sahkan sama ada nilai indeks anda melebihi julat panjang tatasusunan. Indeks tatasusunan bermula dari 0, jadi nilai indeks maksimum hendaklah panjang tatasusunan tolak 1. Semak keadaan sempadan gelung: Jika anda menggunakan indeks untuk akses tatasusunan dalam gelung, pastikan syarat sempadan gelung adalah betul; 3. Mulakan tatasusunan: Sebelum menggunakan tatasusunan, pastikan tatasusunan telah dimulakan dengan betul. dan mengendalikannya dengan sewajarnya.
 Bagaimana untuk meningkatkan kecekapan pengumpulan data dan pengagregatan data dalam PHP dan MySQL melalui indeks?
Oct 15, 2023 am 11:39 AM
Bagaimana untuk meningkatkan kecekapan pengumpulan data dan pengagregatan data dalam PHP dan MySQL melalui indeks?
Oct 15, 2023 am 11:39 AM
Bagaimana untuk meningkatkan kecekapan pengumpulan data dan pengagregatan data dalam PHP dan MySQL melalui indeks? Pengenalan: PHP dan MySQL kini merupakan bahasa pengaturcaraan dan sistem pengurusan pangkalan data yang paling banyak digunakan, dan sering digunakan untuk membina aplikasi web dan memproses sejumlah besar data. Pengumpulan data dan pengagregatan data adalah operasi biasa apabila memproses sejumlah besar data, tetapi jika indeks tidak direka bentuk dan digunakan dengan sewajarnya, operasi ini boleh menjadi sangat tidak cekap. Artikel ini akan memperkenalkan cara menggunakan indeks untuk meningkatkan kecekapan pengumpulan data dan pengagregatan data dalam PHP dan MySQL, serta menambah baik
 PHP mengembalikan rentetan dari kedudukan mula ke kedudukan akhir rentetan dalam rentetan lain
Mar 21, 2024 am 10:31 AM
PHP mengembalikan rentetan dari kedudukan mula ke kedudukan akhir rentetan dalam rentetan lain
Mar 21, 2024 am 10:31 AM
Artikel ini akan menerangkan secara terperinci bagaimana PHP mengembalikan rentetan dari kedudukan mula ke kedudukan akhir rentetan dalam rentetan lain Editor berpendapat ia agak praktikal, jadi saya berkongsi dengan anda sebagai rujukan artikel ini. Anda boleh memperoleh sesuatu daripada artikel ini. Gunakan fungsi substr() dalam PHP untuk mengekstrak subrentetan daripada rentetan Fungsi substr() boleh mengekstrak aksara dalam julat tertentu daripada rentetan. Sintaksnya adalah seperti berikut: substr(rentetan,mula,panjang) di mana: rentetan: rentetan asal dari mana subrentetan itu akan diekstrak. mula: Indeks kedudukan permulaan subrentetan (bermula dari 0). panjang (pilihan): Panjang subrentetan. Jika tidak dinyatakan, maka
 Petua mudah untuk menyembunyikan fail dan folder dalam sistem Linux
Jan 10, 2024 am 09:41 AM
Petua mudah untuk menyembunyikan fail dan folder dalam sistem Linux
Jan 10, 2024 am 09:41 AM
Pernahkah anda ingin menyembunyikan fail atau folder pada sistem fail Linux anda tetapi tidak tahu caranya? Jangan risau, ia tidak sesulit yang didengar dan boleh dilakukan dengan cepat dan cekap. Dalam panduan ini, kami akan membincangkan cara mudah untuk menyembunyikan fail dan folder dengan berkesan dalam Linux. Sebagai tambahan kepada perkara yang tersembunyi, kami juga akan membincangkan cara untuk memaparkan item tersembunyi ini di terminal serta pengurus fail. Fail/direktori tersembunyi Menyembunyikan fail dalam sistem fail Linux adalah hasil daripada pepijat yang telah lama wujud dalam sistem pengendalian Unix. Selepas beberapa ketika, ramai orang menggunakan fungsi ini dan menganggapnya sebagai ciri. Kaedah menyembunyikan fail atau direktori adalah lebih mudah daripada pada Windows. Untuk menyembunyikan keseluruhannya
 Aplikasi lanjutan penghirisan dan pengindeksan Python: mendedahkan fungsi tersembunyi dan meneroka kemungkinan pengaturcaraan yang tidak terhingga
Feb 19, 2024 pm 08:40 PM
Aplikasi lanjutan penghirisan dan pengindeksan Python: mendedahkan fungsi tersembunyi dan meneroka kemungkinan pengaturcaraan yang tidak terhingga
Feb 19, 2024 pm 08:40 PM
Sintaks asas penghirisan dalam Python ialah menggunakan sintaks [start:end:step] untuk operasi penghirisan, dengan permulaan mewakili kedudukan permulaan hirisan, penghujung mewakili kedudukan penghujung hirisan dan langkah mewakili langkah penghirisan. Jika permulaan diabaikan, ini bermakna penghirisan dari permulaan senarai atau rentetan jika penghujung diabaikan, ini bermakna penghirisan ke penghujung senarai atau rentetan, ini bermakna saiz langkah ialah 1. Contohnya: my_list=[1,2,3,4,5]#Potong daripada elemen ke-2 kepada elemen ke-4 (tidak termasuk elemen ke-4) sub_list=my_list[1:4]#[2,3,4 ]#Start dari elemen pertama sehingga akhir senarai sub_li