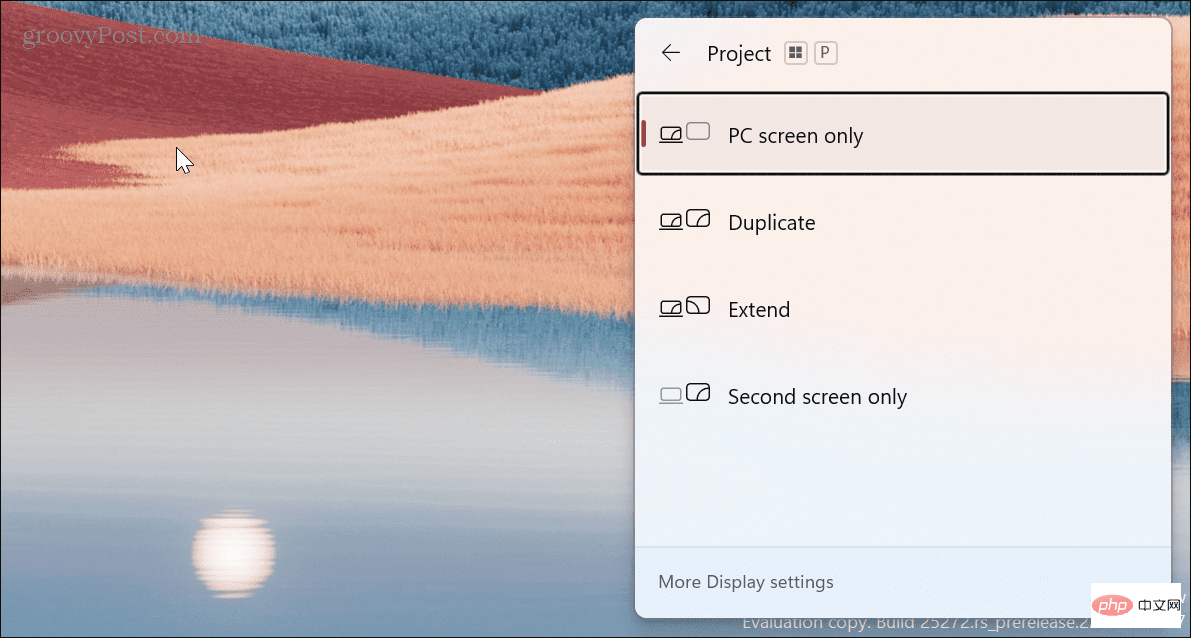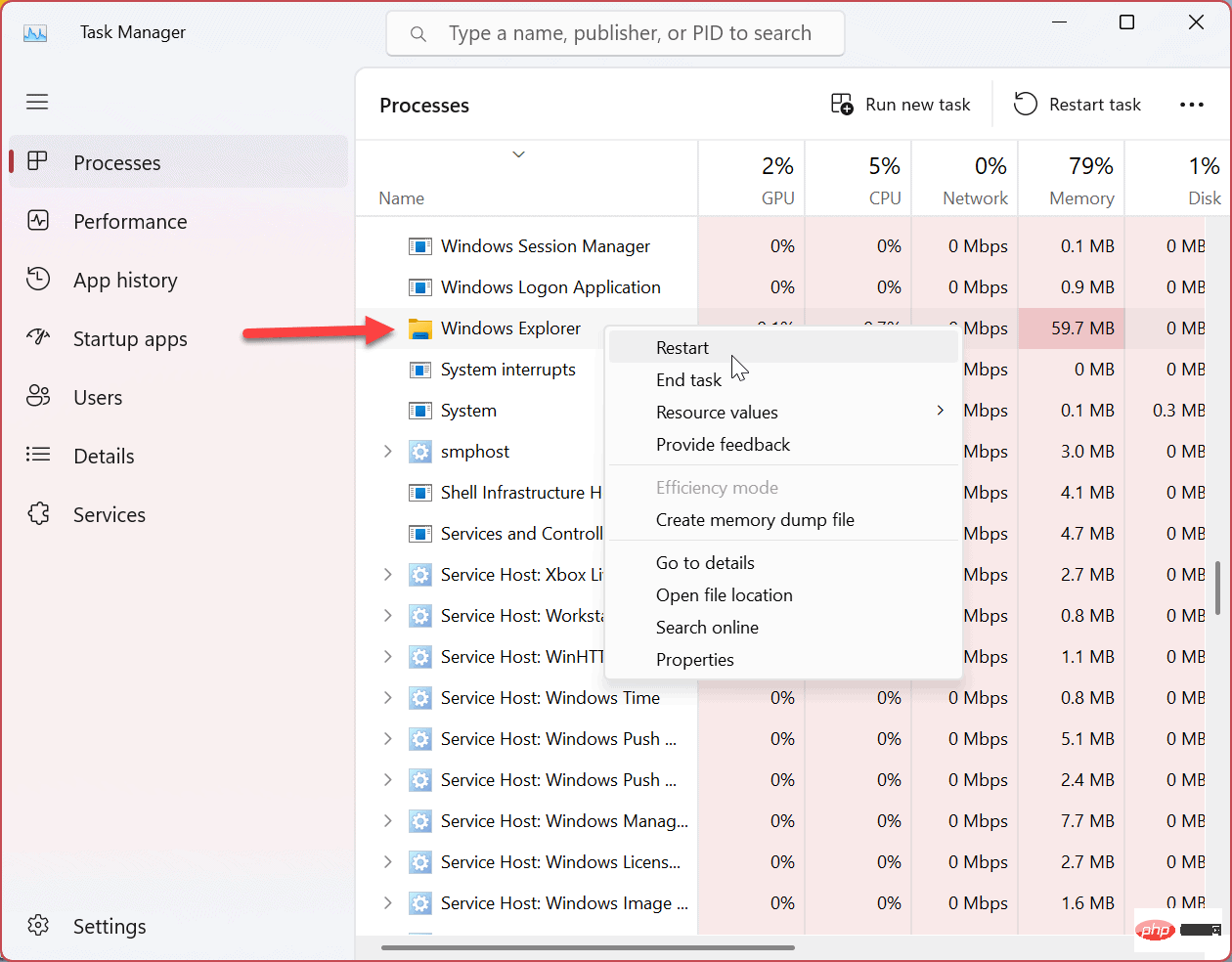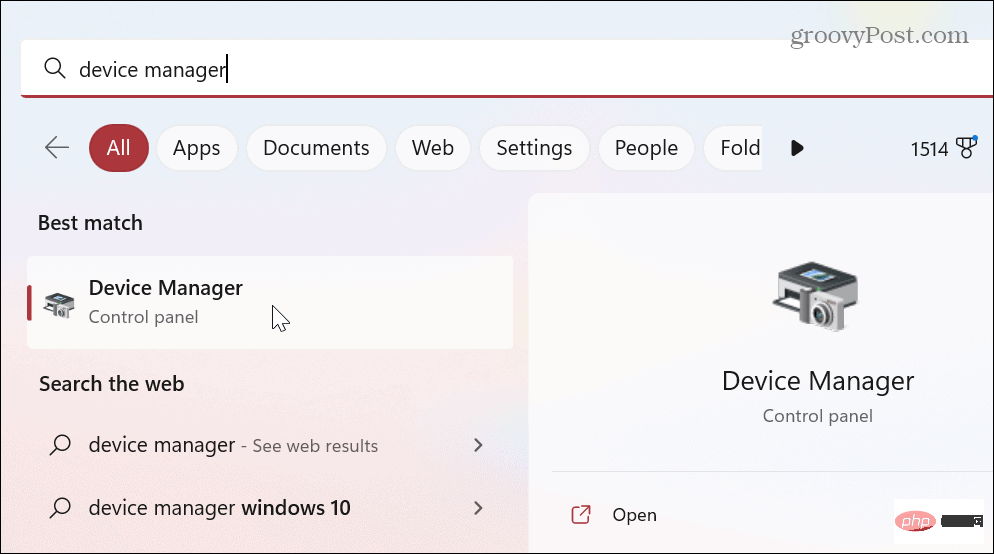Bagaimana untuk menyelesaikan masalah skrin hitam dalam Windows 11?
Apakah sebab skrin hitam dalam Windows 11?
Apabila anda mendapat skrin hitam atau kosong pada sistem Windows 11 anda, mungkin terdapat beberapa isu yang sedang dimainkan. Sebagai contoh, isu ini boleh menjadi keserasian dengan pemacu GPU atau isu perkakasan dengan monitor, GPU, kabel atau port atau kabel input fizikal.
Jika anda menghadapi isu skrin hitam, terdapat beberapa kaedah penyelesaian masalah yang boleh anda gunakan untuk kembali normal.
Sahkan kuasa untuk membetulkan skrin hitam pada Windows 11
Pilihan ini kedengaran asas, tetapi masalahnya mungkin semudah memastikan monitor anda dipalamkan dan dihidupkan. Sebagai contoh, pilihan ini digunakan terutamanya untuk monitor desktop luaran dan komputer riba yang disambungkan ke monitor luaran melalui stesen dok.
Periksa sama ada kord kuasa disambungkan dengan betul ke monitor luaran dan dipalamkan ke alur keluar berfungsi yang diketahui. Jika ia tidak dihidupkan, masalahnya adalah pada monitor dan anda perlu menggunakan monitor lain.
Periksa kabel dan sambungan monitor
Jika anda menyambungkan desktop atau komputer riba anda ke monitor luaran, perkara pertama yang perlu diperiksa ialah kabel dan sambungan.
Keluarkan kabel monitor, periksa untuk kerosakan dan keluarkan input kabel dan port monitor dengan udara dalam tin untuk mengeluarkan habuk dan serpihan. Palamkan semula kabel dan lihat jika ia berfungsi. Jika ia masih tidak berfungsi, cuba gunakan kabel ganti (jika anda mempunyai kabel berbaring), atau pinjam kabel paparan daripada mesin lain yang diketahui berfungsi. Pastikan sambungan kabel selamat.

Selain menyemak kabel, cuba gunakan port keluaran lain jika anda mempunyai satu - kebanyakan kad mempunyai lebih daripada satu. Contohnya, port output kad grafik mungkin rosak. Contohnya, anda boleh mencuba port DisplayPort, DVI, HDMI, VGA atau Thunderbolt. Gunakan port yang berfungsi sehingga anda boleh menyelesaikan masalah GPU selanjutnya.
Mulakan semula PC anda
Kadangkala apabila anda menghidupkan PC anda, tiada komponen yang mendapat kuasa dan but dengan betul. Oleh itu, satu lagi langkah mudah ialah but semula sistem. Memandangkan anda mempunyai skrin hitam, anda perlu melakukan but semula keras.
Pegang butang kuasa PC selama 10-15 saat sehingga komputer dimatikan sepenuhnya. Tunggu 30-45 saat dan kemudian tekan butang kuasa untuk memulakan PC. Lihat sama ada monitor anda kini berfungsi dan anda boleh melihat sistem pengendalian.
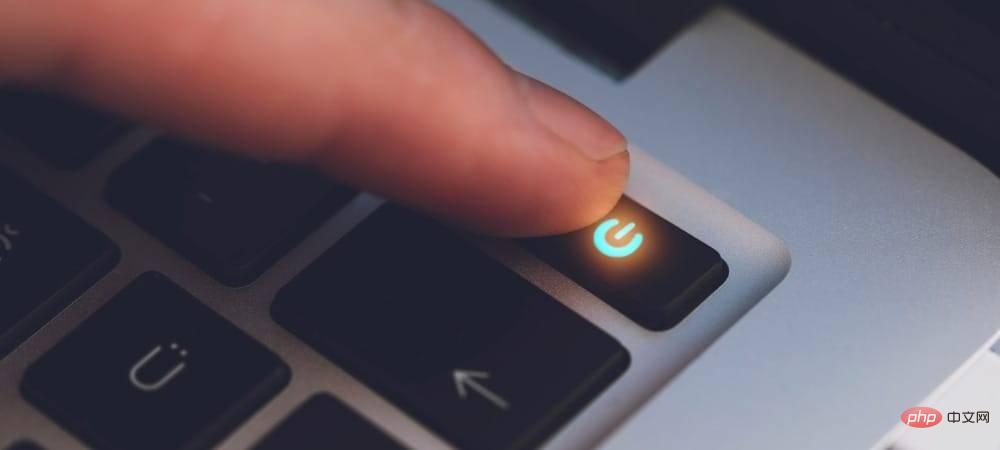
Semak tetapan unjuran
Jika anda mempunyai konfigurasi berbilang monitor, anda perlu menyemak tetapan unjuran. Walaupun anda tidak melakukannya, skrin utama anda mungkin kelihatan kosong jika anda menghidupkannya secara tidak sengaja, jadi ia patut diperiksa.
Semak tetapan unjuran:
- Tekan kekunci Windows + Ppintasan papan kekunci.
- Gunakan kekunci anak panah untuk menatal senarai dan cuba dapatkan konfigurasi yang betul.
NOTA: Anda mungkin perlu mengulangi langkah ini beberapa kali untuk berkitar antara setiap mod.
Putuskan sambungan peranti luaran
Peranti luaran mungkin bercanggah dengan tetapan paparan anda dan menyebabkan skrin hitam semasa permulaan. Putuskan sambungan semua peranti luaran seperti pemacu USB, kamera, pencetak, stesen dok dan peranti Bluetooth.

Selepas mengalih keluar semua peranti luaran, hidupkan PC anda dan lihat jika ia membetulkan skrin hitam pada Windows 11. Jika ya, masukkan semula setiap peranti satu demi satu sehingga anda menemui peranti yang menyebabkan masalah.
Tetapkan Semula Windows Explorer
Jika skrin hitam muncul tetapi anda masih boleh menggerakkan tetikus, mungkin terdapat masalah dengan Windows Explorer. Untuk menyelesaikan masalah ini, anda boleh menetapkannya semula.
Untuk menetapkan semula Windows Explorer, gunakan langkah berikut:
- Tekan Ctrl + Shift + Esc untuk membuka pengurus tugas Windows 11.
- Apabila Pengurus Tugas dibuka, pilih tab Proses .
- Di bawah bahagian Proses Windows, klik kanan Windows Explorer dan pilih Mulakan semula daripada menu.

Jika anda tidak menemui Windows Explorer, sila ambil perhatian bahawa versi baharu Windows 11 mempunyai medan carian di bahagian atas untuk memudahkan anda mencari perkara yang anda memerlukan Aplikasi dan proses.
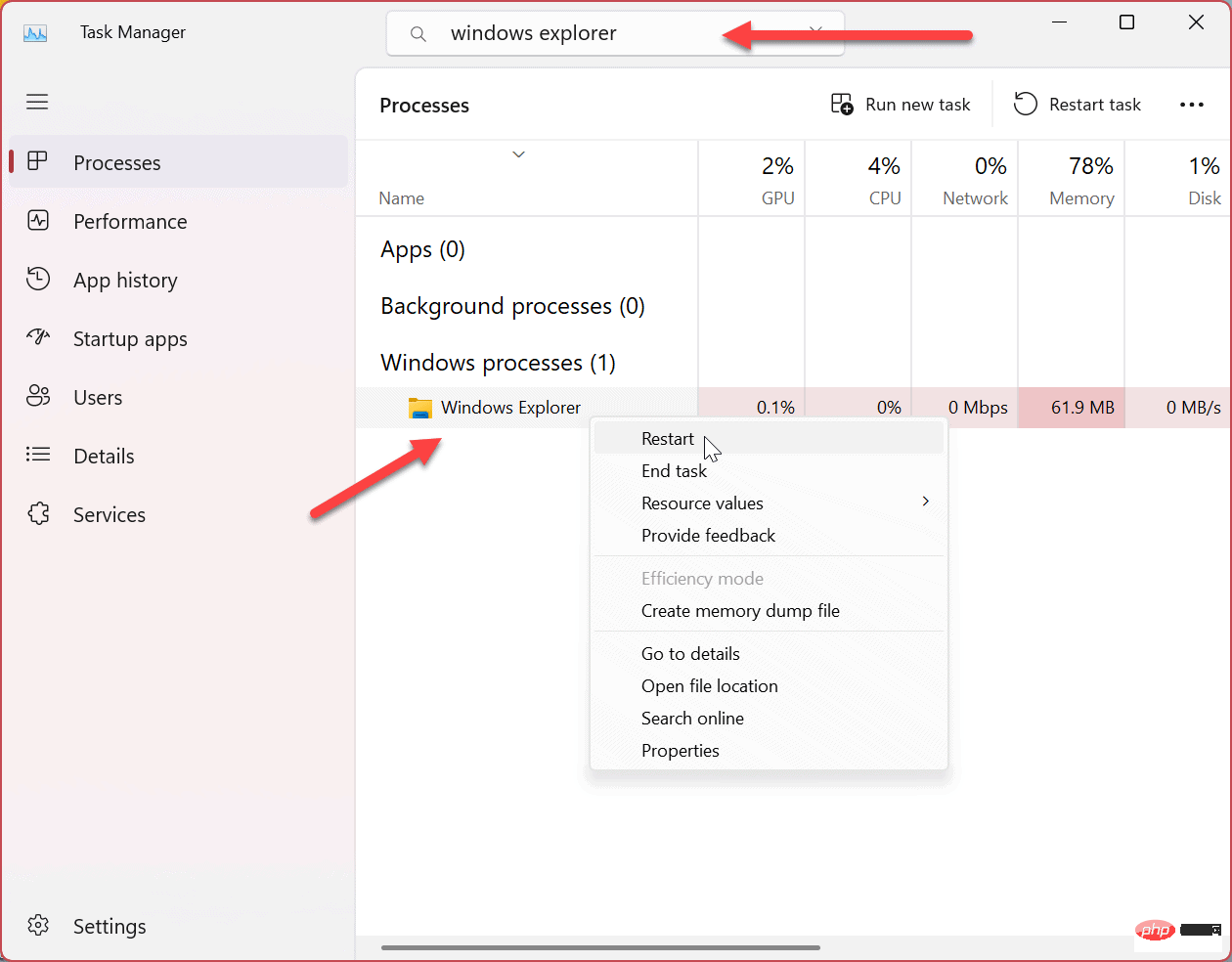
Tidak kira cara anda memulakan semula Windows Explorer, skrin anda akan berkelip seketika dan isu skrin hitam harus diselesaikan.
Mulakan Windows dalam Safe Mode
Jika anda masih mempunyai skrin hitam dan tidak dapat mengakses sistem pengendalian, mulakan Windows 11 dalam Safe Mode. Apabila but ke Mod Selamat, Windows hanya memuatkan perkara penting untuk menjalankan sistem pengendalian.
Gunakan pemacu universal untuk pemacu kad grafik, kad bunyi dan komponen lain. Sekali lagi, cukup untuk mengakses Windows. Boot ke Mod Selamat membolehkan anda terus menggunakan GUI untuk menyelesaikan isu skrin hitam.
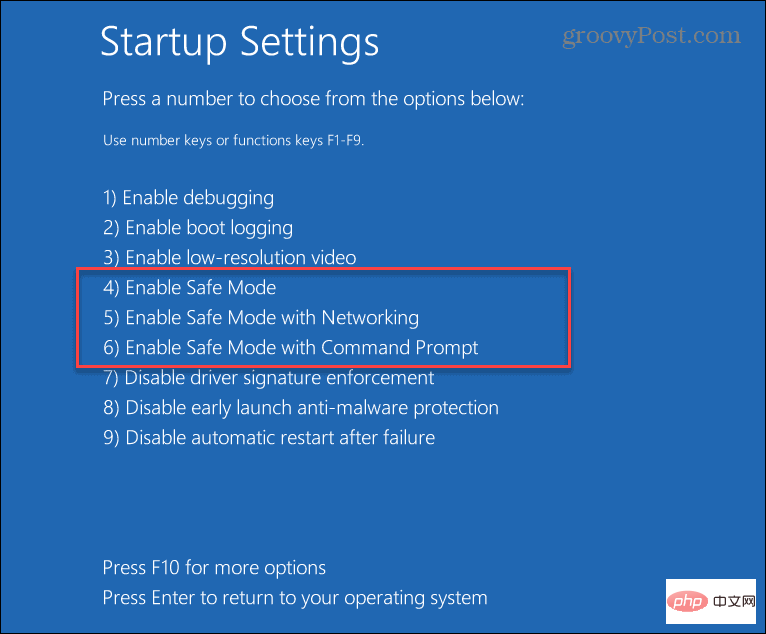
Sebaik sahaja anda melihat antara muka pengguna Windows 11, anda boleh meneruskan langkah penyelesaian masalah berikut untuk membetulkan skrin hitam pada Windows 11.
Clean Boot Windows 11
Windows bermula dengan pemacu, apl dan perkhidmatan yang diperlukan, termasuk yang daripada pengilang. Walau bagaimanapun, salah satu daripada komponen ini boleh menyebabkan isu skrin hitam. Oleh itu, melakukan but bersih akan memulakan sistem anda dengan komponen yang minimum.
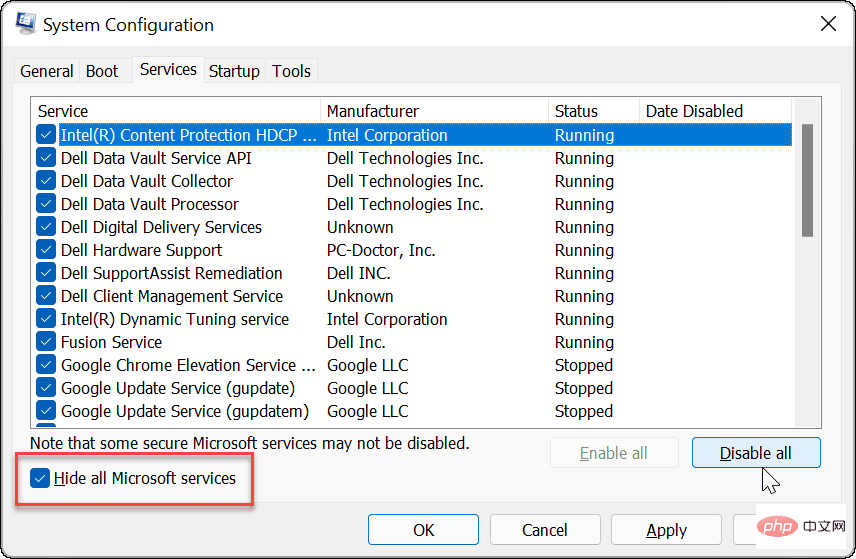
Jika isu skrin hitam diselesaikan selepas melakukan but bersih, anda akan tahu di mana untuk memulakan penyelesaian masalah. Untuk meneruskan, dayakan semula komponen satu demi satu sehingga anda menemui komponen yang menyebabkan masalah dan biarkan ia dilumpuhkan.
Kemas kini pemacu kad grafik (GPU) anda
Jika pemacu kad grafik anda sudah lapuk atau rosak, ia mungkin menyebabkan isu skrin hitam. Walau bagaimanapun, anda mempunyai beberapa pilihan untuk membetulkan pemacu GPU anda, termasuk mengemas kininya, memasang semula pemacu atau melancarkan semula pemacu.
Untuk mengurus pemacu kad grafik anda:
- Klik butang "Mula" atau tekan Kekunci Windows membuka menu Mula.
- Taip Pengurus Peranti dan klik padanya di bawah bahagian Padanan Terbaik .

- Kembangkan bahagian Penyesuai Paparan dan klik kanan pada kad grafik anda. Menu ini memberi anda tiga pilihan utama, termasuk:
- Kemas Kini Pemacu: Pasang versi terkini pemacu untuk kad grafik anda. Anda boleh membenarkan Windows mencari kemas kini secara automatik atau mengemas kini pemacu GPU anda secara manual.
- Nyahpasang peranti: Nyahpasang GPU dan pemacu. Selepas itu, mulakan semula sistem anda dan Windows akan memasang semula pemacu stabil terkini.
- Sifat: Pilih pilihan ini untuk menyemak kad anda dan melancarkan pemandu. Ini berguna jika anda telah mengemas kini pemacu GPU anda baru-baru ini dan mengalami masalah skrin hitam selepas itu.
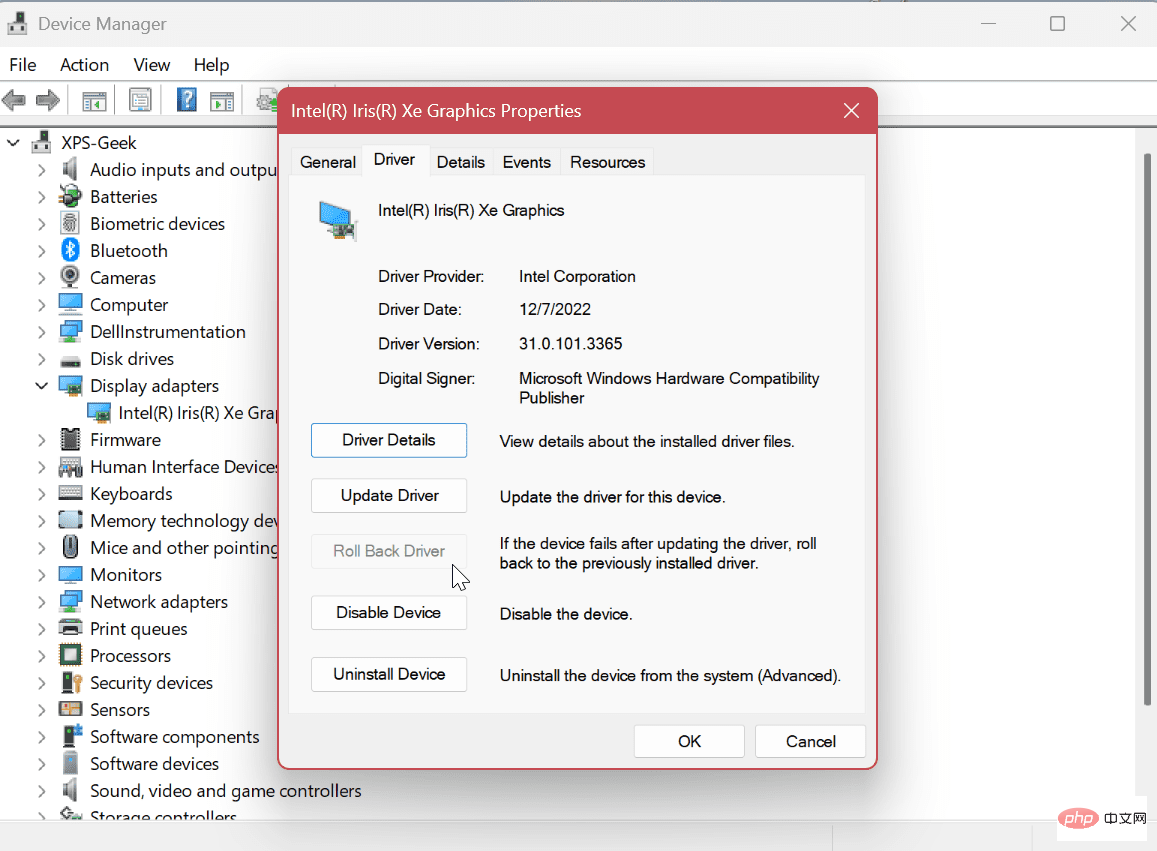
Selepas menggunakan salah satu langkah di atas, mulakan semula PC anda dan lihat sama ada isu skrin hitam telah diselesaikan. Biasanya, sebaiknya mulakan dengan mengemas kini pemacu, memasangnya semula dan melancarkan semula pemacu sebagai langkah terakhir.
Betulkan Paparan Windows
Jika PC anda mendapat skrin hitam atau kosong, anda tidak perlu panik. Ia boleh diperbaiki melalui cara mudah, seperti gangguan bekalan elektrik atau kerosakan kabel, atau hanya menggunakan salah satu pilihan di atas. Ia juga penting untuk ambil perhatian bahawa anda harus mengemas kini Windows 11 kerana pembaikan hanya dengan satu klik sahaja.
Jika anda ingin memanfaatkan lebih banyak paparan anda pada Windows 11, ketahui maksud resolusi monitor dan kadar muat semula. Sekarang setelah anda mengetahui resolusi dan kadar penyegaran, ketahui tentang monitor IPS dan cara ia dibandingkan dengan monitor lain.
Jika anda mempunyai berbilang monitor atau monitor, lihat cara menutup komputer riba anda dan menggunakan monitor. Anda juga mungkin ingin mengetahui tentang mengalihkan bar tugas ke monitor kedua atau menetapkan kertas dinding berbeza pada monitor dwi.
Atas ialah kandungan terperinci Bagaimana untuk menyelesaikan masalah skrin hitam dalam Windows 11?. Untuk maklumat lanjut, sila ikut artikel berkaitan lain di laman web China PHP!

Alat AI Hot

Undresser.AI Undress
Apl berkuasa AI untuk mencipta foto bogel yang realistik

AI Clothes Remover
Alat AI dalam talian untuk mengeluarkan pakaian daripada foto.

Undress AI Tool
Gambar buka pakaian secara percuma

Clothoff.io
Penyingkiran pakaian AI

Video Face Swap
Tukar muka dalam mana-mana video dengan mudah menggunakan alat tukar muka AI percuma kami!

Artikel Panas

Alat panas

Notepad++7.3.1
Editor kod yang mudah digunakan dan percuma

SublimeText3 versi Cina
Versi Cina, sangat mudah digunakan

Hantar Studio 13.0.1
Persekitaran pembangunan bersepadu PHP yang berkuasa

Dreamweaver CS6
Alat pembangunan web visual

SublimeText3 versi Mac
Perisian penyuntingan kod peringkat Tuhan (SublimeText3)

Topik panas
 Apakah sebab mengapa PS terus menunjukkan pemuatan?
Apr 06, 2025 pm 06:39 PM
Apakah sebab mengapa PS terus menunjukkan pemuatan?
Apr 06, 2025 pm 06:39 PM
PS "Memuatkan" Masalah disebabkan oleh akses sumber atau masalah pemprosesan: Kelajuan bacaan cakera keras adalah perlahan atau buruk: Gunakan CrystaldiskInfo untuk memeriksa kesihatan cakera keras dan menggantikan cakera keras yang bermasalah. Memori yang tidak mencukupi: Meningkatkan memori untuk memenuhi keperluan PS untuk imej resolusi tinggi dan pemprosesan lapisan kompleks. Pemandu kad grafik sudah lapuk atau rosak: Kemas kini pemandu untuk mengoptimumkan komunikasi antara PS dan kad grafik. Laluan fail terlalu panjang atau nama fail mempunyai aksara khas: Gunakan laluan pendek dan elakkan aksara khas. Masalah PS sendiri: Pasang semula atau membaiki pemasang PS.
 Bagaimana untuk menyelesaikan masalah pemuatan apabila PS sentiasa menunjukkan bahawa ia memuatkan?
Apr 06, 2025 pm 06:30 PM
Bagaimana untuk menyelesaikan masalah pemuatan apabila PS sentiasa menunjukkan bahawa ia memuatkan?
Apr 06, 2025 pm 06:30 PM
Kad PS adalah "Memuatkan"? Penyelesaian termasuk: Memeriksa konfigurasi komputer (memori, cakera keras, pemproses), membersihkan pemecahan cakera keras, mengemas kini pemacu kad grafik, menyesuaikan tetapan PS, memasang semula PS, dan membangunkan tabiat pengaturcaraan yang baik.
 Bagaimana untuk mempercepatkan kelajuan pemuatan PS?
Apr 06, 2025 pm 06:27 PM
Bagaimana untuk mempercepatkan kelajuan pemuatan PS?
Apr 06, 2025 pm 06:27 PM
Menyelesaikan masalah Permulaan Photoshop Perlahan memerlukan pendekatan berbilang arah, termasuk: menaik taraf perkakasan (memori, pemacu keadaan pepejal, CPU); menyahpasang pemalam yang sudah lapuk atau tidak serasi; membersihkan sampah sistem dan program latar belakang yang berlebihan dengan kerap; menutup program yang tidak relevan dengan berhati -hati; Mengelakkan membuka sejumlah besar fail semasa permulaan.
 Adakah pemuatan ps lambat berkaitan dengan konfigurasi komputer?
Apr 06, 2025 pm 06:24 PM
Adakah pemuatan ps lambat berkaitan dengan konfigurasi komputer?
Apr 06, 2025 pm 06:24 PM
Alasan pemuatan PS yang perlahan adalah kesan gabungan perkakasan (CPU, memori, cakera keras, kad grafik) dan perisian (sistem, program latar belakang). Penyelesaian termasuk: Menaik taraf perkakasan (terutamanya menggantikan pemacu keadaan pepejal), mengoptimumkan perisian (membersihkan sampah sistem, mengemas kini pemacu, menyemak tetapan PS), dan memproses fail PS. Penyelenggaraan komputer yang kerap juga boleh membantu meningkatkan kelajuan berjalan PS.
 Bagaimana untuk menyelesaikan masalah pemuatan apabila PS membuka fail?
Apr 06, 2025 pm 06:33 PM
Bagaimana untuk menyelesaikan masalah pemuatan apabila PS membuka fail?
Apr 06, 2025 pm 06:33 PM
"Memuatkan" gagap berlaku apabila membuka fail pada PS. Sebab-sebabnya mungkin termasuk: fail yang terlalu besar atau rosak, memori yang tidak mencukupi, kelajuan cakera keras perlahan, masalah pemacu kad grafik, versi PS atau konflik plug-in. Penyelesaiannya ialah: Semak saiz fail dan integriti, tingkatkan memori, menaik taraf cakera keras, mengemas kini pemacu kad grafik, menyahpasang atau melumpuhkan pemalam yang mencurigakan, dan memasang semula PS. Masalah ini dapat diselesaikan dengan berkesan dengan memeriksa secara beransur -ansur dan memanfaatkan tetapan prestasi PS yang baik dan membangunkan tabiat pengurusan fail yang baik.
 Adakah pemuatan perlahan PS berkaitan dengan program lain yang sedang berjalan?
Apr 06, 2025 pm 06:03 PM
Adakah pemuatan perlahan PS berkaitan dengan program lain yang sedang berjalan?
Apr 06, 2025 pm 06:03 PM
Rahsia untuk menguasai perisian pejabat termasuk: Memahami versi dan platform yang berbeza, memasang dan mengkonfigurasi dengan betul, mahir dalam menggunakan antara muka perisian, pemahaman yang mendalam tentang operasi ciri, kerjasama aplikasi dan fungsi perkongsian, menggunakan templat dan gaya, menguasai kemahiran lanjutan, dan menyelesaikan masalah biasa. Di samping itu, anda perlu memilih versi yang sesuai dengan keperluan anda, menggunakan templat dan gaya yang baik, mengembangkan tabiat sandaran, dan mempelajari kunci pintasan dan teknik canggih untuk meningkatkan kecekapan.
 Bagaimana menyelesaikan masalah pemuatan apabila PS dimulakan?
Apr 06, 2025 pm 06:36 PM
Bagaimana menyelesaikan masalah pemuatan apabila PS dimulakan?
Apr 06, 2025 pm 06:36 PM
PS yang tersangkut pada "memuatkan" apabila boot boleh disebabkan oleh pelbagai sebab: Lumpuhkan plugin yang korup atau bercanggah. Padam atau namakan semula fail konfigurasi yang rosak. Tutup program yang tidak perlu atau menaik taraf memori untuk mengelakkan memori yang tidak mencukupi. Naik taraf ke pemacu keadaan pepejal untuk mempercepatkan bacaan cakera keras. Pasang semula PS untuk membaiki fail sistem rasuah atau isu pakej pemasangan. Lihat maklumat ralat semasa proses permulaan analisis log ralat.
 Cara Menggunakan MySQL Selepas Pemasangan
Apr 08, 2025 am 11:48 AM
Cara Menggunakan MySQL Selepas Pemasangan
Apr 08, 2025 am 11:48 AM
Artikel ini memperkenalkan operasi pangkalan data MySQL. Pertama, anda perlu memasang klien MySQL, seperti MySqlworkbench atau Command Line Client. 1. Gunakan perintah MySQL-Uroot-P untuk menyambung ke pelayan dan log masuk dengan kata laluan akaun root; 2. Gunakan CreateTatabase untuk membuat pangkalan data, dan gunakan Pilih pangkalan data; 3. Gunakan createtable untuk membuat jadual, menentukan medan dan jenis data; 4. Gunakan InsertInto untuk memasukkan data, data pertanyaan, kemas kini data dengan kemas kini, dan padam data dengan padam. Hanya dengan menguasai langkah -langkah ini, belajar menangani masalah biasa dan mengoptimumkan prestasi pangkalan data anda boleh menggunakan MySQL dengan cekap.