Skrin cetakan tidak berfungsi pada Windows 11: 8 pembetulan
Kunci Skrin Cetak (PrtSc atau PrtScn) ialah cara paling biasa untuk mengambil tangkapan skrin pada Windows. Secara lalai, ia mengambil foto seluruh desktop anda dan menyimpannya ke papan keratan, membolehkan anda menampal imej itu ke dalam aplikasi lain, seperti Paint atau Word.
Sudah tentu, jika ciri skrin cetakan berfungsi dengan betul. Terdapat banyak sebab mengapa Print Screen tidak akan berfungsi pada Windows 11, sama ada isu perkakasan atau pepijat perisian. Jika anda bergelut, berikut ialah beberapa perkara berbeza yang anda boleh cuba untuk menyelesaikan masalah anda.
1. Pembetulan Penyelesaian Masalah Asas untuk Membetulkan Skrin Cetak Tidak Berfungsi pada Windows 11
Pertama sekali, semak semula kunci F Lock Fn . Kekunci F Lock mendayakan atau melumpuhkan kekunci fungsi kedua (seperti F2 atau F12). Tekan kekunci untuk memastikan ia dimatikan. Sesetengah papan kekunci juga akan mempunyai lampu LED untuk memberitahu anda jika ia dihidupkan.
Jika kekunci skrin cetak tidak berfungsi, langkah penyelesaian masalah semudah menyelesaikan masalah keseluruhan papan kekunci anda ialah tempat yang bagus untuk bermula. Sambungkan semula sambungan dengan mencabut palam peranti dan memasangnya semula. Jika itu tidak berjaya, cuba pasangkannya ke port USB lain.
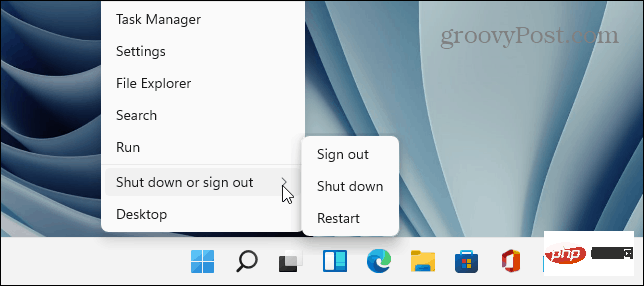
Windows Key + PrtScn untuk mengambil gambar dan menyimpannya ke fail. Cuba Alt + PrtScn untuk menangkap tetingkap aktif. Atau cuba Windows Key + Shift + S untuk melancarkan Alat Snipping untuk mengambil tangkapan skrin.
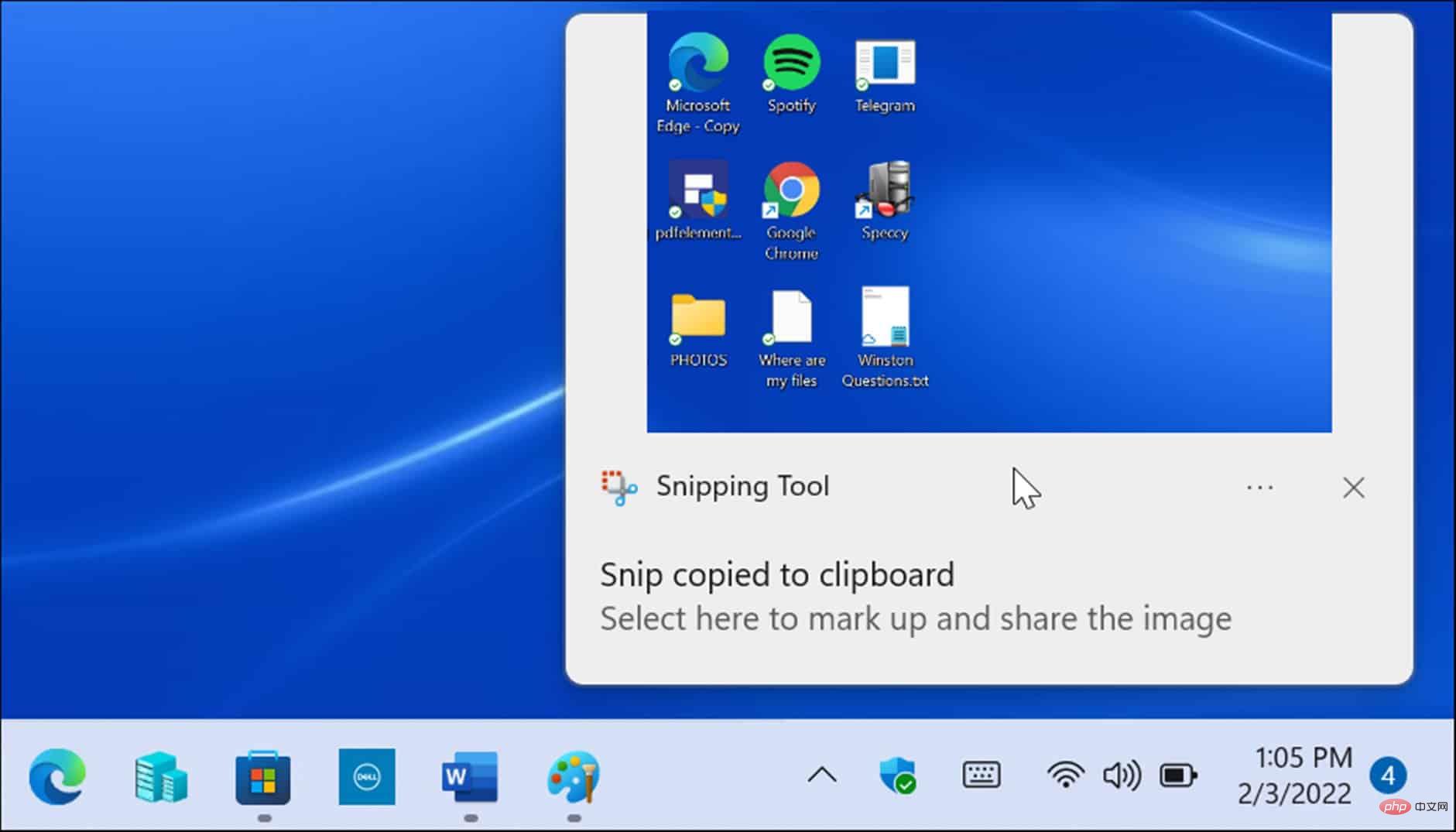
Kekunci Windows + G untuk melancarkan Bar Permainan Xbox. Setelah dibuka, klik pada Butang Widget > Tangkap dan kemudian klik pada ikon kamera untuk mengambil gambar.
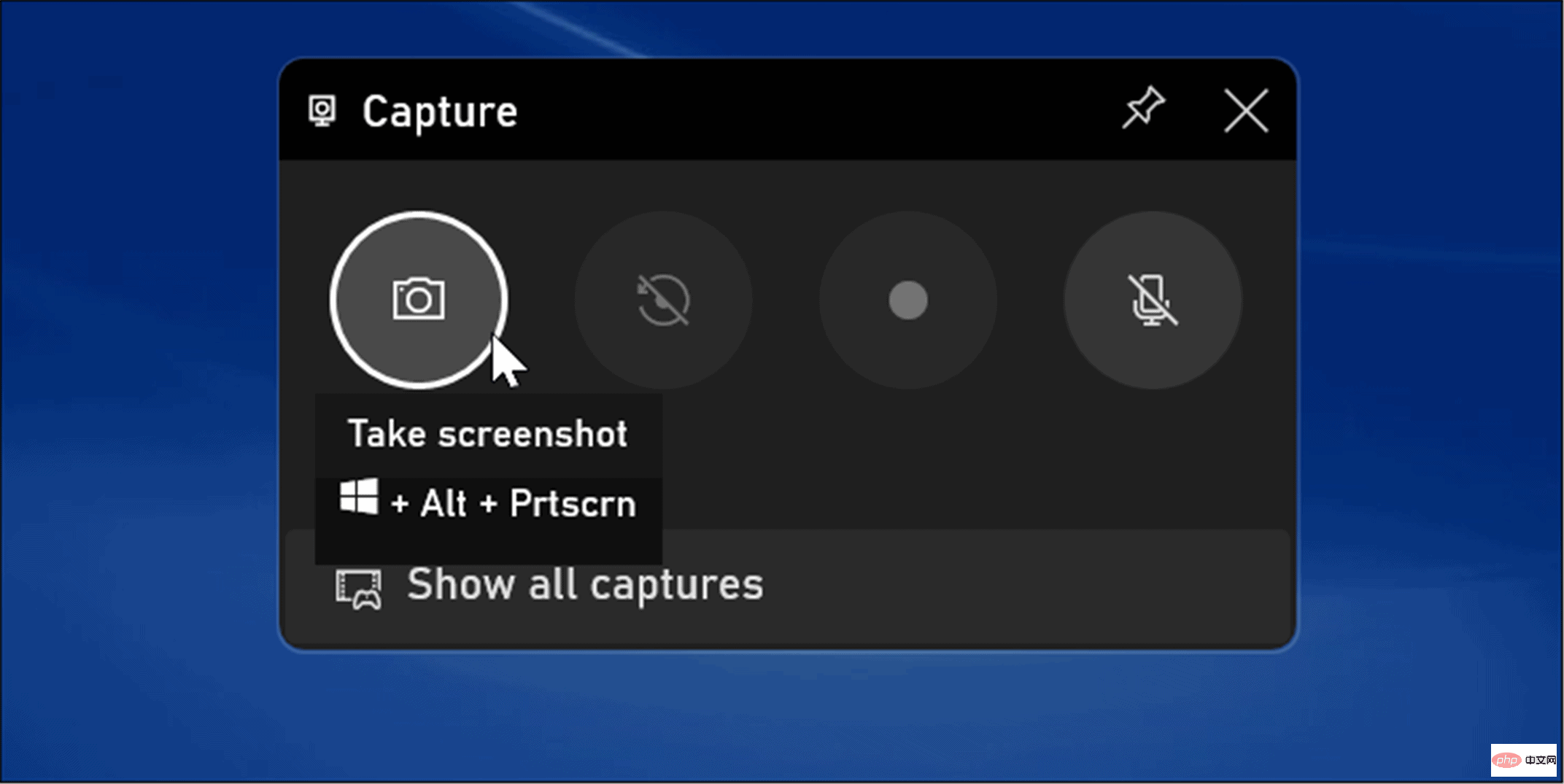
Skrin Cetak ditetapkan kepada lalai, anda boleh menukarnya kepada kekunci lain.
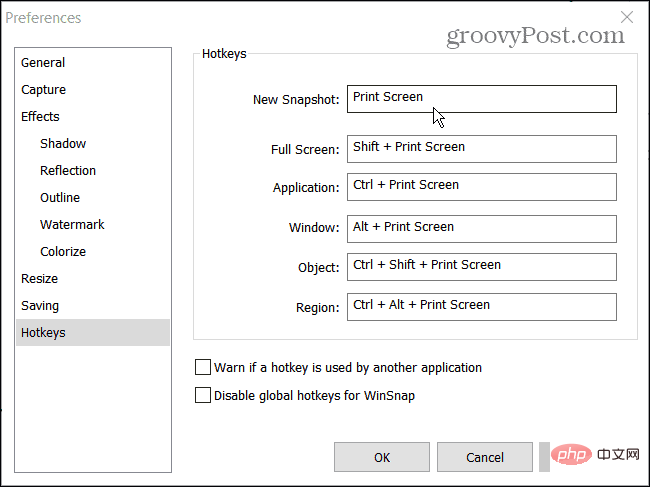
Proses" Pengurus Tugas pada Windows 11 dan hentikannya satu demi satu untuk mencari yang menyebabkan masalah. Untuk menghentikan aplikasi, klik kanan padanya dan pilih Tamat Tugas.
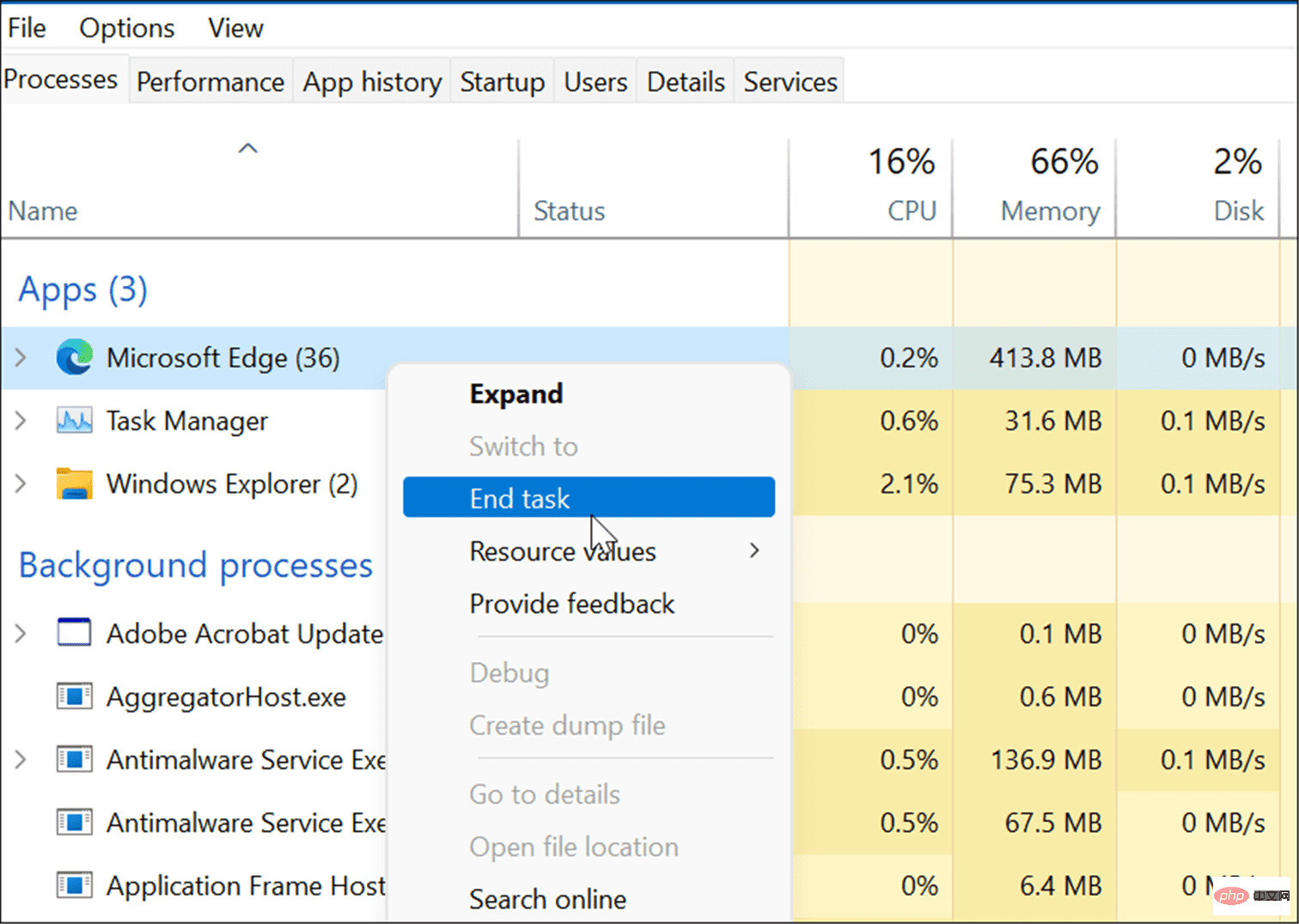
Penyelesai Masalah Papan Kekunci. pada Windows 11 Jawapan . Ini akan menguji papan kekunci anda dan menentukan sama ada terdapat masalah dengannya.
Untuk menjalankan penyelesai masalah papan kekunci pada Windows 11, gunakan langkah berikut:- Klik butang
- Mula dan buka apl Tetapan atur cara (atau tekan Windows Key + I). Apabila Tetapan dibuka, navigasi ke
- Sistem > Penyelesaian masalah dan hidupkan pilihan Penyelesaian Masalah Tambahan.
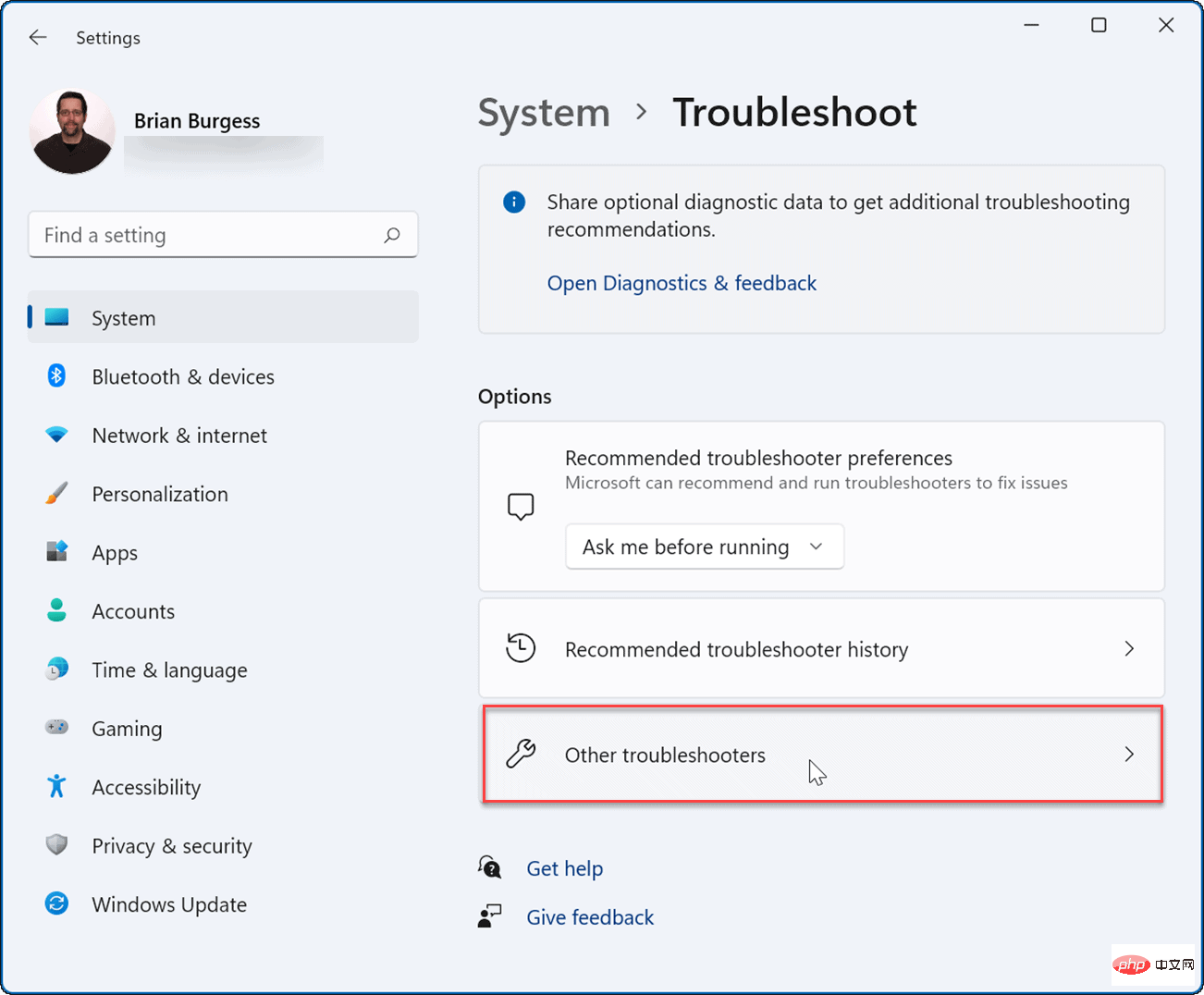
- Tatal ke bawah senarai dan klik butang Jalankan di sebelah Papan Kekunci.
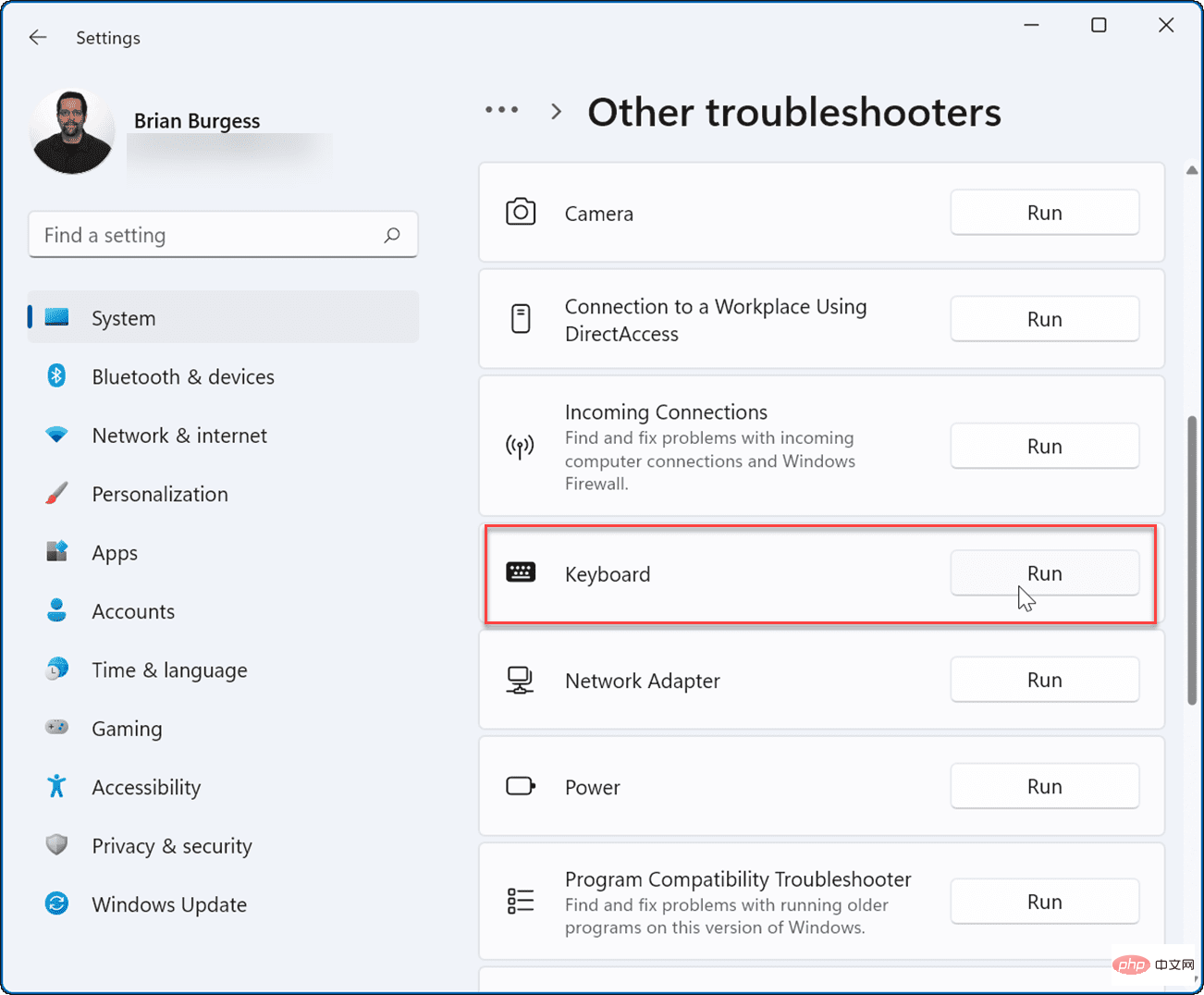
- Apabila penyelesaian masalah bermula, ia akan cuba mencari dan membetulkan sebarang isu yang berpotensi - jika isu dikesan, ikut wizard pada skrin .
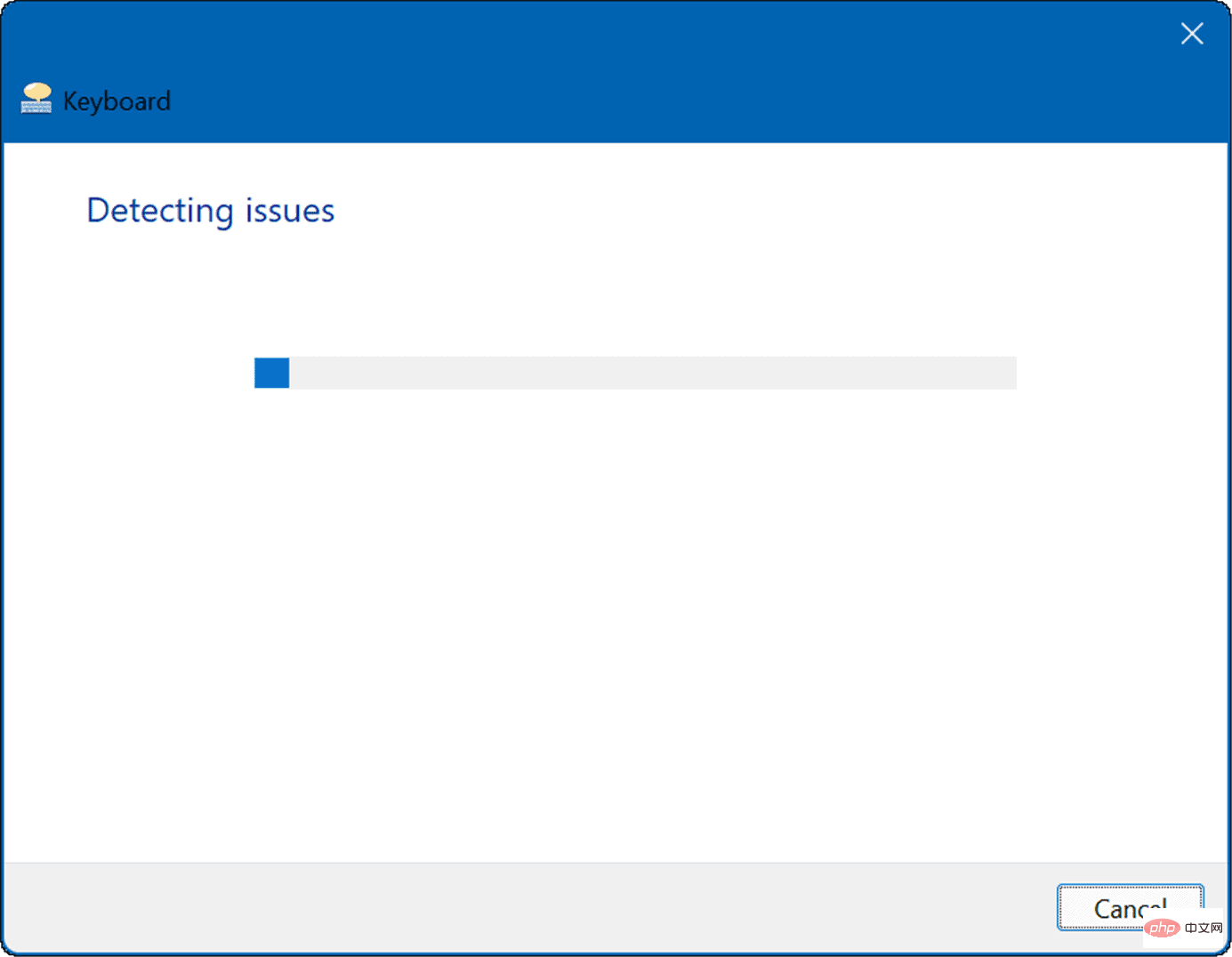
6. Kemas kini pemacu papan kekunci
Kemungkinan lain ialah pemacu papan kekunci anda sudah lapuk. Ini lebih berkemungkinan berlaku dengan papan kekunci profesional, seperti papan kekunci permainan, yang mempunyai banyak ciri dan butang tambahan. Adalah idea yang baik untuk menyemak kemas kini - termasuk dari tapak web pengeluar.
Untuk menyemak kemas kini pemandu, gunakan langkah berikut:
- Klik butang Mula, taip Pengurus Peranti dan pilih bahagian atas hasil.
- Apabila Pengurus Peranti dibuka, kembangkan bahagian Papan Kekunci, klik kanan papan kekunci anda dan pilih Kemas Kini Pemacu daripada menu.
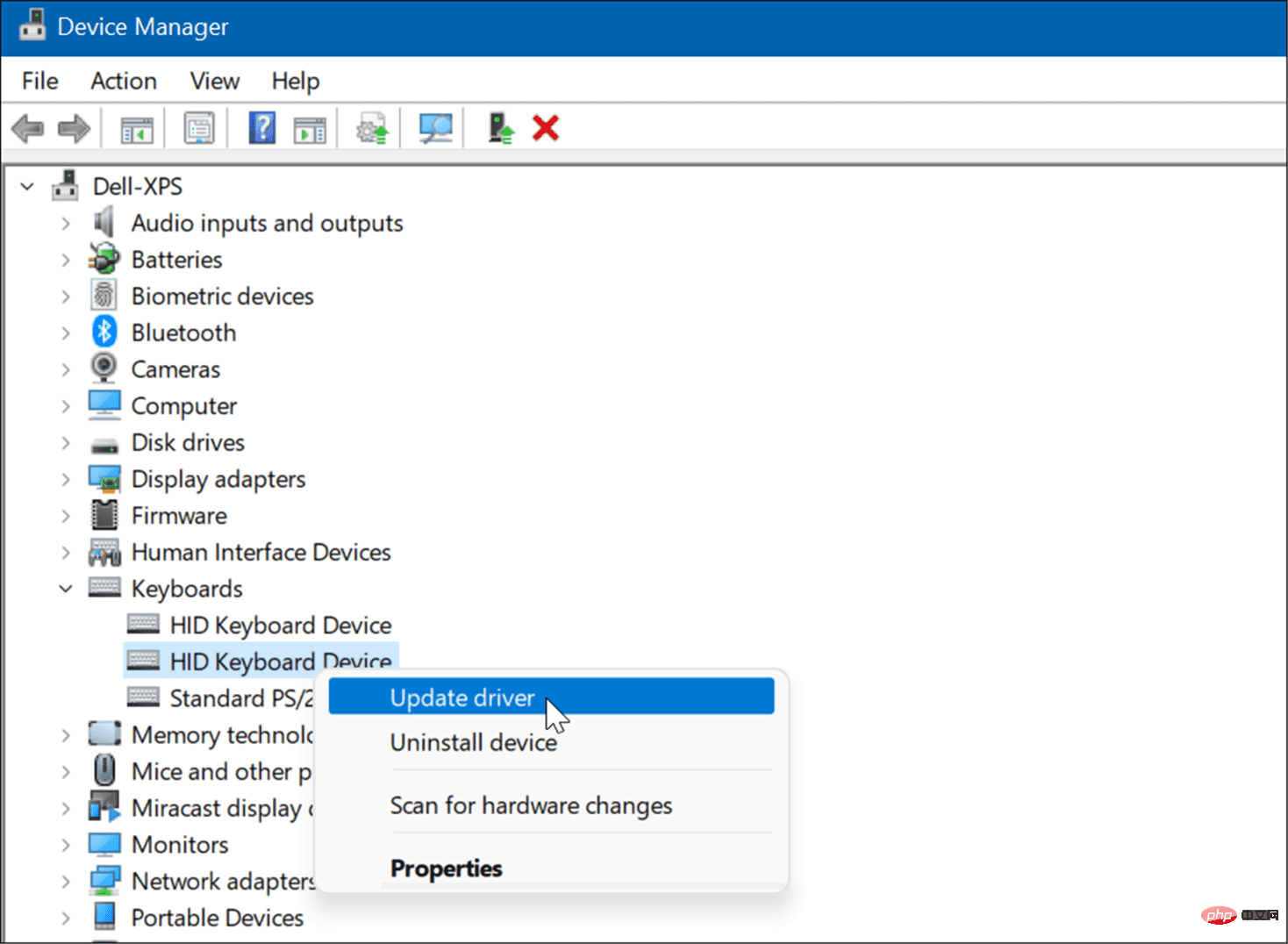
- Sekarang, pilih Cari pemacu secara automatik untuk memasang pemacu terkini. Jika anda memuat turun pemacu dari tapak web pengilang, gunakan pilihan Semak imbas komputer saya untuk pemandu dan pasangkannya.
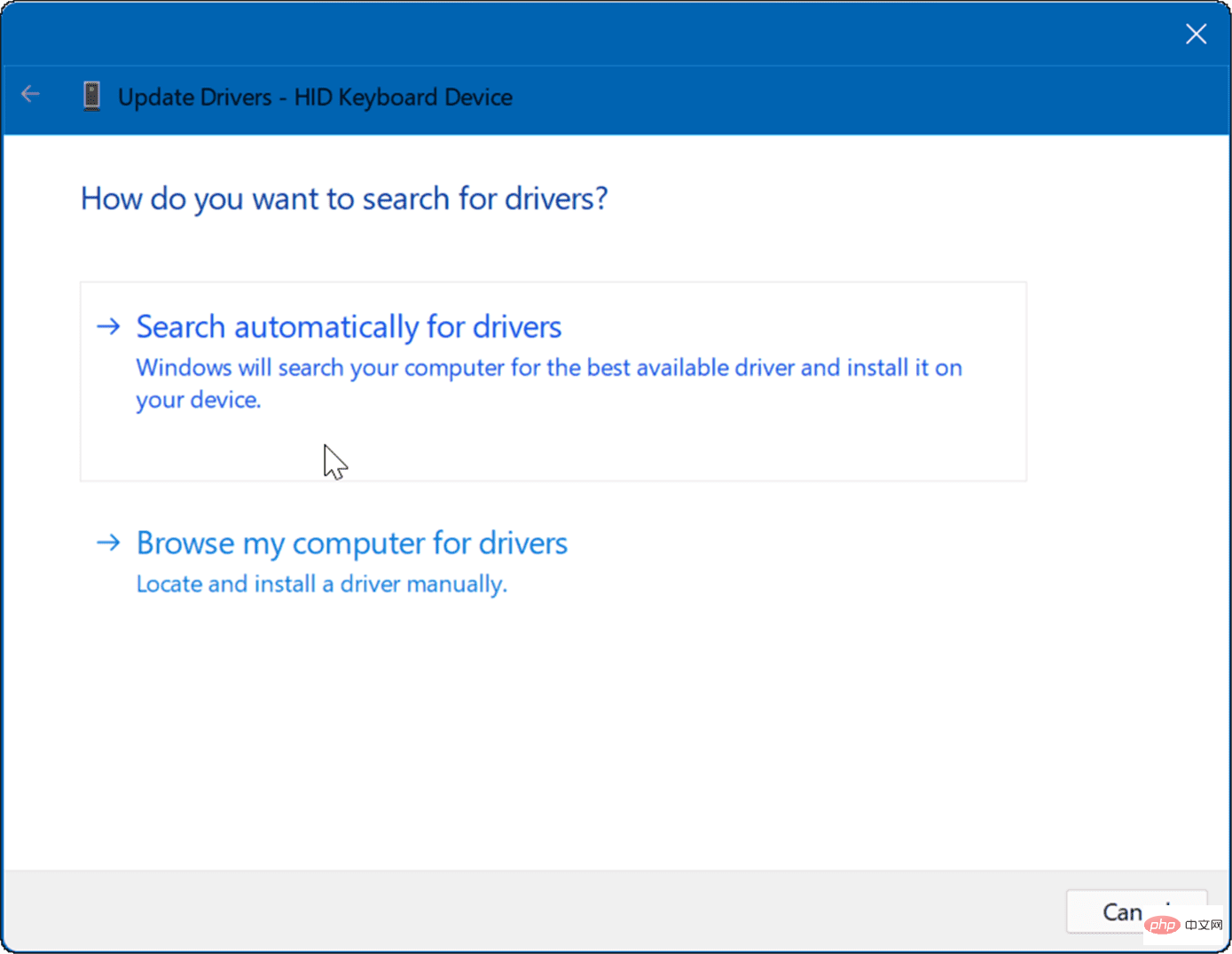
7 Semak untuk Windows dan kemas kini sistem
Untuk sebab keselamatan, kestabilan dan prestasi, pastikan komputer anda sebaik mungkin Kekal semasa. adalah penting. Contohnya, mendapatkan kemas kini Windows terkini daripada Microsoft dan kemas kini pengeluar peranti boleh membetulkan isu skrin cetak tidak berfungsi. Mungkin terdapat kemas kini atau pembetulan pepijat untuk menyelesaikan isu yang diketahui dengan fungsi skrin cetak.
Pertama, semak kemas kini Windows 11 secara manual dan pasang apa sahaja yang ditemuinya.
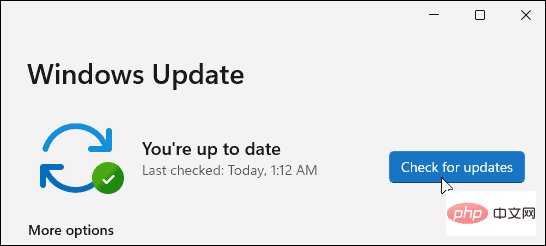
Kedua, jalankan perisian kemas kini OEM untuk PC anda dan pasang apa sahaja yang didapati berkaitan dengan perkakasan. Semak untuk melihat sama ada pembetulan tersedia terus daripada Dell atau Lenovo.
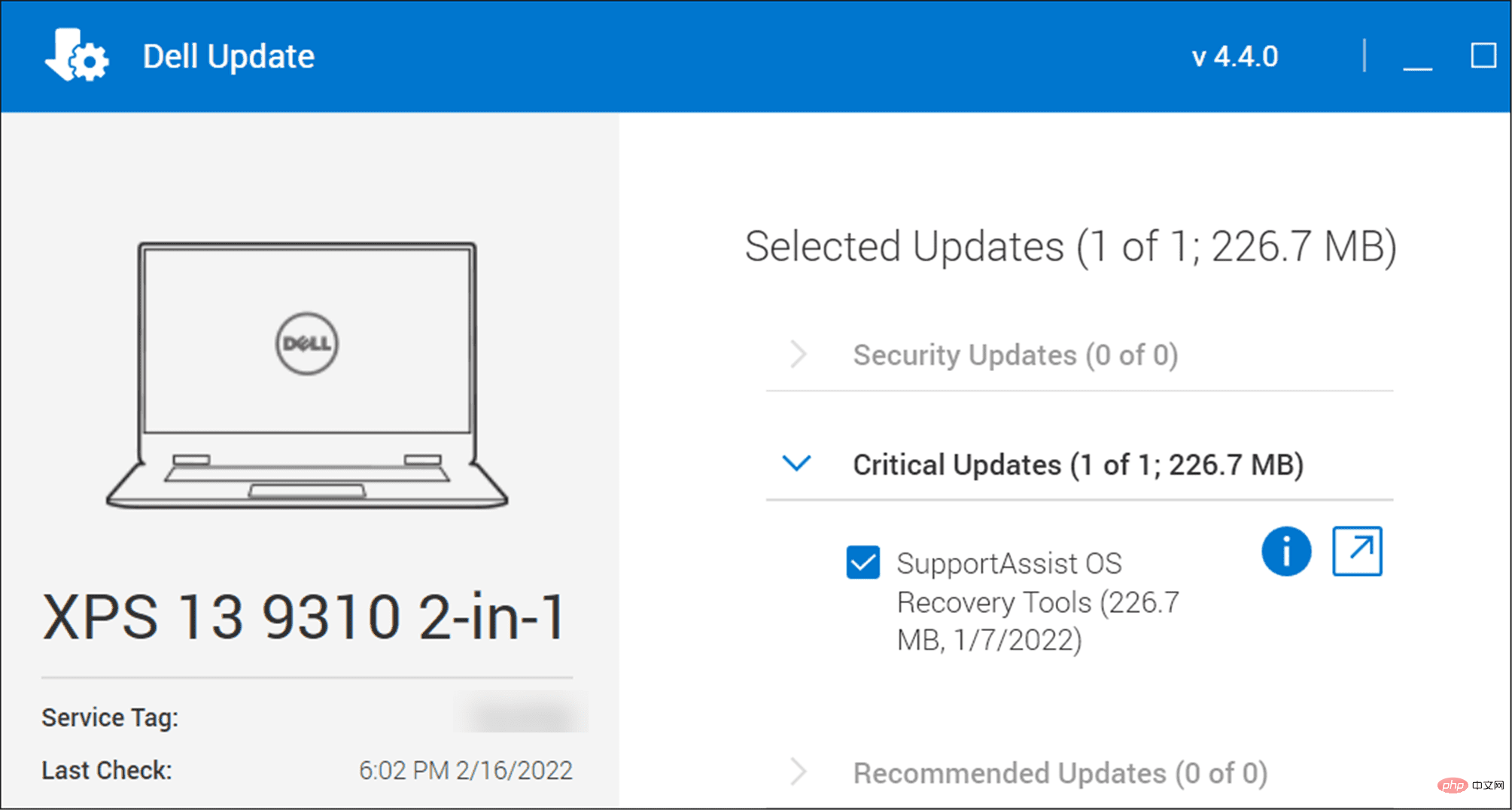 Anda juga boleh menyemak terus tapak web pengilang untuk sebarang kemas kini perisian tegar, kemas kini pemacu dan nasihat penyelesaian masalah lanjut.
Anda juga boleh menyemak terus tapak web pengilang untuk sebarang kemas kini perisian tegar, kemas kini pemacu dan nasihat penyelesaian masalah lanjut.
8. Bersihkan but Windows 11
Perkara lain yang perlu dicuba ialah membersihkan but Windows 11. Ini berbeza daripada Safe Mode dalam Boot Bersih itu memulakan Windows seperti biasa tetapi hanya memuatkan pemacu yang diperlukan. Untuk melakukan but bersih, anda perlu pergi ke Konfigurasi Sistem dan nyahtanda semua kecuali perkhidmatan permulaan yang penting.
Untuk mendapatkan arahan penuh, baca tutorial penuh kami tentang cara membersihkan but Windows 11.
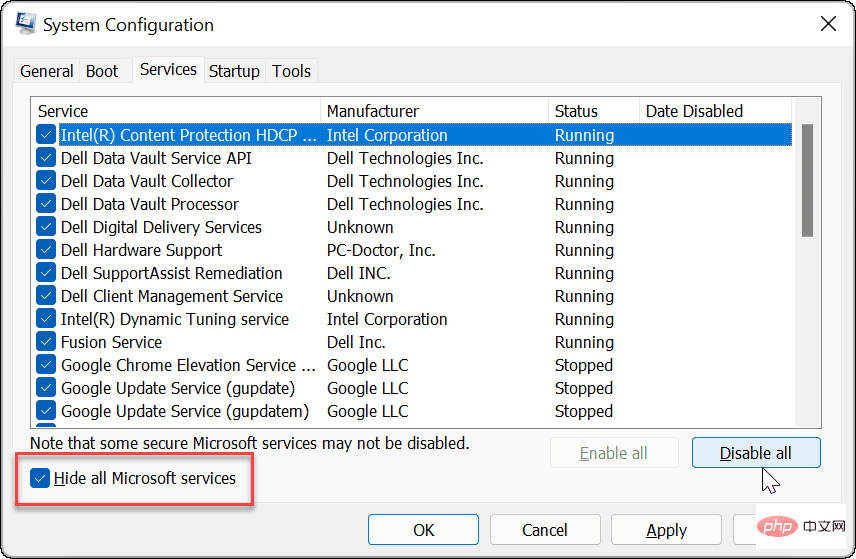
Cetak Skrin pada Windows 11
Jika anda sedang menyelesaikan masalah Print Screen tidak berfungsi pada Windows 11, salah satu daripada langkah di atas akan membantu anda . Setelah ia berfungsi dengan betul, anda mungkin ingin menyemak pintasan papan kekunci Windows 11 baharu.
Atas ialah kandungan terperinci Skrin cetakan tidak berfungsi pada Windows 11: 8 pembetulan. Untuk maklumat lanjut, sila ikut artikel berkaitan lain di laman web China PHP!

Alat AI Hot

Undresser.AI Undress
Apl berkuasa AI untuk mencipta foto bogel yang realistik

AI Clothes Remover
Alat AI dalam talian untuk mengeluarkan pakaian daripada foto.

Undress AI Tool
Gambar buka pakaian secara percuma

Clothoff.io
Penyingkiran pakaian AI

AI Hentai Generator
Menjana ai hentai secara percuma.

Artikel Panas

Alat panas

Notepad++7.3.1
Editor kod yang mudah digunakan dan percuma

SublimeText3 versi Cina
Versi Cina, sangat mudah digunakan

Hantar Studio 13.0.1
Persekitaran pembangunan bersepadu PHP yang berkuasa

Dreamweaver CS6
Alat pembangunan web visual

SublimeText3 versi Mac
Perisian penyuntingan kod peringkat Tuhan (SublimeText3)

Topik panas
 1382
1382
 52
52
 Leica Sofort 2: Rasa Leica yang kuat, tetapi kualiti imej tidak memuaskan
Jan 03, 2024 pm 04:08 PM
Leica Sofort 2: Rasa Leica yang kuat, tetapi kualiti imej tidak memuaskan
Jan 03, 2024 pm 04:08 PM
Ya, saya membelanjakan lebih daripada 3,000 yuan untuk membeli kamera Leica sebenar. Ini bukan jenama bersama antara Xiaomi dan Sharp Ia juga boleh didapati dalam APP rasmi Leica. Ia adalah produk serba baharu yang dilancarkan oleh Leica pada bulan lepas - Sofort2. (Sumber foto: Difoto oleh Lei Technology) Bulan lalu, saya menulis artikel mengulas tentang mesin baharu Leica, yang hanya memotong daun bawang Harga lebih daripada 3,000 yuan untuk membeli mesin sedemikian sangat tinggi dalam pasaran polaroid A produk mesti mempunyai terlalu banyak wang dan tiada tempat untuk membelanjakannya, dan hanyalah "kesilapan besar". Tetapi berpegang pada konsep bahawa jika saya tidak pergi ke neraka, siapa lagi, saya masih membuat pesanan untuk Leica Sofort2 pada malam ia mula dijual dan menjadi pengguna Leica "sebenar". Penampilan: Mainan yang indah? Leica Sofo
 OPPO melakukan perkara yang betul dengan melepaskan ProXDR
Jan 06, 2024 pm 11:37 PM
OPPO melakukan perkara yang betul dengan melepaskan ProXDR
Jan 06, 2024 pm 11:37 PM
Tidak lama dahulu, OPPO mengumumkan di Festival Filem Paris bahawa ia sedang bekerjasama dengan Kazakhstan dan Kesatuan Soviet untuk mencipta generasi baharu sistem pengimejan super cahaya dan bayangan, yang akan dilancarkan pada siri OPPO Find X7. Memilih untuk mengumumkan berita ini di pameran fotografi terbesar dan paling berpengaruh di dunia menunjukkan betapa OPPO mementingkan generasi baharu sistem pengimejan ultra-cahaya. Menurut OPPO, sistem pengimejan Super Light dan Shadow generasi baharu terutamanya terdiri daripada tiga bahagian: - Sistem kamera utama penuh Super Light dan Shadow, daripada meningkatkan pembesaran zum kepada mencipta kebebasan kreatif berbilang paparan - Enjin imej Super Light dan Shadow , menggunakan lebih banyak pengiraan untuk mencapai kurang jejak Pengiraan - Paparan ProXDR ultra-cahaya dan bayangan, teknologi paparan foto yang mematuhi kaedah tontonan skrin. Antaranya, "sistem kamera utama penuh cahaya dan bayangan" merujuk kepada perkakasan sistem pengimejan, dan "enjin imej cahaya super dan bayangan" merujuk kepada imej
 Mikrofon anda diredamkan oleh tetapan sistem pada Google Meet pada Windows 10/11
May 12, 2023 pm 11:58 PM
Mikrofon anda diredamkan oleh tetapan sistem pada Google Meet pada Windows 10/11
May 12, 2023 pm 11:58 PM
GoogleMeet digunakan untuk tujuan komunikasi dan kerjasama. Persidangan video berkualiti tinggi boleh diadakan di mana orang ramai boleh bercakap dan berkongsi pandangan mereka. Tetapi beberapa pengguna menghadapi masalah mikrofon, dan ralat yang paling biasa ialah "Mikrofon anda telah diredamkan oleh tetapan sistem." Jika ini berlaku, orang lain tidak akan dapat mendengar anda. Tetapi jangan panik masalah ini boleh diselesaikan. Beberapa sebab untuk isu mikrofon ialah, mikrofon anda diredamkan, perubahan dalam tetapan mikrofon, pemacu lapuk, dsb. Dalam artikel ini, kita akan melihat cara yang berbeza tentang cara membetulkan isu Tetapan "Mikrofon anda diredam oleh sistem" dalam Windows 10. Kaedah Pertama: Periksa sama ada Mikrofon Senyap Sebelum beralih ke penyelesaian yang berbeza, cuma semak skrin apabila anda berada dalam mesyuarat
 Bolehkah Meizu 21 Pro bersaing secara langsung dengan perdana daripada pengeluar utama?
Jan 03, 2024 pm 06:10 PM
Bolehkah Meizu 21 Pro bersaing secara langsung dengan perdana daripada pengeluar utama?
Jan 03, 2024 pm 06:10 PM
Pada hari terakhir bulan November, Meizu mengambil kesempatan daripada gelombang baharu telefon Snapdragon 8Gen3 untuk membawa telefon baharu tahunannya, Meizu 21. Tidak lama dahulu, laman web ini juga menjalankan semakan produk ini Ia adalah telefon bimbit dengan kelebihan dan kekurangan yang jelas. Lebih-lebih lagi, Meizu 21 pada masa ini hanya mempunyai satu model, tidak seperti jenama lain yang terbahagi kepada saiz sederhana dan besar. Bagi mereka yang mahukan perdana super, Meizu 21 nampaknya tidak cukup "Pro". (Sumber foto: Dirakam oleh laman web ini) Walau bagaimanapun, berita terkini mengenai Meizu 21Pro telah muncul di Internet, yang merupakan berita baik untuk rakan Meizu yang mahukan konfigurasi dan pengalaman yang lebih ekstrem. Skrin Meizu 21 tidak cukup kuat? Skrin 2K akan datang! Kuasa pengecasan Meizu 21 tidak cukup tinggi, pengecasan pantas 100W akan datang! Mungkinkah Meizu 21 hanyalah "ujian kecil"?
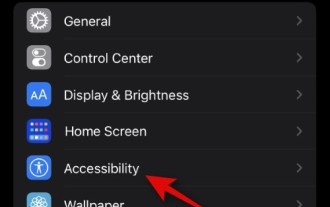 Bagaimana untuk memalapkan strob dan lampu berkelip pada iPhone baharu
Jul 22, 2023 pm 10:17 PM
Bagaimana untuk memalapkan strob dan lampu berkelip pada iPhone baharu
Jul 22, 2023 pm 10:17 PM
Sejak dikeluarkan pada September 2022, iOS 16 telah menyaksikan perubahan ketara apabila Apple terus menambah baik sistem pengendalian iPhonenya. Baru-baru ini, Apple mengeluarkan kemas kini iOS 16.4 beta, yang mengandungi beberapa ciri baharu dan menarik yang meningkatkan pengalaman iPhone pengguna ke tahap yang baharu. Salah satu ciri baharu ialah "DimFlashingLights," yang memalapkan skrin serta-merta sebaik sahaja ia merasakan sebarang kesan strob atau kelipan pada skrin untuk mengurangkan ketegangan yang boleh menyebabkan mata dan kesihatan anda. Mari lihat cara mendayakan ciri DimFlashingLights untuk meredupkan skrin apabila video dimainkan dengan strob atau lampu berkelip. Apakah ciri "Dim Flashing Light" baharu dalam iOS,
 Kajian Razer Viper V3 Pro: Apakah pertukaran antara kuasa dan mudah alih?
Jan 03, 2024 pm 04:17 PM
Kajian Razer Viper V3 Pro: Apakah pertukaran antara kuasa dan mudah alih?
Jan 03, 2024 pm 04:17 PM
Dalam perbincangan tentang tetikus permainan suatu ketika dahulu, Xiao Lei menyebut bahawa "tetikus permainan" yang pertama adalah Razer Boomslang yang dikeluarkan oleh Razer pada tahun 2003 - permainan USB dengan DPI "sehingga" 2500 dan kadar undian 125Hz. tetikus. Tetapi sebenarnya, kenyataan itu tidak tepat, kerana kadar undian 2100/25 Boomslang 00DPI ini sebenarnya adalah versi yang dinaik taraf bagi siri ini, Boomslang yang dikeluarkan pada tahun 1999, adalah permainan pertama yang sebenar. Berbanding dengan generasi kedua yang dikeluarkan 4 tahun kemudian, Boomslang generasi pertama menggunakan antara muka PS/2 yang lebih primitif, dan kadar pengundian hanya 10-200Hz sehingga 2005;
 Mentakrifkan semula interaksi manusia-komputer, Honor MagicOS 8.0 dikeluarkan secara rasmi!
Jan 11, 2024 pm 10:06 PM
Mentakrifkan semula interaksi manusia-komputer, Honor MagicOS 8.0 dikeluarkan secara rasmi!
Jan 11, 2024 pm 10:06 PM
Pada 10 Januari 2024, Honor mengadakan persidangan luar talian pertama tahun ini di Shanghai, di mana MagicOS 8.0 secara rasminya memulakan kerjayanya. MagicOS8.0 ialah sistem pengendalian baharu yang dibangunkan sendiri yang dicipta oleh Honor Ia merupakan generasi baharu interaksi manusia-komputer yang pertama dalam industri - interaksi manusia-komputer yang diiktiraf oleh niat. Selain itu, sistem baharu itu turut membawakan banyak fungsi baharu berdasarkan AI, seperti "Sebarang Pintu", "Perbualan ke Filem", "Pengurusan Jadual Pelbagai Modal", dsb. (Foto oleh Lei Technology) Honor memanggil MagicOS8.0 generasi baharu sistem mod interaktif selepas interaksi baris arahan, interaksi grafik dan interaksi semula jadi, mari lihat di bawah. Sistem yang boleh belajar, sistem yang lebih memahami anda mengenai "AI", sebenarnya, Honor mencipta telefon pintar pertamanya seawal 2016.
 Huawei StarLight, mahu merevolusikan Bluetooth?
Jan 11, 2024 pm 09:51 PM
Huawei StarLight, mahu merevolusikan Bluetooth?
Jan 11, 2024 pm 09:51 PM
Pada sidang akhbar suatu ketika dahulu, Huawei secara rasmi mengeluarkan generasi baharu teknologi sambungan wayarles - NearLink Berbeza daripada teknologi wayarles sebelumnya, NearLink tidak dibangunkan berdasarkan spesifikasi teknologi wayarles tradisional seperti Bluetooth, tetapi pengalaman wayarles Huawei selama bertahun-tahun. Dengan pengumpulan teknologi, standard sambungan wayarles baharu dicipta. Jika anda tidak menonton sidang akhbar itu, tidak mengapa Mari kita lihat StarLight: ia menggunakan satu set piawaian untuk menggabungkan kelebihan teknologi wayarles tradisional seperti Bluetooth dan WIFI elektronik, rumah pintar, kenderaan tenaga baharu, dan risikan industri Pelbagai adegan seperti pembinaan. Berbanding dengan teknologi Bluetooth, penggunaan kuasa dikurangkan sebanyak 60%, kadar penghantaran meningkat sebanyak 6 kali, ia mempunyai kependaman yang lebih rendah, sambungan yang lebih stabil dan keupayaan anti-gangguan, jarak liputan meningkat sebanyak 2 kali, dan bilangan sambungan meningkat sebanyak 10 kali ganda. di atas



