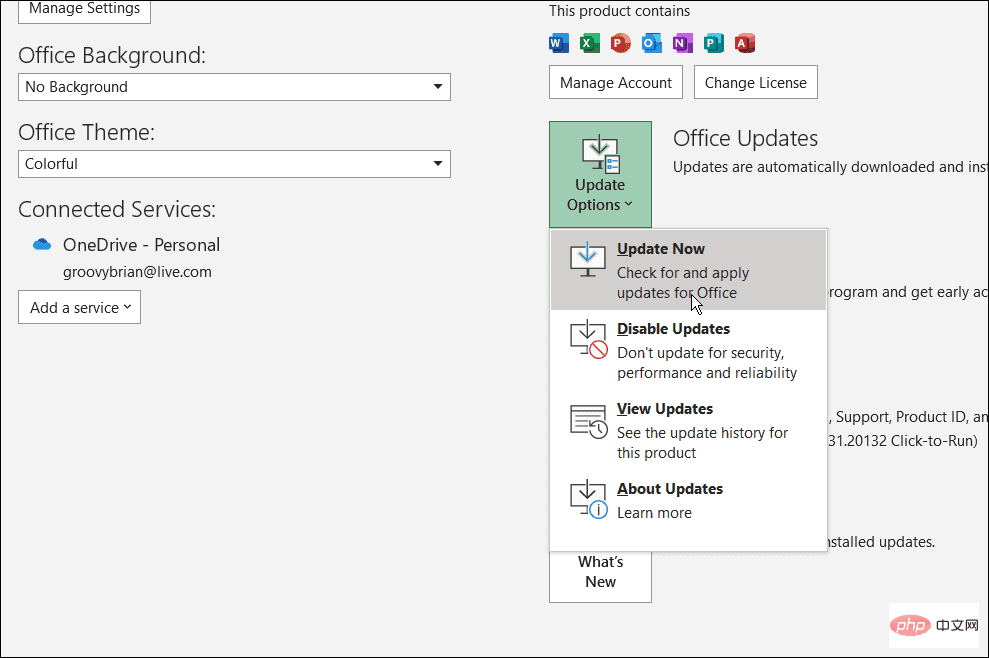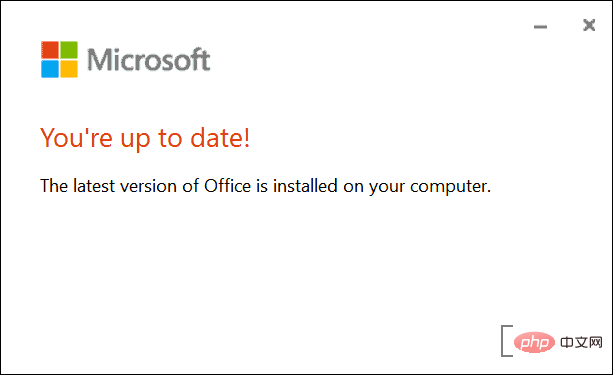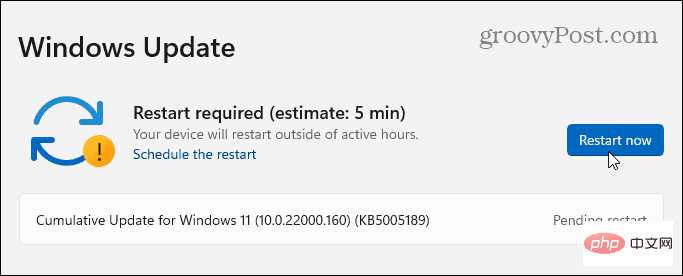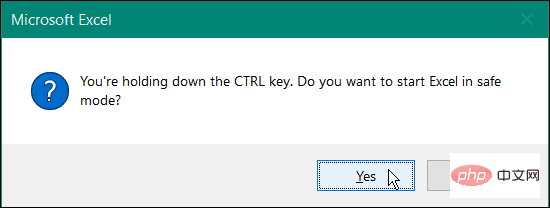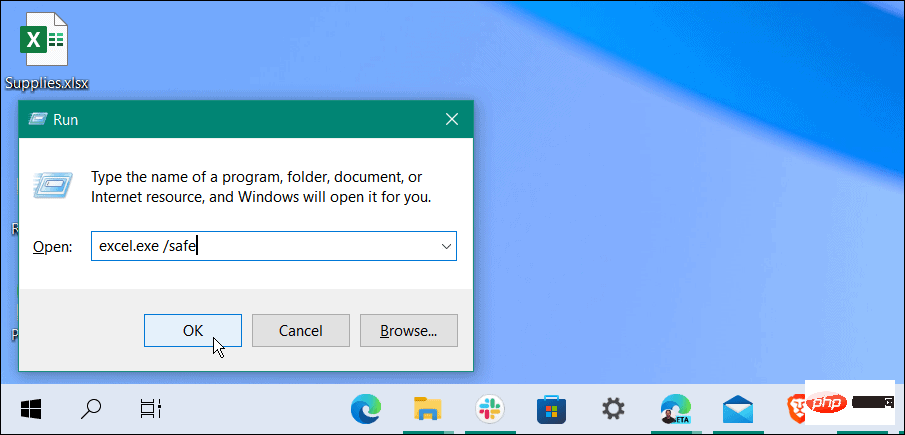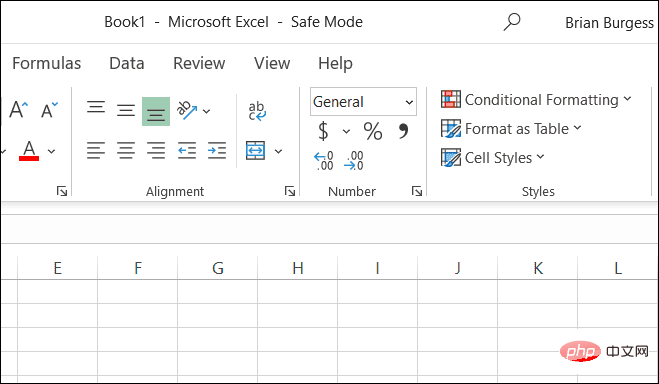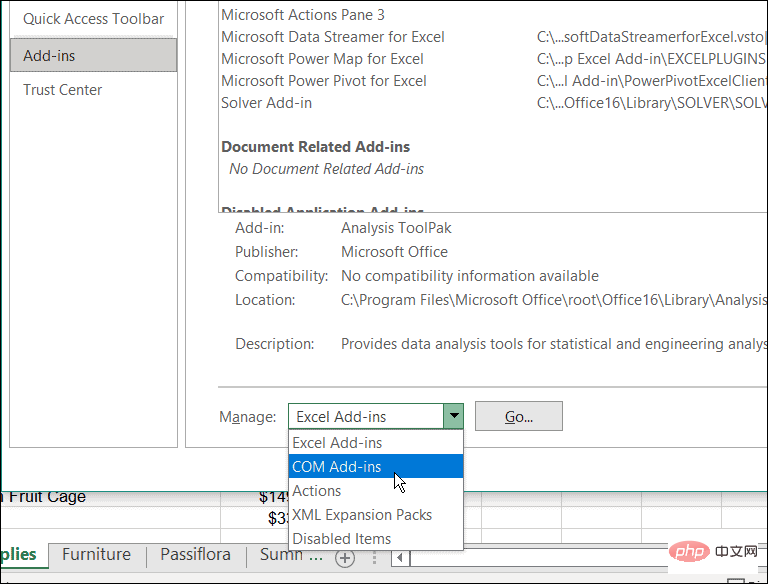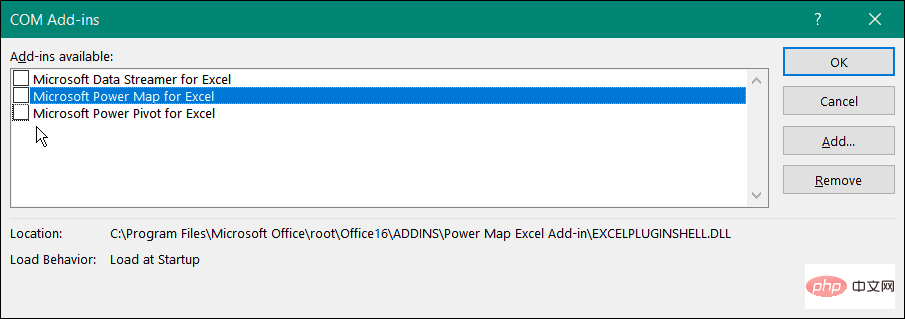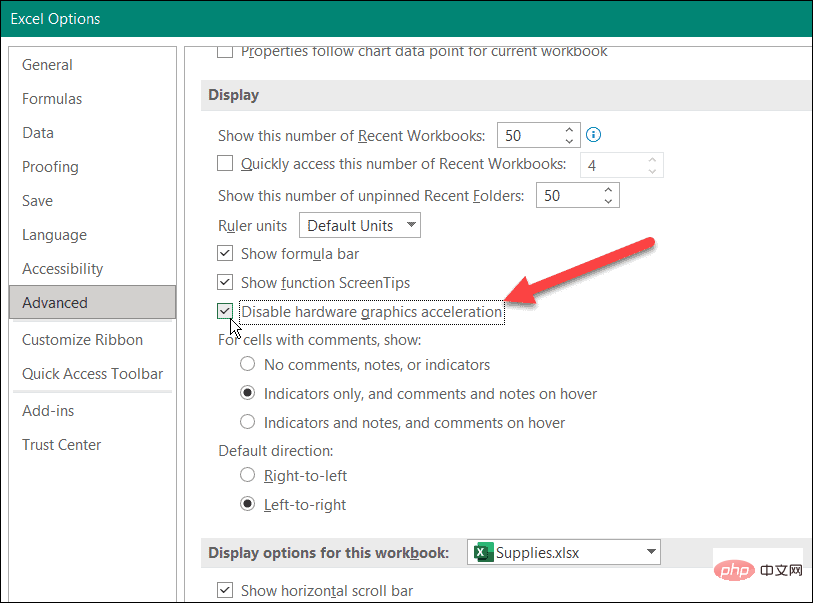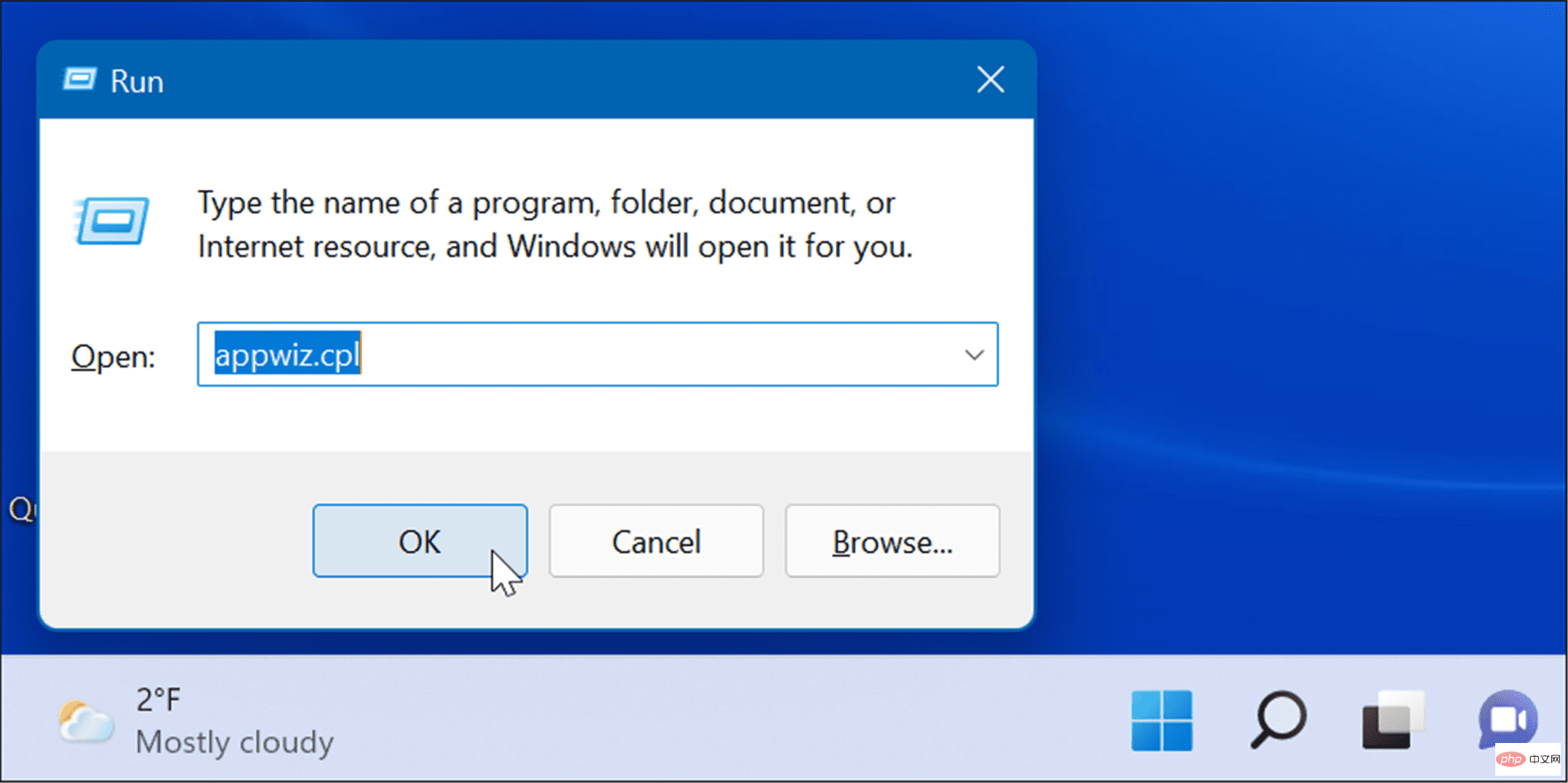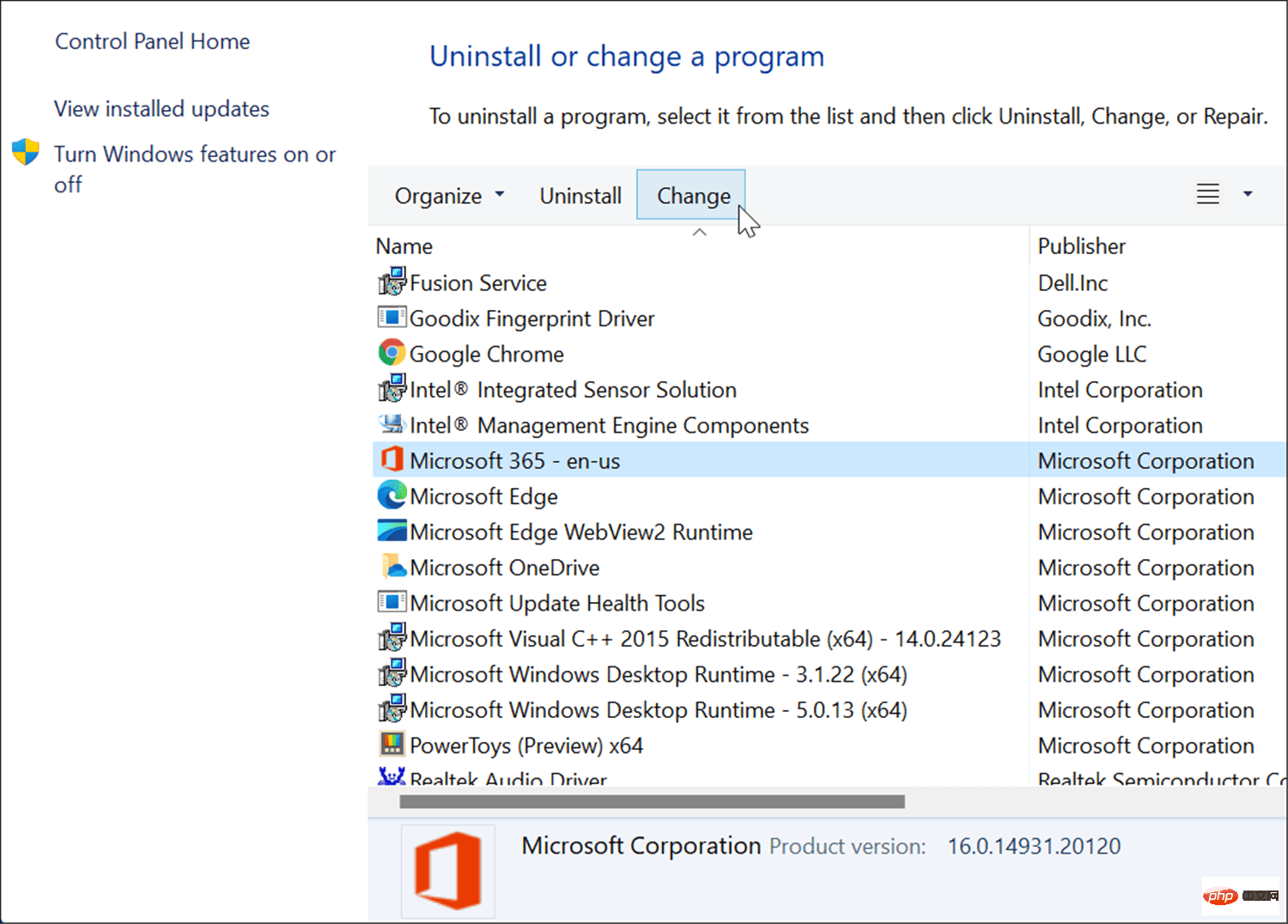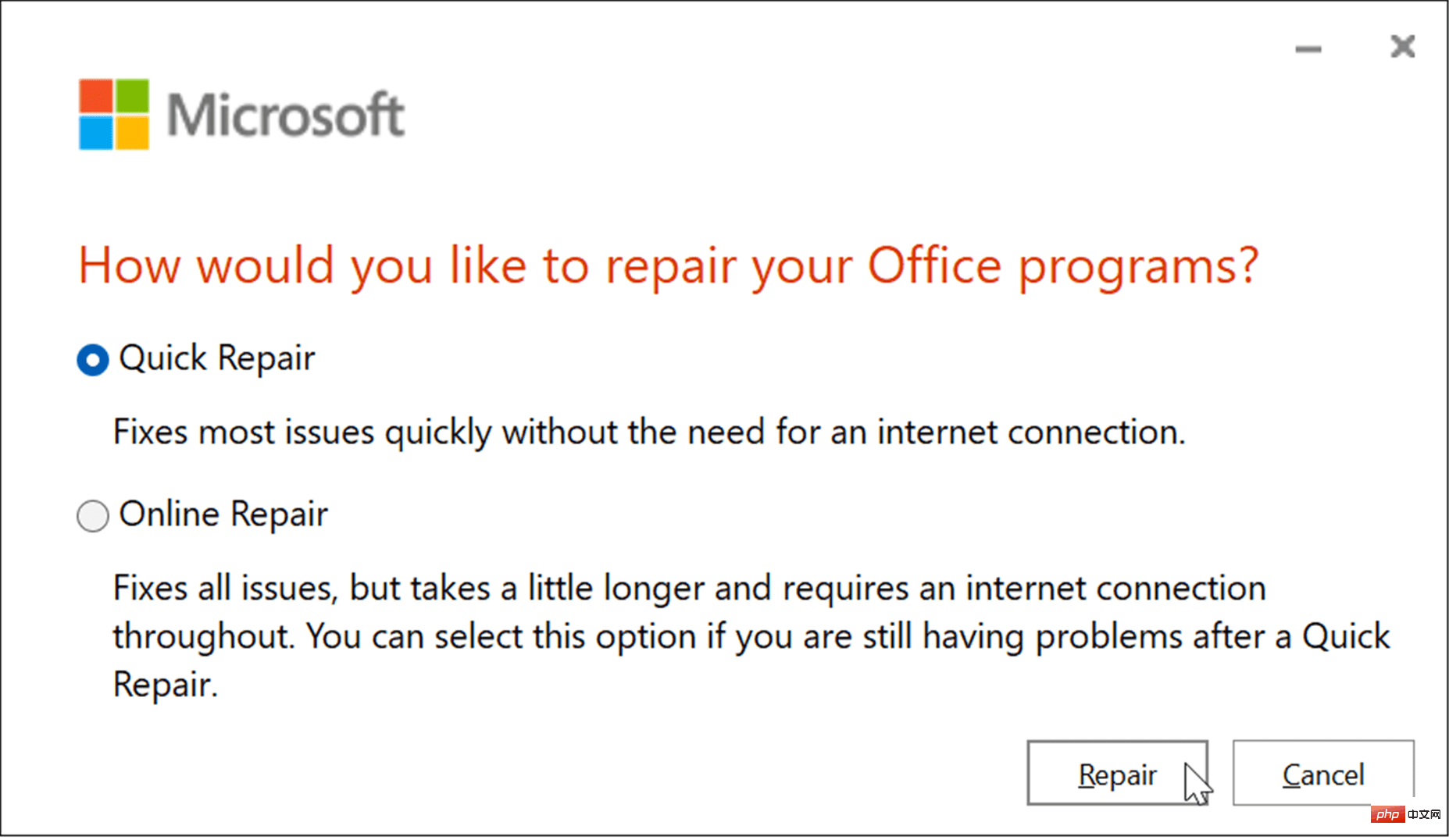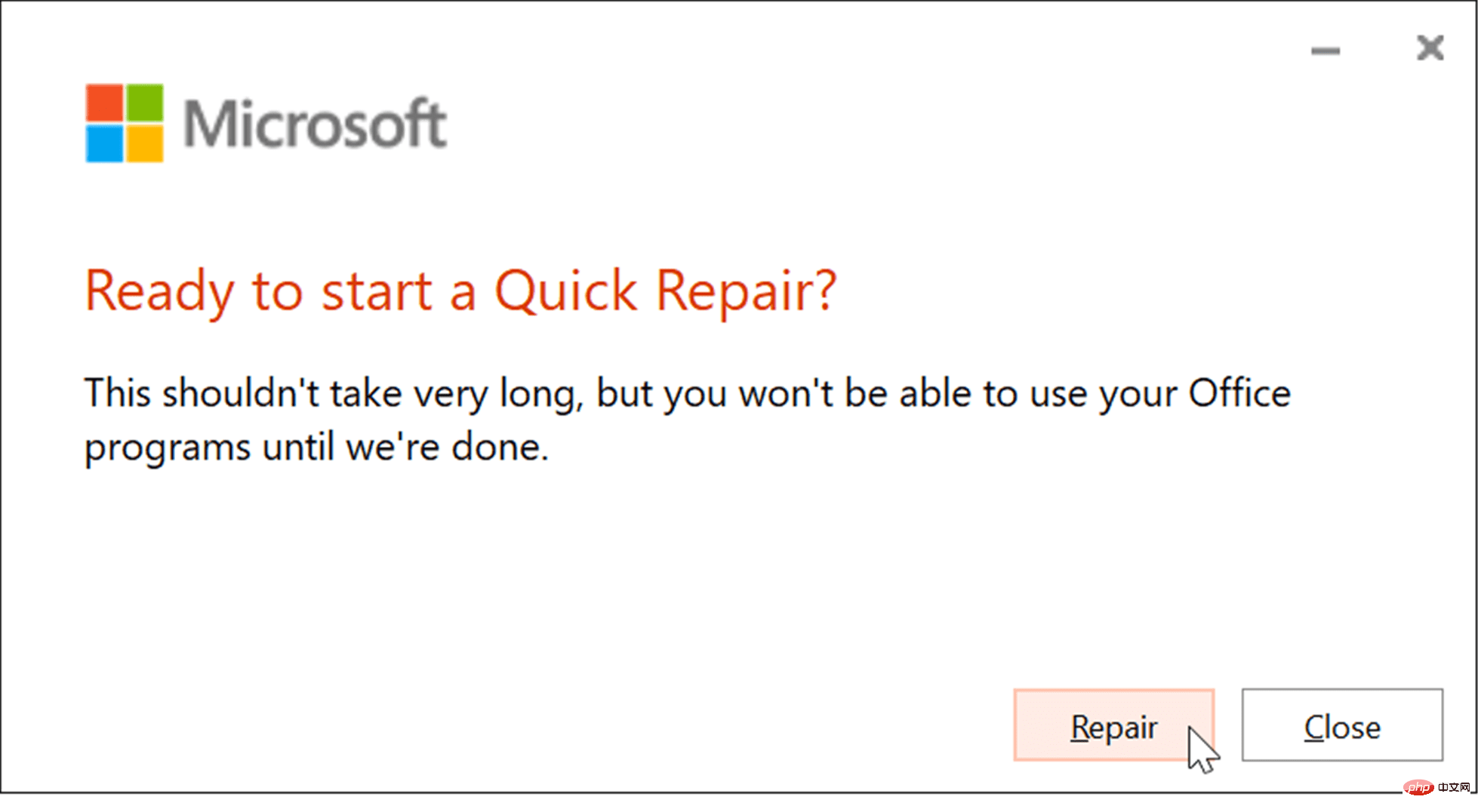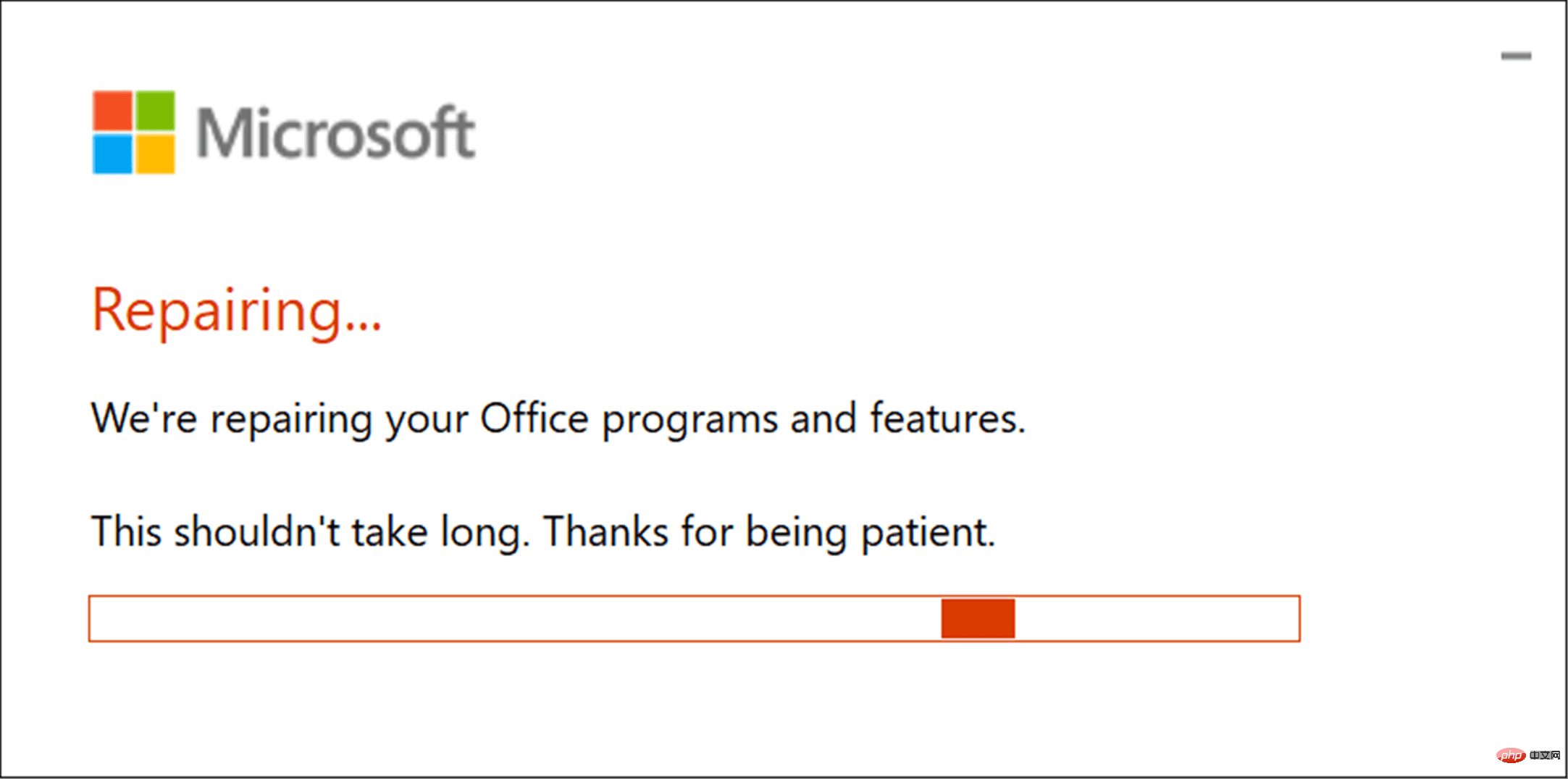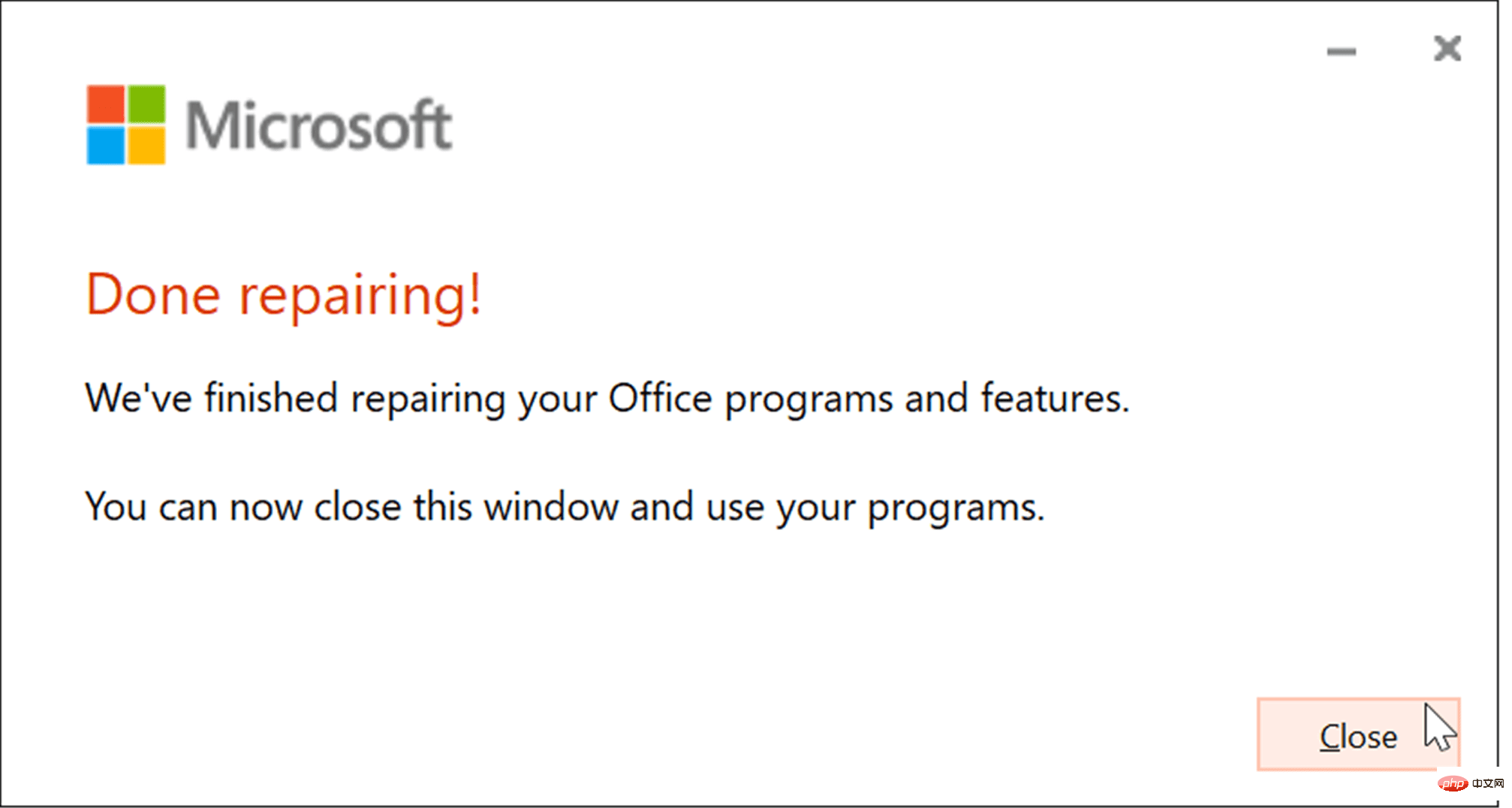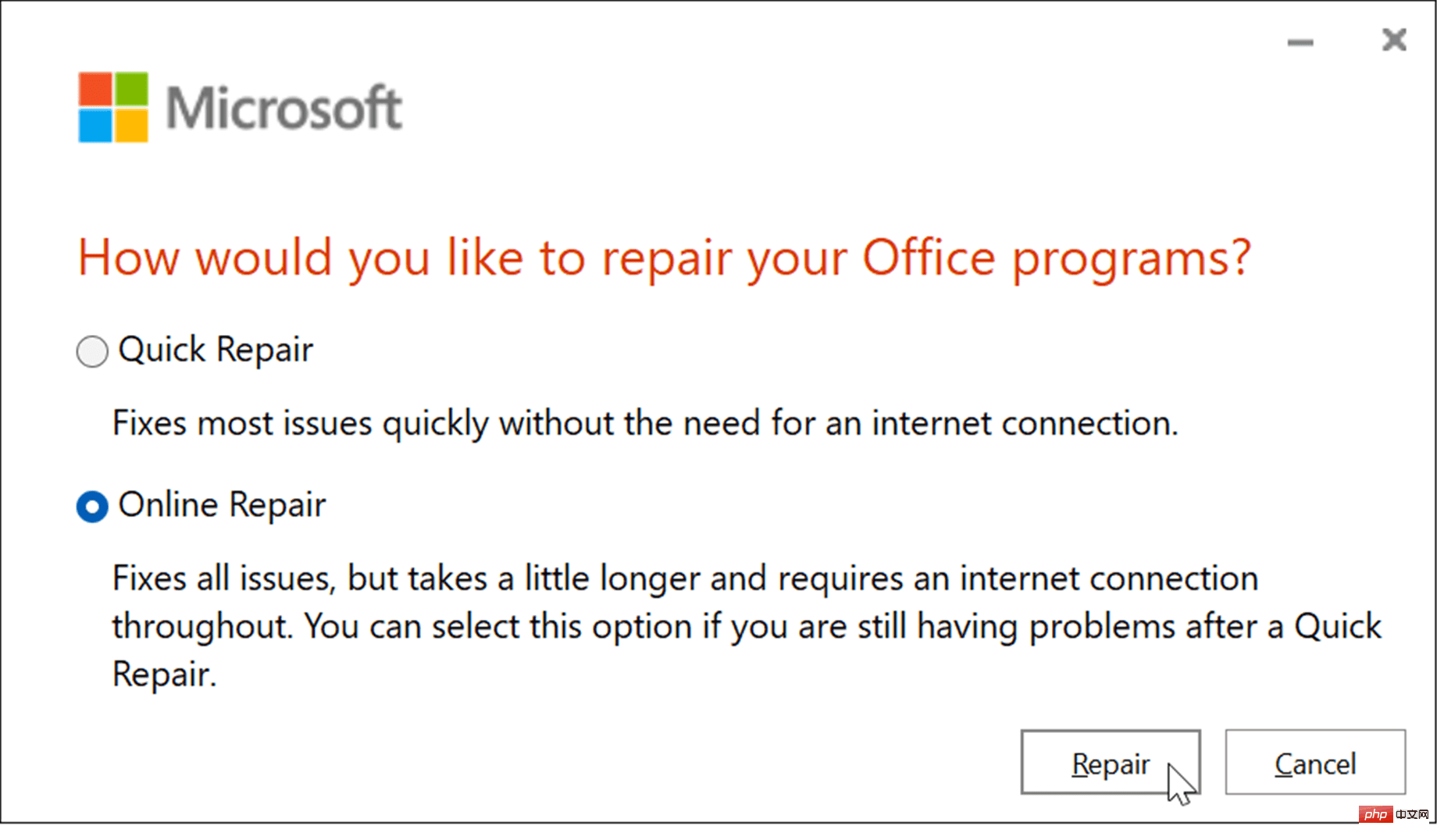Excel terus ranap: 6 pembetulan
Excel bagus untuk menganalisis set data yang kompleks, tetapi hanya jika PC anda mempunyai kuasa untuk mengendalikannya. Jumlah data yang besar atau pengiraan berat boleh menyebabkan Excel ranap.
Ini boleh melambatkan anda, mengganggu aliran kerja anda atau lebih teruk, anda boleh kehilangan data. Jika Excel terus ranap, anda perlu menyelesaikan masalah dan membetulkannya.
Kemas kini Office dan Windows
Excel mungkin ranap kerana ralat. Mungkin sudah tiba masanya untuk menyemak kemas kini Microsoft Office baharu atau kemas kini Windows yang mungkin mengandungi pembetulan pepijat untuk mengelakkan ranap atau pegun selanjutnya.
Untuk mengemas kini Office:
- Lancarkan Excel atau aplikasi Office lain pada PC anda.
- Klik pada Fail>Akaun dan kemudian di bawah bahagian Maklumat Produk, klik pada butang Pilihan Kemas Kini dan pilih daripada senarai juntai bawah Klik untuk mengemas kini dengan segera.

- Ia akan mencari kemas kini. Jika ditemui, Wizard Kemas Kini akan menggesa anda untuk menutup semua aplikasi Office yang terbuka. Setelah selesai, apl anda akan dimulakan semula dan anda akan melihat mesej yang memberitahu anda bahawa Office adalah terkini.

- Anda juga perlu memastikan Windows dikemas kini. Untuk mengemas kini Windows 11 secara manual, pergi ke Mula > Tetapan > Kemas Kini Windows dan klik butang Semak kemas kini .
- Muat turun sebarang kemas kini yang ditemuinya. Sila ambil perhatian bahawa komputer anda mungkin dimulakan semula semasa proses ini.

Mulakan Excel dalam Mod Selamat
Windows bukan satu-satunya peranti yang boleh anda mulakan dalam Mod Selamat. Anda juga boleh menyelesaikan ranap sistem dengan membuka Excel (dan aplikasi Office lain) dalam mod selamat Office. Menjalankan Excel dalam mod selamat membolehkan anda menjalankan program dengan fungsi terhad dan memintas tambahan yang boleh menyebabkan masalah.
Untuk memulakan Excel dalam Mod Selamat, gunakan langkah berikut:
- Tutup hamparan anda dan buat pintasan pada desktop anda atau lokasi lain yang mudah diakses.
- Sekarang, tahan kekunci Ctrl dan klik dua kali pada fail untuk melancarkannya.
- Mesej akan muncul untuk mengesahkan sama ada anda mahu membukanya dalam Mod Selamat - klik Ya.

- Sebagai alternatif, anda boleh memulakan Excel dalam Safe Mode dengan menekan Windows Key + R untuk membuka Run.
- Dalam Jalankan, taip excel.exe /safe dan klik OK.

- Apabila Excel dibuka dalam mod selamat, anda akan melihatnya disenaraikan di bahagian atas hamparan.

Mengalih keluar alat tambah daripada Excel
Jika anda boleh menyelesaikan kerja dalam Excel selepas memulakan Mod Selamat, mungkin terdapat masalah dengan alat tambah yang dipasang.
Untuk melumpuhkan alat tambah daripada Excel:
- Klik Fail > Pilihan.
- Klik Tambah dalam lajur kiri tetingkap Excel Options .
- Klik menu lungsur Urus dan pilih Tambah COM, kemudian klik butang Pergi .

- Sekarang, nyahtanda setiap alat tambah yang tersedia dan klik OK. Jika Excel berhenti ranap selepas ini, anda boleh kembali dan menambah satu demi satu sehingga anda menemui alat tambah yang menyusahkan.

Lumpuhkan pecutan grafik perkakasan
Menambahkan animasi asas pada hamparan anda pastinya akan menghidupkannya. Walau bagaimanapun, mereka memerlukan pemprosesan tambahan dan sumber sistem. Animasi mungkin memerlukan pecutan grafik perkakasan, yang boleh menyebabkan masalah ranap, terutamanya pada komputer riba dan komputer dengan spesifikasi sistem yang lebih rendah.
Untuk melumpuhkan pecutan grafik, gunakan langkah berikut:
- Lancarkan Excel pada desktop anda dan klik Fail > Pilihan.
- Apabila skrin Excel Options muncul, klik tab Lanjutan dalam lajur kiri.
- Tatal ke bawah pilihan dalam panel kanan sehingga anda menemui bahagian "Paparan" . Di sana, tandai kotak Lumpuhkan pecutan grafik perkakasan.

Mulakan semula Excel dan lihat jika ia terus ranap.
Baiki pemasangan Microsoft Office anda
Excel masih ranap? Malangnya, pada ketika ini, ia mungkin menunjukkan masalah dengan pemasangan Office anda. Jika fail pemasangan Office anda rosak, sudah tiba masanya untuk membaikinya.
Anda boleh membaiki pemasangan Microsoft Office anda dengan melakukan perkara berikut:
- Lancarkan Jalankan menggunakan pintasan papan kekunci Windows Key + R Dialog kotak.
- Dalam Jalankan, taip appwiz.cpl dan klik OK.

- Apabila senarai apl yang dipasang muncul, serlahkan Microsoft Office atau Microsoft 365 (jika anda mempunyai langganan) dan klik Butang tukar.
 Seterusnya, pilih pilihan
Seterusnya, pilih pilihan - Pembetulan Pantas di bahagian atas dan klik pada butang Baiki .
 Skrin kedua akan muncul untuk mengesahkan anda mahu menjalankan
Skrin kedua akan muncul untuk mengesahkan anda mahu menjalankan - Pembetulan Pantas. Sila ambil perhatian bahawa anda tidak akan dapat menggunakan aplikasi Office semasa proses ini - klik Betulkan.
 Anda boleh menyemak kemajuan semasa proses pembaikan. Jumlah masa yang diperlukan berbeza dari satu sistem ke satu sistem.
Anda boleh menyemak kemajuan semasa proses pembaikan. Jumlah masa yang diperlukan berbeza dari satu sistem ke satu sistem.  Anda akan dimaklumkan apabila pembaikan selesai. Klik butang
Anda akan dimaklumkan apabila pembaikan selesai. Klik butang - Tutup untuk keluar dan lihat jika Excel terus ranap.
 Jika Excel terus ranap selepas itu, kembali dan betulkan, tetapi kali ini pilih pilihan "
Jika Excel terus ranap selepas itu, kembali dan betulkan, tetapi kali ini pilih pilihan " - Pembaikan Dalam Talian ". Ini adalah pembaikan yang lebih teliti yang kehilangan atau rosak fail terus dari pelayan Microsoft.

Atas ialah kandungan terperinci Excel terus ranap: 6 pembetulan. Untuk maklumat lanjut, sila ikut artikel berkaitan lain di laman web China PHP!

Alat AI Hot

Undresser.AI Undress
Apl berkuasa AI untuk mencipta foto bogel yang realistik

AI Clothes Remover
Alat AI dalam talian untuk mengeluarkan pakaian daripada foto.

Undress AI Tool
Gambar buka pakaian secara percuma

Clothoff.io
Penyingkiran pakaian AI

AI Hentai Generator
Menjana ai hentai secara percuma.

Artikel Panas

Alat panas

Notepad++7.3.1
Editor kod yang mudah digunakan dan percuma

SublimeText3 versi Cina
Versi Cina, sangat mudah digunakan

Hantar Studio 13.0.1
Persekitaran pembangunan bersepadu PHP yang berkuasa

Dreamweaver CS6
Alat pembangunan web visual

SublimeText3 versi Mac
Perisian penyuntingan kod peringkat Tuhan (SublimeText3)

Topik panas
 1377
1377
 52
52
 Bagaimana untuk mengalih keluar pemacu kad grafik dalam mod selamat
Feb 20, 2024 am 11:57 AM
Bagaimana untuk mengalih keluar pemacu kad grafik dalam mod selamat
Feb 20, 2024 am 11:57 AM
Bagaimana untuk menyahpasang pemacu kad grafik dalam mod selamat Dengan perkembangan teknologi yang berterusan, komputer telah menjadi salah satu alat yang sangat diperlukan dalam kehidupan dan kerja manusia. Dalam proses penggunaan komputer harian, netizen sering menghadapi pelbagai masalah, antaranya masalah pemandu kad grafik agak biasa. Apabila terdapat masalah dengan pemacu kad grafik, kadangkala kita perlu menyahpasang pemacu dalam mod selamat. Artikel ini akan memperkenalkan langkah tentang cara menyahpasang pemacu kad grafik dalam mod selamat. Apakah mod selamat? Mod selamat ialah mod khas yang digunakan untuk membaiki dan menyelesaikan masalah komputer. Apabila elektrik
 5 Petua untuk Membetulkan Ralat Excel Stdole32.tlb dalam Windows 11
May 09, 2023 pm 01:37 PM
5 Petua untuk Membetulkan Ralat Excel Stdole32.tlb dalam Windows 11
May 09, 2023 pm 01:37 PM
Apabila anda memulakan Microsoft Word atau Microsoft Excel, Windows cuba menyediakan Office 365 dengan sangat membosankan. Pada akhir proses, anda mungkin menerima ralat Stdole32.tlbExcel. Memandangkan terdapat banyak pepijat dalam suite Microsoft Office, melancarkan mana-mana produknya kadangkala boleh menjadi mimpi ngeri. Microsoft Office ialah perisian yang selalu digunakan. Microsoft Office telah tersedia kepada pengguna sejak tahun 1990. Bermula dari versi Office 1.0 dan membangun ke Office 365, ini
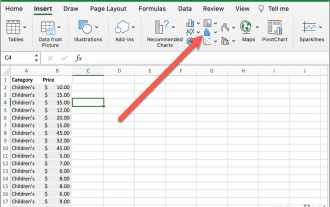 Bagaimana untuk membuat plot kotak dalam Excel
May 19, 2023 am 09:44 AM
Bagaimana untuk membuat plot kotak dalam Excel
May 19, 2023 am 09:44 AM
<h2id="What’saBoxPlot?">Apakah itu boxplot? </h2><p>Untuk statistik deskriptif, boxplots ialah salah satu cara terbaik untuk menunjukkan cara data diedarkan. Ia memaparkan nombor dalam kuartil, menyerlahkan purata dan outlier. Daripada membandingkan keputusan percubaan perubatan kepada membandingkan markah ujian guru yang berbeza, analisis statistik menggunakan plot kotak. </p><p>Asas plot kotak adalah untuk memaparkan data berdasarkan ringkasan lima digit. Ini bermakna memaparkan: <
 Bagaimana untuk menyelesaikan masalah yang Win11 tidak boleh bermula dan masuk ke mod selamat
Jan 02, 2024 pm 05:05 PM
Bagaimana untuk menyelesaikan masalah yang Win11 tidak boleh bermula dan masuk ke mod selamat
Jan 02, 2024 pm 05:05 PM
Banyak kali, kita boleh menyelesaikan masalah skrin biru win11 dengan memasuki mod selamat. Walau bagaimanapun, kerana sesetengah rakan tidak biasa dengan sistem dan komputer, mereka tidak tahu bagaimana untuk memasuki mod selamat apabila skrin biru gagal untuk but, kita boleh masuk melalui butang kuasa. Cara memasuki mod selamat apabila Windows 11 gagal untuk but dengan skrin biru Kaedah 1: 1. Pertama, kami terus menggunakan butang kuasa komputer (butang hidup) untuk memulakan semula sistem. 2. Selepas tiga operasi berturut-turut atau lebih, komputer akan memasuki pilihan pembaikan sistem. 3. Pilih "Penyelesaian Masalah", masukkan penyelesaian masalah dan kemudian masukkan "Pilihan Lanjutan" 4. Cari "Tetapan Permulaan" dalam "Pilihan Lanjutan" dan masukkannya, kemudian pilih "Mulakan Semula" 5. Selepas itu, anda boleh menekan mengikut arahan "F4
 Bagaimana untuk menjumlahkan lajur dalam Excel
May 16, 2023 pm 03:26 PM
Bagaimana untuk menjumlahkan lajur dalam Excel
May 16, 2023 pm 03:26 PM
Cara Cepat Melihat Jumlah Lajur dalam Excel Jika anda hanya ingin mengetahui jumlah lajur tanpa menambah maklumat itu pada hamparan anda, anda boleh menggunakan bar status Excel untuk melihat jumlah lajur atau mana-mana julat sel dengan pantas. . Untuk melihat jumlah lajur menggunakan bar status Excel: Serlahkan data yang ingin anda rumuskan. Untuk memilih keseluruhan lajur, klik nama lajur. Jika tidak, seret sel untuk memilih julat anda. Di bahagian bawah skrin, anda akan melihat maklumat tentang pilihan anda, seperti purata semua nilai dan bilangan titik data dalam julat. Anda juga akan melihat jumlah semua nilai dalam sel yang dipilih. Cara menjumlahkan lajur dalam Excel menggunakan AutoSum Jika anda ingin menambah jumlah lajur pada hamparan, terdapat banyak situasi
 Penyelesaian: Tangani masalah skrin hitam sistem Windows 10 yang tidak boleh memasuki mod selamat
Jan 09, 2024 am 09:58 AM
Penyelesaian: Tangani masalah skrin hitam sistem Windows 10 yang tidak boleh memasuki mod selamat
Jan 09, 2024 am 09:58 AM
Apabila kami menggunakan sistem pengendalian win10, dalam beberapa kes kami mungkin menghadapi skrin hitam pada sistem pengendalian win10 kami dan tidak dapat memasuki mod selamat sistem. Mengenai masalah ini, editor berpendapat bahawa ia mungkin kerana keserasian komputer kita tidak begitu baik, atau terdapat masalah dengan pemandu komputer, mengakibatkan skrin hitam dan ketidakupayaan untuk memasuki mod selamat. Jadi untuk langkah penyelesaian khusus, mari kita lihat apa yang dilakukan oleh editor ~ Apa yang perlu dilakukan jika sistem Windows 10 mempunyai skrin hitam dan tidak boleh memasuki mod selamat Kaedah 1: 1. Hidupkan sistem dan tekan lama butang kuasa untuk mematikannya dan kemudian menghidupkannya semula Ulang kira-kira tiga kali. 2. Apabila anda melihat antara muka Pilihan Lanjutan, klik Pilihan Lanjutan--"Penyelesaian Masalah--"Pilihan Lanjutan--"Prompt Perintah. 3. Masukkan dalam gesaan: C: ※definite
 Tutorial mudah untuk memasuki mod selamat dalam dellwin10
Dec 30, 2023 pm 12:49 PM
Tutorial mudah untuk memasuki mod selamat dalam dellwin10
Dec 30, 2023 pm 12:49 PM
Bagaimana untuk memasuki mod selamat sistem win10 komputer Dell Apabila komputer kita mengalami ralat pemandu atau kerosakan kecil lain, memasuki mod selamat adalah penyelesaian yang baik. Hari ini saya akan mengajar anda cara memasuki mod selamat pada Dell. Bagaimana untuk memasuki mod selamat dalam dellwin10 1. Klik butang Mula, pilih Kuasa, tahan kekunci anjakan pada papan kekunci, dan kemudian klik "Mulakan Semula". 2. Selepas memulakan semula, masukkan menu dan pilih "Penyelesaian Masalah" dahulu. 3. Kemudian pilih "Pilihan Lanjutan". 4. Kemudian pilih "Tetapan Permulaan". 5. Pada ketika ini, klik "Mulakan Semula" untuk memasuki menu pilihan "Mod Selamat". 6. Anda boleh memilih jenis penyertaan mengikut situasi ketika itu.
 Bagaimana untuk keluar dari mod selamat pada telefon Huawei
Dec 31, 2023 pm 08:41 PM
Bagaimana untuk keluar dari mod selamat pada telefon Huawei
Dec 31, 2023 pm 08:41 PM
Anda mungkin tidak tahu banyak tentang mod selamat telefon bimbit Untuk telefon bimbit Huawei, jika kita memasuki mod selamat, bagaimana kita boleh keluar? Artikel ini akan memperkenalkan anda kepada peranan mod selamat telefon mudah alih Huawei secara terperinci, serta kaedah operasi khusus untuk keluar dari mod selamat. Mari belajar tentangnya bersama-sama. Apakah kegunaan mod selamat pada telefon mudah alih Huawei Sebelum kita mula memperkenalkan kaedah untuk melepaskan mod selamat, mari kita fahami dahulu peranan mod selamat. Sebagai sistem pengendalian terbuka, Android membenarkan pengguna telefon mudah alih Huawei memasang aplikasi pihak ketiga. Walau bagaimanapun, disebabkan keserasian yang tidak mencukupi antara aplikasi pihak ketiga dan sistem, telefon mungkin tidak dihidupkan atau mungkin mengalami tingkah laku yang tidak normal. Mod selamat adalah untuk menyelesaikan masalah telefon bimbit tidak boleh digunakan secara normal kerana ketidakserasian aplikasi telefon bimbit. Danghua