Bagaimana untuk mempercepatkan Google Chrome pada Windows 10/11
Penyemak imbas Chrome yang dibangunkan oleh Google ialah antara yang terbaik antara semua penyemak imbas lain. Ia digunakan terutamanya untuk UI yang masuk akal dan visualisasi yang kemas. Chrome direka bentuk untuk menjadi pantas, tetapi kadangkala pengguna mengadu tentang isu prestasi seperti pemuatan penyemak imbas yang perlahan. Ia boleh mengambil masa yang lama untuk memuatkan sebarang kandungan yang mengecewakan pengguna. Jangan risau, dalam artikel ini kita akan membincangkan sebab dan cara untuk menghilangkan pelayar krom yang memuatkan perlahan.
Apakah yang menyebabkan penyemak imbas Chrome mengalami masalah pemuatan
Mungkin terdapat pelbagai sebab untuk isu ini, seperti sambungan pihak ketiga yang memerlukan beberapa aktiviti penyemakan imbas web, penggunaan unit pemprosesan grafik komputer pecutan perkakasan mungkin melambatkan semua aplikasi lain, fail cache yang rosak menyebabkan penyemak imbas dimuatkan dengan perlahan dan beberapa tetingkap timbul yang sebenarnya Ralat tidak realistik dsb. . Terdapat banyak cara untuk mempercepatkan proses ini, jadi sekarang mari kita lihat cara yang berbeza untuk menyelesaikannya.
Kaedah 1: Kosongkan cache penyemak imbas
Topik yang anda cari dalam penyemak imbas disimpan dalam sejarah penyemak imbas. Cache, kuki dan semua yang membantu anda mencari dengan mudah dan terdapat dalam semua penyemak imbas. Walau bagaimanapun, apabila data ini rosak secara kebetulan, ia boleh menyebabkan masalah. Oleh itu, mengosongkan sejarah penyemak imbas anda boleh membantu.
Langkah 1: Buka penyemak imbas Chrome dan klik 3 titik di penjuru kanan sebelah atas. Klik Tetapan.

Langkah 2: Klik Privasi & Keselamatan di sebelah kiri, kemudian klik Kosongkan Data Penyemakan Imbas di sebelah kanan .

Langkah 3: Tetingkap kini muncul dengan pilihan Asas dan Lanjutan. Klik Asas, pilih julat masa yang anda ingin kosongkan data dan pilih semua kotak pilihan untuk Sejarah, Cache dan Kuki. Kemudian klik Kosongkan Data.

Langkah 4: Juga klik pada Lanjutan dan pilih julat masa yang anda mahu kosongkan data dan semak mengikut kotak semak kehendak anda dan klik Kosongkan Data.

Langkah 5 : Sekarang tutup dan buka semula penyemak imbas dan semak prestasi.
Kaedah 2: Pramuat halaman untuk memuatkan lebih pantas
1 – Dalam Chrome pergi ke chrome://settings/cookies .
2 - Pastikan pilihan halaman Pramuat ditanda dan dipilih.

Betulkan 3 – Alih keluar sambungan
1.
2 Masukkanchrome://extensions dalam bar alamat dan tekan kekunci Enter.
3 Klik butangPadam yang dikaitkan dengan sambungan untuk memadamkannya satu demi satu daripada Chrome.
4 KlikPadam sekali lagi untuk mengesahkan pemadaman sambungan.

NOTA: Sebelum melakukan ini, sila sandarkan semua penanda halaman, tab, dll. anda supaya anda boleh menyegerakkannya kemudian, kerana langkah ini akan memadamkan sebarang data sedia ada dan menetapkan semula krom.
Langkah 1: Klik kekunci ( Windows + E ) serentak untuk membuka File Explorer.
Langkah 2: Salin baris berikut dan tampalkannya ke dalam bar alamat yang terletak di bahagian atas File Explorer.
%LOCALAPPDATA%\Google\Chrome\User Data\
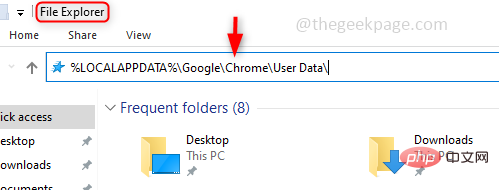
第 3 步:找到默认文件夹并将其重命名为您选择的任何选项,例如 Default_copy 等。

第 4 步:现在,再次启动 chrome。
将自动创建一个新的默认文件夹,其中仅包含最新数据。
方法 6:重置网络适配器
借助网络适配器,计算机可以通过网络进行通信。它是一种硬件,充当计算机和网络之间的接口。这有时也可能导致问题,所以让我们看看如何重置它。
第 1 步:以管理员身份打开命令提示符。为此,同时单击(Windows + X)键,然后单击命令提示符(管理员)
第 2 步:执行以下命令并等待其成功完成。
netsh winsock reset

第 3 步:现在重新启动计算机并运行浏览器。
方法 7:禁用硬件加速选项
硬件加速是支持计算机更快执行一些操作的选项。特别是它用于加速图形性能。如果您不是游戏爱好者或不使用与图形相关的选项,那么最好禁用它。
第 1 步:打开Chrome浏览器并在右上角单击3 个点。点击设置。

第 2 步:向下滚动以找到左侧的“高级”选项。点击它。在高级选项下单击系统。

第 3 步:在右侧,您可以找到使用硬件加速(如果可用)。通过单击切换栏禁用此功能。

第 4 步:关闭浏览器并再次打开以检查性能。
方法 8:使用疑难解答设置
在故障排除的帮助下,您可以找出问题的原因。它发现了问题并相应地给出了一些建议。
第 1 步:同时使用 ( Windows+I ) 键打开设置,然后单击更新和安全。

第 2 步:在左侧窗格中单击疑难解答。单击右侧的其他疑难解答。

第 3 步:向下滚动并检查程序兼容性疑难解答并单击它。然后单击运行疑难解答。

第 4 步:需要几秒钟来检测有问题的程序。然后会出现一个程序列表,从列表中选择Google Chrome并单击Next。

第 5 步:按照说明完成操作。然后重新加载浏览器并检查性能问题是否已解决。
方法 9:在 Chrome 中使用清理计算机选项
清理工具会发现有害软件,这也可能是降低浏览器速度的原因之一。
第 1 步:打开Chrome浏览器,然后单击右上角的3 个点。点击设置。

第 2 步:在左侧向下滚动并单击高级。在高级下单击重置 和清理选项。

第 3 步:您可以找到一个名为“清理计算机”的选项,单击它并单击“查找”。

第 4 步:现在它将扫描您的计算机以检查有害软件,这将需要几分钟。如果发现有害软件,它会要求删除并出现一个对话框。单击删除按钮。
第 5 步:现在打开浏览器并检查负载问题是否已解决。
方法 10:重置谷歌浏览器
第 1 步:打开Chrome浏览器,然后单击右上角的3 个点。点击设置。

第 2 步:在左侧向下滚动并单击高级。在高级下单击重置和清理选项。

第 3 步:单击将设置恢复为原始默认值,然后会出现一个重置窗口,单击重置 设置。

第 4 步:现在打开浏览器并检查负载问题是否已解决。
方法 11:更新 Chrome 浏览器
如果您使用的是旧版本的 chrome,这可能会导致性能问题并使其变慢。因此,请始终将 chrome 版本升级到最新版本。
第 1 步:打开Chrome浏览器,然后单击右上角的3 个点。点击帮助。

第 2 步:在出现的列表中单击关于 Google Chrome。
第 3 步:如果您使用的是旧版本,它将有一个名为“更新”的按钮。点击它。如果没有更新选项,则表示您使用的是最新版本,并且表示 Chrome 是最新的。

方法 12:重新安装谷歌浏览器
在某些情况下,chrome 文件会损坏,因此任何解决方案都可能不起作用。在这种情况下,您可以完全卸载谷歌浏览器并重新安装它,其中将创建新文件,因为不需要的文件或损坏的文件将被删除,因此加载速度会更快。
方法 13:删除不需要的应用程序并禁用扩展
您的系统中会有您不再需要的应用程序。这些应用程序会占用一些资源,因此删除这些应用程序和扩展程序会使性能更好。
第 1 步:要禁用扩展,请导航到应用程序文件夹并找到 chrome.exe 快捷方式文件。为此,请同时单击 ( Windows + E ) 键打开文件资源管理器,然后复制以下地址位置并将其粘贴到位于文件资源管理器顶部的地址栏中。
C:\Program Files\Google\Chrome\Application\
注意:对于 32 位系统,它是 Program Files (x86),如果您的系统是 32 位,您可以在 Program Files 文件夹下搜索文件。
C:\Program Files (x86)\Google\Chrome\Application\

这也是默认位置,如果您在此处没有快捷方式文件,请导航到您放置它的位置。
第 2 步:右键单击chrome.exe – 快捷方式文件,然后在出现的列表中单击属性。

第 3 步:在属性下,单击快捷方式选项卡,然后在最后的目标字段中添加以下行。然后点击确定。
--disable-extensions

第 4 步:现在检查浏览器是否更快。
Atas ialah kandungan terperinci Bagaimana untuk mempercepatkan Google Chrome pada Windows 10/11. Untuk maklumat lanjut, sila ikut artikel berkaitan lain di laman web China PHP!

Alat AI Hot

Undresser.AI Undress
Apl berkuasa AI untuk mencipta foto bogel yang realistik

AI Clothes Remover
Alat AI dalam talian untuk mengeluarkan pakaian daripada foto.

Undress AI Tool
Gambar buka pakaian secara percuma

Clothoff.io
Penyingkiran pakaian AI

AI Hentai Generator
Menjana ai hentai secara percuma.

Artikel Panas

Alat panas

Notepad++7.3.1
Editor kod yang mudah digunakan dan percuma

SublimeText3 versi Cina
Versi Cina, sangat mudah digunakan

Hantar Studio 13.0.1
Persekitaran pembangunan bersepadu PHP yang berkuasa

Dreamweaver CS6
Alat pembangunan web visual

SublimeText3 versi Mac
Perisian penyuntingan kod peringkat Tuhan (SublimeText3)

Topik panas
 1378
1378
 52
52
 Emulator Android disyorkan yang lebih lancar (pilih emulator Android yang anda mahu gunakan)
Apr 21, 2024 pm 06:01 PM
Emulator Android disyorkan yang lebih lancar (pilih emulator Android yang anda mahu gunakan)
Apr 21, 2024 pm 06:01 PM
Ia boleh memberikan pengguna pengalaman permainan dan pengalaman penggunaan yang lebih baik Emulator Android ialah perisian yang boleh mensimulasikan perjalanan sistem Android pada komputer. Terdapat banyak jenis emulator Android di pasaran, dan kualitinya berbeza-beza, walau bagaimanapun. Untuk membantu pembaca memilih emulator yang paling sesuai untuk mereka, artikel ini akan memfokuskan pada beberapa emulator Android yang lancar dan mudah digunakan. 1. BlueStacks: Kelajuan larian yang pantas Dengan kelajuan larian yang sangat baik dan pengalaman pengguna yang lancar, BlueStacks ialah emulator Android yang popular. Membenarkan pengguna bermain pelbagai permainan dan aplikasi mudah alih, ia boleh mencontohi sistem Android pada komputer dengan prestasi yang sangat tinggi. 2. NoxPlayer: Menyokong berbilang bukaan, menjadikannya lebih menyeronokkan untuk bermain permainan Anda boleh menjalankan permainan yang berbeza dalam berbilang emulator pada masa yang sama
 Cara memasang versi pemalam penyemak imbas Doubao - kaedah pemasangan pemalam penyemak imbas Doubao
May 07, 2024 pm 07:16 PM
Cara memasang versi pemalam penyemak imbas Doubao - kaedah pemasangan pemalam penyemak imbas Doubao
May 07, 2024 pm 07:16 PM
Doubao ialah AI yang komprehensif dan berkuasa Dengan sokongannya, kami dapat menyelesaikan penulisan, lukisan, penyemakan maklumat dan tugasan lain dengan lebih cepat, sekali gus meningkatkan kecekapan kerja. Doubao mempunyai klien PC dan pemalam penyemak imbas Editor berikut akan memperkenalkan kaedah pemasangan pemalam penyemak imbas Doubao Bagi mereka yang tidak pasti, mari kita lihat Google Chrome sebagai contoh , kami pergi ke tapak web rasmi Doubao Muat turun pemalam beanbao terus. 2. Selepas memuat turun versi pemalam penyemak imbas Doubao, kami membuka halaman sambungan dalam Google Chrome dan menghidupkan [Mod Pembangun] di penjuru kanan sebelah atas. 3. Seterusnya, kami seret pemalam Beanbao yang dimuat turun ke dalam halaman Google Chrome. 4. Jika tetingkap seperti ini muncul, cuma klik [Tambah Sambungan]. 5. Selepas pemasangan selesai,
 Apakah butang tengah tetikus? Apakah kegunaan menekan butang tengah tetikus?
May 09, 2024 pm 12:40 PM
Apakah butang tengah tetikus? Apakah kegunaan menekan butang tengah tetikus?
May 09, 2024 pm 12:40 PM
Apakah butang tengah tetikus? Sebenarnya, ia adalah roda tetikus Anda boleh meluncurkan roda ke atas dan ke bawah untuk melihat halaman dengan mudah Tetapi jika anda mengklik roda, maka ini adalah apa yang dipanggil butang tengah Dalam perisian yang berbeza, butang tengah tetikus fungsi yang berbeza. Ia bergantung kepada tetapan perisian. Butang tengah tetikus sebenarnya adalah satu klik pada roda tetikus. Butang tengah tetikus mempunyai fungsi yang berbeza dalam program perisian yang berbeza, tetapi ia juga mungkin tidak mempunyai kesan sama sekali. 1. Tukar kepada mod tatal berterusan Mengklik butang tengah tetikus semasa menyemak imbas web akan bertukar kepada mod tatal berterusan Pada masa ini, pengguna hanya perlu menggerakkan tetikus ke atas dan ke bawah untuk meluncur halaman. 2. Buka tab baharu Contohnya, dalam Google Chrome, jika pengguna menggunakan butang tengah tetikus untuk mengklik pada hiperpautan halaman web, maka
 Apakah yang perlu saya lakukan jika Google Chrome menggesa kandungan yang tidak selamat? Google Chrome menunjukkan penyelesaian yang tidak selamat
Apr 17, 2024 pm 08:00 PM
Apakah yang perlu saya lakukan jika Google Chrome menggesa kandungan yang tidak selamat? Google Chrome menunjukkan penyelesaian yang tidak selamat
Apr 17, 2024 pm 08:00 PM
Apakah yang perlu saya lakukan jika Google Chrome menggesa kandungan yang tidak selamat? Semua orang ingin mengetahui cara menambah tapak yang dipercayai dalam kes ini supaya tapak web boleh diakses secara normal Jika anda boleh mengesahkan bahawa tapak web itu memang OK dan ia hanyalah penggera palsu daripada pelayar Chrome, maka tutorial perisian akan diperkenalkan kepada rakan-rakan paparan Google Chrome, harap ia membantu. Penyelesaian kepada paparan Google Chrome sebagai tidak selamat 1. Buka Google Chrome, klik tiga titik di sudut kanan atas dan pilih [Tetapan]. 2. Pilih Tetapan Privasi dan Keselamatan di sebelah kiri. 3. Klik Tetapan Laman Web di bahagian bawah halaman di sebelah kanan. 4. Klik pada kandungan tidak selamat di bahagian bawah halaman. 5. Klik butang Tambah di sebelah kanan pilihan Benarkan. 6. Masukkan alamat laman web.
 Bagaimana untuk menambah tapak yang dipercayai dalam Google Chrome
Jul 19, 2024 pm 04:14 PM
Bagaimana untuk menambah tapak yang dipercayai dalam Google Chrome
Jul 19, 2024 pm 04:14 PM
Bagaimana untuk menambah tapak yang dipercayai dalam Google Chrome? Sesetengah pengguna tidak boleh menyemak imbas web seperti biasa kerana halaman menggesa bahawa ia tidak selamat semasa melayari Internet Pada masa ini, mereka boleh menambah tapak web sebagai tapak yang dipercayai, dan kami boleh mengaksesnya secara normal dan melayari Internet dengan lancar. Editor di bawah akan membawakan kepada anda langkah-langkah untuk menambah tapak yang dipercayai dalam Google Chrome. Cara menambah tapak yang dipercayai dalam Google Chrome: 1. Buka Google Chrome dan klik tiga titik di penjuru kanan sebelah atas. Klik [Tetapan]. Pilih tetapan privasi dan keselamatan. (Seperti yang ditunjukkan dalam gambar) 2. Klik Tetapan Laman Web di bahagian bawah halaman. (Seperti yang ditunjukkan dalam gambar) 3. Klik pada kandungan yang tidak selamat di bahagian bawah halaman. (Seperti yang ditunjukkan dalam gambar) 4. Klik butang Tambah di sebelah kanan pilihan Benarkan. (Seperti yang ditunjukkan dalam gambar) 5. Kalah
 Bagaimana untuk tangkapan skrin keseluruhan kandungan halaman web dalam Chrome? Bagaimana untuk tangkapan skrin keseluruhan halaman web dalam Google Chrome
May 08, 2024 am 08:50 AM
Bagaimana untuk tangkapan skrin keseluruhan kandungan halaman web dalam Chrome? Bagaimana untuk tangkapan skrin keseluruhan halaman web dalam Google Chrome
May 08, 2024 am 08:50 AM
Bagaimana untuk tangkapan skrin keseluruhan kandungan halaman web dalam Chrome? Google Chrome yang anda telah muat turun tidak mempunyai fungsi tangkapan skrin sendiri Pengguna ingin tahu bagaimana untuk menangkap keseluruhan halaman web jika terdapat sebarang cara untuk tangkapan skrin keseluruhan halaman web tanpa memasang kaedah pemalam boleh dicapai. Mengambil tangkapan skrin keseluruhan halaman web dalam Chrome Adalah lebih rumit untuk mengambil tangkapan skrin keseluruhan halaman web dalam Chrome, kerana fungsi terbina dalam tersembunyi dalam pilihan pembangun. jangan risau! Anda akan melakukannya dengan mengikuti langkah di bawah. 1. Klik kekunci F12 pada antara muka Chrome untuk memasuki direktori alat pembangun dengan cepat. 2. Kemudian tekan kombinasi kekunci Ctrl+Shift+P dan masukkan [scre
 Mengapa saya tidak boleh mengakses gate.io?
Apr 24, 2024 pm 02:25 PM
Mengapa saya tidak boleh mengakses gate.io?
Apr 24, 2024 pm 02:25 PM
Sebab gate.io tidak boleh diakses termasuk sekatan wilayah, penyelenggaraan atau naik taraf, isu rangkaian, keserasian penyemak imbas, langkah anti-penipuan dan isu penyelesaian DNS. Penyelesaian: Sahkan bahawa tiada sekatan wilayah, tunggu penyelenggaraan selesai, semak sambungan rangkaian, kemas kini penyemak imbas, hubungi perkhidmatan pelanggan untuk menyahsekat dan laraskan tetapan DNS.
 Apa masalah dengan Railway 12306 tidak berfungsi?
Apr 30, 2024 am 11:42 AM
Apa masalah dengan Railway 12306 tidak berfungsi?
Apr 30, 2024 am 11:42 AM
Sebab 12306 tidak tersedia termasuk penyelenggaraan tapak web, masalah rangkaian, masalah penyemak imbas, kegagalan sistem, pelayan sibuk dan gangguan pemalam. Penyelesaian termasuk: menyemak masa penyelenggaraan, menyemak sambungan rangkaian, menukar penyemak imbas, menunggu pembaikan sistem dan melumpuhkan pemalam penyemak imbas.



