
Jika perlu, anda boleh menggunakan Snipping Tool untuk merakam apl atau sebahagian daripada skrin atau keseluruhan desktop yang dipilih. Setelah rakaman selesai, anda boleh pratonton, simpan atau kongsikannya dengan orang lain. Perlu diingatkan juga bahawa ciri rakaman tidak menyokong audio.
Gunakan Alat Snipping untuk rakaman skrin pada Windows 11:
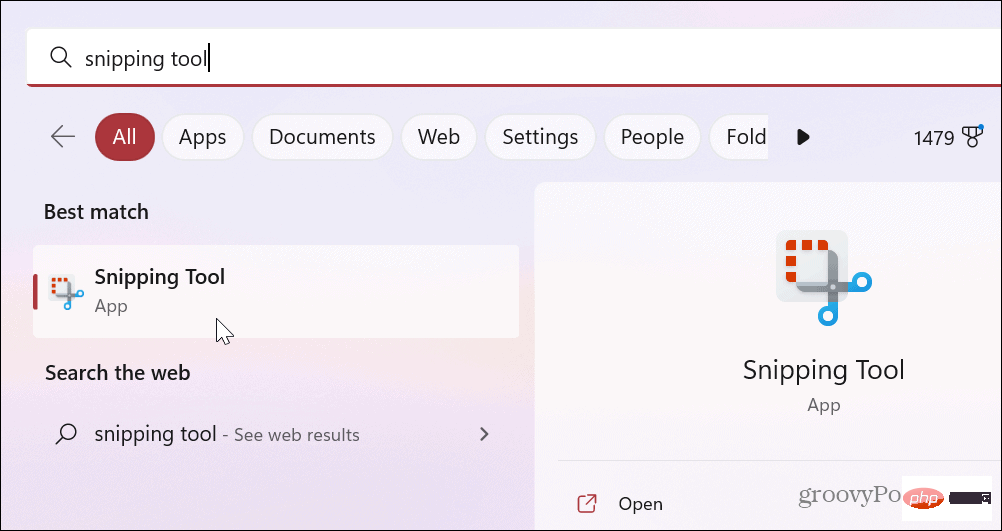
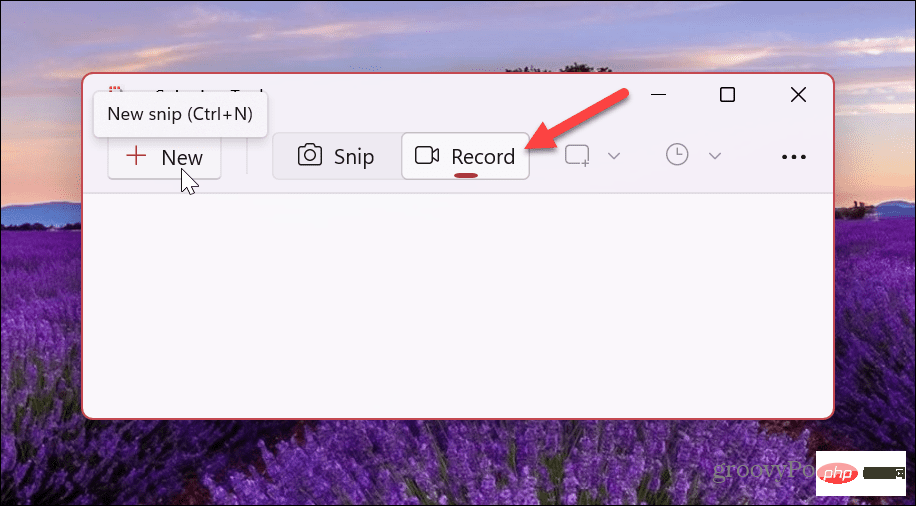
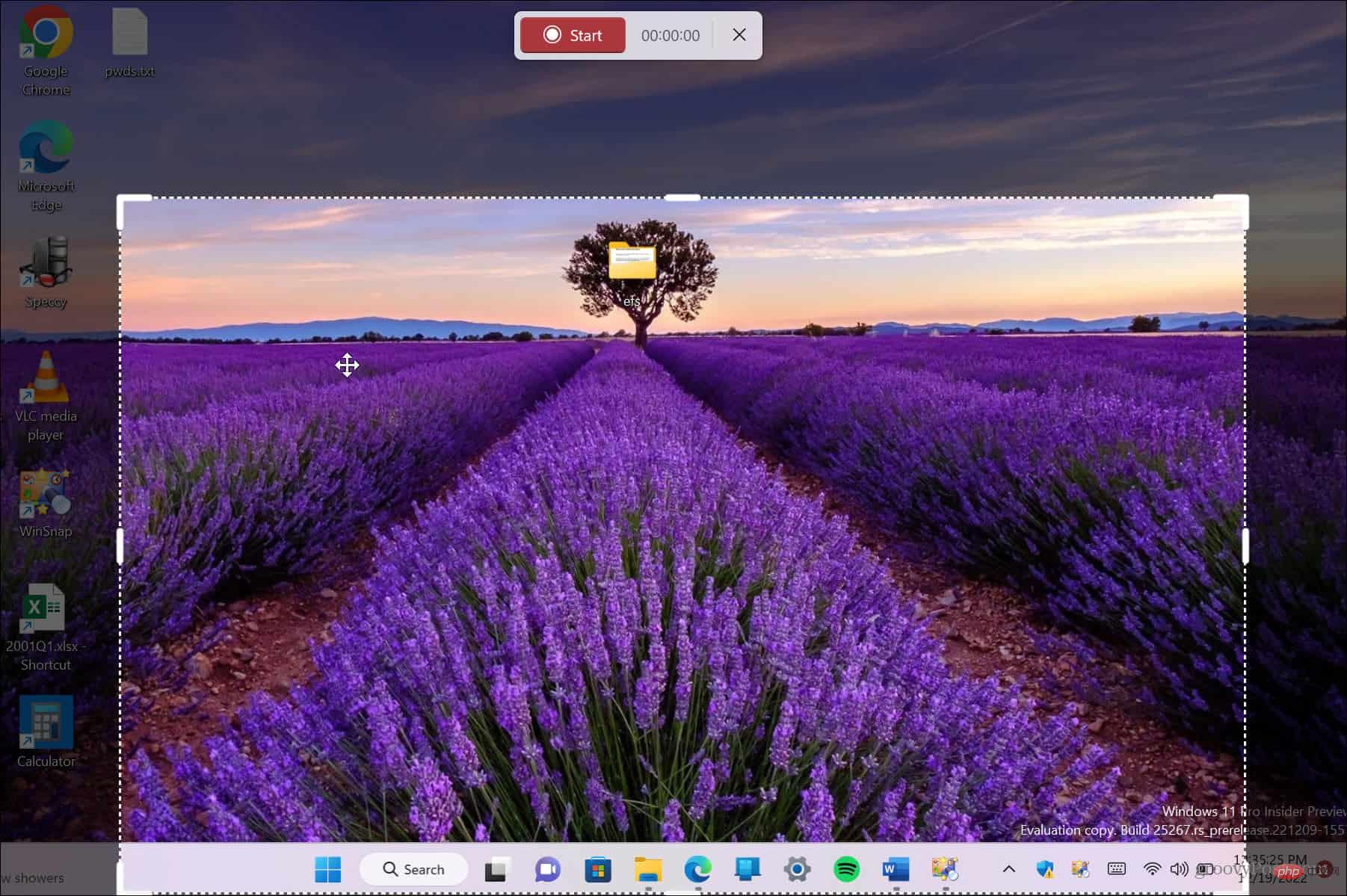
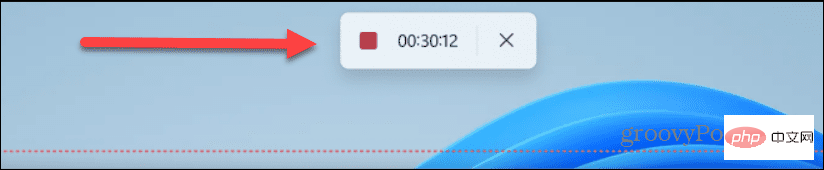
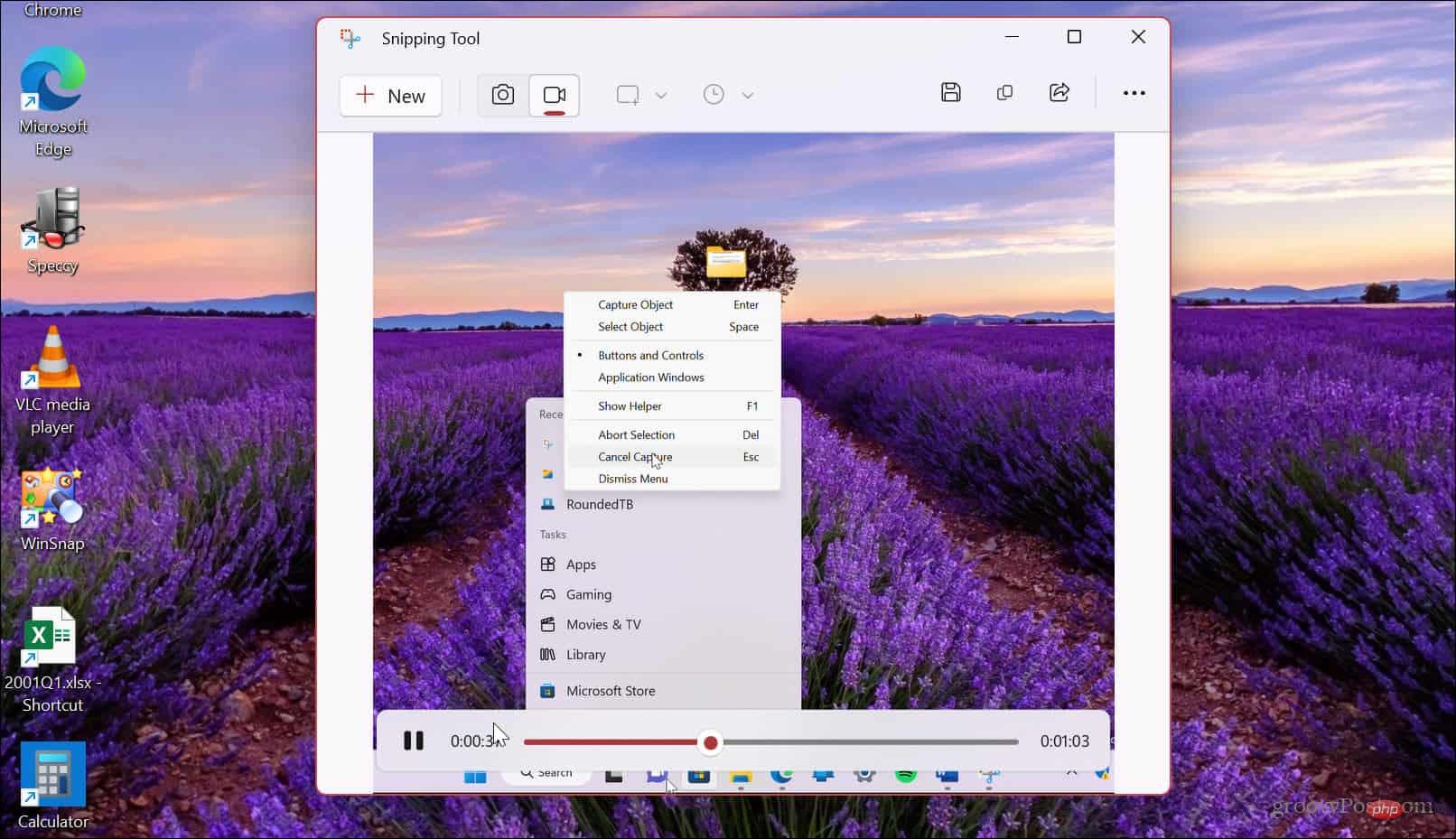
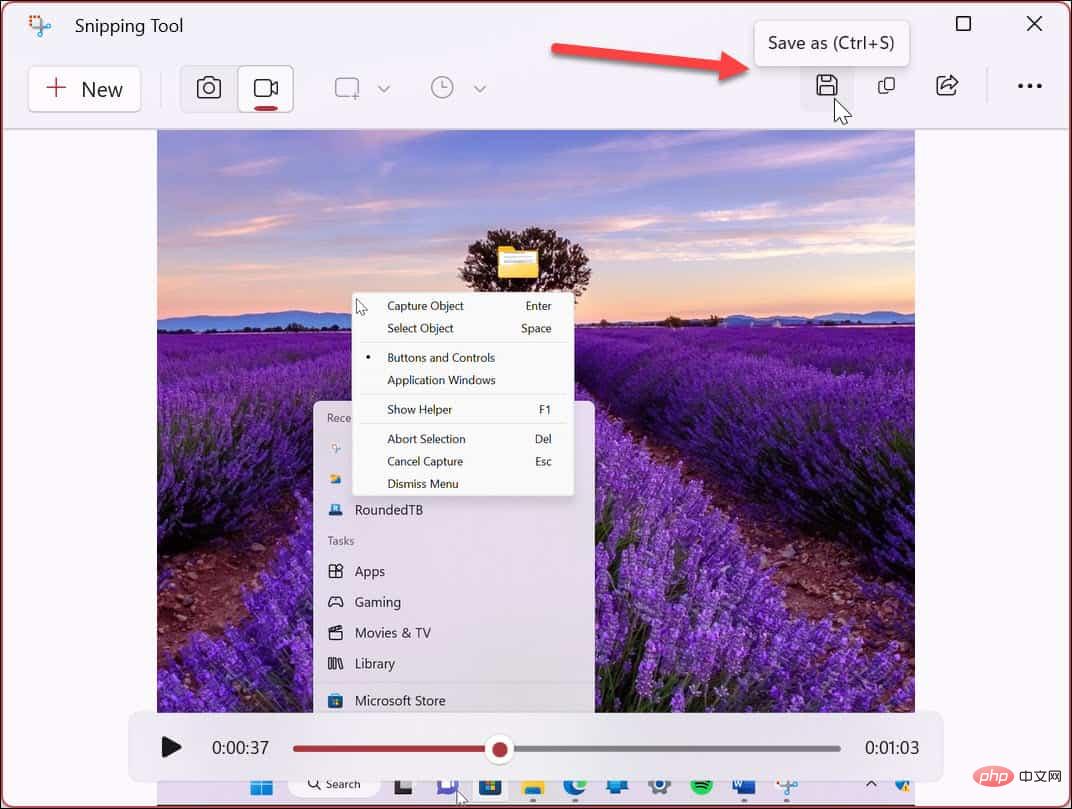
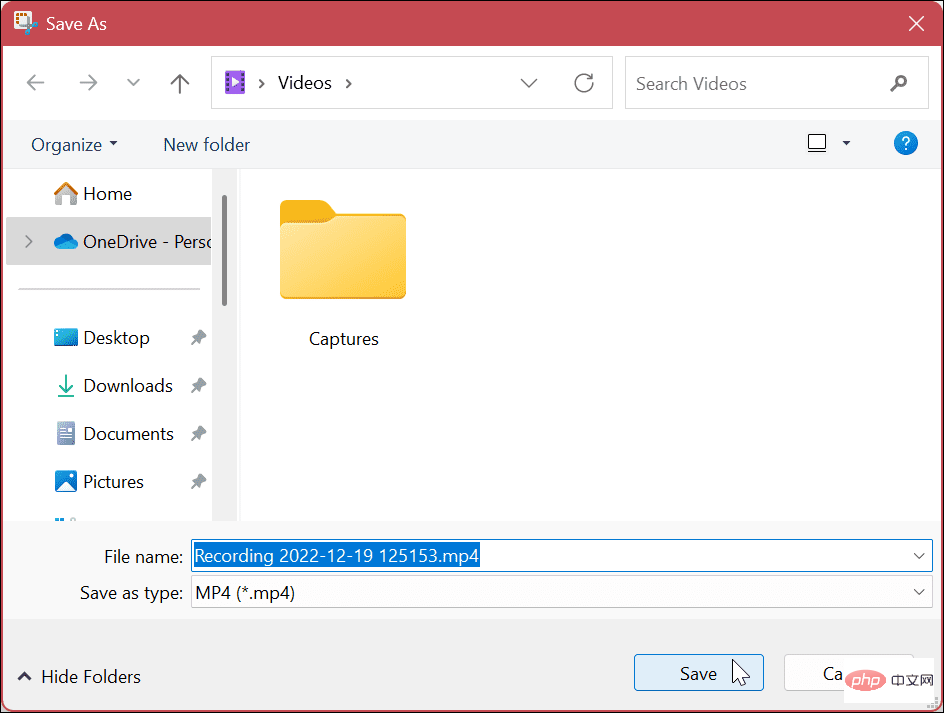
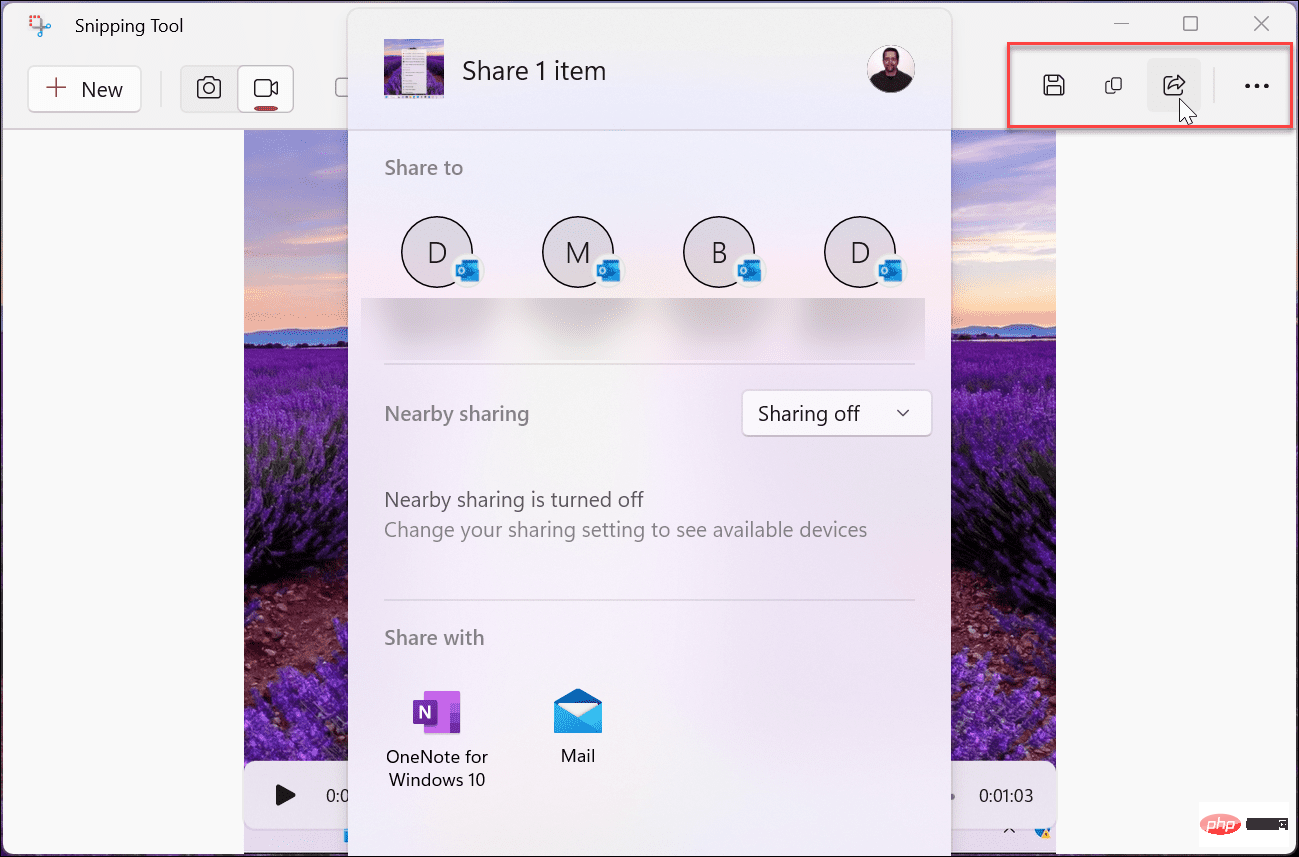
Jika anda tidak mahu menyimpan rakaman, anda boleh menyalin dan menampalnya ke dalam aplikasi lain seperti Paint. Anda juga boleh mengongsinya terus daripada apl dengan mengklik butang "Kongsi" di sebelah butang "Simpan" di penjuru kanan sebelah atas.
Ciri skrin rakaman pada Windows 11 boleh berguna dalam banyak situasi. Mungkin anda perlu berkongsi video yang mengandungi langkah-langkah yang diperlukan oleh pengguna untuk menyelesaikan tugasan, atau mungkin anda perlu berkongsi dengan jabatan IT anda. Walau apa pun sebabnya, alat snipping pada Windows 11 adalah terbina dalam, dan yang paling penting, ia adalah percuma.
Ia tidak mempunyai ciri mencolok yang anda dapat daripada SnagIt atau perakam skrin profesional Camtasia, tetapi ia adalah cara yang mudah untuk menerangkan langkah-langkah kepada rakan atau rakan sekerja.
Alat Snipping ialah penyelesaian tangkapan skrin "tanpa tambahan". Walau bagaimanapun, ia tidak selalu berfungsi seperti yang diharapkan. Jika anda menghadapi masalah, ketahui cara membetulkan Alat Snipping tidak berfungsi. Selain itu, anda juga mungkin berminat untuk membetulkan pintasan papan kekunci Windows + Shift + S tidak berfungsi.
PC anda bukan satu-satunya perkara yang boleh anda rakam. Contohnya, lihat Rakaman Skrin pada Android atau Cara Rakam Skrin pada Chromebook. Kami akan lalai jika kami tidak menyebut Apple juga. Ketahui cara mengambil tangkapan skrin pada Mac anda atau pelajari cara mengambil tangkapan skrin pada iPhone atau iPad anda.
Atas ialah kandungan terperinci Cara Merakam Skrin Menggunakan Alat Snipping pada Windows 11. Untuk maklumat lanjut, sila ikut artikel berkaitan lain di laman web China PHP!
 Akar telefon mudah alih
Akar telefon mudah alih
 Telefon bimbit projektor
Telefon bimbit projektor
 Telefon tidak boleh bersambung ke set kepala Bluetooth
Telefon tidak boleh bersambung ke set kepala Bluetooth
 Mengapa telefon saya terus dimulakan semula?
Mengapa telefon saya terus dimulakan semula?
 Perbezaan antara telefon gantian rasmi dan telefon baharu
Perbezaan antara telefon gantian rasmi dan telefon baharu
 Mengapa telefon saya terus dimulakan semula?
Mengapa telefon saya terus dimulakan semula?
 Apa yang salah dengan telefon bimbit saya yang boleh membuat panggilan tetapi tidak melayari Internet?
Apa yang salah dengan telefon bimbit saya yang boleh membuat panggilan tetapi tidak melayari Internet?
 Mengapa telefon saya tidak dimatikan tetapi apabila seseorang menghubungi saya, telefon itu menggesa saya untuk mematikannya?
Mengapa telefon saya tidak dimatikan tetapi apabila seseorang menghubungi saya, telefon itu menggesa saya untuk mematikannya?




