
Pelan kuasa tersuai membolehkan anda menentukan cara Windows bertindak balas terhadap situasi yang berbeza. Sebagai contoh, jika anda mahu monitor anda dimatikan selepas tempoh masa tertentu, tetapi tidak mahu ia tidur, anda boleh membuat jadual tersuai untuk melakukan ini.
Cipta pelan kuasa tersuai pada Windows 11:
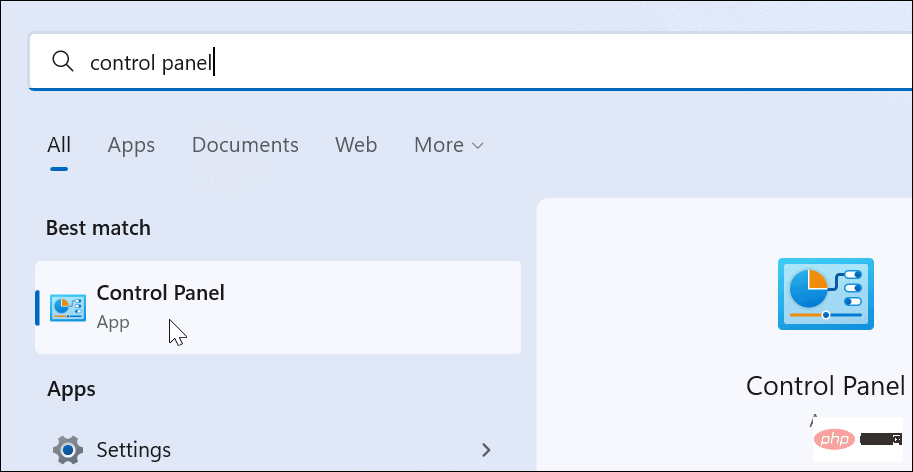
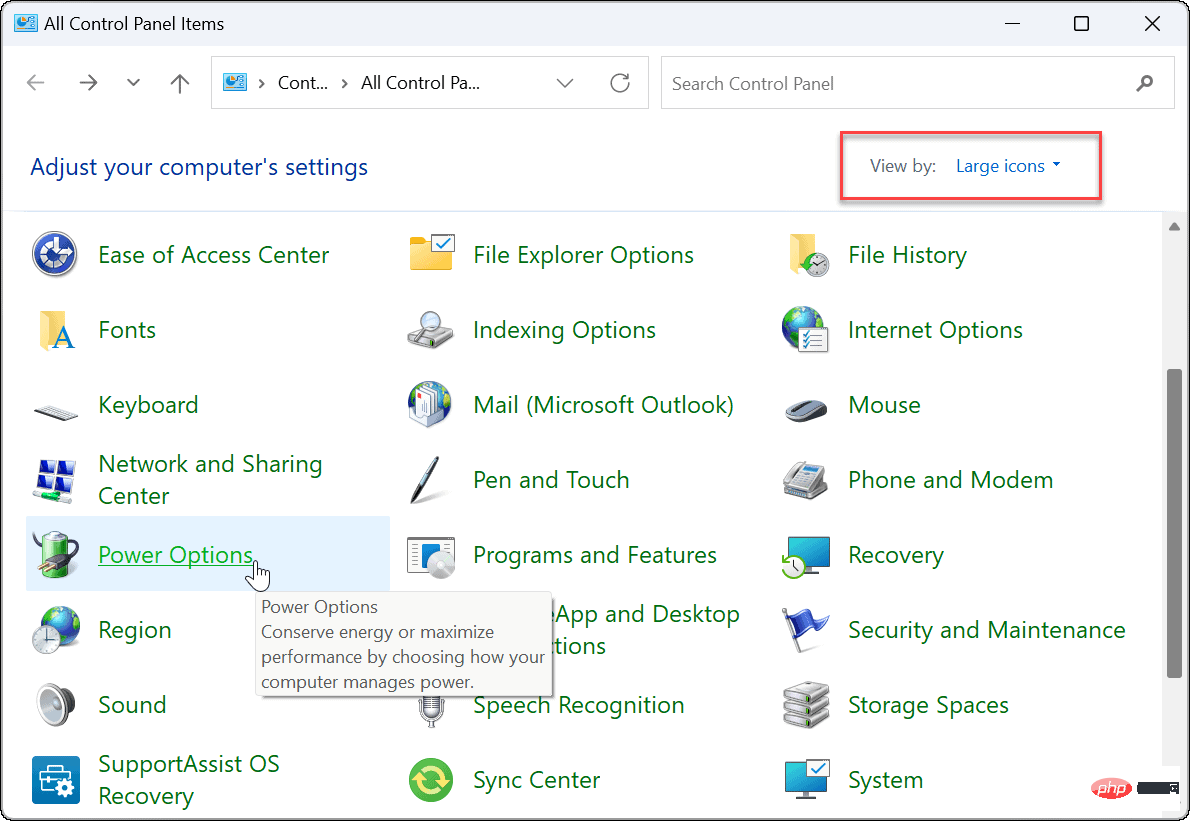
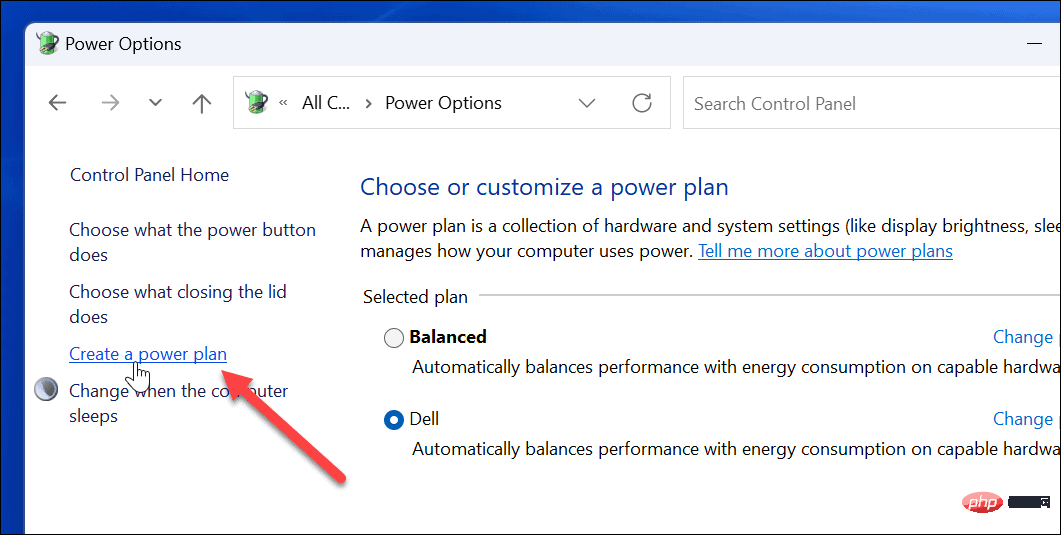
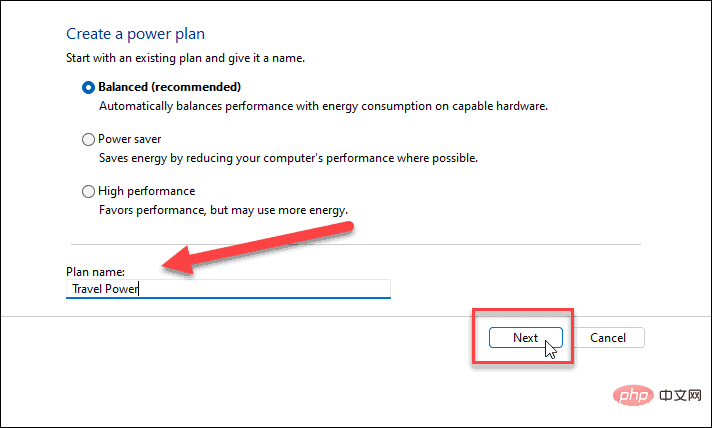
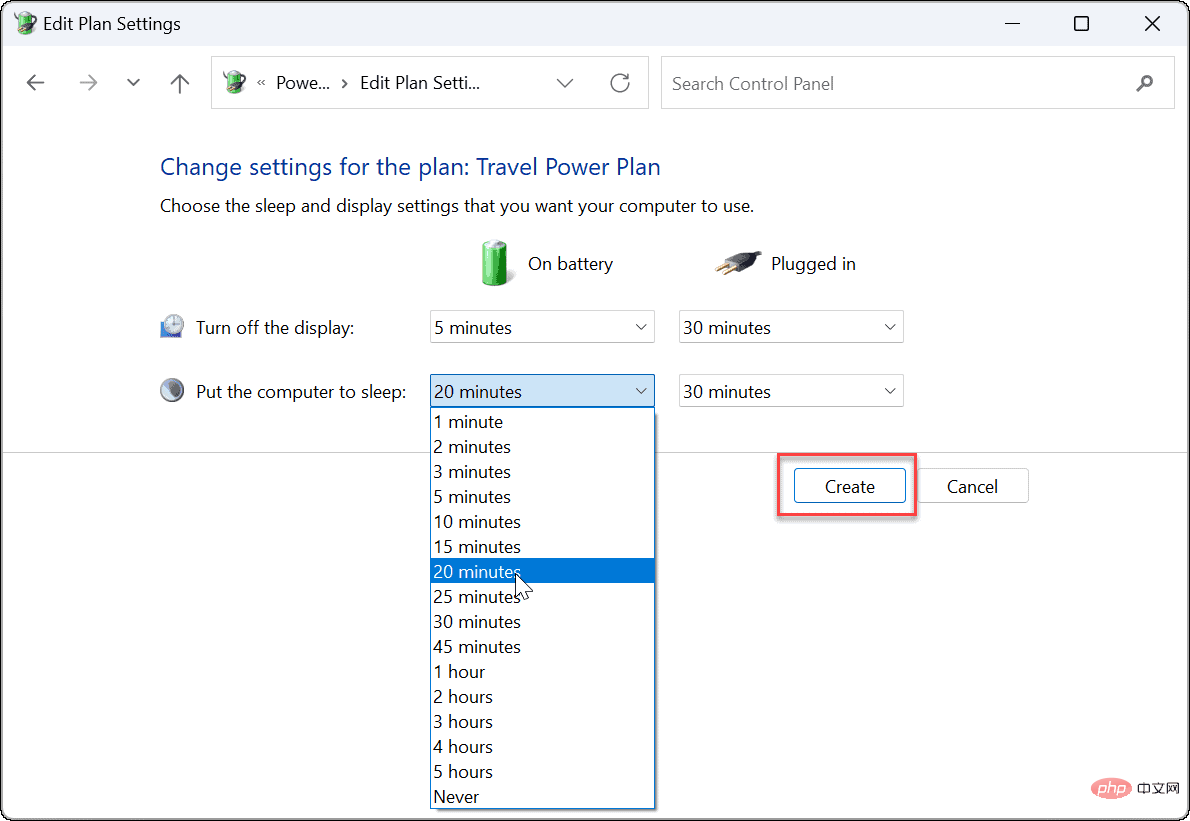
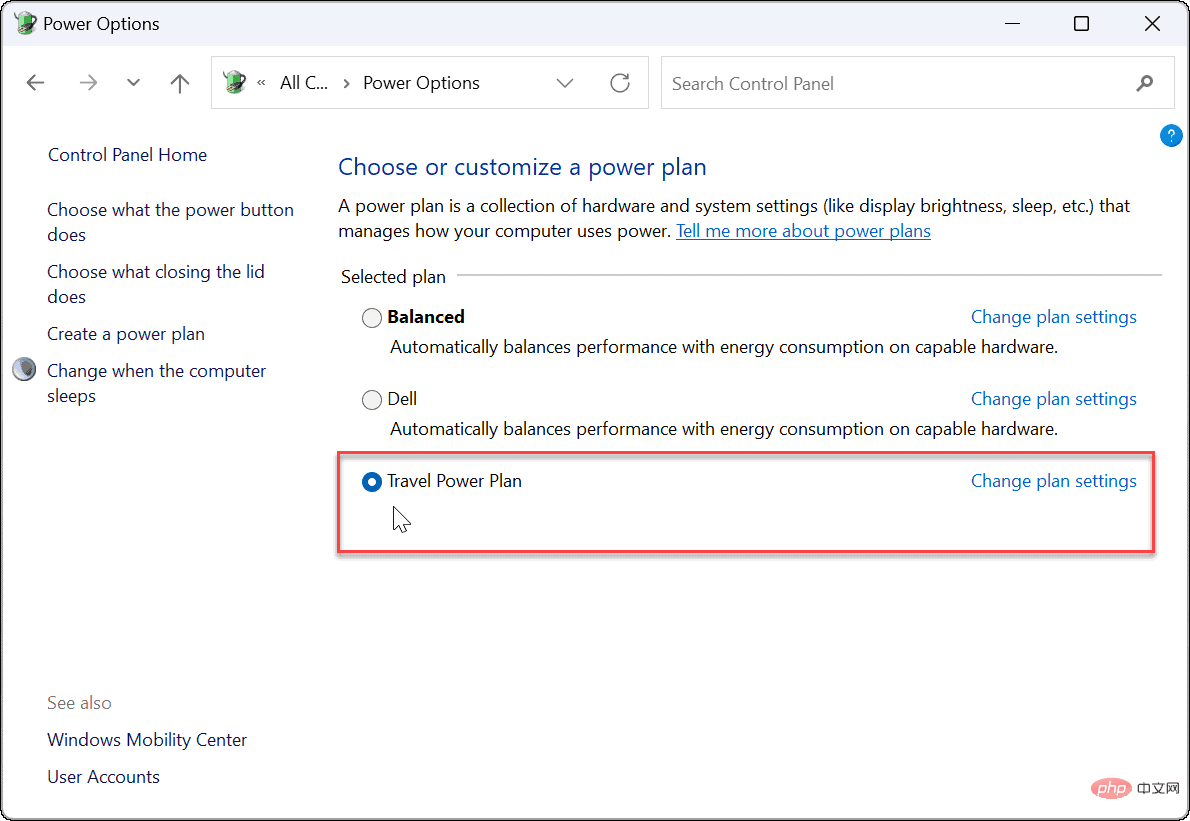
Sekarang anda telah mencipta pelan kuasa baharu pada Windows 11, anda mungkin mahu menyesuaikannya lagi.
Pilihan adalah pelbagai, tetapi anda boleh mengkonfigurasi apabila cakera keras (bukan SSD) dimatikan, pilihan tidur untuk PC, tetapan bateri untuk mengawal pemberitahuan bateri kritikal, pengurusan kuasa pemproses, pemasa bangun, tetapan USB (Buka pilih PC) dsb. Walau bagaimanapun, kami mengesyorkan menggunakan tetapan lalai untuk PCI Express dan pengurusan kuasa pemproses.
Sesuaikan pelan kuasa anda pada Windows 11:
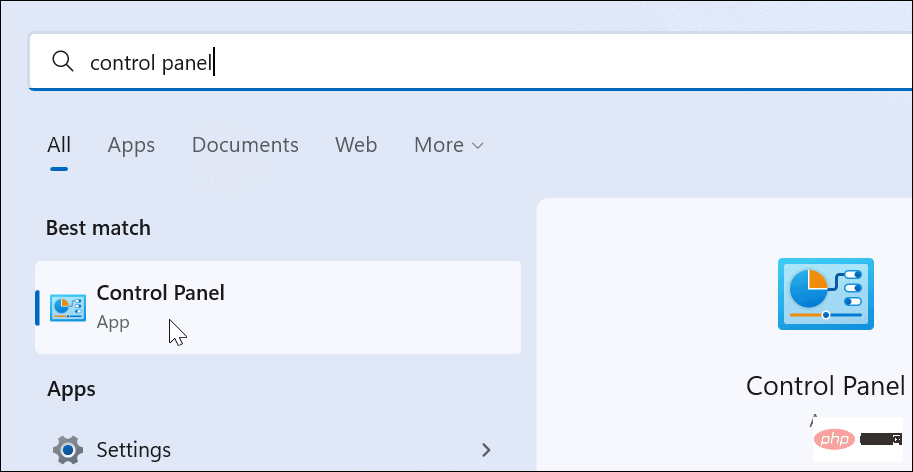
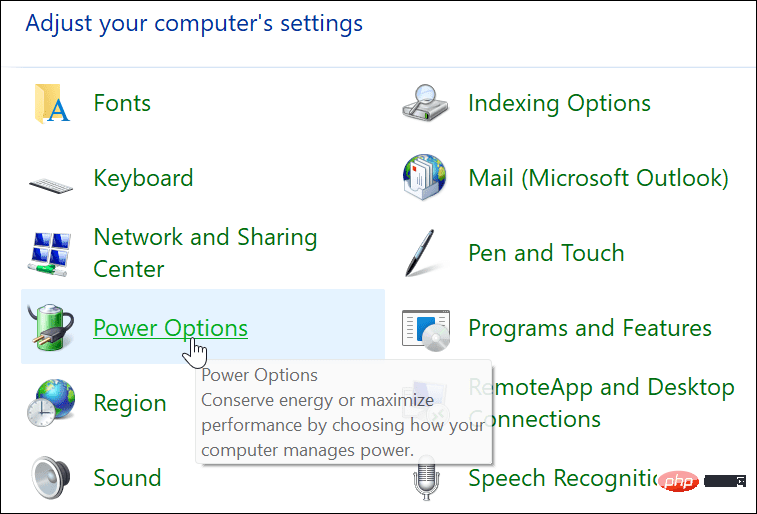
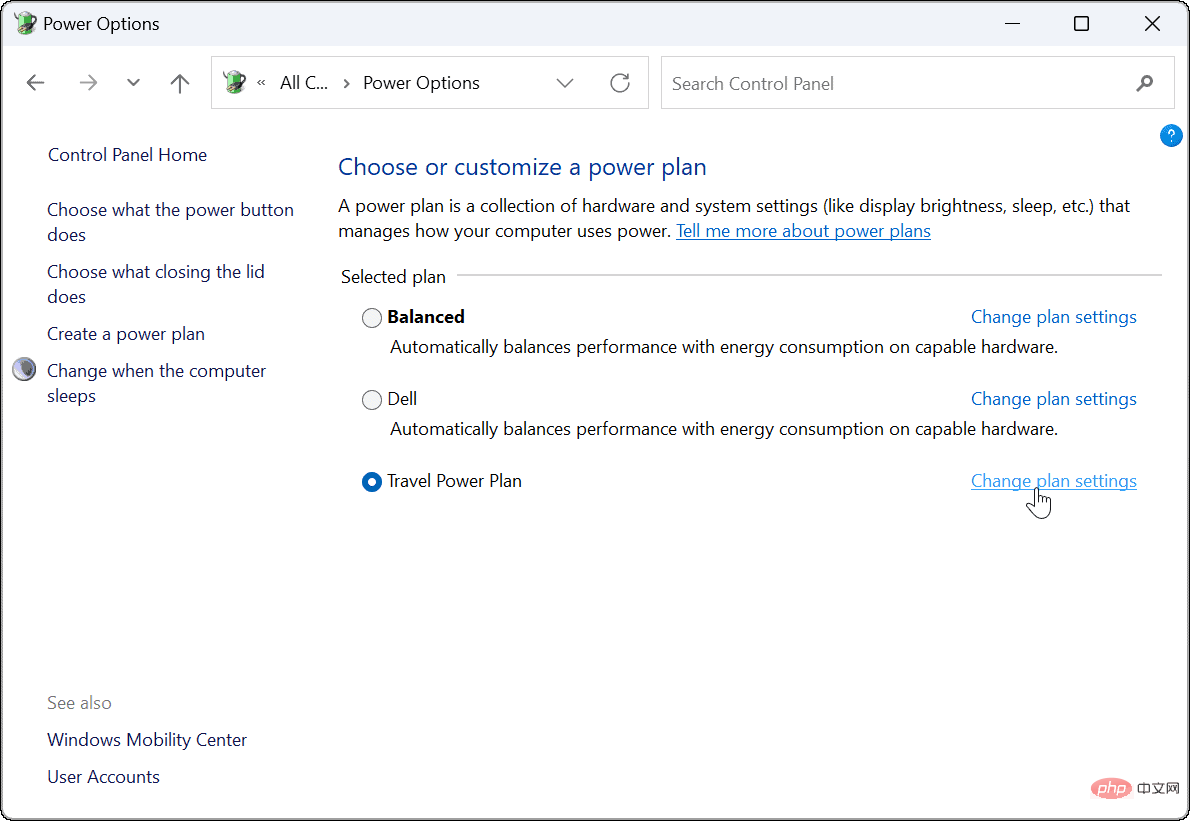
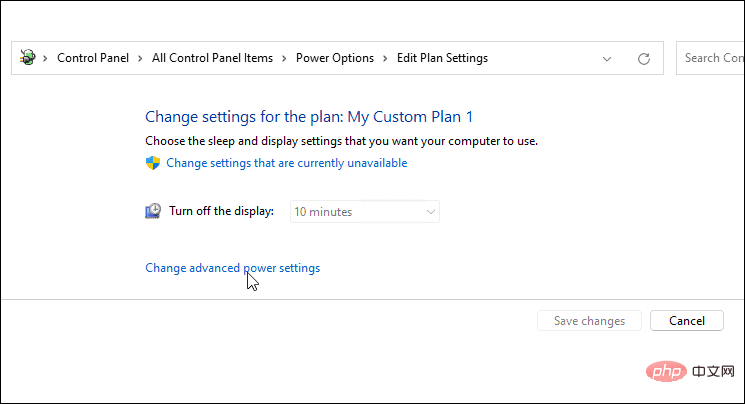
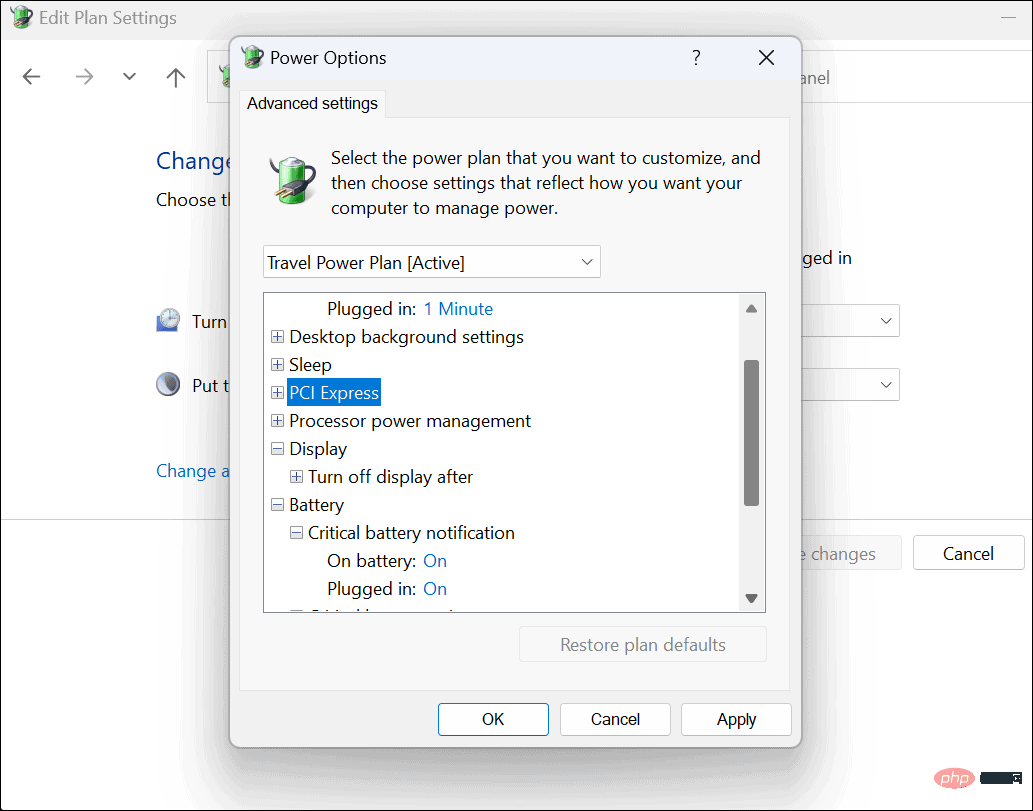
Adakah pelan kuasa tersuai yang anda buat untuk PC Windows 11 anda tidak berfungsi seperti yang diharapkan? Anda boleh memadamkannya pada bila-bila masa.
Untuk memadamkan pelan kuasa anda pada Windows 11:
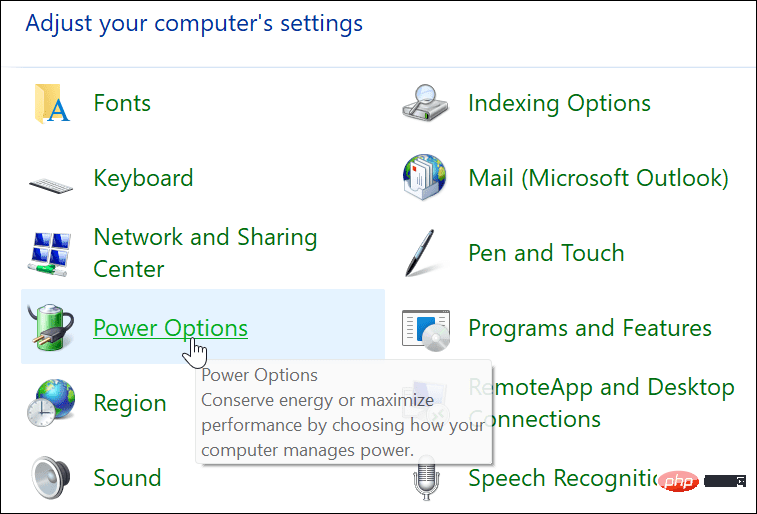
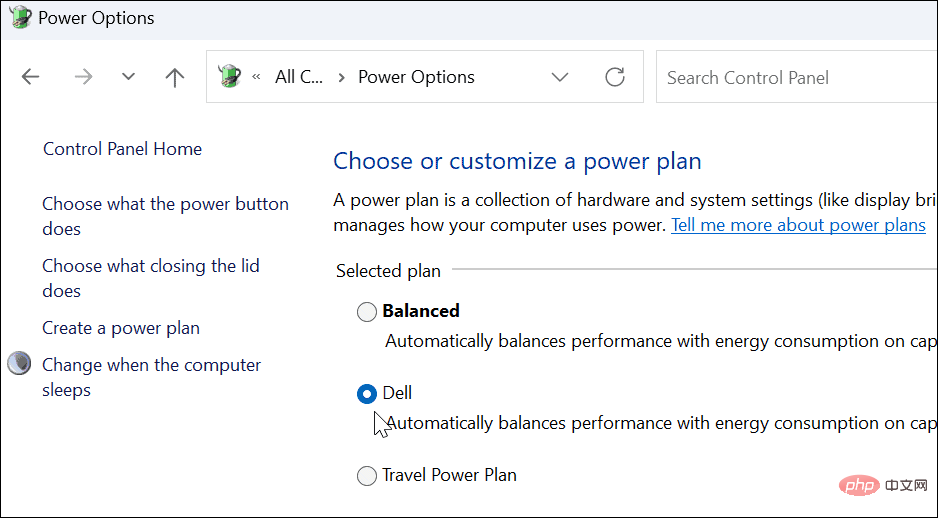
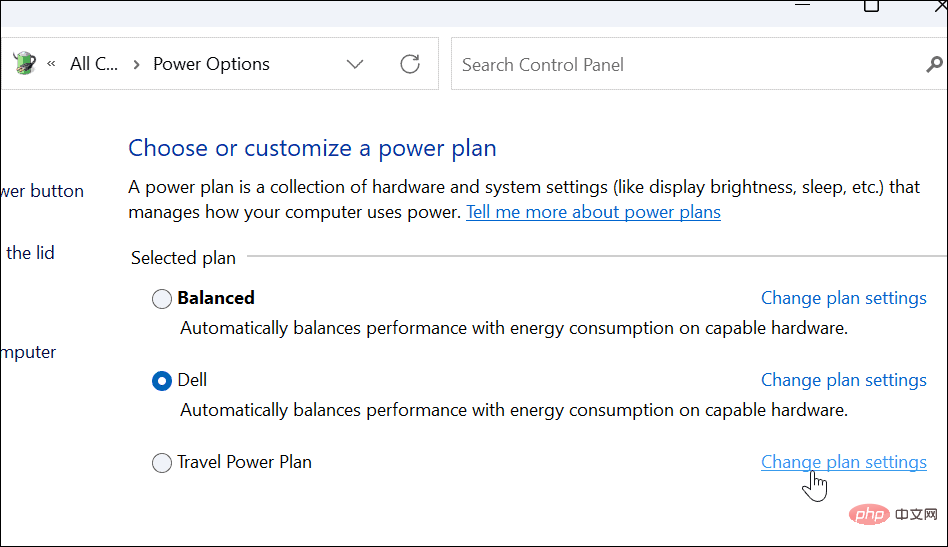
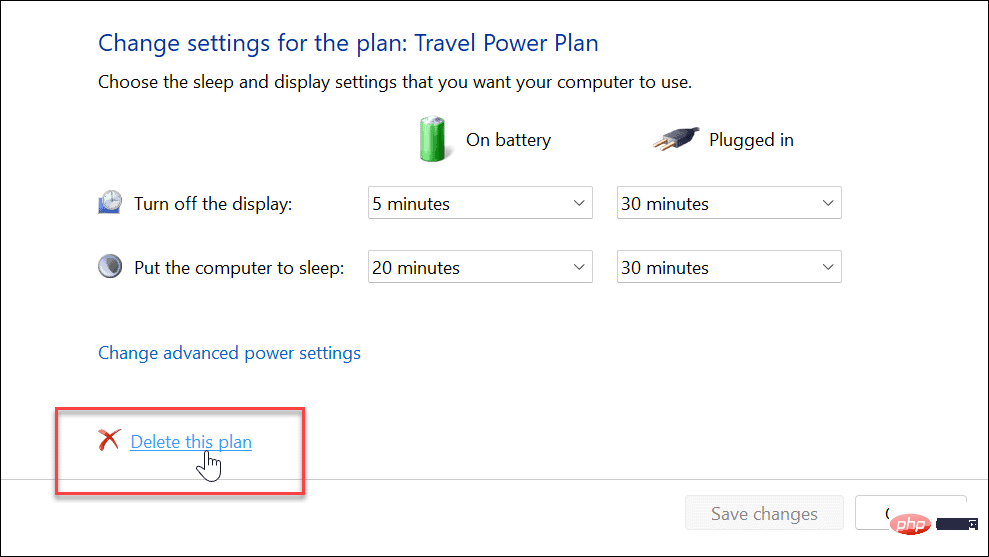
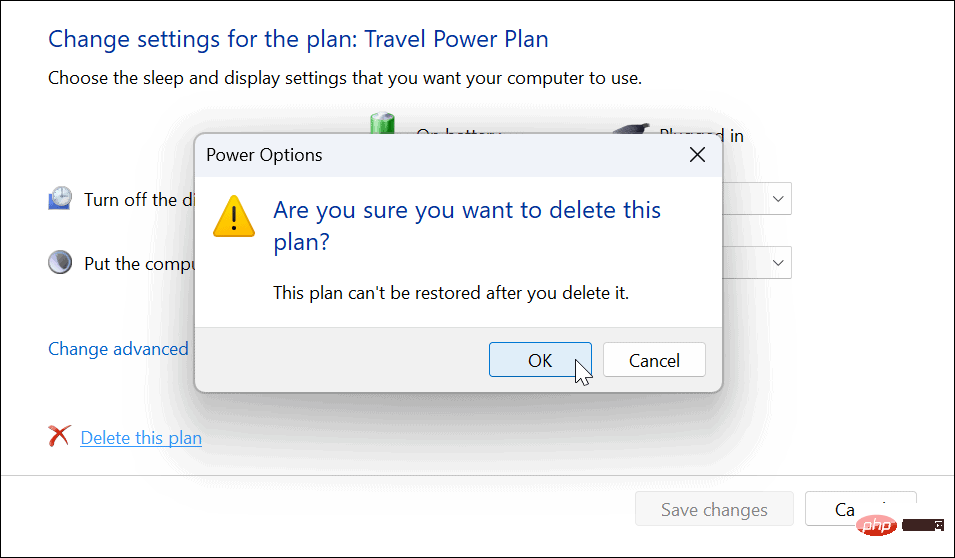
Menggunakan langkah di atas, anda boleh mencipta pelan kuasa tersuai pada Windows 11. Pelan lalai akan berfungsi untuk kebanyakan pengguna, tetapi jika anda perlu mendayakan atau melumpuhkan tetapan tertentu, anda boleh membuat pelan tersuai dan beralih kepadanya apabila diperlukan
Perlu juga ambil perhatian bahawa pelan kuasa berbeza daripada kuasa mod berbeza. Terdapat persamaan, tetapi Mod Kuasa membolehkan peranti mengoptimumkan hayat bateri dan memberikan prestasi bateri tambahan apabila diperlukan.
Atas ialah kandungan terperinci Cara membuat pelan kuasa tersuai pada Windows 11. Untuk maklumat lanjut, sila ikut artikel berkaitan lain di laman web China PHP!




