 masalah biasa
masalah biasa
 Bagaimana untuk membaiki Microsoft Edge membeku atau ranap apabila membuka fail PDF pada Windows
Bagaimana untuk membaiki Microsoft Edge membeku atau ranap apabila membuka fail PDF pada Windows
Bagaimana untuk membaiki Microsoft Edge membeku atau ranap apabila membuka fail PDF pada Windows
Pelayar terbina dalam Microsoft Edge juga merupakan aplikasi lalai untuk membuka dan melihat fail PDF dalam Windows 11/10. Pada masa kini, adalah amalan biasa bagi orang ramai untuk berkomunikasi dan menghantar fail PDF sebagai lampiran e-mel. Untuk membuka dan melihat fail PDF ini, anda perlu klik dua kali pada fail tersebut dan Edge akan membuka fail PDF yang dipilih.
Walau bagaimanapun, sesetengah pengguna telah melaporkan bahawa apabila cuba membuka sebarang fail PDF pada PC Windows mereka, penyemak imbas Edge membeku atau membeku runtuh . Setelah penyemak imbas membeku, pengguna tidak akan dapat menggunakan penyemak imbas, menukar sebarang tab atau melakukan sebarang operasi lain. Walau bagaimanapun, mereka dapat membuka aplikasi lain dan menggunakannya tanpa sebarang masalah. Ini menunjukkan bahawa masalahnya adalah pada penyemak imbas, bukan sistem.
Jika anda menghadapi masalah penyemak imbas Edge membeku atau ranap semasa membuka sebarang fail PDF, maka anda berada di tempat yang betul. Dalam artikel ini, mari kita lihat strategi penyelesaian masalah yang berbeza untuk menyelesaikan isu ini menggunakan penyemak imbas Microsoft Edge pada Windows PC.
Sebelum meneruskan pembaikan yang dinyatakan di bawah, pastikan anda mempercayai orang yang menerima e-mel dengan lampiran PDF. Selain itu, sebelum memuat turun fail daripada e-mel, pastikan fail tersebut mengandungi sambungan yang betul. Sebagai contoh, di sini kita perlu memastikan bahawa fail PDF mempunyai sambungan .pdf sebelum memuat turunnya daripada e-mel.
Betulkan 1 – End Edge Tasks dan buka semula
1 Tekan kekunci Ctrl + Shift + Esc untuk membuka Task Manager.
Selepas membuka Pengurus Tugas, pergi ke tab Butiran.
2. Dalam tab Butiran, anda perlu menatal dan mencari proses Microsoft Edge msedge.exe dalam senarai proses yang dijalankan pada komputer anda.
Klik kanan pada msedge.exe dan pilih pilihan Tamat pepohon proses.
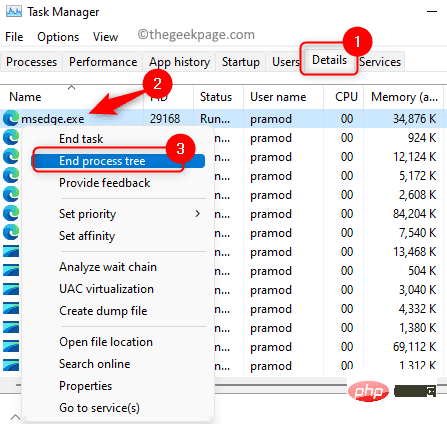
Klik butang End Process Tree untuk mengesahkan penamatan proses Edge.
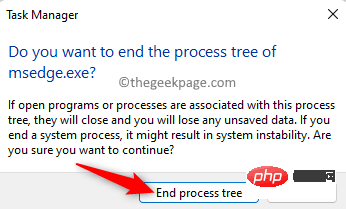
3. Sekarang, anda akan perasan bahawa semua tetingkap pelayar Edge akan ditutup.
Buka semula Microsoft Edge dan semak sama ada anda boleh memuat turun dan membuka fail PDF tanpa penyemak imbas beku atau ranap.
Betulkan 2 – Kosongkan sejarah penyemakan imbas dan cache
1.
Dalam bar alamat penyemak imbas anda, taip edge://settings/clearBrowserData dan tekan Enter.
2. Anda kini akan melihat tetingkap pop timbul "Kosongkan Data Penyemakan Imbas.
Gunakan menu lungsur di bawah julat masa dan pilih Sepanjang masa daripada senarai.
Selain itu, pastikanmenyemak pilihan yang dinyatakan di bawah.
- Sejarah penyemakan imbas
- Muat turun sejarah
- Kuki dan data tapak web lain
- Imej dan fail yang dicache
- Kebenaran tapak
- Semua data daripada versi Microsoft edge yang lebih lama
- Data Yayasan Media
Kosongkan Sekarang.
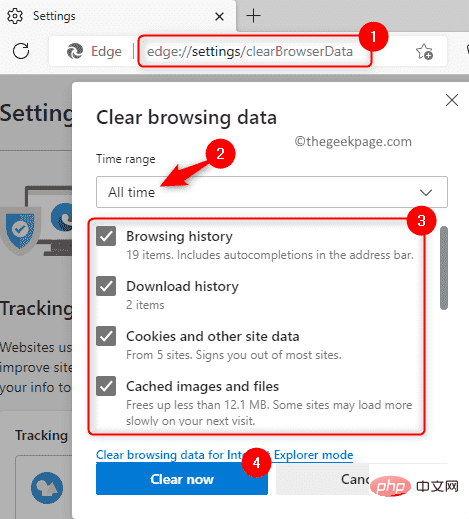
Lancarkan semulaPelayar Edge dan semak sama ada isu dengan membuka fail PDF telah dibetulkan.
Betulkan 3 – Lumpuhkan atau alih keluar sambungan penyemak imbas 1 Lancarkan pelayar Microsoft Edge. Pergi ke bar alamat di bahagian atas dan taip arahan di bawah dan tekan Enter untuk membuka halamanSambungan.
边缘://扩展
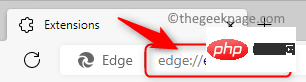
Sambungan, anda akan melihat senarai sambungan yang dipasang pada penyemak imbas Edge anda.
Lumpuhkan semua sambungan yang disenaraikan pada halaman ini dengan mematikan togol yang dikaitkan dengannya.
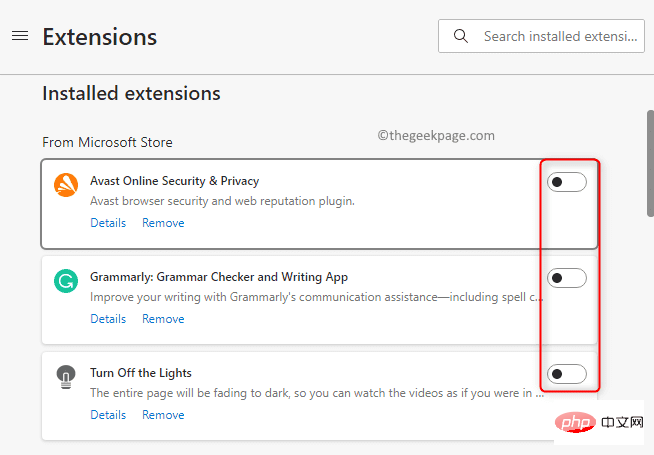 Selepas dilumpuhkan, semak sama ada anda boleh membuka fail PDF tanpa membekukan penyemak imbas Edge.
Selepas dilumpuhkan, semak sama ada anda boleh membuka fail PDF tanpa membekukan penyemak imbas Edge.
3 Jika isu itu diselesaikan, cuba dayakan satu sambungan pada satu masa (
hidupkan togol yang dikaitkan dengan sambungan) dan uji sehingga anda menemui sambungan yang menyinggung. 确定有问题的扩展程序后,您可以通过单击“删除”链接对其进行更新或从浏览器中删除该扩展程序。 1. 在 Edge 浏览器顶部的地址栏上,键入以下命令并按Enter以打开重置设置页面。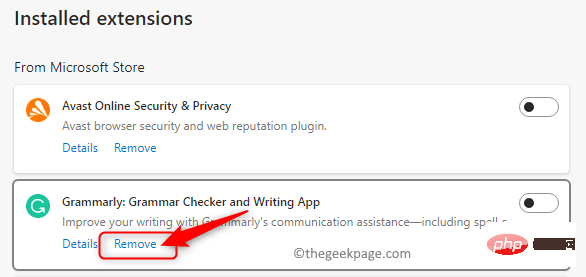
修复 4 – 重置边缘浏览器
边缘://设置/重置
2. 单击重置设置中的将设置恢复 为默认值。
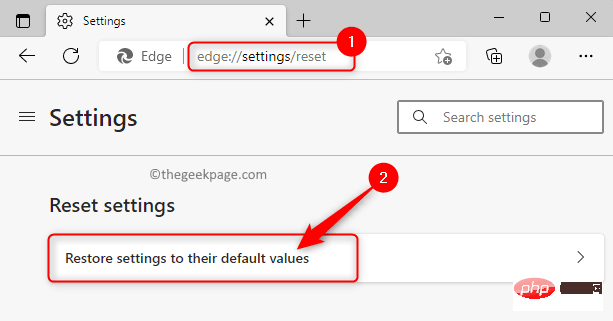
在打开的重置设置窗口中单击重置按钮。
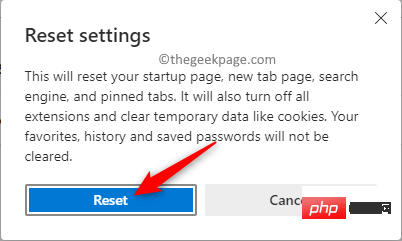
这会将 Edge 浏览器恢复为其默认设置。
3. 浏览器重置完成后,重新启动您的 Edge 浏览器。
检查您是否能够毫无问题地打开 PDF 文件。
修复 5 – 修复边缘浏览器
1. 按Windows + I组合键打开Windows 设置应用程序。
转到左侧面板中的应用程序选项卡。
在右侧,单击标有 Apps & features的框。
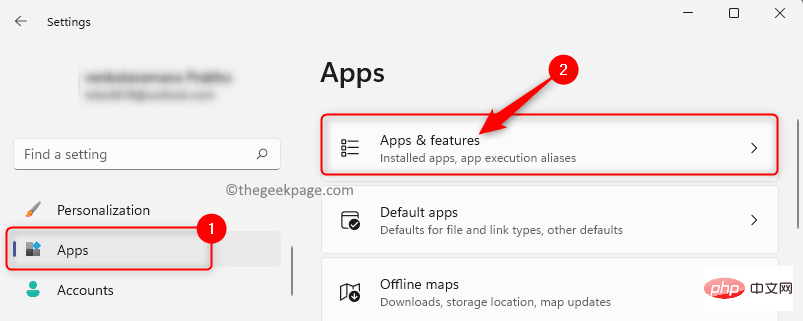
2. 在应用程序和功能页面上,在应用程序列表下方的框中键入Edge 。
您将在下面看到搜索结果。
单击Microsoft Edge应用程序右端的三点菜单,然后选择修改。
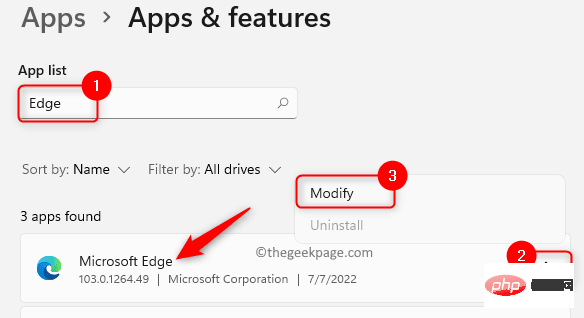
3. 当用户帐户控制提示时,单击是。
您将看到修复 Microsoft Edge窗口。
在此窗口中,单击修复按钮下载并开始重新安装浏览器。
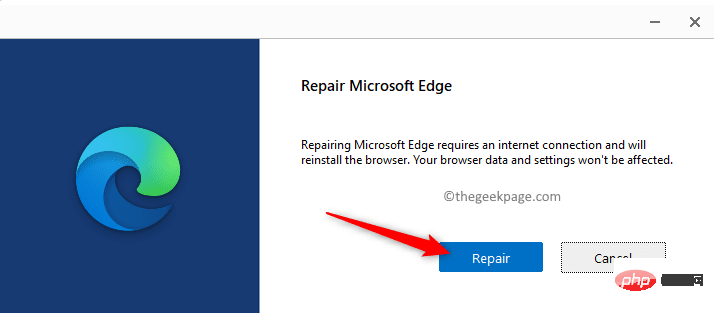
任何浏览器数据和设置都不会受到此过程的影响。
4.修复过程完成后,打开Edge浏览器并检查问题是否解决。
修复 6 – 更改默认 PDF 查看器应用程序
1. 按Windows + R打开运行对话框。
键入ms-settings:defaultapps以打开默认应用程序页面。
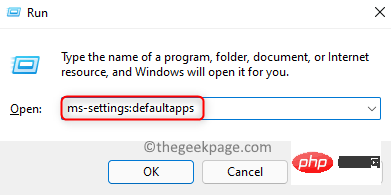
2. 在顶部,单击下面的文本框为文件类型或链接类型设置默认值,然后输入文本.pdf 以更改默认 PDF 查看器。
您将在结果中看到Microsoft Edge,因为它目前是打开 PDF 文件的默认应用程序。
单击标有Microsoft Edge的框内的小箭头。
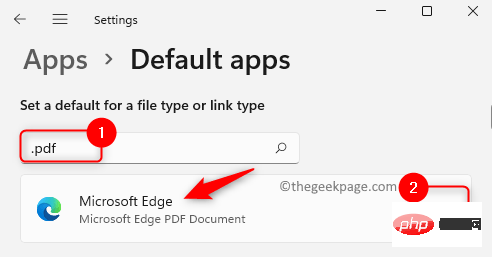
3. 弹出一个窗口,要求您选择一个应用程序来打开 .pdf 文件。
您可以从列表中选择任何其他浏览器,例如 Chrome 或 Firefox。
此外,如果您有Adobe Acrobat之类的 PDF 查看器,则可以单击它来选择该应用程序。
最后,单击确定以保存此更改。
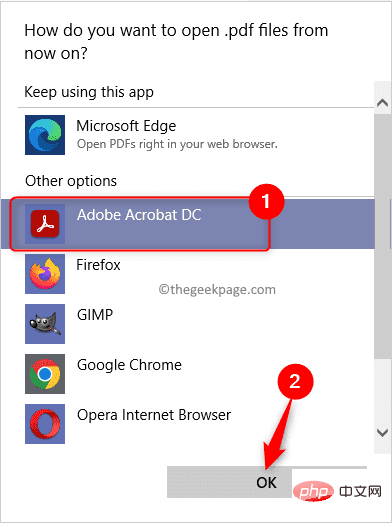
进行此更改后,每当您尝试打开任何 PDF 文件时,它将使用您选择的浏览器或阅读器应用程序打开。
Atas ialah kandungan terperinci Bagaimana untuk membaiki Microsoft Edge membeku atau ranap apabila membuka fail PDF pada Windows. Untuk maklumat lanjut, sila ikut artikel berkaitan lain di laman web China PHP!

Alat AI Hot

Undresser.AI Undress
Apl berkuasa AI untuk mencipta foto bogel yang realistik

AI Clothes Remover
Alat AI dalam talian untuk mengeluarkan pakaian daripada foto.

Undress AI Tool
Gambar buka pakaian secara percuma

Clothoff.io
Penyingkiran pakaian AI

AI Hentai Generator
Menjana ai hentai secara percuma.

Artikel Panas

Alat panas

Notepad++7.3.1
Editor kod yang mudah digunakan dan percuma

SublimeText3 versi Cina
Versi Cina, sangat mudah digunakan

Hantar Studio 13.0.1
Persekitaran pembangunan bersepadu PHP yang berkuasa

Dreamweaver CS6
Alat pembangunan web visual

SublimeText3 versi Mac
Perisian penyuntingan kod peringkat Tuhan (SublimeText3)

Topik panas
 1377
1377
 52
52
 Bagaimana untuk membenamkan dokumen PDF dalam lembaran kerja Excel
May 28, 2023 am 09:17 AM
Bagaimana untuk membenamkan dokumen PDF dalam lembaran kerja Excel
May 28, 2023 am 09:17 AM
Ia biasanya perlu untuk memasukkan dokumen PDF ke dalam lembaran kerja Excel. Sama seperti senarai projek syarikat, kami boleh menambahkan data teks dan aksara pada sel Excel dengan serta-merta. Tetapi bagaimana jika anda ingin melampirkan reka bentuk penyelesaian untuk projek tertentu pada baris data yang sepadan? Nah, orang sering berhenti dan berfikir. Kadang-kadang berfikir juga tidak berfungsi kerana penyelesaiannya tidak mudah. Gali lebih dalam artikel ini untuk mengetahui cara memasukkan berbilang dokumen PDF dengan mudah ke dalam lembaran kerja Excel, bersama-sama dengan baris data yang sangat khusus. Contoh Senario Dalam contoh yang ditunjukkan dalam artikel ini, kami mempunyai lajur yang dipanggil ProductCategory yang menyenaraikan nama projek dalam setiap sel. Satu lagi lajur ProductSpeci
 Bagaimana untuk menggabungkan PDF pada iPhone
Feb 02, 2024 pm 04:05 PM
Bagaimana untuk menggabungkan PDF pada iPhone
Feb 02, 2024 pm 04:05 PM
Apabila bekerja dengan berbilang dokumen atau berbilang halaman dokumen yang sama, anda mungkin mahu menggabungkannya ke dalam satu fail untuk dikongsi dengan orang lain. Untuk perkongsian mudah, Apple membenarkan anda menggabungkan berbilang fail PDF ke dalam satu fail untuk mengelakkan penghantaran berbilang fail. Dalam siaran ini, kami akan membantu anda mengetahui semua cara untuk menggabungkan dua atau lebih PDF ke dalam satu fail PDF pada iPhone. Cara Menggabungkan PDF pada iPhone Pada iOS, anda boleh menggabungkan fail PDF menjadi satu dalam dua cara – menggunakan apl Fail dan apl Pintasan. Kaedah 1: Gunakan apl Fail Cara paling mudah untuk menggabungkan dua atau lebih PDF ke dalam satu fail ialah menggunakan apl Fail. Buka pada iPhone
 3 Cara Mendapatkan Teks daripada PDF pada iPhone
Mar 16, 2024 pm 09:20 PM
3 Cara Mendapatkan Teks daripada PDF pada iPhone
Mar 16, 2024 pm 09:20 PM
Ciri Teks Langsung Apple mengecam teks, nota tulisan tangan dan nombor dalam foto atau melalui aplikasi Kamera dan membolehkan anda menampal maklumat tersebut pada mana-mana aplikasi lain. Tetapi apa yang perlu dilakukan apabila anda bekerja dengan PDF dan ingin mengekstrak teks daripadanya? Dalam siaran ini, kami akan menerangkan semua cara untuk mengekstrak teks daripada fail PDF pada iPhone. Cara Mendapatkan Teks daripada Fail PDF pada iPhone [3 Kaedah] Kaedah 1: Seret Teks pada PDF Cara paling mudah untuk mengekstrak teks daripada PDF adalah dengan menyalinnya, sama seperti pada mana-mana apl lain dengan teks . 1. Buka fail PDF yang ingin anda ekstrak teks, kemudian tekan lama di mana-mana pada PDF dan mula menyeret bahagian teks yang ingin anda salin. 2
 Bagaimana untuk mengesahkan tandatangan dalam PDF
Feb 18, 2024 pm 05:33 PM
Bagaimana untuk mengesahkan tandatangan dalam PDF
Feb 18, 2024 pm 05:33 PM
Kami biasanya menerima fail PDF daripada kerajaan atau agensi lain, sesetengahnya dengan tandatangan digital. Selepas mengesahkan tandatangan, kami melihat mesej SignatureValid dan tanda semak hijau. Sekiranya tandatangan tidak disahkan, kesahihannya tidak diketahui. Mengesahkan tandatangan adalah penting, mari lihat cara melakukannya dalam PDF. Cara Mengesahkan Tandatangan dalam PDF Mengesahkan tandatangan dalam format PDF menjadikannya lebih boleh dipercayai dan dokumen lebih cenderung untuk diterima. Anda boleh mengesahkan tandatangan dalam dokumen PDF dengan cara berikut. Buka PDF dalam Adobe Reader Klik kanan tandatangan dan pilih Show Signature Properties Klik butang Tunjukkan Sijil Penandatangan Tambah tandatangan pada senarai Sijil Dipercayai daripada tab Amanah Klik Sahkan Tandatangan untuk melengkapkan pengesahan Biarkan
 Bagaimana untuk memproses fail PDF menggunakan PHP
Jun 19, 2023 pm 02:41 PM
Bagaimana untuk memproses fail PDF menggunakan PHP
Jun 19, 2023 pm 02:41 PM
Sebagai format fail universal, fail PDF digunakan secara meluas dalam pelbagai senario aplikasi, seperti e-buku, laporan, kontrak, dsb. Semasa proses pembangunan, kita selalunya perlu menjana, mengedit, membaca dan operasi lain pada fail PDF. Sebagai bahasa skrip, PHP juga boleh menyelesaikan tugasan ini dengan mudah. Artikel ini akan memperkenalkan cara menggunakan PHP untuk memproses fail PDF. 1. Jana fail PDF Terdapat banyak cara untuk menjana fail PDF, yang paling biasa ialah menggunakan perpustakaan PDF. Pustaka PDF ialah alat yang menjana dokumen PDF untuk
 Bagaimana untuk menukar fail pdg kepada pdf
Nov 14, 2023 am 10:41 AM
Bagaimana untuk menukar fail pdg kepada pdf
Nov 14, 2023 am 10:41 AM
Kaedah termasuk: 1. Gunakan alat penukaran dokumen profesional 2. Gunakan alat penukaran dalam talian 3. Gunakan pencetak maya.
 Bagaimana untuk menetapkan kaedah pembukaan lalai PDF dalam win11 Tutorial menetapkan kaedah pembukaan lalai PDF dalam win11
Feb 29, 2024 pm 09:01 PM
Bagaimana untuk menetapkan kaedah pembukaan lalai PDF dalam win11 Tutorial menetapkan kaedah pembukaan lalai PDF dalam win11
Feb 29, 2024 pm 09:01 PM
Sesetengah pengguna merasa menyusahkan untuk memilih kaedah pembukaan setiap kali mereka membuka fail PDF Mereka ingin menetapkan kaedah pembukaan yang biasa digunakan sebagai kaedah lalai Jadi bagaimana untuk menetapkan kaedah pembukaan PDF lalai dalam win11? Editor di bawah akan memberi anda pengenalan terperinci tentang tutorial menetapkan kaedah pembukaan PDF lalai dalam win11 Jika anda berminat, datang dan lihat. Tutorial menetapkan kaedah pembukaan lalai PDF dalam win11 1. Kekunci pintasan "win+R" untuk membuka larian, masukkan arahan "ms-settings:defaultapps", dan tekan Enter untuk membuka. 2. Selepas memasukkan antara muka baharu, masukkan ".pdf" dalam kotak carian di atas dan klik ikon carian untuk mencari. 3. Ini
 Cara mengimport dan menganotasi PDF dalam Apple Notes
Oct 13, 2023 am 08:05 AM
Cara mengimport dan menganotasi PDF dalam Apple Notes
Oct 13, 2023 am 08:05 AM
Dalam iOS 17 dan MacOS Sonoma, Apple menambah keupayaan untuk membuka dan menganotasi PDF terus dalam apl Nota. Baca terus untuk mengetahui cara ia dilakukan. Dalam versi terkini iOS dan macOS, Apple telah mengemas kini apl Nota untuk menyokong PDF sebaris, yang bermaksud anda boleh memasukkan PDF ke dalam Nota dan kemudian membaca, memberi anotasi dan bekerjasama pada dokumen tersebut. Ciri ini juga berfungsi dengan dokumen yang diimbas dan tersedia pada kedua-dua iPhone dan iPad. Menganotasi PDF dalam Nota pada iPhone dan iPad Jika anda menggunakan iPhone dan ingin menganotasi PDF dalam Nota, perkara pertama yang perlu dilakukan ialah memilih fail PDF


