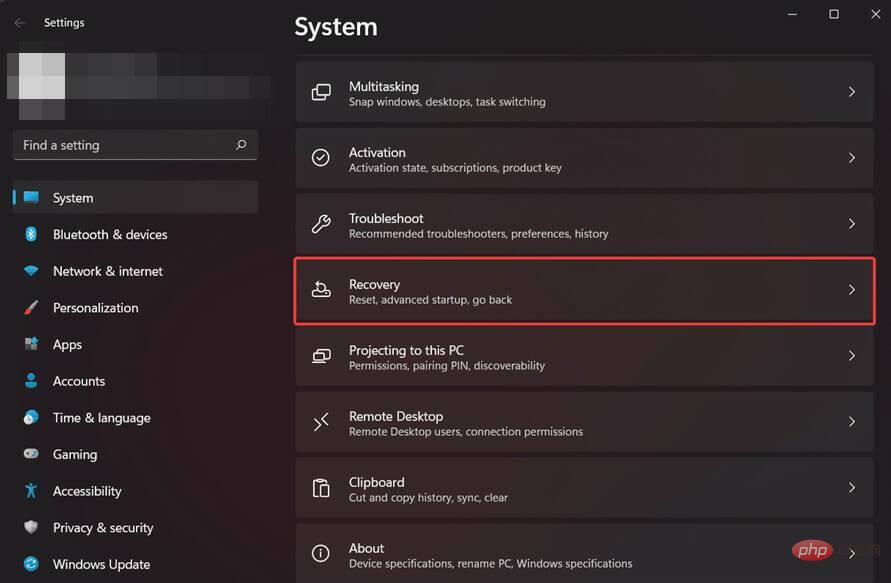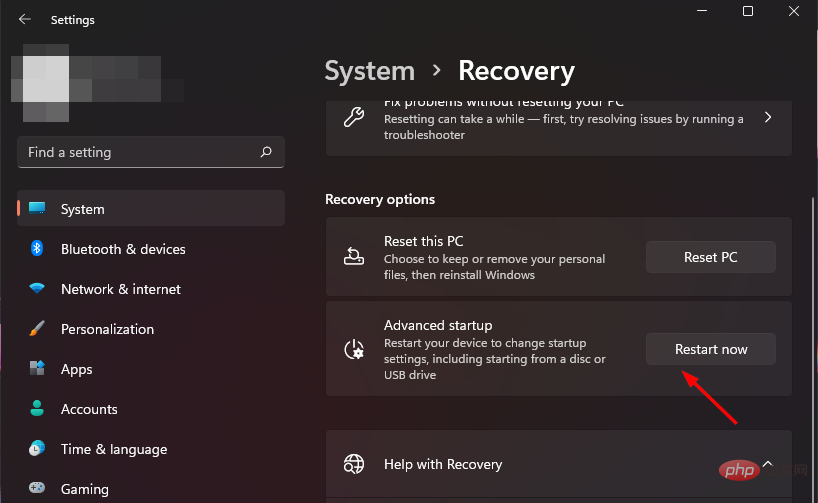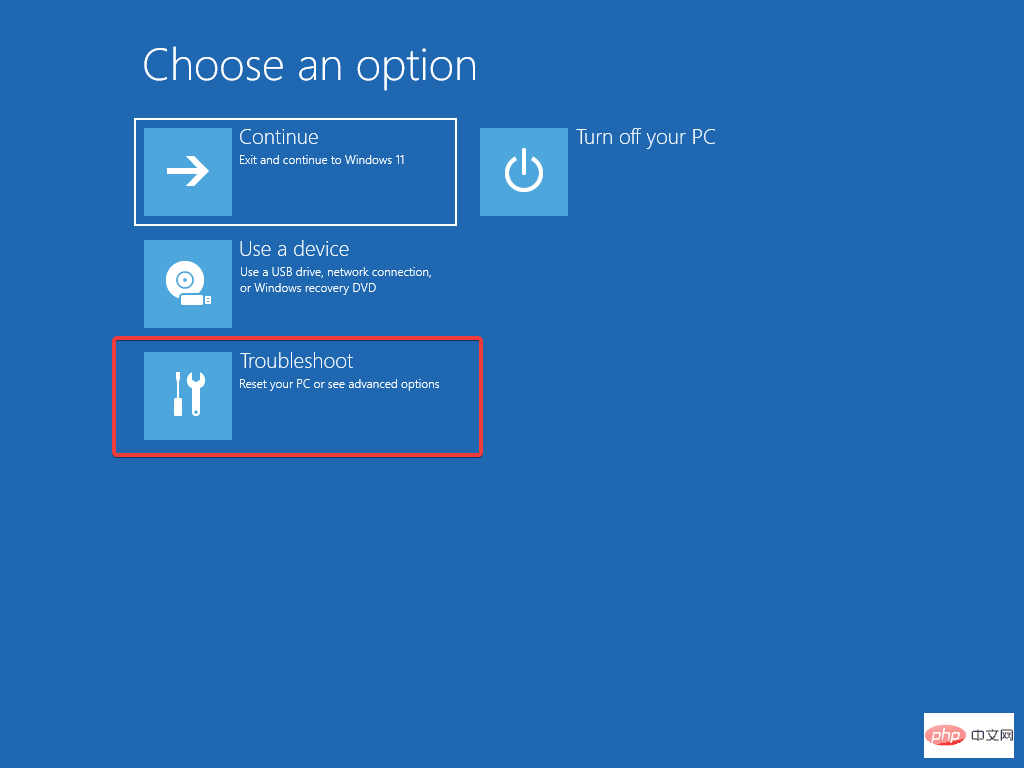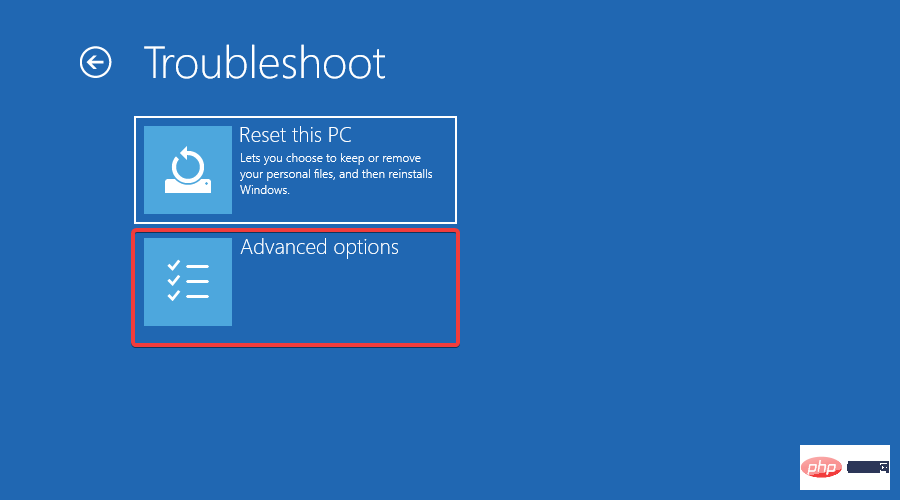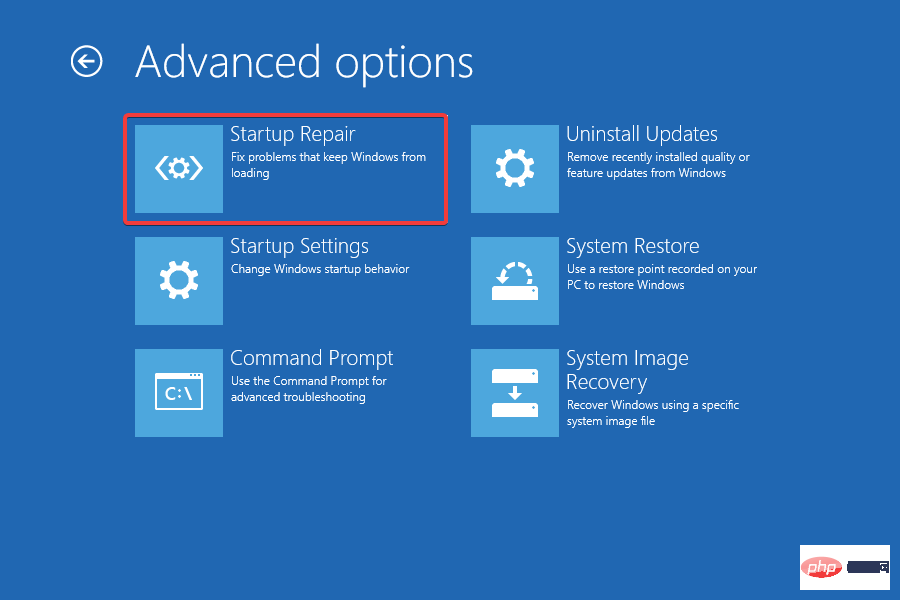Berikut ialah cara untuk membetulkan ralat sistem fail Windows 11
Ralat sistem fail Windows 11 adalah masalah biasa bagi pengguna Windows. Kadangkala ini adalah isu sementara yang membetulkan dirinya sendiri apabila anda memulakan semula PC anda atau memuat semula halaman. Pada masa lain, mungkin terdapat masalah yang lebih serius dengan penyemak imbas, sistem pengendalian atau komputer anda.
Sistem fail anda bertanggungjawab untuk menyusun fail dan direktori pada media storan seperti cakera keras dan cakera optik. Tanpa sistem fail, komputer anda tidak boleh membaca data daripada media storan.
Ia juga menguruskan ruang kosong cakera keras dan fail yang disimpan di atasnya supaya sistem pengendalian boleh mengaksesnya dengan mudah.
Ralat sistem fail adalah perkara biasa dalam Windows. Ralat ini boleh berlaku disebabkan oleh pelbagai sebab seperti kerosakan fail sistem, jangkitan virus, ruang cakera yang tidak mencukupi, dsb.
Ralat ini muncul sebagai kod ralat, seperti (-2147219196), yang mungkin menghalang anda daripada mengakses fail anda.
Apabila jenis ralat ini berlaku, anda mungkin mendapati anda tidak dapat menyelesaikan tugas asas komputer seperti membuka atau menyimpan fail kerana sistem pengendalian tidak dapat membaca data pada cakera keras anda dengan jayanya.
Mengapa saya mendapat ralat sistem fail Windows 11?
Ralat sistem fail adalah perkara biasa, tetapi kebanyakannya boleh diperbaiki dengan mudah:
- Fail Rosak – Sistem fail boleh menjadi rosak disebabkan beberapa faktor. Biasanya, ini berlaku apabila sistem fail rosak disebabkan oleh penutupan yang tidak dijangka atau kegagalan kuasa dan kehilangan keupayaan untuk menyusun data dengan betul.
- Hasad – Satu lagi punca utama kerosakan sistem fail ialah tingkah laku perisian hasad. Perisian hasad boleh direka bentuk untuk mengubah atau merosakkan fail sebenar yang disimpan dalam sistem fail, menyebabkan ia kehilangan keupayaannya untuk berfungsi dengan berkesan. Selain itu, sesetengah perisian hasad mungkin cuba merosakkan sistem fail itu sendiri, yang mungkin lebih sukar untuk dibaiki.
- Isu Perkakasan- Dalam sesetengah kes, ralat sistem fail Windows 11 juga boleh berlaku disebabkan isu perkakasan. Oleh itu, jika anda menghadapi ralat ini pada sistem anda, anda harus mempertimbangkan untuk menggantikan cakera keras dengan yang baharu dan kemudian semak jika masalah berterusan.
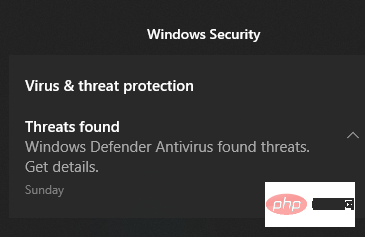
- Kunci Pendaftaran Tidak Sah – Ralat pendaftaran adalah salah satu punca utama ralat sistem fail. Komputer anda mungkin mempunyai sejumlah besar fail pendaftaran, dan mana-mana fail ini mungkin rosak disebabkan pelbagai sebab seperti jangkitan perisian hasad, lonjakan kuasa, penyahpasangan yang salah, dsb. Apabila fail pendaftaran rosak, komputer anda tidak boleh mengaksesnya.
Jika anda pernah mengalami ralat ini sebelum ini, anda akan faham betapa mengecewakannya melihatnya muncul pada skrin anda.
Anda mungkin telah kehilangan data berharga anda disebabkan isu ini dan terdesak untuk membetulkannya supaya anda boleh mengelakkan kerosakan selanjutnya dan memulihkan data anda. Jika ya, teruskan dengan penyelesaian di bawah.
Bagaimana untuk membetulkan ralat sistem fail Windows 11?
1. Gunakan alat pihak ketiga
Jika anda mencari alat pengoptimuman lanjutan yang boleh membetulkan pelbagai ralat pada PC anda dengan selamat dan boleh dipercayai, Restor ialah pilihan terbaik anda. Ia adalah alat desktop unik yang berkuasa yang boleh mengimbas keseluruhan komputer atau komputer riba anda, serta setiap aplikasi yang boleh ditemuinya, untuk mencari dan menggantikan fail yang rosak.
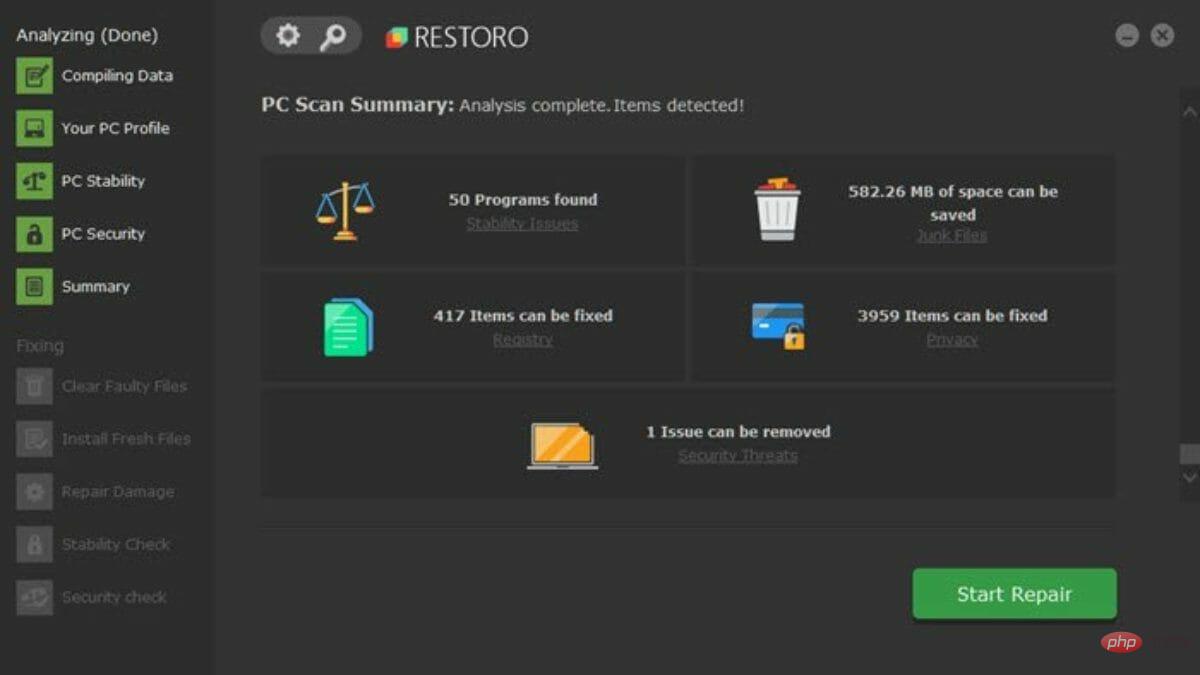
Apabila anda memulakan imbasan, perkara pertama yang program akan lakukan ialah menyemak pendaftaran Windows untuk sebarang isu. Ia boleh membetulkan pelbagai masalah, daripada skrin biru dan ralat DLL kepada isu pendaftaran, rasuah fail dan banyak lagi.
Jika terdapat entri yang rosak atau kunci yang tidak diperlukan yang boleh dialih keluar, ia akan memadamkannya, meninggalkan lebih banyak ruang pada sistem anda dan lebih sedikit ralat.
⇒ Pulihkan
2. Periksa virus
- Tekan kekunci Windows, cari Keselamatan Windows dan klik Buka.

- Pilih Perlindungan Virus & Ancaman.

- Seterusnya, tekan Quick Scan di bawah Ancaman Semasa.

- Tunggu proses selesai dan but semula sistem.
3. Semak kemas kini Windows
- Tekan kekunci Windows, cari Semak kemas kini dan klik Buka .

- Klik untuk menyemak kemas kini.

- Jika anda mempunyai sebarang kemas kini yang belum selesai, sila teruskan ke muat turun dan pasang dan kemudian mulakan semula sistem anda.

4. Nyahpasang kemas kini Windows terkini
- Tekan kekunci Windows+I serentak untuk membuka Tetapan.

- Navigasi ke Windows Update dan pergi ke kemas kini sejarah.

- Klik untuk menyahpasang kemas kini.

- Pilih kemas kini terkini dan klik Nyahpasang.

5 Jalankan DISM
- Tekan kekunci Windows, taip cmd pada bar carian dan kemudian klik Klik Jalankan sebagai pentadbir.

- Taip arahan berikut dan tekan Enter:
<code><strong>DISM /online /cleanup-image /scanhealth</strong>DISM /online /cleanup-image /scanhealth
- Mulakan semula PC anda untuk perubahan berkuat kuasa.
-
Tekan kekunci Windows, masukkan cmd
 dalam bar carian dan klik untuk mengurus Lari sebagai ahli.
dalam bar carian dan klik untuk mengurus Lari sebagai ahli. -
Taip arahan berikut dan tekan Enter
<strong>chkdsk:/f</strong>:<img src="/static/imghw/default1.png" data-src="https://img.php.cn/upload/article/000/887/227/168274537210357.png" class="lazy" alt="这是修复 Windows 11 文件系统错误的方法">chkdsk:/f
Apakah yang perlu saya lakukan jika saya menghadapi ralat sistem fail ms-settings dalam Windows 11?
ralat sistem fail ms-settings ialah apa yang berlaku apabila pengguna cuba membuka sebarang tetapan daripada menu Mula. Ini juga berlaku apabila anda cuba membuka Tetapan daripada bar tugas atau pusat tindakan.
- Jika anda menghadapi jenis ralat ini, anda boleh cuba menetapkan semula apl Tetapan. Inilah yang anda perlu lakukan:
-
Tekan kekunci Windows+I untuk membuka apl
 Tetapan .
Tetapan .  Pilih tetapan aplikasi.
Pilih tetapan aplikasi. -
Tatal ke bawah dan pilih
 Tetapkan semula.
Tetapkan semula.
Bagaimana untuk membetulkan ralat sistem fail Windows 11 NTFS?
Windows menggunakan sistem fail NTFS untuk menyimpan dan mendapatkan semula fail pada pemacu keras anda. Dua punca utama ralat sistem fail ialah masalah perkakasan, seperti sektor buruk atau gangguan kuasa secara tiba-tiba, dan masalah perisian, seperti perisian pembersihan cakera tidak berfungsi dengan betul.
Kemungkinan lain ialah terdapat kebenaran NTFS yang menyekat akses ke lokasi ini. Jika ini berlaku, malangnya pilihan anda akan menjadi sangat terhad.
Ini kerana menukar kebenaran pada fail dan folder sistem pengendalian boleh menyebabkan masalah besar jika tidak dilakukan dengan betul atau dipulihkan selepas itu.Anda boleh mencuba pembaikan permulaan dan cuba membetulkan keadaan. Sila ikuti langkah di bawah untuk melakukan pembaikan permulaan:
- Tekan kekunci Windows+I serentak untuk membuka Tetapan.

- Pilih pilihan Pulihkan pada tab Sistem.

- Klik "Mulakan Semula Sekarang" untuk mendapatkan pilihan "Permulaan Lanjutan ".

- Pilih pilihan Menyelesaikan masalah.

- Seterusnya, pilih Pilihan lanjutan.

- Pilih pilihan Pembaikan Permulaan.

Jika anda mengalami ralat sistem fail, kami harap anda dapat menyelamatkan keadaan dengan menggunakan satu atau lebih daripada penyelesaian kami. Juga, sila lawati tutorial kami untuk mengetahui cara membaiki fail yang rosak untuk mengelakkan ralat pada masa hadapan.
Ingat juga untuk melindungi peranti anda dengan penyelesaian antivirus kerana sistem anda terdedah kepada perisian hasad dan virus, sekali gus menjadikan anda sering menghadapi ralat sistem fail.
Atas ialah kandungan terperinci Berikut ialah cara untuk membetulkan ralat sistem fail Windows 11. Untuk maklumat lanjut, sila ikut artikel berkaitan lain di laman web China PHP!

Alat AI Hot

Undresser.AI Undress
Apl berkuasa AI untuk mencipta foto bogel yang realistik

AI Clothes Remover
Alat AI dalam talian untuk mengeluarkan pakaian daripada foto.

Undress AI Tool
Gambar buka pakaian secara percuma

Clothoff.io
Penyingkiran pakaian AI

AI Hentai Generator
Menjana ai hentai secara percuma.

Artikel Panas

Alat panas

Notepad++7.3.1
Editor kod yang mudah digunakan dan percuma

SublimeText3 versi Cina
Versi Cina, sangat mudah digunakan

Hantar Studio 13.0.1
Persekitaran pembangunan bersepadu PHP yang berkuasa

Dreamweaver CS6
Alat pembangunan web visual

SublimeText3 versi Mac
Perisian penyuntingan kod peringkat Tuhan (SublimeText3)

Topik panas
 1382
1382
 52
52
 Betulkan: WD My Cloud tidak muncul pada rangkaian dalam Windows 11
Oct 02, 2023 pm 11:21 PM
Betulkan: WD My Cloud tidak muncul pada rangkaian dalam Windows 11
Oct 02, 2023 pm 11:21 PM
Jika WDMyCloud tidak muncul pada rangkaian dalam Windows 11, ini boleh menjadi masalah besar, terutamanya jika anda menyimpan sandaran atau fail penting lain di dalamnya. Ini boleh menjadi masalah besar bagi pengguna yang kerap perlu mengakses storan rangkaian, jadi dalam panduan hari ini, kami akan menunjukkan kepada anda cara untuk menyelesaikan masalah ini secara kekal. Mengapa WDMyCloud tidak muncul pada rangkaian Windows 11? Peranti MyCloud, penyesuai rangkaian atau sambungan Internet anda tidak dikonfigurasikan dengan betul. Fungsi SMB tidak dipasang pada komputer. Gangguan sementara dalam Winsock kadangkala boleh menyebabkan masalah ini. Apakah yang perlu saya lakukan jika awan saya tidak muncul pada rangkaian? Sebelum kami mula membetulkan masalah, anda boleh melakukan beberapa semakan awal:
 Berapa digit nombor siri cakera keras? Bagaimana untuk menanyakan nombor siri cakera keras Win11
Feb 29, 2024 pm 09:04 PM
Berapa digit nombor siri cakera keras? Bagaimana untuk menanyakan nombor siri cakera keras Win11
Feb 29, 2024 pm 09:04 PM
Nombor siri cakera keras boleh disemak melalui kotak pembungkusan cakera keras atau selongsong cakera keras, atau dalam sistem Win11 Walau bagaimanapun, sesetengah pengguna tidak mengetahui kaedah ini adalah kaedah untuk menanyakan nombor siri cakera keras Win11 yang dibawa kepada anda melalui laman web ini. Apakah bilangan digit dalam nombor siri cakera keras Nombor siri cakera keras komputer ialah pengecam unik yang mengenal pasti pemacu keras tertentu. Ia disediakan oleh pengeluar cakera keras dan tidak boleh diubah suai oleh pengguna. Nombor siri cakera keras biasanya mengandungi 10 hingga 20 digit dan huruf, dan sudah tentu umumnya terdiri daripada 12 digit Ia boleh digunakan untuk merakam parameter cakera keras seperti kapasiti cakera keras, mod pemuatan, dan kelajuan baca dan tulis. Dalam sistem komputer, nombor siri cakera keras biasanya digunakan untuk mengenal pasti dan membezakan cakera keras yang berbeza, dan dalam beberapa kes digunakan untuk perlindungan kata laluan, kebenaran perisian, dsb. lulus
 VBOX_E_OBJECT_NOT_FOUND(0x80bb0001)Ralat VirtualBox
Mar 24, 2024 am 09:51 AM
VBOX_E_OBJECT_NOT_FOUND(0x80bb0001)Ralat VirtualBox
Mar 24, 2024 am 09:51 AM
Apabila cuba membuka imej cakera dalam VirtualBox, anda mungkin menghadapi ralat yang menunjukkan bahawa cakera keras tidak boleh didaftarkan. Ini biasanya berlaku apabila fail imej cakera VM yang anda cuba buka mempunyai UUID yang sama seperti fail imej cakera maya yang lain. Dalam kes ini, VirtualBox memaparkan kod ralat VBOX_E_OBJECT_NOT_FOUND(0x80bb0001). Jika anda menghadapi ralat ini, jangan risau, terdapat beberapa penyelesaian yang boleh anda cuba. Mula-mula, anda boleh cuba menggunakan alat baris arahan VirtualBox untuk menukar UUID fail imej cakera, yang akan mengelakkan konflik. Anda boleh menjalankan arahan `VBoxManageinternal
 Bagaimana untuk memaksa format cakera keras di bawah sistem Linux
Feb 25, 2024 am 08:39 AM
Bagaimana untuk memaksa format cakera keras di bawah sistem Linux
Feb 25, 2024 am 08:39 AM
Cara memaksa format cakera keras dalam Linux Apabila menggunakan sistem Linux, kadangkala kita perlu memformat cakera keras untuk memisahkan semula atau mengosongkan data dalam cakera keras. Artikel ini akan memperkenalkan cara memaksa format cakera keras dalam sistem Linux dan memberikan contoh kod khusus. 1. Semak peranti cakera keras Mula-mula, kita perlu menyemak maklumat peranti cakera keras untuk menentukan peranti cakera keras yang akan diformatkan. Anda boleh melihatnya dengan arahan berikut: #fdisk-l Perintah ini akan menyenaraikan semua peranti cakera keras dalam sistem
 Bagaimana untuk meningkatkan kelajuan permulaan komputer dengan mengubah suai pendaftaran Windows 10
Apr 19, 2024 am 08:01 AM
Bagaimana untuk meningkatkan kelajuan permulaan komputer dengan mengubah suai pendaftaran Windows 10
Apr 19, 2024 am 08:01 AM
Dalam proses menggunakan sistem pengendalian Windows 10, ramai pengguna mendapati bahawa ia mengambil masa yang lama untuk memulakan komputer mereka, yang menjejaskan pengalaman pengguna. Untuk mengoptimumkan kelajuan but, sesetengah orang telah mencadangkan bahawa tujuan itu boleh dicapai dengan mengubah suai sistem pendaftaran. Sebagai tindak balas kepada permintaan ini, artikel ini akan menyediakan analisis mendalam tentang cara meningkatkan kelajuan permulaan komputer dengan berkesan dengan melaraskan tetapan pendaftaran Windows 10 dengan betul. Mari lihat di bawah. Kaedah pengendalian 1. Gunakan kekunci pintasan "win+R" untuk mula berjalan, masukkan "regedit", dan klik "OK" untuk membuka. 2. Selepas memasuki Registry Editor, klik "HKEY_CURRENT_USERSoftwareMicrosoftWindowsCurren" dalam lajur kiri
 Tutorial menambah cakera keras baharu dalam win11
Jan 05, 2024 am 09:39 AM
Tutorial menambah cakera keras baharu dalam win11
Jan 05, 2024 am 09:39 AM
Semasa membeli komputer, kita mungkin tidak semestinya memilih cakera keras yang besar Pada masa ini, jika kita ingin menambah cakera keras baru ke win11, kita boleh memasang cakera keras baharu yang kita beli dahulu, dan kemudian menambah partition pada komputer. Tutorial menambah cakera keras baharu dalam win11: 1. Mula-mula, kita buka hos dan cari slot cakera keras. 2. Selepas menemuinya, kita sambungkan dahulu "kabel data", yang biasanya mempunyai reka bentuk yang tidak boleh dimasukkan, terbalikkan arahnya. 3. Kemudian masukkan cakera keras baharu ke dalam slot pemacu keras. 4. Selepas memasukkan, sambungkan hujung kabel data yang satu lagi ke papan induk komputer. 5. Selepas pemasangan selesai, anda boleh meletakkannya semula ke dalam hos dan menghidupkannya. 6. Selepas boot, kita klik kanan "Komputer Ini" dan buka "Pengurusan Komputer" 7. Selepas dibuka, klik "Pengurusan Cakera" di sudut kiri bawah 8. Kemudian di sebelah kanan anda boleh
 Bagaimana untuk membatalkan pemformatan cakera keras Linux
Feb 19, 2024 pm 12:18 PM
Bagaimana untuk membatalkan pemformatan cakera keras Linux
Feb 19, 2024 pm 12:18 PM
Cara membatalkan pemformatan cakera keras Linux dan contoh kod Pengenalan: Apabila menggunakan sistem pengendalian Linux, kadangkala kita perlu membatalkan operasi pemformatan cakera keras. Artikel ini akan memberitahu anda cara menyahformat pemacu keras Linux dan memberikan contoh kod tertentu. 1. Apakah pemformatan cakera keras? Pemformatan cakera keras merujuk kepada operasi mengatur dan mengurus data pada cakera keras dalam format tertentu. Dalam sistem Linux, kami biasanya menggunakan sistem fail untuk memformat cakera keras Sistem fail biasa termasuk ext4, NTFS, dsb. dua,
 Penjajaran 4K apabila menggunakan alat DiskGenius untuk pembahagian cakera keras
Jan 01, 2024 pm 02:37 PM
Penjajaran 4K apabila menggunakan alat DiskGenius untuk pembahagian cakera keras
Jan 01, 2024 pm 02:37 PM
Penjajaran 4K adalah parameter yang sangat penting dalam cakera keras, tetapi secara amnya cakera keras baru tidak mempunyai partition dan penjajaran Hari ini saya akan mengajar anda cara menggunakan alat partition DiskGenius untuk menyelaraskan 4K. kerana sistem pemasangan ini lebih mudah. Kemudian pilih 3 partition dan mari kita lihat proses operasi tertentu. Langkah terperinci untuk penjajaran 4K cakera keras menggunakan alat partition DiskGenius 1. Masukkan pemacu keadaan pepejal ke komputer lain, buka perisian dalam Rajah 1, anda boleh memuat turunnya jika ia tidak tersedia, dan kemudian klik pada pemacu keadaan pepejal anda. Ia hanya yang kelabu. Pemacu keras baharu berwarna kelabu dan tidak mempunyai sekatan. Kemudian klik pada partition cepat ini. 2. Adalah disyorkan untuk memilih mbr sebagai jenis partition, kerana lebih mudah untuk memasang sistem. Kemudian pilih



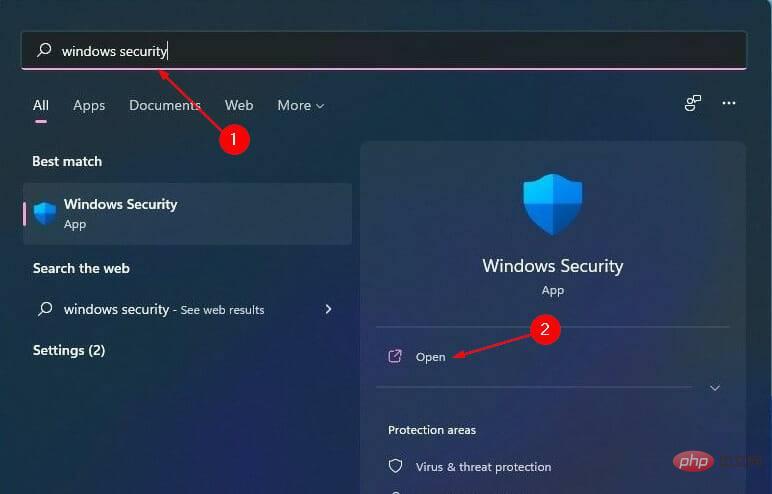
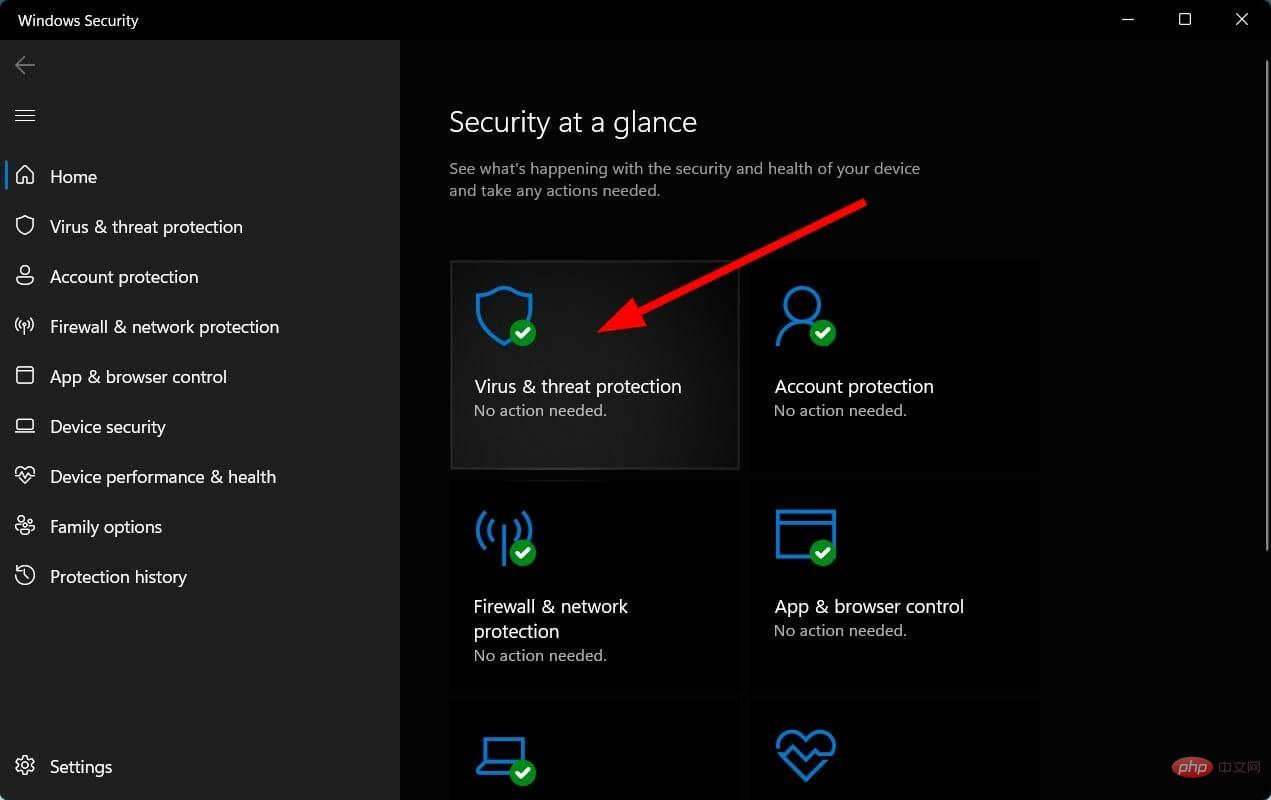
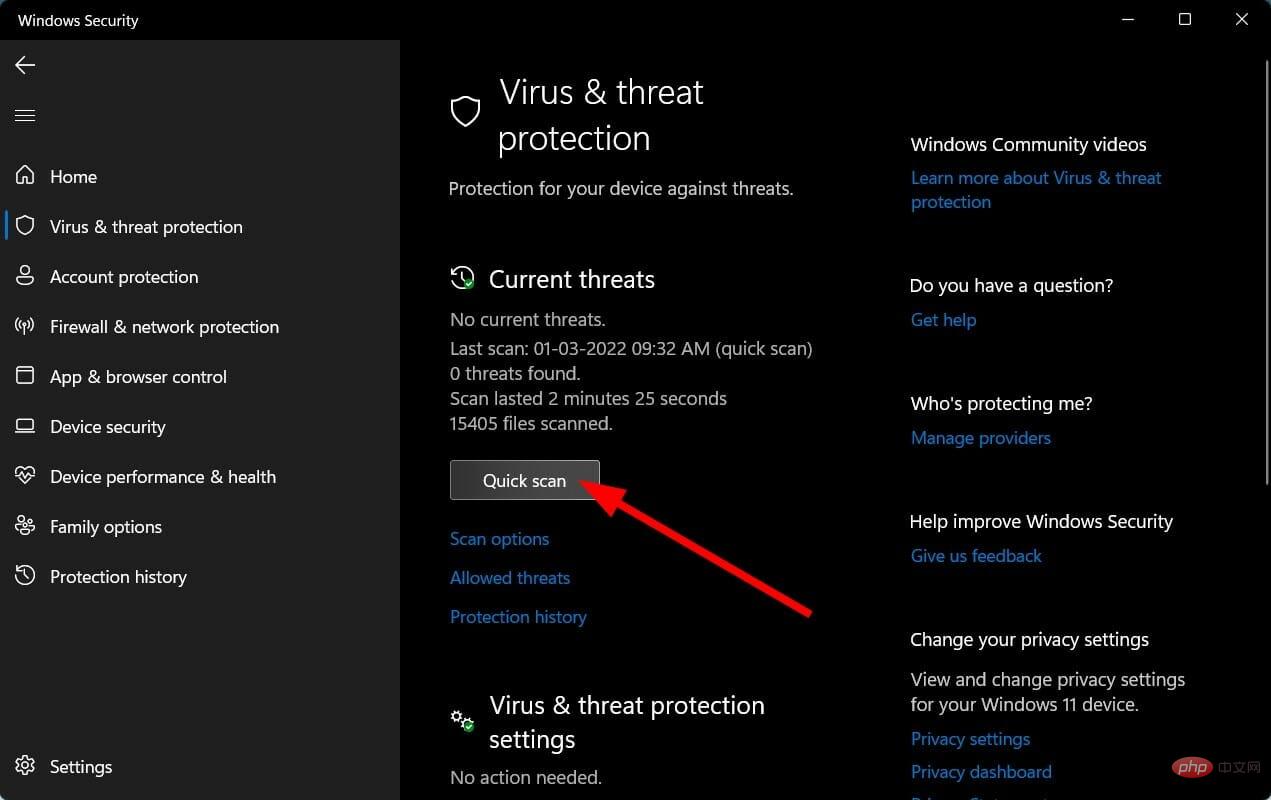
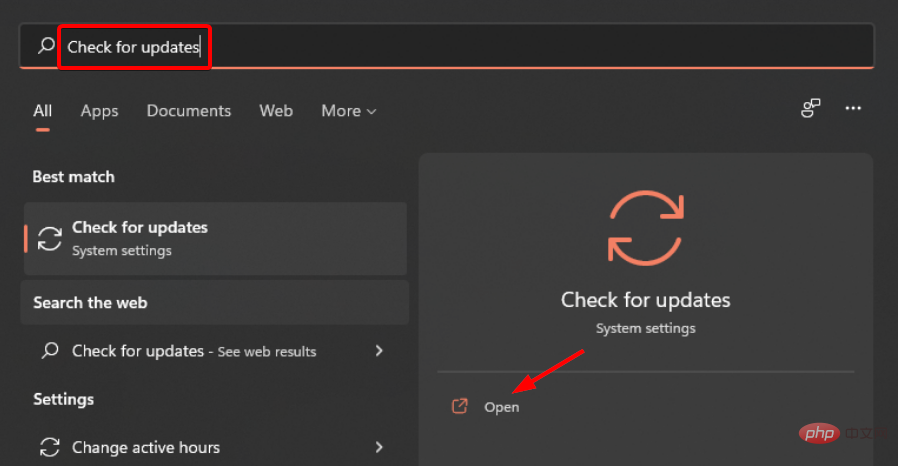
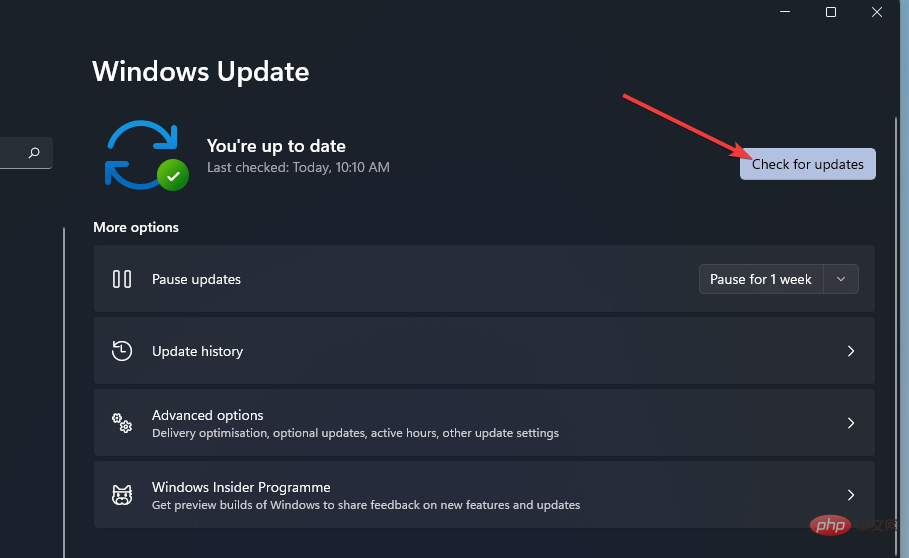
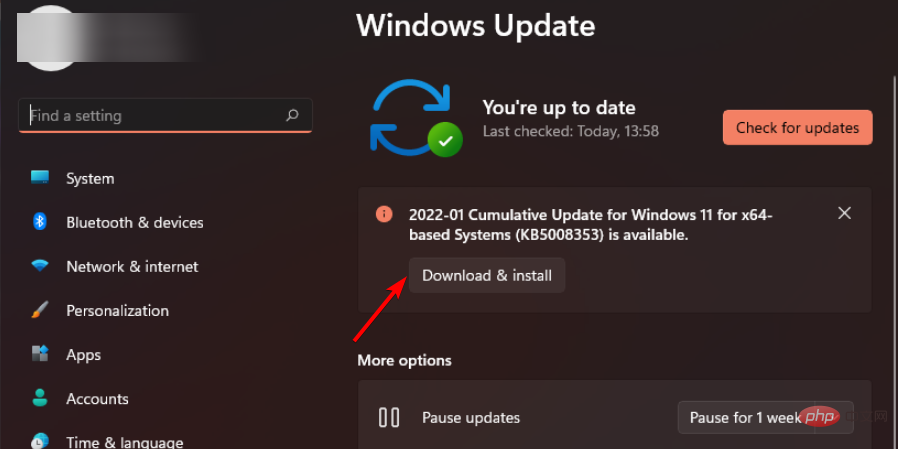

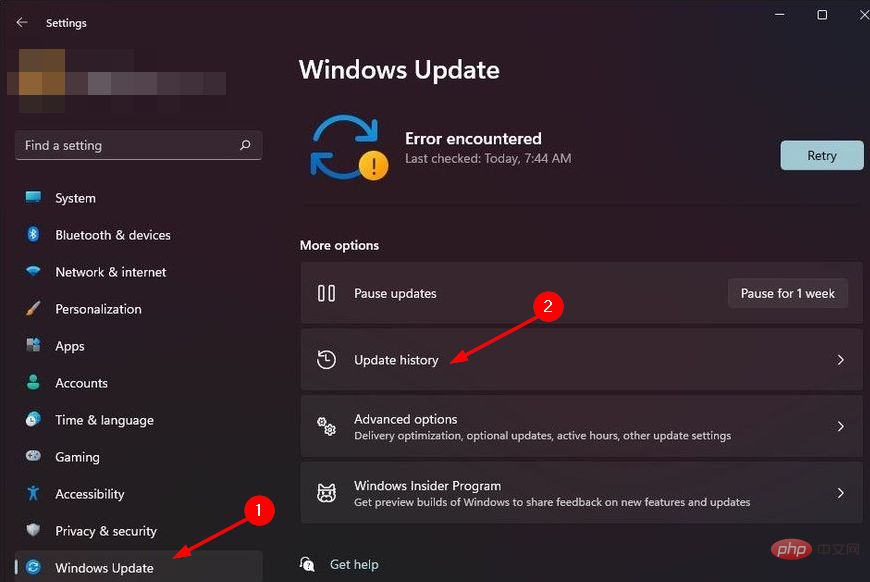
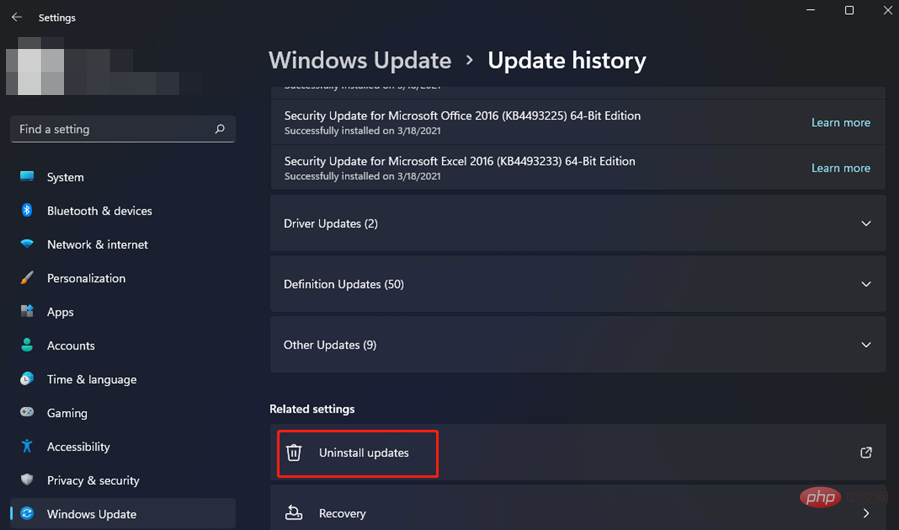
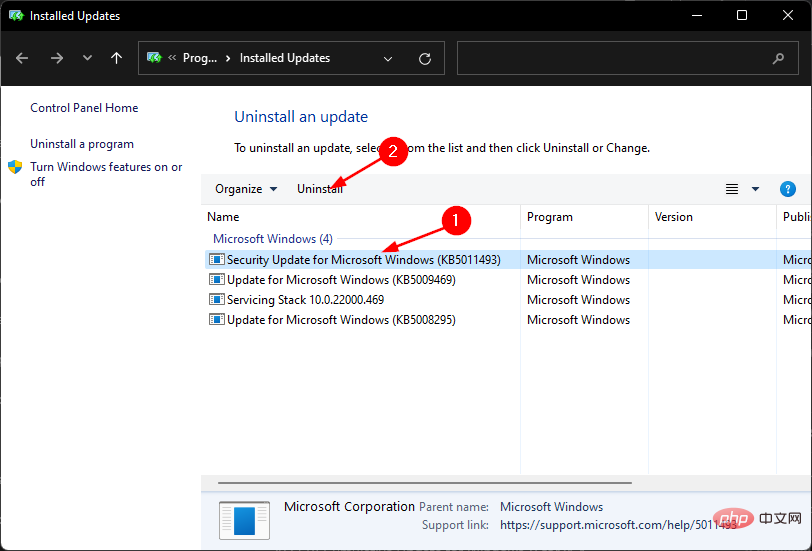
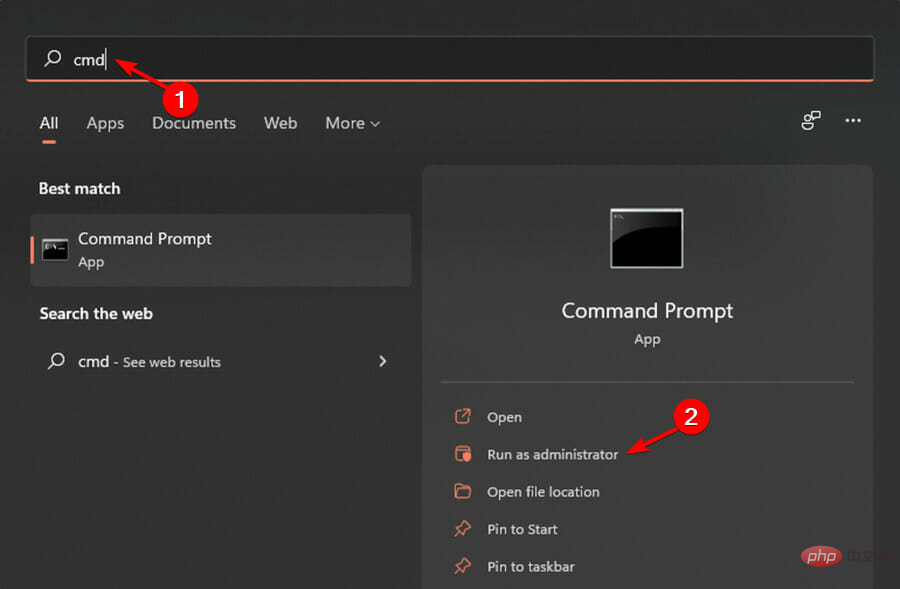
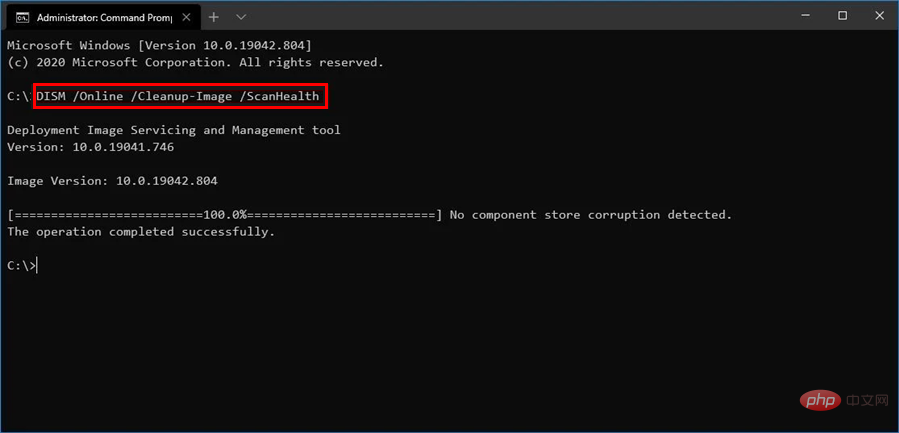
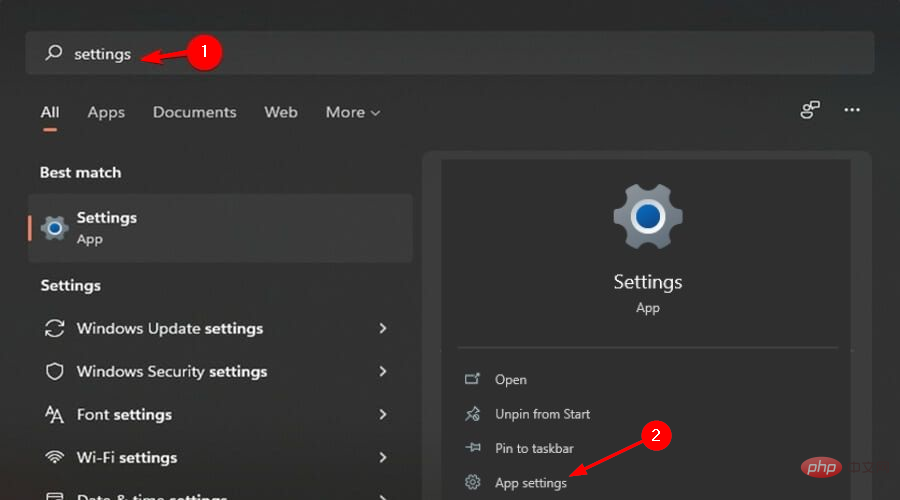
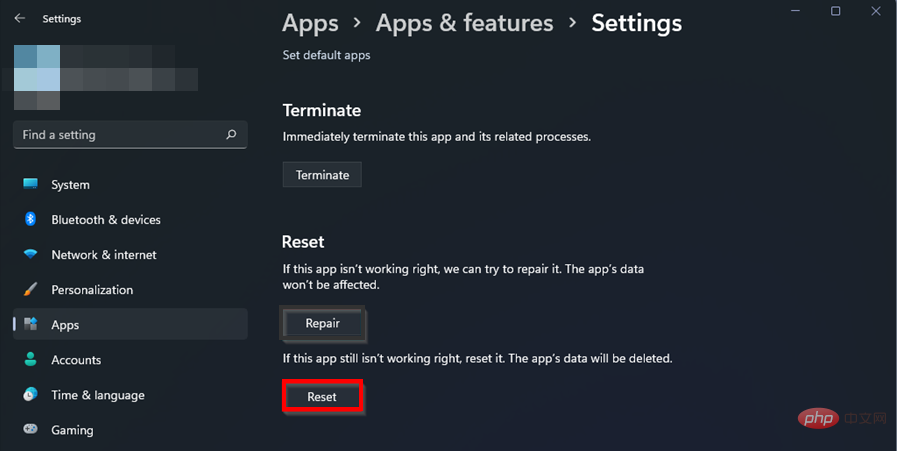 Tetapkan semula.
Tetapkan semula.