 masalah biasa
masalah biasa
 Bagaimana untuk membaiki sistem fail NTFS Blue Screen of Death pada Windows 11 dan 10
Bagaimana untuk membaiki sistem fail NTFS Blue Screen of Death pada Windows 11 dan 10
Bagaimana untuk membaiki sistem fail NTFS Blue Screen of Death pada Windows 11 dan 10
Tiada siapa menjangkakan Blue Screen of Death (BSOD) akan merosakkan hari mereka apabila mereka boot PC mereka. Jika ini berlaku, jangan panik.
Langkah pertama ialah memahami mengapa ia berlaku. Skrin Kematian Biru biasanya menunjukkan masalah dengan PC anda yang cukup teruk untuk Windows menutup sendiri untuk melindungi sistem anda daripada kerosakan selanjutnya.
Blue Screens of Death selalunya disertakan dengan nama yang sukar dihuraikan dan ralat NTFS_FILE_SYSTEM (atau NTFS File System) pada PC Windows 11 atau 10 tidak terkecuali. Ralat ini biasanya menunjukkan masalah dengan pemacu sistem anda.
Setelah anda mengetahui masalahnya, anda boleh menggunakan langkah berikut untuk menyelesaikannya.
Semak ruang storan pemacu tempatan berformat NTFS anda
Disebabkan saiz pemacu komputer riba dan desktop moden, anda mungkin terlupa untuk memastikan ia mempunyai ruang storan yang mencukupi. Oleh itu, jika pemacu anda penuh, ia boleh menyebabkan ralat sistem fail NTFS dan skrin biru kematian.
Untuk membersihkan pemacu setempat anda dengan cepat dan menuntut semula GB ruang pada Windows 10 atau 11, lakukan perkara berikut:
- Buka File Explorer dan pilihKomputer ini.
- Klik kanan pada pemacu setempat (biasanya C:) dan pilih Properties daripada menu.

- Apabila tetingkap "Local Disk Properties " muncul, klik butang "Disk Cleanup ".

- Seterusnya, jika anda mengklik OK anda akan melihat jumlah ruang yang anda dapat. Walau bagaimanapun, klik butang Bersihkan Fail Sistem untuk mendapatkan semula lebih banyak ruang.

- Windows akan mengira semula ruang pemacu yang diperoleh dan anda akan melihat jumlah yang lebih besar. Jadi, sebagai contoh, di sini kita boleh menjimatkan hampir 7 GB ruang dengan memadam fail sistem lama apabila bersedia, klik OK.

- Klik butang Padam Fail apabila mesej pengesahan muncul.

Masa yang diperlukan untuk menyelesaikan pembersihan akan berbeza-beza. Ambil perhatian bahawa menuntut semula sejumlah besar ruang akan mengambil masa yang lebih lama. Setelah proses selesai, mulakan semula PC anda dan lihat jika ralat masih berlaku.
Tuntut Semula Ruang Cakera pada Windows 11
Walaupun anda boleh menggunakan langkah yang sama di atas untuk membersihkan pemacu anda, anda juga boleh menggunakan apl Tetapan pada Windows 11 untuk memulihkan ruang cakera.
Untuk mengosongkan ruang cakera pada Windows 11, gunakan langkah ini:
- Klik Mula dan buka Tetapan daripada menu.
- Apabila Tetapan dibuka, navigasi ke Sistem > Storan .

- Tatal ke bawah ke bahagian Pengurusan Storan dan klik pada Cadangan Bersihkan.

- Tatal ke bawah dan kembangkan Fail sementara, Fail besar atau tidak digunakan, Fail disegerakkan ke awan dan Apl Tidak Digunakan . Pilih item yang ingin anda padamkan dalam setiap bahagian dan klik butang Bersih .

- Untuk melihat pilihan lanjutan (termasuk fail sistem yang boleh anda padamkan), klik pautan Lihat Pilihan Lanjutan dalam bahagian Fail Sementara .

- akan memaparkan set fail sementara baharu (seperti Pembersihan Kemas Kini Windows) yang akan membantu anda menuntut semula banyak ruang. Ambil perhatian bahawa anda mungkin perlu nyahtanda pilihan "Muat turun". Jika Muat Turun dipilih, semua fail dalam folder Muat Turun peribadi anda akan dipadamkan.

- Selepas memilih item yang ingin anda padamkan, klik butang "Padam Fail ". Ambil perhatian bahawa jumlah ruang yang akan dituntut semula ditunjukkan di bahagian atas. Sebagai contoh kami, kami akan mendapat 9 GB ruang. Jumlah ruang yang anda kosongkan akan berbeza-beza.

- Apabila skrin pengesahan muncul, klik untuk meneruskan.

Semoga banyak ruang cakera akan dituntut semula. Mulakan semula Windows 11 dan lihat jika ralat tidak lagi muncul.
Untuk mengelakkan isu ruang cakera, yang terbaik adalah mendayakan Storage Sense pada Windows 10. Anda juga boleh mendayakan Storage Sense pada Windows 11.
Semak dan betulkan isu pemacu
Jika pemacu setempat anda mempunyai ralat, ia boleh menyebabkan skrin biru ralat sistem fail NTFS pada Windows. Nasib baik, Windows 10 dan 11 menyertakan utiliti ChkDsk percuma untuk mencari dan membaiki masalah pemacu.
Untuk menyemak ralat cakera dan membetulkan sektor buruk pada Windows 10 atau Windows 11, lakukan perkara berikut:
- Klik Mula atau tekan Kekunci Windows , cari PowerShell dan pilih Jalankan sebagai pentadbir dari lajur kanan.

- Apabila PowerShell dibuka, jalankan arahan berikut dalam Terminal dan tekan Enter.
chkdsk /r /f
Salin selepas log masuk - Utiliti akan menggesa imbasan semasa permulaan semula Windows seterusnya, taip Y dan tekan Enter.

Jalankan imbasan SFC dan DISM
Jika anda mempunyai ruang pemacu yang mencukupi dan cakera ditandakan keluar, masalahnya mungkin dalaman sistem. Menjalankan imbasan DISM dan SFC akan menemui fail sistem yang rosak dan menggantikannya dengan fail yang berfungsi. Utiliti ini tersedia pada Windows 10 dan Windows 11, dan menjalankannya adalah sama.
Untuk menjalankan imbasan SFC dan DISM, gunakan langkah berikut:
- 单击开始按钮并搜索PowerShell。
- 单击右侧的以管理员身份运行选项。

- 当终端打开时,输入以下命令,然后按 Enter。
sfc /scannow
Salin selepas log masuk
- SFC 扫描完成后,运行 DISM 扫描以获得良好的测量效果——尤其是在 SFC 扫描无法替换文件的情况下。DISM 扫描检测损坏的文件并将其替换为来自 Microsoft 服务的工作文件。
- 键入以下命令并按Enter。
DISM /Online /Cleanup-Image /RestoreHealth
Salin selepas log masuk
尝试干净启动或安全模式
如果您无法通过 NTFS 文件系统错误蓝屏,请尝试干净启动进入 Windows 11。干净启动使用最少的启动应用程序和驱动程序来加载操作系统。
如果干净启动有效,则需要启动 PC 并一次启用一个应用程序和服务,直到找到罪魁祸首。

如果您在进入登录屏幕之前仍然收到错误消息,请将Windows 11 引导至安全模式。或者,如果您尚未使用 Windows 11,请将Windows 10 引导至安全模式。在任一系统上,请确保选择使用命令提示符启用安全模式,以便您可以运行上面显示的实用程序。

将 Windows 重置为出厂设置
如果上述选项不起作用并且您仍然收到 BSOD NTFS 文件系统错误,那么是时候采取更激进的步骤了。您需要使用 Windows 内置的重置此 PC 实用程序。
重置此 PC 功能允许 Windows 重新安装并保留您的文件;但是,您要先备份系统。这样,如果在此过程中出现问题,您可以从系统映像备份中恢复您的 PC。请注意,创建 Windows 10 系统映像几乎相同。

有关分步说明,请阅读我们的重置 Windows 11教程。或者,对于 Windows 10 用户,我们也为您提供了重置此 PC 教程。
在 Windows 上修复 NTFS 文件系统 BSOD
当您在 Windows 系统上遇到 BSOD 时,这似乎令人担忧。如果您遇到 NTFS_FILE_SYSTEM BSOD 错误,使用上面的故障排除选项应该可以让您的 PC 重新启动并运行。确保使用重置此 PC选项作为最后的手段。通常,检查存储空间并运行 ChkDsk 和 SFC 扫描将解决问题。
对于其他问题,请查看如何在 Windows 11 上修复 100% 磁盘使用率或在 Windows 上修复 Ntoskrnl.exe BSOD。此外,请确保您的数据在灾难发生之前是安全的。
Atas ialah kandungan terperinci Bagaimana untuk membaiki sistem fail NTFS Blue Screen of Death pada Windows 11 dan 10. Untuk maklumat lanjut, sila ikut artikel berkaitan lain di laman web China PHP!

Alat AI Hot

Undresser.AI Undress
Apl berkuasa AI untuk mencipta foto bogel yang realistik

AI Clothes Remover
Alat AI dalam talian untuk mengeluarkan pakaian daripada foto.

Undress AI Tool
Gambar buka pakaian secara percuma

Clothoff.io
Penyingkiran pakaian AI

AI Hentai Generator
Menjana ai hentai secara percuma.

Artikel Panas

Alat panas

Notepad++7.3.1
Editor kod yang mudah digunakan dan percuma

SublimeText3 versi Cina
Versi Cina, sangat mudah digunakan

Hantar Studio 13.0.1
Persekitaran pembangunan bersepadu PHP yang berkuasa

Dreamweaver CS6
Alat pembangunan web visual

SublimeText3 versi Mac
Perisian penyuntingan kod peringkat Tuhan (SublimeText3)

Topik panas
 1378
1378
 52
52
 Bagaimana untuk menyelesaikan pengecualian benang sistem skrin biru komputer tidak dikendalikan?
Mar 13, 2024 pm 02:46 PM
Bagaimana untuk menyelesaikan pengecualian benang sistem skrin biru komputer tidak dikendalikan?
Mar 13, 2024 pm 02:46 PM
Apabila komputer sedang berjalan, tidak dapat dielakkan bahawa komputer akan mempunyai skrin biru, skrin hitam, operasi tidak bertindak balas, dll. Baru-baru ini, sesetengah pengguna telah melaporkan kepada editor bahawa komputer mereka mempunyai sistem kod skrin biruthreadexceptionnothandled Apakah maksudnya ? Bagaimana kita menyelesaikan masalah ini? Mari kita lihat penyelesaian terperinci di bawah. Apakah maksud systemthreadexceptionnothandled? Jawapan: Skrin biru systemthreadexceptionnothandled biasanya disebabkan oleh kerosakan lembut seperti konflik pemacu dan ralat konfigurasi memori maya. Perkakasan dan perisian yang tidak serasi, pemacu atau tampung yang dikemas kini menyebabkan kerosakan pada fail sistem. Penyelesaian:
 Bagaimana untuk menyelesaikan masalah skrin biru Win11 tersekat pada 100%
Jan 03, 2024 pm 08:50 PM
Bagaimana untuk menyelesaikan masalah skrin biru Win11 tersekat pada 100%
Jan 03, 2024 pm 08:50 PM
Apabila kita memasang atau mengemas kini sistem win11, kita mungkin menghadapi situasi di mana bar kemajuan tersekat pada 100%. Pertama, kita perlu menunggu tempoh masa untuk mengesahkan sama ada terdapat masalah sebenar, kita boleh menyelesaikannya dengan membaiki kegagalan mekanikal, mari lihat di bawah. Apa yang perlu dilakukan jika skrin biru win11 tersekat pada 100%. 2. Selepas menunggu lebih daripada 10 minit untuk mengesahkan masalah, mula-mula gunakan butang kuasa untuk memulakan semula komputer. 3. Jika anda boleh memasuki sistem seperti biasa, tahan kekunci "shift" pada papan kekunci, kemudian klik menu mula dengan tetikus, pilih "Kuasa" - "Mulakan Semula" 4. Selepas memulakan semula sistem, anda secara automatik akan memasukkan pilihan pembaikan lanjutan, pilih "Permulaan dan Kegagalan"
 Bagaimana untuk memulakan semula komputer tanpa skrin biru semasa bermain League of Legends
Feb 13, 2024 pm 07:12 PM
Bagaimana untuk memulakan semula komputer tanpa skrin biru semasa bermain League of Legends
Feb 13, 2024 pm 07:12 PM
Sebagai salah satu permainan dalam talian yang paling popular dan berpengaruh, LOL mempunyai pangkalan pengguna yang besar. Walau bagaimanapun, ramai rakan baru-baru ini melaporkan kepada editor bahawa skrin biru muncul semasa bermain LOL Ini benar-benar mengerikan. Jangan panik apabila menghadapi apa-apa Di sini, editor akan berkongsi dengan anda beberapa petua untuk menyelesaikan skrin biru LOL. penyelesaian skrin biru lol: Sebab 1, memori komputer sendiri tidak mencukupi, menyebabkan penyelesaian skrin biru: Untuk menyelesaikan masalah ruang cakera keras yang tidak mencukupi, kita boleh mengambil beberapa langkah. Mula-mula, pastikan anda tidak menyimpan terlalu banyak fail dan data pada pemacu keras anda, dan cuba padamkan beberapa fail yang anda tidak perlukan lagi. Kedua, untuk kerap membersihkan fail sementara yang dijana oleh sistem, anda boleh menggunakan alat pembersihan sistem sendiri atau perisian pembersihan pihak ketiga. Tambahan pula jika ada
 Apa yang perlu dilakukan jika kod skrin biru 0x0000001 berlaku
Feb 23, 2024 am 08:09 AM
Apa yang perlu dilakukan jika kod skrin biru 0x0000001 berlaku
Feb 23, 2024 am 08:09 AM
Apa yang perlu dilakukan dengan kod skrin biru 0x0000001 Ralat skrin biru adalah mekanisme amaran apabila terdapat masalah dengan sistem komputer atau perkakasan Kod 0x0000001 biasanya menunjukkan kegagalan perkakasan. Apabila pengguna tiba-tiba mengalami ralat skrin biru semasa menggunakan komputer mereka, mereka mungkin berasa panik dan rugi. Nasib baik, kebanyakan ralat skrin biru boleh diselesaikan dan ditangani dengan beberapa langkah mudah. Artikel ini akan memperkenalkan pembaca kepada beberapa kaedah untuk menyelesaikan kod ralat skrin biru 0x0000001. Pertama, apabila menghadapi ralat skrin biru, kita boleh cuba untuk memulakan semula
 Apa yang perlu dilakukan jika kod ralat skrin biru 0x00000124 muncul dalam sistem Win7 Editor akan mengajar anda cara menyelesaikannya
Mar 21, 2024 pm 10:10 PM
Apa yang perlu dilakukan jika kod ralat skrin biru 0x00000124 muncul dalam sistem Win7 Editor akan mengajar anda cara menyelesaikannya
Mar 21, 2024 pm 10:10 PM
Komputer kini yang paling biasa digunakan, sama ada bekerja, belajar atau kehidupan, mereka ada di mana-mana Sistem Win7 pada komputer adalah salah satu masalah yang lebih biasa untuk pengguna win7 Apakah yang perlu anda lakukan jika anda menghadapi masalah ini, editor telah membawa kaedah untuk menyelesaikan skrin biru 0x00000124. Dalam proses menggunakan sistem win7, tidak dapat dielakkan untuk menghadapi masalah dalam satu jenis atau yang lain. Khususnya, skrin biru atau skrin hitam dan kesalahan lain sering dihadapi oleh pengguna sistem utama win7 melaporkan bahawa skrin biru muncul apabila komputer dihidupkan Dan meminta kod ralat 0x00000124, bagaimana untuk menangani ini
 Panduan mudah untuk membetulkan isu skrin biru Windows 11
Dec 27, 2023 pm 02:26 PM
Panduan mudah untuk membetulkan isu skrin biru Windows 11
Dec 27, 2023 pm 02:26 PM
Ramai rakan sentiasa menghadapi skrin biru apabila menggunakan sistem pengendalian komputer malah sistem win11 yang terkini tidak dapat lari daripada nasib skrin biru Oleh itu, hari ini saya telah membawakan anda tutorial bagaimana untuk membaiki skrin biru win11. Tidak kira sama ada anda telah menemui skrin biru atau tidak, anda boleh mempelajarinya terlebih dahulu sekiranya anda memerlukannya. Cara membetulkan kaedah skrin biru win11 1. Jika kita menemui skrin biru, mulakan semula sistem dan semak sama ada ia boleh dimulakan seperti biasa. 2. Jika ia boleh bermula seperti biasa, klik kanan "Komputer" pada desktop dan pilih "Urus" 3. Kemudian kembangkan "Alat Sistem" di sebelah kiri tetingkap pop timbul dan pilih "Event Viewer" 4. Dalam pemapar acara, kami akan Anda boleh melihat masalah khusus yang menyebabkan skrin biru. 5. Kemudian ikut sahaja situasi dan acara skrin biru
 Komputer kerap berskrin biru dan kodnya berbeza setiap kali
Jan 06, 2024 pm 10:53 PM
Komputer kerap berskrin biru dan kodnya berbeza setiap kali
Jan 06, 2024 pm 10:53 PM
Sistem win10 ialah sistem kecerdasan tinggi yang sangat baik Kepintarannya yang berkuasa boleh membawa pengalaman pengguna yang terbaik kepada pengguna Dalam keadaan biasa, komputer sistem win10 pengguna tidak akan menghadapi sebarang masalah. Walau bagaimanapun, tidak dapat dielakkan bahawa pelbagai kerosakan akan berlaku pada komputer yang sangat baik Baru-baru ini, rakan-rakan telah melaporkan bahawa sistem win10 mereka sering menghadapi skrin biru. Hari ini, editor akan membawakan anda penyelesaian kepada kod berbeza yang menyebabkan skrin biru kerap berlaku dalam komputer Windows 10 Mari kita lihat. Penyelesaian kepada skrin biru komputer yang kerap dengan kod berbeza setiap kali: punca pelbagai kod kerosakan dan cadangan penyelesaian 1. Punca kerosakan 0×000000116: Seharusnya pemacu kad grafik tidak serasi. Penyelesaian: Adalah disyorkan untuk menggantikan pemacu pengilang asal. 2.
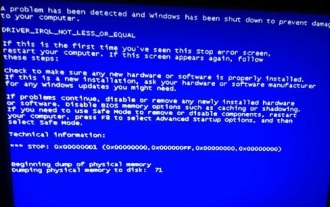 Mendedahkan punca utama skrin biru win11
Jan 04, 2024 pm 05:32 PM
Mendedahkan punca utama skrin biru win11
Jan 04, 2024 pm 05:32 PM
Saya percaya ramai rakan telah menghadapi masalah skrin biru sistem, tetapi saya tidak tahu apa punca skrin biru win11 Sebenarnya, terdapat banyak sebab untuk skrin biru sistem, dan kami boleh menyiasat dan menyelesaikannya dengan teratur. Sebab skrin biru win11: 1. Memori tidak mencukupi 1. Ia mungkin berlaku apabila menjalankan terlalu banyak perisian atau permainan menggunakan terlalu banyak memori. 2. Terutama sekarang terdapat pepijat limpahan memori dalam win11, jadi kemungkinan besar akan dihadapi. 3. Pada masa ini, anda boleh cuba menyediakan memori maya untuk menyelesaikan masalah, tetapi cara terbaik ialah menaik taraf modul memori. 2. CPU overclocking dan overheating 1. Punca masalah CPU sebenarnya serupa dengan memori. 2. Ia biasanya berlaku apabila menggunakan pemprosesan pasca, pemodelan dan perisian lain, atau semasa bermain permainan berskala besar. 3. Jika penggunaan CPU terlalu tinggi, skrin biru akan muncul.


















