 masalah biasa
masalah biasa
 Bagaimana untuk membetulkan ralat skrin hitam Windows 11 dan memulihkan data yang hilang?
Bagaimana untuk membetulkan ralat skrin hitam Windows 11 dan memulihkan data yang hilang?
Bagaimana untuk membetulkan ralat skrin hitam Windows 11 dan memulihkan data yang hilang?
Ia boleh menjadi sangat memalukan apabila keseluruhan skrin anda menjadi hitam di tengah-tengah tugasan. Skrin hitam memberi anda sedikit ruang untuk menyelesaikan masalah. Jika anda baru dalam teknologi, anda mungkin mula berfikir tentang membuang komputer anda keluar dari tingkap, atau anda mungkin berfikir tentang data yang hilang. Tetapi tunggu, terdapat beberapa remedi yang anda boleh cuba. Sebelum itu, beritahu kami apakah ralat skrin hitam dalam Windows 11?

Simptom khusus ralat skrin hitam berbeza-beza bergantung pada situasi. Sebagai contoh, warna skrin mungkin berubah daripada biru kepada hitam, atau kursor mungkin muncul di sebelah skrin hitam.
Beberapa punca biasa ralat skrin hitam dalam Windows 11 termasuk:
- Tetapan perlindungan yang tidak betul
- Sambungan longgar pada PC
- Pada PC Windows 11 Apl tidak serasi
- Isu perkakasan dengan Windows 11 PC
- Apl yang menyusahkan
- Sesetengah apl tidak serasi
- Program pemacu grafik lapuk
Bagaimana untuk membetulkan ralat skrin hitam Windows 11?
Mari lihat cara membetulkan ralat skrin hitam kematian Windows 11 dan memulihkan data yang hilang. Untuk melihat semua cara memulihkan fail yang dipadam pada Windows 11, ikuti pautan ini.
1] Semak responsif PC anda menggunakan pintasan
Sebelum mencuba sebarang penyelesaian lain, semak sama ada PC anda responsif. Anda perlu menahan kekunci "Windows + Ctrl + Shift + B" serentak untuk menyemak. Dengan melakukan ini, pemacu grafik PC anda akan dimulakan semula, dan anda sepatutnya mendengar bunyi bip semasa proses itu.

Jika anda mendapat skrin hitam disebabkan pemandu grafik, ini akan membetulkan ralat. Selain itu, anda akan dapat mengetahui sama ada PC anda bertindak balas melalui bunyi bip. Walau bagaimanapun, jika kaedah ini tidak berkesan, anda boleh mencuba teknik lain yang dibincangkan kemudian.
2] Semak sambungan
Ramai pengguna telah melaporkan bahawa skrin Windows 11 menjadi hitam beberapa kali apabila sambungan ke monitor terputus. Oleh itu, apabila skrin Windows 11 anda menjadi hitam, anda harus mempertimbangkan untuk menyemak sambungan anda terlebih dahulu.

Jika sambungan longgar, sila putuskan sambungan dan sambung semula. Walau bagaimanapun, untuk kabel yang rosak, gantikan dengan yang lain. Juga, semak sama ada terdapat banyak monitor lain yang disambungkan ke PC dan putuskan sambungannya untuk menyimpan hanya satu.
3] Bersihkan komputer anda
Satu lagi punca biasa skrin hitam dalam Windows 11 adalah terlalu panas. Apabila kipas berfungsi dengan baik, CPU berfungsi dengan baik. Walau bagaimanapun, apabila kotoran terkumpul dalam sistem atau kipas gagal, komputer mula menjadi terlalu panas dan boleh menyebabkan skrin menjadi hitam.

Untuk menyelesaikan isu ini, gunakan kain untuk membersihkan kipas, kad grafik, RAM dan unit bekalan kuasa. Selain itu, anda boleh meletakkan komputer anda di lokasi dengan peredaran udara yang mencukupi untuk menyejukkannya.
4] Ubah suai tetapan unjuran
Jika kaedah yang kami kongsikan tidak dapat menyelesaikan masalah yang menyebabkan skrin hitam pada PC anda, sila semak tetapan unjuran anda. Berikut ialah langkah yang perlu diikuti:
Langkah 1 : Tekan kekunci "Windows" dan "P" untuk membuka tetapan unjuran. Semak pilihan dalam menu gesaan iaitu skrin PC sahaja, salin, lanjutkan dan skrin kedua sahaja. Biasanya, PC hendaklah ditetapkan kepada "Pilihan Skrin Sahaja PC" sebagai pilihan lalai untuk unjuran. Jika pilihan ini ditetapkan kepada Lain, Windows 11 mungkin mengalami isu skrin hitam.

Langkah 2: Gunakan kekunci Anak Panah dan Enter untuk beralih ke pilihan lain untuk menukar tetapan unjuran. Teruskan gerakkan penyerlah ke bawah secara berperingkat sehingga pilihan ditetapkan kepada "skrin PC sahaja." Klik "Enter" untuk mengaktifkan pemilihan.
5]Alih keluar kemas kini terbaharu
Kemas kini Windows 11 ialah salah satu cara terbaik untuk membetulkan isu PC tertentu dan membawa ciri baharu. Walau bagaimanapun, kemas kini Windows kadangkala boleh mencetuskan ralat, sesetengah daripadanya boleh menyebabkan skrin menjadi hitam.
Sesetengah pengguna melaporkan bahawa skrin kadangkala bertukar hitam serta-merta selepas kemas kini sistem. Jika ini berlaku, gulung semula kemas kini untuk mengosongkan pepijat yang menyebabkan skrin menjadi beku. Ikuti langkah di bawah untuk menyemak dan menyahpasang kemas kini pada PC Windows 11 anda.
Langkah 1: Tekan kekunci "Windows + I" untuk membuka "Tetapan". Klik Kemas Kini Windows dalam anak tetingkap kiri.

Langkah 2: Klik "Kemas Kini Sejarah" untuk meneruskan proses.

Langkah 3: Klik pada pilihan “Nyahpasang Kemas Kini” yang muncul di bawah bahagian “Tetapan Berkaitan”.

Langkah 4: Semak tetingkap Kemas Kini Dipasang untuk melihat semua versi kemas kini yang dipasang. Sekarang klik kanan pada kemas kini yang paling dipasang. Klik "Nyahpasang" dan sahkan.

Ikuti arahan pada skrin untuk melengkapkan proses.
6] Imbas virus atau perisian hasad
Satu lagi isu utama yang menyebabkan skrin Windows 11 menjadi hitam ialah serangan perisian hasad atau virus. Untuk menyemak ini, imbas PC anda untuk mengesan virus menggunakan perisian pemulihan data atau Windows Defender.
Ikuti langkah berikut untuk mengimbas virus pada Windows 11 menggunakan Windows Defender.
Langkah 1 : Klik kanan ikon Windows yang muncul pada desktop. Klik "Tetapan."
Langkah 2: Klik pada Privasi & Keselamatan dan pilih pilihan Keselamatan Windows.

Langkah 3: Klik pada pilihan “Perlindungan Virus & Ancaman”.

Langkah 4: Klik Pilihan Imbasan atau Imbasan Pantas.

Langkah 5: Dalam tetingkap seterusnya, pilih mod imbasan dan klik pada "Imbas Sekarang" untuk memulakan proses pengimbasan.

Bagaimana untuk memulihkan data yang hilang pada Windows 11 selepas skrin hitam Windows 11?
Jika ralat skrin hitam Windows 11 berlaku secara tiba-tiba, terdapat kemungkinan besar kehilangan data. Selepas membetulkan isu yang menyebabkan ralat, anda boleh memulihkan data anda yang hilang serta-merta. Beberapa kaedah yang boleh anda gunakan untuk memulihkan fail yang dipadam pada PC termasuk menggunakan perisian pihak ketiga, memulihkan data daripada sandaran dan memulihkan versi fail sebelumnya, antara teknik lain.

Untuk memulihkan data dengan cepat dan cekap selepas ralat skrin hitam, kami mengesyorkan anda menggunakan CleverFiles’ Disk Drill. Apa yang dilakukan oleh ini:
Langkah 1: Muat turun dan pasang Disk Drill.

Langkah 2: Buka apl dan klik pada "Cari Data Hilang". Apabila proses tamat, anda akan melihat senarai fail untuk dipulihkan.
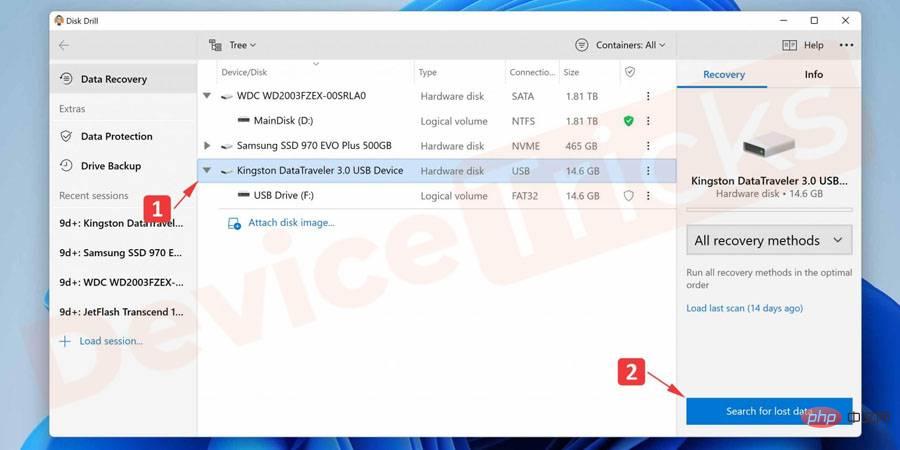
Langkah 3: Pilih fail yang ingin anda pulihkan.
Langkah 4: Klik butang "Pulih" untuk memulakan proses pemulihan.

Langkah 5: Klik "Pulih" untuk melengkapkan proses pemulihan.
Langkah 6: Apabila proses selesai, navigasi ke lokasi baharu dan sahkan bahawa fail telah dipulihkan dan digunakan oleh aplikasi anda.
Atas ialah kandungan terperinci Bagaimana untuk membetulkan ralat skrin hitam Windows 11 dan memulihkan data yang hilang?. Untuk maklumat lanjut, sila ikut artikel berkaitan lain di laman web China PHP!

Alat AI Hot

Undresser.AI Undress
Apl berkuasa AI untuk mencipta foto bogel yang realistik

AI Clothes Remover
Alat AI dalam talian untuk mengeluarkan pakaian daripada foto.

Undress AI Tool
Gambar buka pakaian secara percuma

Clothoff.io
Penyingkiran pakaian AI

AI Hentai Generator
Menjana ai hentai secara percuma.

Artikel Panas

Alat panas

Notepad++7.3.1
Editor kod yang mudah digunakan dan percuma

SublimeText3 versi Cina
Versi Cina, sangat mudah digunakan

Hantar Studio 13.0.1
Persekitaran pembangunan bersepadu PHP yang berkuasa

Dreamweaver CS6
Alat pembangunan web visual

SublimeText3 versi Mac
Perisian penyuntingan kod peringkat Tuhan (SublimeText3)

Topik panas
 1359
1359
 52
52
 Apakah perisian hasad generik idp? Adakah ia virus atau positif palsu?
May 14, 2023 pm 01:04 PM
Apakah perisian hasad generik idp? Adakah ia virus atau positif palsu?
May 14, 2023 pm 01:04 PM
Sekarang tengah hari Ahad dan anda sedang menikmati permainan kegemaran anda pada PC anda. Permainan anda hampir tamat tetapi tiba-tiba diganggu oleh tetingkap timbul. Apabila anda melihat mesej amaran "Ancaman IDP.Generik dikesan" daripada program antivirus anda, anda berasa jengkel dan bimbang pada masa yang sama. Adakah ia virus atau hanya amaran? Sangat keliru sehinggakan anda entah bagaimana berjaya sampai ke halaman ini di internet. Jangan risau, kami akan menyelesaikan masalah anda dengan segera. Apakah maksud IDP? IDP ialah mekanisme perlindungan pengesanan identiti program antivirus, yang menghalang komputer daripada dicuri oleh Trojan atau virus daripada data peribadi yang berkaitan dengan identiti anda, seperti bukti kelayakan bank anda, dokumen penting dan kad ID. Apabila program antivirus gagal mengesan jenis fail dan oleh itu menimbulkan amaran, ia biasanya
 Ralat 'DNS Probe Finished No Internet' dalam Google Chrome - Bagaimana untuk Membetulkan?
Apr 18, 2023 pm 09:31 PM
Ralat 'DNS Probe Finished No Internet' dalam Google Chrome - Bagaimana untuk Membetulkan?
Apr 18, 2023 pm 09:31 PM
Bayangkan anda sedang membuat pembentangan yang akan dibuat esok, dan anda menemui halaman web yang sempurna dengan semua statistik yang anda cari selama berjam-jam. Sebaik sahaja anda membukanya, bukannya halaman web, anda melihat T-Rex kecil dengan ralat DNS_PROBE_FINISHED_NO_INTERNET kecil tertulis di bawahnya. Betapa mengecewakannya apabila penyelidikan DNS bermula tanpa internet? Seperti seorang bomba, saya akan cuba menjawab semua soalan mendesak anda yang berkaitan dengan ralat ini dengan cepat. Apakah ralat DNS_Probe_Finished_No_Internet? Ralat DNS_PROBE adalah sangat biasa untuk pengguna Google Chrome, terutamanya
 Bagaimana untuk membetulkan ralat kebenaran fail yang hilang Steam?
May 19, 2023 pm 04:03 PM
Bagaimana untuk membetulkan ralat kebenaran fail yang hilang Steam?
May 19, 2023 pm 04:03 PM
Steam ialah platform permainan yang menawarkan permainan penuh aksi, permainan pengembaraan dan banyak lagi. Pendek kata, ia adalah hab yang ideal untuk pemain di mana mereka boleh menemui semua jenis permainan. Tidak dinafikan bahawa Steam adalah aplikasi yang hebat tetapi sesetengah pengguna gagal untuk mengakses platform dengan cekap dan sebab di sebaliknya adalah masalah iaitu "Steam Missing File Permissions". Oleh itu, jangan risau jika anda berada dalam senarai yang sama kerana masalah ini sangat biasa dan dengan beberapa penyelesaian pantas anda boleh menyelesaikannya dalam masa yang singkat. Tetapi sebelum pergi lebih jauh ke bahagian penyelesaian, mari kita fikirkan apakah sebab di sebalik isu "Kebenaran fail hilang kemas kini wap". Sebaik sahaja kita mengetahui puncanya, maka ia mudah untuk diperbaiki
 Bagaimana untuk membetulkan Tidak dapat menyambung ke ralat NVIDIA dalam Windows?
May 04, 2023 am 08:40 AM
Bagaimana untuk membetulkan Tidak dapat menyambung ke ralat NVIDIA dalam Windows?
May 04, 2023 am 08:40 AM
Ralat "Tidak dapat menyambung ke NVIDIA, cuba lagi nanti" yang dipaparkan pada skrin bermakna aplikasi GeForceExperience tidak dapat menyambung ke NVIDIA, sekali gus menyebabkan isu sedemikian. Selalunya pemberitahuan ralat kelihatan seperti Tidak dapat menyambung ke NVIDIA Sila cuba lagi kemudian atau Tidak dapat menyambung ke NVIDIA Semak sambungan Internet anda Ramai pengguna menghadapi isu ini dan anda bukan seorang sahaja yang melaporkan GeForceExperience tidak boleh membuka ralat. Jadi, untuk menyelesaikan masalah yang sama, terdapat beberapa penyelesaian yang bermanfaat yang boleh membantu anda mengatasi masalah ini. Sebelum meneruskan ke bahagian penyelesaian, mari kita bincangkan mengapa ralat ini berlaku. teruskan
 Apakah yang perlu saya lakukan jika ia menggesa 80070035 bahawa laluan rangkaian tidak boleh ditemui dalam win10?
May 12, 2023 pm 05:17 PM
Apakah yang perlu saya lakukan jika ia menggesa 80070035 bahawa laluan rangkaian tidak boleh ditemui dalam win10?
May 12, 2023 pm 05:17 PM
Penyelesaian kepada mesej ralat 80070035 bahawa laluan rangkaian tidak dapat ditemui dalam win10: 1. Klik "Rangkaian", "Buka Tetapan Rangkaian dan Internet", pilih "Pusat Rangkaian dan Perkongsian" dan kemudian pilih "Tukar tetapan perkongsian lanjutan", dan kemudian tandakan " Dayakan perkongsian supaya pengguna yang mempunyai akses rangkaian boleh membaca fail dalam folder awam" 2. Kembali ke "Pusat Rangkaian dan Perkongsian", klik "Sambungan Jalur Lebar" dan pilih "Properties", klik "Rangkaian", dan semak "Microsoft Pelanggan Rangkaian" Hanya klik "tamat".
 Bagaimana untuk membetulkan skrin cetak tidak berfungsi pada Windows 10?
Apr 14, 2023 am 08:37 AM
Bagaimana untuk membetulkan skrin cetak tidak berfungsi pada Windows 10?
Apr 14, 2023 am 08:37 AM
Adakah anda menghadapi " Skrin Cetak tidak berfungsi " semasa cuba menangkap tangkapan skrin pada Windows 10 melalui kekunci Skrin Cetak (PrtSc)? Nah, jangan risau kerana anda tidak bersendirian, ramai pengguna Windows 10 telah mengalami ciri Print Screen tiba-tiba berhenti berfungsi dan mengadu tentang ralat pada thread forum. Nah, ini sememangnya sangat mengganggu tetapi masalah biasa dan jika anda masih berhadapan dengan isu tangkapan skrin Windows 10 tidak berfungsi atau kunci Skrin Cetak tidak lagi berfungsi, maka nasib baik anda berada di tempat yang betul. Dalam artikel ini, anda akan belajar cara membetulkannya
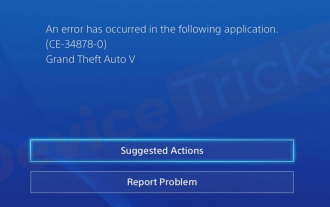 Bagaimana untuk membetulkan kod ralat PS4 CE-34878-0?
May 29, 2023 pm 01:13 PM
Bagaimana untuk membetulkan kod ralat PS4 CE-34878-0?
May 29, 2023 pm 01:13 PM
Kebanyakan pemain telah menghadapi masalah kod ralat PS4 CE-34878-0 pada masa pelancaran permainan, dan situasi ini telah menyebabkan mereka kesal dengan PS4 ranap dan permainan tidak dibuka. Menunjukkan bahawa ralat ini menunjukkan bahawa permainan yang anda mainkan telah ranap. Nah, jika anda salah seorang mangsa, jangan risau. Di sini anda akan menemui penyelesaian yang paling komprehensif untuk masalah di atas. Walau bagaimanapun, sebelum meneruskan, anda mesti biasa dengan sebab utama di sebalik isu kod ralat PlayStation PS4 CE-34878-0 dan ranap permainan. Sebab-sebabnya akan memberikan anda jalan yang betul kepada penyelesaian dan oleh itu, anda akan menyelesaikan masalah di atas dengan mudah. Kod Ralat CE-34878-0 Gambaran Keseluruhan Seperti yang telah kita bincangkan, Kod Ralat CE-34878-0
 Bagaimana untuk menggunakan LG Smart TV tanpa alat kawalan jauh?
Apr 16, 2023 pm 03:07 PM
Bagaimana untuk menggunakan LG Smart TV tanpa alat kawalan jauh?
Apr 16, 2023 pm 03:07 PM
Pada masa ini, kebanyakan orang mempunyai TV pintar LED di rumah dan kawasan pejabat mereka, dan TV yang dinaik taraf ini boleh membantu mereka menjadi digital. Tambahan pula, TV pintar ini bertindak sebagai peranti komputer dan peranti telefon pintar. TV pintar tidak lain hanyalah peranti yang menyiarkan saluran tempatan kepada anda dan anda juga boleh melihat media sosial dan tapak web platform media lain pada satu peranti. Peranti ini bersambung melalui Wi-Fi, supaya anda boleh mengakses TV anda daripada peranti komputer atau telefon pintar anda. Tetapan kawalan jauh membolehkan anda mengakses semua jenis perkhidmatan yang tersedia dalam TV LG anda, contohnya, apabila anda perlu menyambungkan TV LG anda ke Wi-Fi tanpa alat kawalan jauh, anda perlu menggunakan tetikus USB untuk menyambungkan TV Connect anda. kepada rangkaian tanpa wayar. bagaimana untuk


