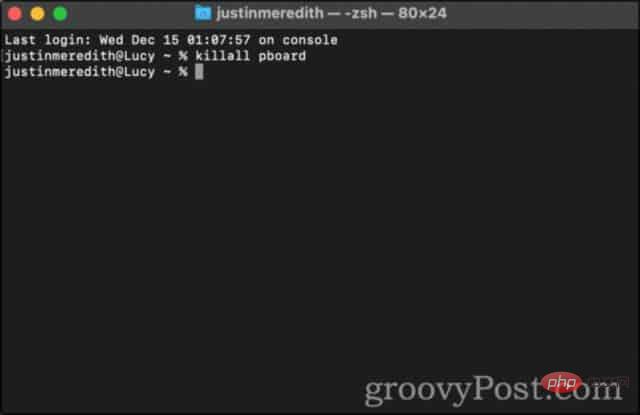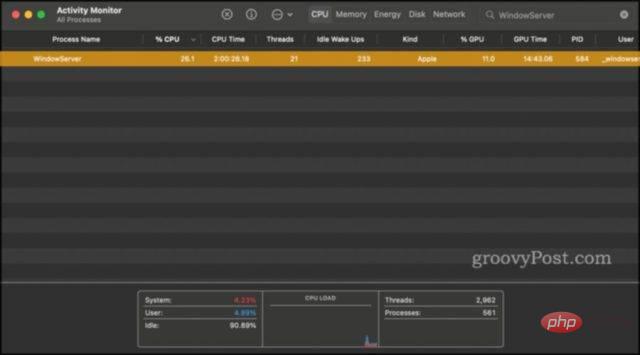masalah biasa
masalah biasa
 Cara membetulkan ralat 'Maaf, operasi menggunakan papan keratan tidak dibenarkan'.
Cara membetulkan ralat 'Maaf, operasi menggunakan papan keratan tidak dibenarkan'.
Cara membetulkan ralat 'Maaf, operasi menggunakan papan keratan tidak dibenarkan'.
Jika ralat ini tidak hilang, artikel ini akan menunjukkan kepada anda cara membetulkannya. Kami telah menyertakan beberapa pembetulan serta beberapa cara untuk mengelakkan ralat ini daripada berlaku.
Apakah maksud ralat "Maaf, operasi papan keratan tidak dibenarkan"?
Ralat ini bermakna, atas sebab apa pun, fungsi salin/tampal anda tidak berfungsi dengan betul pada masa ini. Bagi mereka yang tidak tahu, ciri salin/tampal berfungsi dengan menyimpan sementara apa sahaja yang anda salin dalam "papan keratan" Mac anda. Ia kekal dalam Papan Klip sehingga anda menutup Mac anda atau menyalin sesuatu yang lain.
Memandangkan proses ini berfungsi seperti mana-mana aplikasi atau perkhidmatan lain pada Mac anda, proses ini boleh gagal dalam seberapa banyak cara yang mungkin. Perisian hasad boleh mengganggu papan keratan anda. Ini tidak mungkin pada Mac, tetapi tidak mustahil.
Ada kemungkinan juga proses yang menguruskan papan keratan ranap atau jatuh ke dalam gelung ralat. Proses lain pada Mac anda juga mungkin tidak berfungsi, menyebabkan papan keratan tidak dapat diakses. Atau anda mungkin kehabisan ruang storan pada Mac anda dan tidak dapat membaca atau menulis ke Papan Klip. Walau bagaimanapun, jika ini berlaku, maka anda mempunyai masalah yang lebih besar di tangan anda!
4 Pembetulan untuk "Maaf, operasi menggunakan papan keratan tidak dibenarkan"
Memandangkan kebanyakan sebab di sebalik ralat ini berkaitan dengan proses Mac tersekat, kebanyakan pembaikan ini akan berkisar pada Mulakan Semula dan jelaskan proses ini. Jika tiada penyelesaian ini berfungsi, anda mungkin perlu menghubungi Sokongan Apple atau perkhidmatan pembaikan pihak ketiga untuk menyelesaikan isu tersebut.
Nota sampingan: Malangnya, apa sahaja yang anda simpan dalam papan keratan anda berkemungkinan hilang pada ketika ini. Jangan mengharapkan untuk memulihkan data yang anda simpan dalam papan keratan anda semasa proses ini.
1. Mulakan semula pelayan papan tampal anda menggunakan Monitor Aktiviti
Perkara pertama yang akan kami cuba ialah memulakan semula pelayan papan tampal anda. Pelayan papan penampal ialah proses yang menguruskan storan papan keratan dan kandungan yang ditampal. Anda boleh menganggapnya sebagai pintu masuk kepada apa sahaja yang anda simpan dalam papan keratan anda.
Satu cara untuk memulakan semula pelayan papan penampal adalah melalui Monitor Aktiviti. Untuk membuka Monitor Aktiviti, tekan Arahan+Ruang pada papan kekunci anda, kemudian taip "Monitor Aktiviti" dan tekan kekunci Enter.
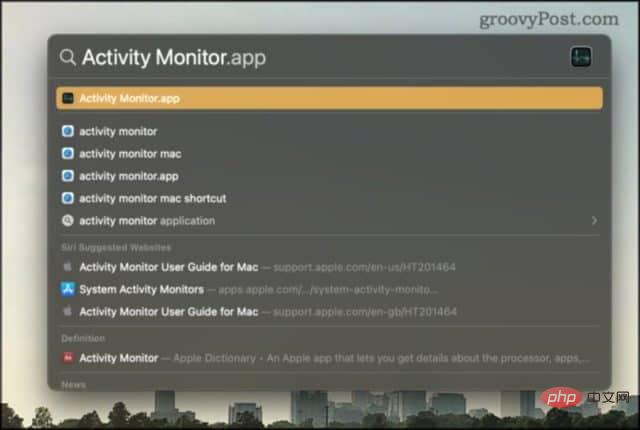
Tetingkap Monitor Aktiviti sepatutnya terbuka. Monitor Aktiviti ialah aplikasi Mac lalai yang memberi anda gambaran keseluruhan setiap aplikasi, proses dan perkhidmatan yang sedang berjalan pada Mac anda.
Dalam bar carian Monitor Aktiviti, taip "pboard". Anda sepatutnya melihat proses pboard untuk setiap pengguna yang log masuk pada Mac anda.
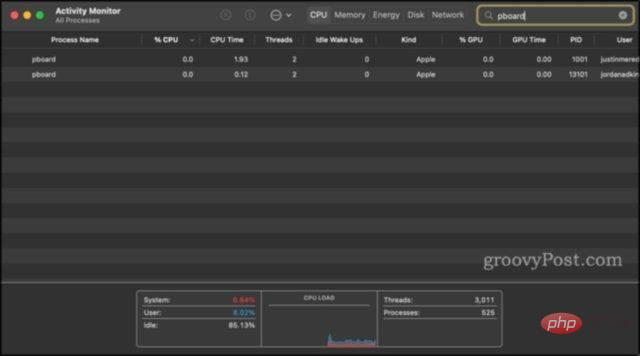
Klik dua kali proses papan yang anda mahu mulakan semula, kemudian klik Keluar.
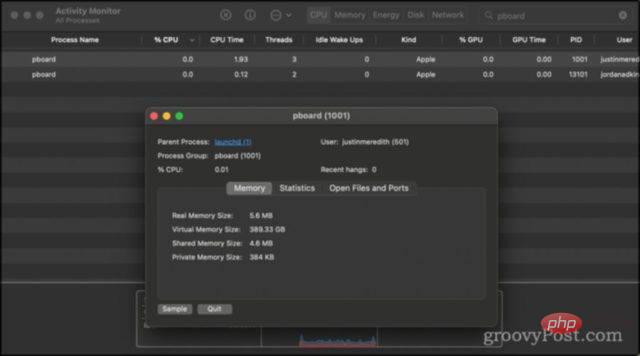
Anda akan melihat kotak timbul bertanya sama ada anda pasti mahu keluar dari proses ini. Monitor Aktiviti akan bertanya soalan ini setiap kali anda cuba berhenti sesuatu - ia tidak khusus untuk pboard. Klik Berhenti atau Berhenti paksa.
Memandangkan pboard bukanlah sesuatu yang anda benar-benar boleh menghalang daripada berjalan pada Mac anda, ia akan berhenti dan kemudian serta-merta dimulakan semula. Anda kini boleh cuba menggunakan salin/tampal sekali lagi dan lihat jika ini menyelesaikan masalah anda!
2. Mulakan semula pelayan papan tempel menggunakan Terminal
Pembetulan kedua pada dasarnya sama dengan yang terakhir. Perbezaannya ialah kami akan menggunakan Terminal dan bukannya Monitor Aktiviti untuk memulakan semula papan.
- Tekan command +Spacebar, masukkan "terminal", kemudian tekan Enter
- Enter
killall pboardTerminal dan tekan Enter
- Sebagai alternatif, anda boleh menaip
sudo killall pboardIni akan menjalankan arahan dengan keistimewaan pentadbir dan meminta anda memasukkan kata laluan Mac anda. Perintah ini akan melakukan tindakan yang sama tetapi tidak akan disekat oleh sebarang kebenaran. Anda boleh menganggapnya sebagai perbezaan antara "keluar" dan "keluar paksa".
3 Mulakan semula dan kemas kini Mac anda
Satu lagi cara mudah untuk membetulkan ralat "Maaf, operasi menggunakan papan keratan tidak dibenarkan" ialah memulakan semula dan mengemas kini Mac anda. Ini akan mengosongkan papan penampal dan papan keratan anda dalam proses, yang mungkin menyelesaikan masalah anda.
Selepas memulakan semula Mac anda, cuba gunakan salin/tampal sekali lagi.
4. Mulakan semula WindowServer anda
Akhir sekali, anda boleh cuba membetulkan ralat ini dengan memulakan semula WindowServer. WindowServer ialah proses latar belakang yang menguruskan tingkap skrin. Pada asasnya, apa sahaja yang anda lihat pada Mac anda dipaparkan kepada anda oleh WindowServer.
Jadi sebarang pepijat atau hang dalam WindowServer boleh membawa kepada banyak masalah, salah satunya ialah kegagalan papan keratan anda.
Nota: Meninggalkan WindowServer juga akan keluar dari semua aplikasi dan membuka tetingkap. Ia juga akan log anda keluar daripada Mac anda. Apabila anda log masuk semula, semua aplikasi dan tetingkap yang anda buka akan dimulakan semula. Walau bagaimanapun, sebarang data yang tidak disimpan akan hilang. Atasi isu ini dengan cara yang sama seperti memulakan semula Mac anda.
- Tekan Arahan+Ruang pada papan kekunci anda, kemudian taip "Monitor Aktiviti" dan tekan Enter
- Dalam bar carian Monitor Aktiviti, taip "WindowServer"

- Klik dua kali proses WindowServer dan klik Quit
Jika anda' masih mendapat ralat "Maaf, operasi menggunakan papan keratan tidak dibenarkan", mungkin sudah tiba masanya untuk menghubungi Sokongan Apple.
Bagaimana untuk mengelakkan ralat ini daripada berlaku pada masa hadapan
Pastikan bahan yang anda salin disimpan di suatu tempat dahulu
Cara pertama untuk mengelakkan ranap papan keratan daripada memadamkan data adalah dengan mula-mula simpan data Lindungi di tempat lain. Jika anda menyalin dari satu apl ke apl yang lain, jangan tutup atau padamkan apa-apa sebelum menampal dan menyimpan data di tempat lain.
Menggunakan Mesin Masa untuk menyandarkan Mac anda ialah satu lagi cara utama untuk mengelakkan kehilangan data. Walau bagaimanapun, tidak kira bagaimana anda melindungi data anda, perkara utama adalah tidak menganggap papan keratan sebagai kaedah penyimpanan yang boleh dipercayai. tidak!
Gunakan pengurus papan keratan pihak ketiga seperti Papan Kekunci Master
Cara kedua untuk mengelakkan kehilangan data ialah menggunakan pengurus papan keratan pihak ketiga untuk menyimpan. Aplikasi ini boleh bertindak sebagai papan keratan tambahan atau kefungsian papan keratan terbina dalam. Sebagai contoh, Papan Kekunci Maestro membolehkan anda mencipta sebarang bilangan papan keratan dan melihat sejarah papan keratan tersebut.
Tujuan pengurus papan keratan ini adalah untuk membolehkan anda menyalin dan menampal berbilang item sekaligus. Anda boleh menyalin perenggan dalam satu, imej dalam yang lain, dan e-mel anda dalam yang ketiga. Anda kemudian boleh menggunakan arahan yang berbeza untuk menampal semua ini dalam sebarang susunan yang anda suka.
Walaupun pengurus papan keratan pihak ketiga tidak semestinya lebih terdedah kepada ranap sistem, ia boleh bertindak sebagai sandaran lembut untuk data anda. Anda boleh menggunakan arahan perintah + C dan arahan + 1 untuk menyalin kandungan yang sama ke papan keratan Mac anda dan papan keratan pihak ketiga. Dengan cara ini, jika papan keratan Mac anda ranap, anda masih boleh mengakses data dalam papan keratan yang lain.
Betulkan ralat "Maaf, operasi menggunakan papan keratan tidak dibenarkan" dan jadikan Mac anda lebih selesa
Ini ialah perkara yang boleh anda lakukan untuk membetulkan "Maaf, operasi menggunakan papan keratan tidak dibenarkan” ralat dan Cara utama untuk menghalangnya daripada menggunakan data anda. Ini adalah salah satu pembetulan yang membolehkan anda menggunakan aplikasi seperti Terminal dan Monitor Aktiviti dengan mudah. Ini adalah aplikasi penting pada Mac yang boleh menyelesaikan pelbagai masalah.
Atas ialah kandungan terperinci Cara membetulkan ralat 'Maaf, operasi menggunakan papan keratan tidak dibenarkan'.. Untuk maklumat lanjut, sila ikut artikel berkaitan lain di laman web China PHP!

Alat AI Hot

Undresser.AI Undress
Apl berkuasa AI untuk mencipta foto bogel yang realistik

AI Clothes Remover
Alat AI dalam talian untuk mengeluarkan pakaian daripada foto.

Undress AI Tool
Gambar buka pakaian secara percuma

Clothoff.io
Penyingkiran pakaian AI

AI Hentai Generator
Menjana ai hentai secara percuma.

Artikel Panas

Alat panas

Notepad++7.3.1
Editor kod yang mudah digunakan dan percuma

SublimeText3 versi Cina
Versi Cina, sangat mudah digunakan

Hantar Studio 13.0.1
Persekitaran pembangunan bersepadu PHP yang berkuasa

Dreamweaver CS6
Alat pembangunan web visual

SublimeText3 versi Mac
Perisian penyuntingan kod peringkat Tuhan (SublimeText3)

Topik panas
 1384
1384
 52
52
 Tiada jawapan apabila memasukkan kata laluan pada papan kekunci mac?
Feb 20, 2024 pm 01:33 PM
Tiada jawapan apabila memasukkan kata laluan pada papan kekunci mac?
Feb 20, 2024 pm 01:33 PM
Pengenalan: Dalam artikel ini, laman web ini akan memperkenalkan kepada anda kandungan yang berkaitan tentang papan kekunci Mac yang tidak bertindak balas apabila memasukkan kata laluan saya harap ia akan membantu anda, mari lihat. Bagaimana untuk menyelesaikan masalah bahawa kata laluan tidak boleh dimasukkan pada sistem Apple Mac Anda juga boleh cuba menyambungkan papan kekunci ini ke komputer lain untuk melihat sama ada ia berfungsi seperti biasa. Jika masalah yang sama berlaku pada komputer lain, kemungkinan besar ia adalah kesalahan pada papan kekunci itu sendiri. Anda boleh mempertimbangkan untuk menggantikan papan kekunci atau membaikinya. Kali pertama anda log masuk ke Alipay dengan komputer Mac anda, anda akan menemui antara muka log masuk dan tidak boleh memasukkan kata laluan anda. Medan input kata laluan memaparkan: "Sila klik di sini untuk memasang kawalan", jadi log masuk Alipay memerlukan pemasangan kawalan keselamatan. Kawalan keselamatan boleh menyulitkan dan melindungi maklumat yang anda masukkan (jumlah, kata laluan, dll.) untuk meningkatkan keselamatan akaun. Tali leher
 3 petua untuk menyesuaikan nama komputer Mac anda, nama hos dan nama Bonjour dengan mudah
Mar 06, 2024 pm 12:20 PM
3 petua untuk menyesuaikan nama komputer Mac anda, nama hos dan nama Bonjour dengan mudah
Mar 06, 2024 pm 12:20 PM
Ramai pengguna Mac cenderung untuk mengekalkan nama lalai peranti mereka dan mungkin tidak pernah mempertimbangkan untuk menukarnya. Ramai orang memilih untuk mengekalkan nama itu daripada persediaan awal, seperti "Johnny's MacBook Air" atau hanya "iMac." Mempelajari cara menukar nama Mac anda ialah kemahiran yang sangat berguna, terutamanya apabila anda mempunyai berbilang peranti, kerana ia boleh membantu anda membezakan dan mengurusnya dengan cepat. Seterusnya, kami akan mengajar anda langkah demi langkah cara menukar nama komputer, nama hos dan nama Bonjour (nama hos tempatan) dalam sistem macOS. Mengapa anda perlu menukar nama Mac anda? Menukar nama Mac anda bukan sahaja boleh menunjukkan keperibadian anda, tetapi juga membantu meningkatkan pengalaman pengguna: Peribadikan Mac anda: Nama lalai mungkin tidak mengikut citarasa anda, tukar kepada nama yang anda suka
 Terlupa kata laluan pemasang mac anda?
Feb 20, 2024 pm 01:00 PM
Terlupa kata laluan pemasang mac anda?
Feb 20, 2024 pm 01:00 PM
Pengenalan: Dalam artikel ini, laman web ini akan memperkenalkan kepada anda kandungan yang berkaitan tentang melupakan kata laluan program pemasangan Mac Saya harap ia akan membantu anda, mari kita lihat. Perkara yang perlu dilakukan jika anda terlupa kata laluan anda untuk perisian pemasangan komputer Apple Pertama, cari iCloud dalam tetapan telefon dan klik untuk membukanya. Seterusnya, masukkan nombor akaun dan kata laluan anda. Terdapat baris perkataan kecil di bawah butang log masuk yang menggesa anda jika anda terlupa ID atau kata laluan anda Klik pilihan ini. Biasanya, selepas anda memasukkan kata laluan yang salah beberapa kali pada antara muka log masuk, MacBook Pro anda akan menggesa anda untuk menggunakan Apple ID terikat anda untuk menetapkan semula kata laluan anda. Anda hanya perlu mengikuti langkah-langkah yang digesa oleh sistem untuk melengkapkan tetapan semula kata laluan. 3. Mula-mula matikan Mac anda, kemudian mulakan semula Sambil menekan butang kuasa, segera tekan dan tahan com pada papan kekunci.
 pkg untuk dipasang pada mac?
Feb 20, 2024 pm 03:21 PM
pkg untuk dipasang pada mac?
Feb 20, 2024 pm 03:21 PM
Prakata: Hari ini, tapak ini akan berkongsi dengan anda kandungan yang berkaitan tentang memasang fail pkg pada Mac Jika ia dapat menyelesaikan masalah yang anda hadapi sekarang, jangan lupa untuk mengikuti tapak ini dan mulakan sekarang! Versi sebelumnya macos pkg tidak boleh dipasang untuk menaik taraf sistem pengendalian: Jika komputer riba anda menggunakan versi sistem pengendalian yang lebih lama, adalah disyorkan untuk menaik taraf kepada versi sistem pengendalian terkini. Kerana versi lama mungkin tidak menyokong pemasangan sistem macOS terkini. Pilih "Padam" dalam Utiliti Cakera, kemudian pilih sambungan Macos dalam format, jangan semak pilihan penyulitan, dan jangan pilih format apfs, dan akhirnya klik butang "Padam" untuk menyelesaikan masalah tidak dapat menyelesaikan pemasangan macOS. Seret ikon aplikasi ke fail bermula dengan Apl
 Bagaimana untuk menukar halaman semasa menaip pada Apple Mac?
Feb 20, 2024 pm 12:54 PM
Bagaimana untuk menukar halaman semasa menaip pada Apple Mac?
Feb 20, 2024 pm 12:54 PM
Pengenalan: Hari ini, tapak ini akan berkongsi dengan anda kandungan yang berkaitan tentang cara menukar halaman semasa menaip pada Apple Mac Jika ia dapat menyelesaikan masalah yang anda hadapi sekarang, jangan lupa untuk mengikuti tapak ini dan mulakan sekarang! Petua untuk menggunakan pad sentuh pada komputer riba Apple MacBook Langkah-langkah untuk menyediakan gelongsor dua jari pada komputer Apple adalah seperti berikut: Cari ikon "Tetapan" pada desktop komputer dan klik padanya. Pilih "Pad sentuh" dalam antara muka tetapan, dan kemudian klik "Tatal ke Zum". Semak "Arah tatal: Semulajadi" dalam pilihan zum tatal untuk melengkapkan tetapan. Menyediakan kaedah leret dua jari pada komputer Apple anda adalah mudah. Mula-mula, hidupkan komputer anda dan klik pada ikon Tetapan di bahagian atas skrin. Dalam antara muka tetapan, pilih pilihan "Pad sentuh". Kemudian klik "Zum Tatal" dan pastikan "Arah Tatal" ditandakan
 Bagaimana untuk menyediakan WeChat Mac untuk menukar mesej suara kepada teks secara automatik - Bagaimana untuk menyediakan penukaran suara kepada teks
Mar 19, 2024 am 08:28 AM
Bagaimana untuk menyediakan WeChat Mac untuk menukar mesej suara kepada teks secara automatik - Bagaimana untuk menyediakan penukaran suara kepada teks
Mar 19, 2024 am 08:28 AM
Baru-baru ini, beberapa rakan telah berunding dengan editor tentang cara menyediakan WeChat Mac untuk menukar mesej suara kepada teks secara automatik Berikut ialah kaedah untuk menyediakan WeChat Mac untuk menukar mesej suara secara automatik kepada teks. Langkah 1: Mula-mula, buka WeChat versi Mac. Seperti yang ditunjukkan dalam gambar: Langkah 2: Seterusnya, klik "Tetapan". Seperti yang ditunjukkan dalam gambar: Langkah 3: Kemudian, klik "Umum". Seperti yang ditunjukkan dalam gambar: Langkah 4: Kemudian semak pilihan "Tukar mesej suara secara automatik dalam sembang kepada teks". Seperti yang ditunjukkan dalam gambar: Langkah 5: Akhir sekali, tutup tetingkap. Seperti yang ditunjukkan dalam gambar:
 Bolehkah Mac memotong fail ke cakera keras?
Feb 20, 2024 pm 01:00 PM
Bolehkah Mac memotong fail ke cakera keras?
Feb 20, 2024 pm 01:00 PM
Pengenalan: Artikel ini di sini untuk memperkenalkan anda kepada kandungan yang berkaitan untuk memotong fail ke cakera keras pada Mac Saya harap ia akan membantu anda, mari lihat. Cara Mengeksport Foto ke Pemacu Keras Mudah Alih pada Komputer Mac Anda boleh menggunakan aplikasi Finder atau Photos untuk mengeksport foto ke pemacu keras mudah alih. Apabila menggunakan Finder untuk mengeksport foto, pastikan dahulu pemacu keras mudah alih disambungkan ke Mac dan berjaya dikenali oleh Mac. Langkah-langkah untuk memindahkan foto dari Mac ke pemacu keras adalah mudah: pertama, sambungkan pemacu keras mudah alih ke komputer, dan kemudian buka ikon [Pelancar]. Kemudian, cari dan klik ikon [Foto] dalam tetingkap timbul. Dalam tetingkap [Foto] yang dibuka, tahan kekunci [Shift].
 3 Cara untuk Menukar Foto HEIC kepada JPG pada Mac
Mar 15, 2024 pm 08:43 PM
3 Cara untuk Menukar Foto HEIC kepada JPG pada Mac
Mar 15, 2024 pm 08:43 PM
Secara lalai, iPhone mengambil foto daripada kamera dalam format HEIC. HEIC adalah singkatan kepada Bekas Imej Kecekapan Tinggi dan boleh menyimpan lebih banyak data piksel daripada fail PNG atau JPG, mengambil lebih sedikit ruang pada storan iPhone berbanding format lain. Fail ini berfungsi paling baik pada iPhone tetapi tidak diterima secara meluas di Internet kerana ia sering menghasilkan gambar kabur/berbutir apabila anda berkongsinya dengan peranti bukan Apple. Untuk memastikan imej HEIC serasi pada peranti lain, anda mungkin perlu menukarnya kepada format JPG. Artikel ini akan memperkenalkan cara menukar imej HEIC kepada JPG pada Mac. Cara Menukar Foto HEIC kepada JPG pada Kaedah [3 Kaedah] Mac